Le format PDF (Portable Document Format) est le format de fichier le plus utilisé pour partager des données textuelles et graphiques dans leur forme originale, sans en perturber le formatage.
Cependant, la haute qualité du contenu rend le PDF volumineux et sa taille peut atteindre des centaines de Mo. Non seulement ces fichiers occupent un espace de stockage important sur votre disque, mais vous rencontrez également de nombreux problèmes lorsque vous essayez de les partager par courrier électronique.
Heureusement, vous pouvez réduire la taille de ces fichiers en les compressant à l’aide de l’un des nombreux compresseurs PDF disponibles en ligne et hors ligne.
Lors de la compression du fichier PDF, vous devez savoir que la plupart des outils diminuent la qualité de l’image et du texte inclus dans le PDF afin de le compresser et d’en réduire la taille. Vous devez donc vous assurer que le texte et les images du PDF conservent une qualité satisfaisante après la compression.
De même, si vous souhaitez compresser un fichier PDF contenant des informations importantes, vous devez opter pour un compresseur PDF qui ne stocke pas le fichier PDF et empêche tout accès non autorisé.
En gardant ces précautions à l’esprit, examinons toutes les options disponibles.
Outils externes
J’ai abordé ici les outils gratuits et payants que vous pouvez utiliser pour compresser les PDF.
Adobe Acrobat Pro DC
Tout d’abord, nous allons parler d’Adobe Acrobat Pro DC, qui est compatible à la fois avec Windows et Mac et qui est un trésor pour les professionnels qui ont souvent affaire à des PDF.
Outre la capacité de compression des PDF, il offre plusieurs fonctions utiles, ce qui en fait le choix idéal pour ceux qui possèdent l’expertise nécessaire pour utiliser cet outil sophistiqué. Pour les débutants, il peut sembler un peu trop compliqué et ne pas être celui que vous recherchez.
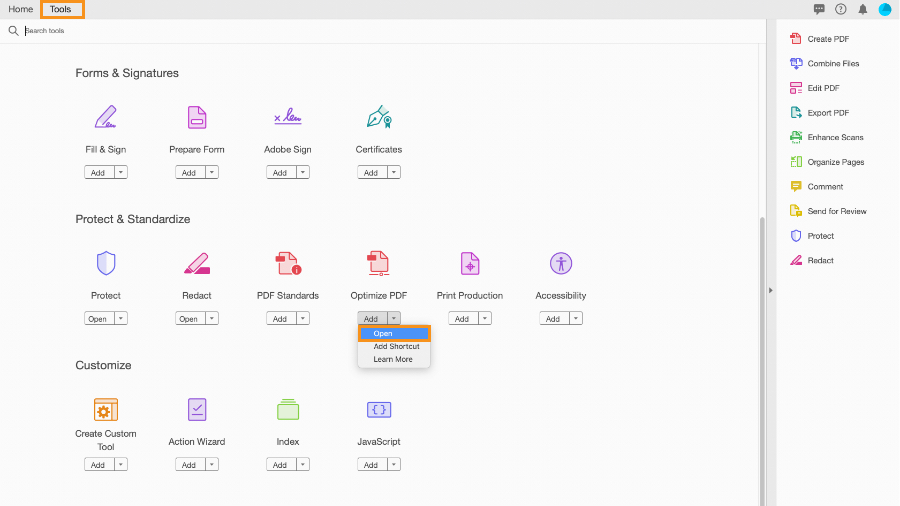
Adobe DC est un logiciel complet qui vous permet de manipuler et d’organiser vos PDF. Outre la compression des fichiers PDF sans perte d’informations, l’outil vous permet de diviser et de fusionner des documents, de modifier leur style et de couper/insérer du texte, pour n’en citer que quelques-uns. La qualité et le degré de compression des PDF dépendent de plusieurs facteurs liés à votre document PDF d’origine.
Adobe Acrobat Pro DC fonctionne hors ligne et donne de meilleurs résultats que d’autres solutions. Adobe Acrobat propose une version d’essai gratuite si vous souhaitez l’essayer avant de l’acheter.
WinZip PDF Pro
WinZip est une solution PDF tout-en-un qui facilite la lecture, l’édition et la compression des fichiers PDF. La capacité de compression efficace de WinZip et son interface conviviale font de la compression des fichiers PDF un jeu d’enfant. Cet outil utilitaire fonctionne hors ligne et compresse les fichiers PDF en fichiers de taille gérable.
WinZip PDF Pro accorde une attention particulière à la sécurité des PDF et veille à ce qu’aucune personne non autorisée ne puisse accéder à vos fichiers PDF. L’outil n’héberge pas les fichiers sur le stockage en nuage et ne peut pas lire les données PDF.
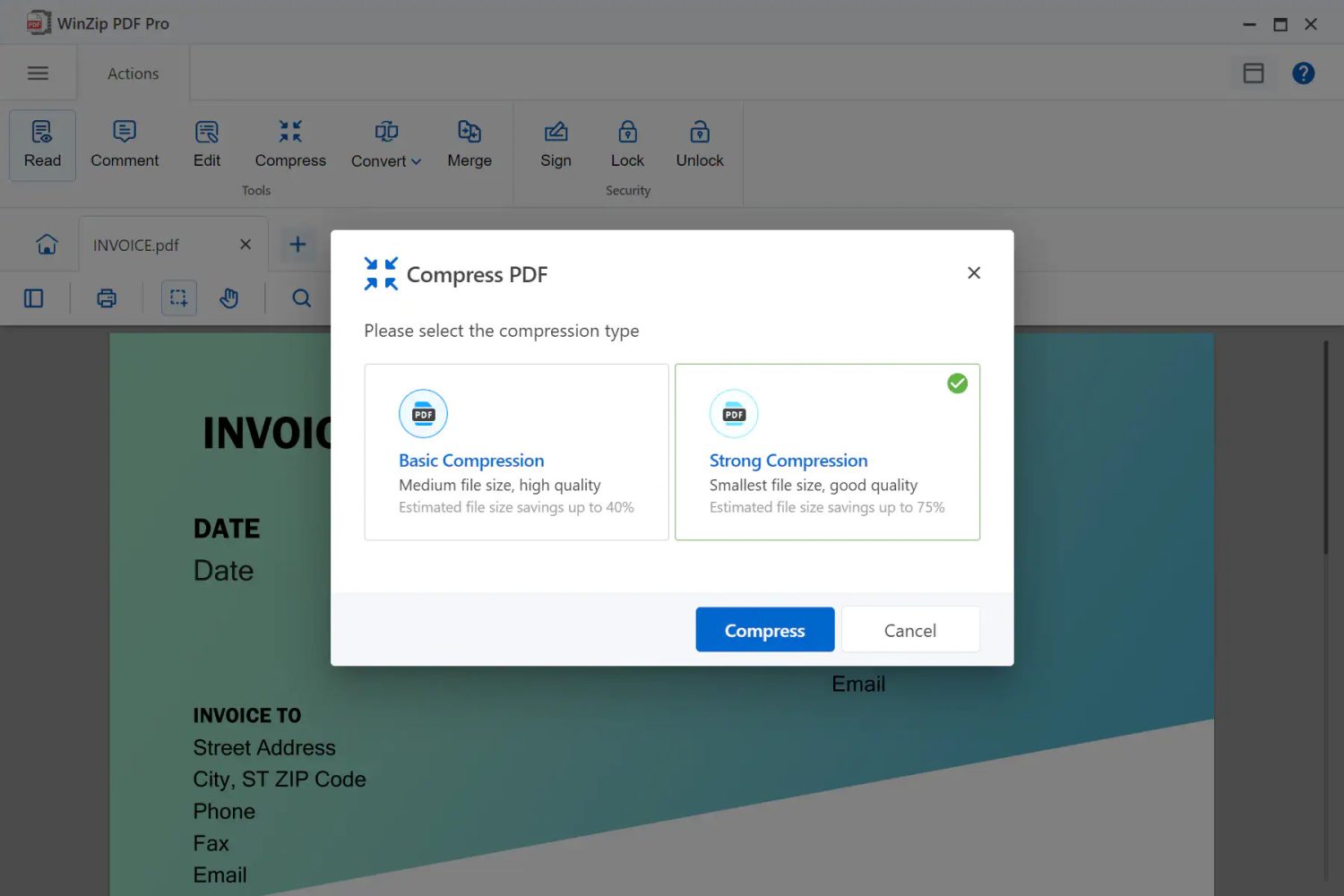
La compression du fichier PDF à l’aide de l’outil WinZip PDF Pro est une tâche facile. Tout d’abord, vous devez lancer le logiciel sur votre PC et ouvrir le fichier PDF à compresser. Choisissez ensuite l’option de compression et définissez le type de compression dans la liste déroulante. La taille et la qualité du fichier PDF résultant dépendront du type de compression sélectionné. Après avoir choisi le type de compression, appuyez sur le bouton Compresser.
Enregistrez le fichier PDF compressé à l’emplacement de votre choix, et c’est tout. Vous pouvez télécharger WinZip PDF Pro et l’utiliser gratuitement pendant la période d’essai de 7 jours.
7-Zip
7-ZIP est un outil utilitaire populaire pour Windows qui compresse les fichiers et les dossiers afin que vous puissiez partager la version réduite du fichier. Cet outil peut compresser tous les types de formats de fichiers, y compris les fichiers PDF. Contrairement à tout autre outil de compression PDF, 7-Zip ne réduit pas la taille réelle du fichier original. Il enregistre le fichier PDF compressé dans un format différent.
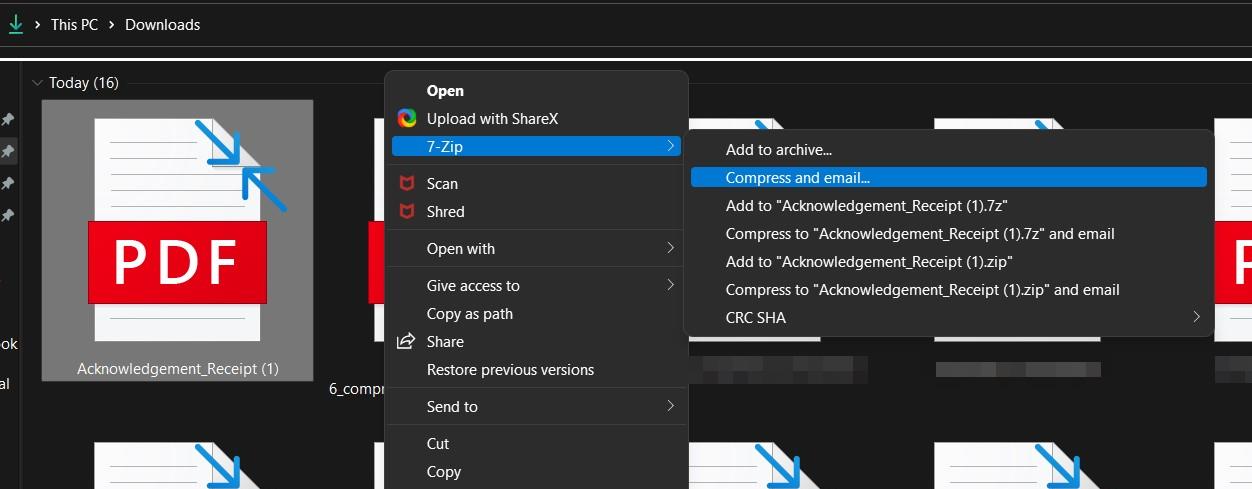
Vous aurez donc besoin de 7-Zip ou de tout autre outil de compression de fichiers pour extraire le fichier PDF et le rendre visible. Une fois le fichier extrait, sa taille revient à l’original.
- Une fois que vous avez téléchargé et installé 7-Zip sur votre PC, il apparaîtra dans le menu contextuel des fichiers.
- Pour compresser un fichier PDF, vous devez cliquer dessus avec le bouton droit de la souris et sélectionner l’option Ajouter à l’archive.
- Choisissez ensuite le niveau de compression Ultra et la méthode de compression LZMA2.
- Dès que vous cliquez sur le bouton OK, le fichier compressé sera enregistré dans le même dossier que le fichier original.
Dans l’ensemble, 7-Zip est un outil utile pour compresser des fichiers PDF de grande taille que vous souhaitez archiver ou que vous n’utilisez pas fréquemment.
Outils de compression de PDF en ligne
Passons maintenant à quelques outils de compression de PDF populaires disponibles en ligne.
Adobe PDF Compressor
Adobe PDF compressor est la plateforme en ligne la plus utilisée pour compresser les PDF sans problème. La plupart des utilisateurs ont installé sur leur PC le lecteur Adobe PDF qui peut être utilisé pour visualiser les fichiers PDF.
Adobe dispose également d’un outil en ligne appelé Adobe PDF compressor qui vous permet de manipuler vos fichiers PDF, y compris de les compresser. Ce compresseur PDF est gratuit et peut réduire la taille des fichiers PDF en un clin d’œil.
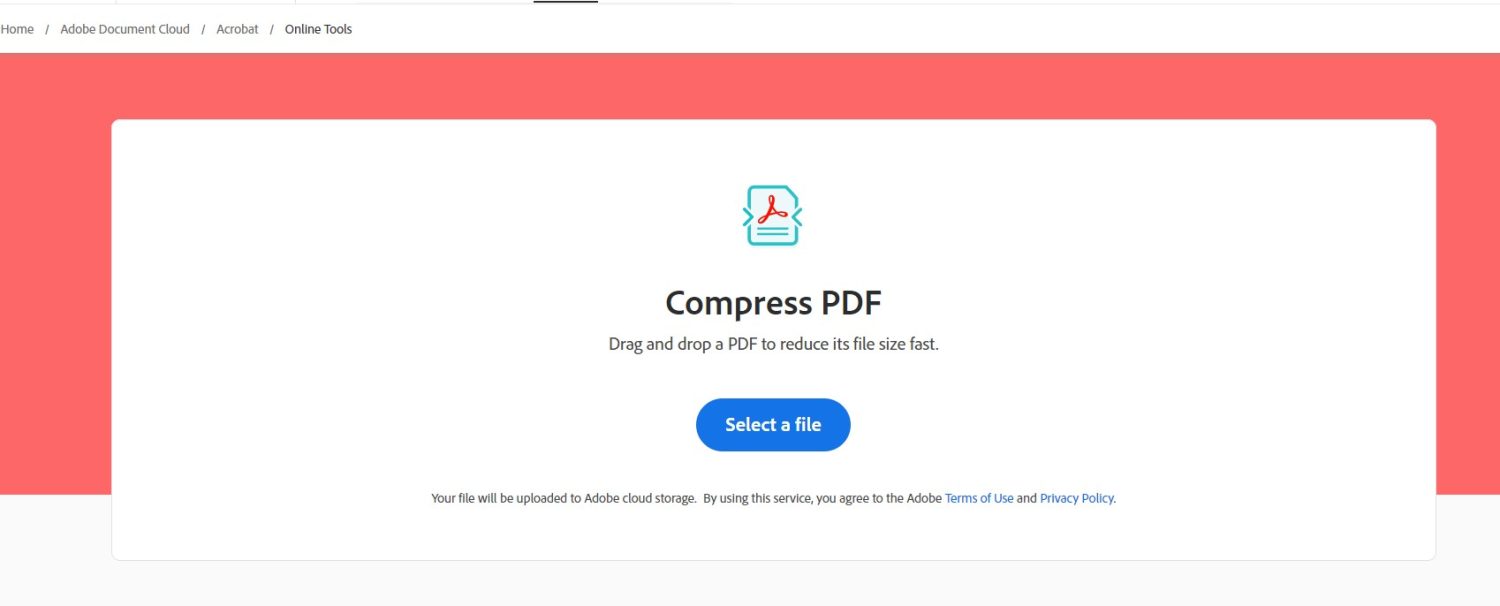
L’outil en ligne prend également en charge la fonction “glisser-déposer” qui facilite le téléchargement des fichiers dans le navigateur.
- Après avoir visité le site web, cliquez sur le bouton Sélectionner un fichier pour télécharger le fichier. Vous pouvez également glisser-déposer le fichier PDF que vous souhaitez compresser.
- Dès que le fichier est téléchargé, le processus de compression démarre automatiquement.
- Lorsque le fichier compressé est prêt à être téléchargé, vous en êtes informé.
Le processus de compression du fichier PDF à l’aide d’un lecteur Adobe PDF est un jeu d’enfant avec cet outil en ligne.
Neevia PDFCompress
Le suivant sur la liste est Neevia PDFCompress, un outil de compression robuste qui vous permet de personnaliser la procédure de compression. Cet outil convient davantage aux utilisateurs professionnels qu’aux utilisateurs occasionnels, car il existe plusieurs paramètres de compression que vous devez configurer avant de tenter de compresser le fichier PDF.
Neevia vous permet de choisir la qualité de compression des images couleur, des images grises et des images mono présentes dans le PDF.
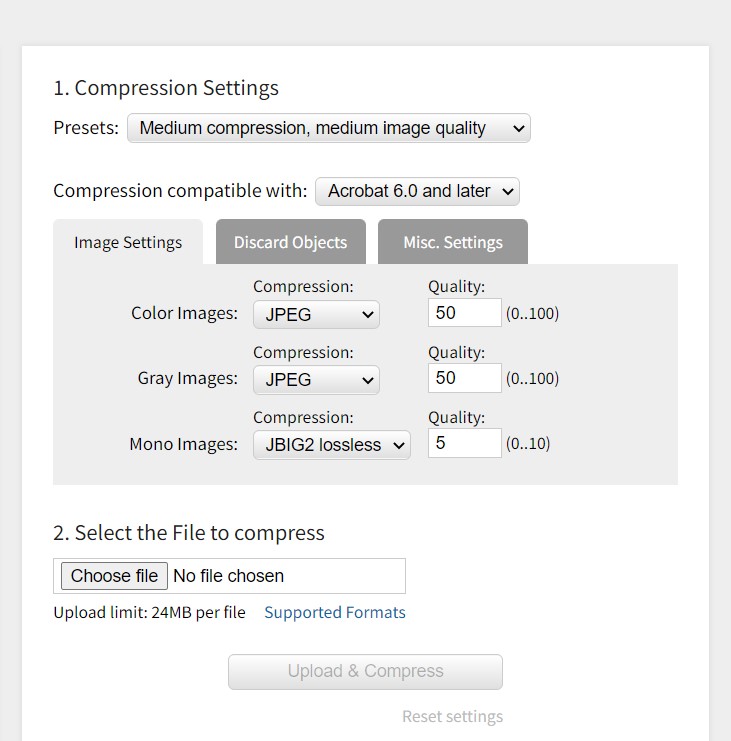
De plus, vous avez également la possibilité de choisir les objets tels que les vignettes, les balises, les annotations, les signets, les formulaires, etc. que vous ne souhaitez pas inclure dans le fichier PDF résultant. L’outil PDF de Neevia ne peut compresser qu’un fichier PDF d’une taille inférieure à 24 Mo. Vous pouvez également essayer l’outil de compression payant proposé par Neevia qui peut compresser les fichiers PDF en mode hors ligne et les crypter.
Smallpdf
En raison de la procédure de compression sans effort et du service fiable, SmallPDF est tout simplement la meilleure plateforme disponible en ligne que vous pouvez essayer pour compresser vos fichiers PDF. Vous avez la possibilité de faire glisser et de déposer le PDF ou de le télécharger à partir de l’appareil lui-même. Si le PDF se trouve dans votre compte Dropbox ou Google Drive, vous pouvez également télécharger directement les fichiers à partir de là.
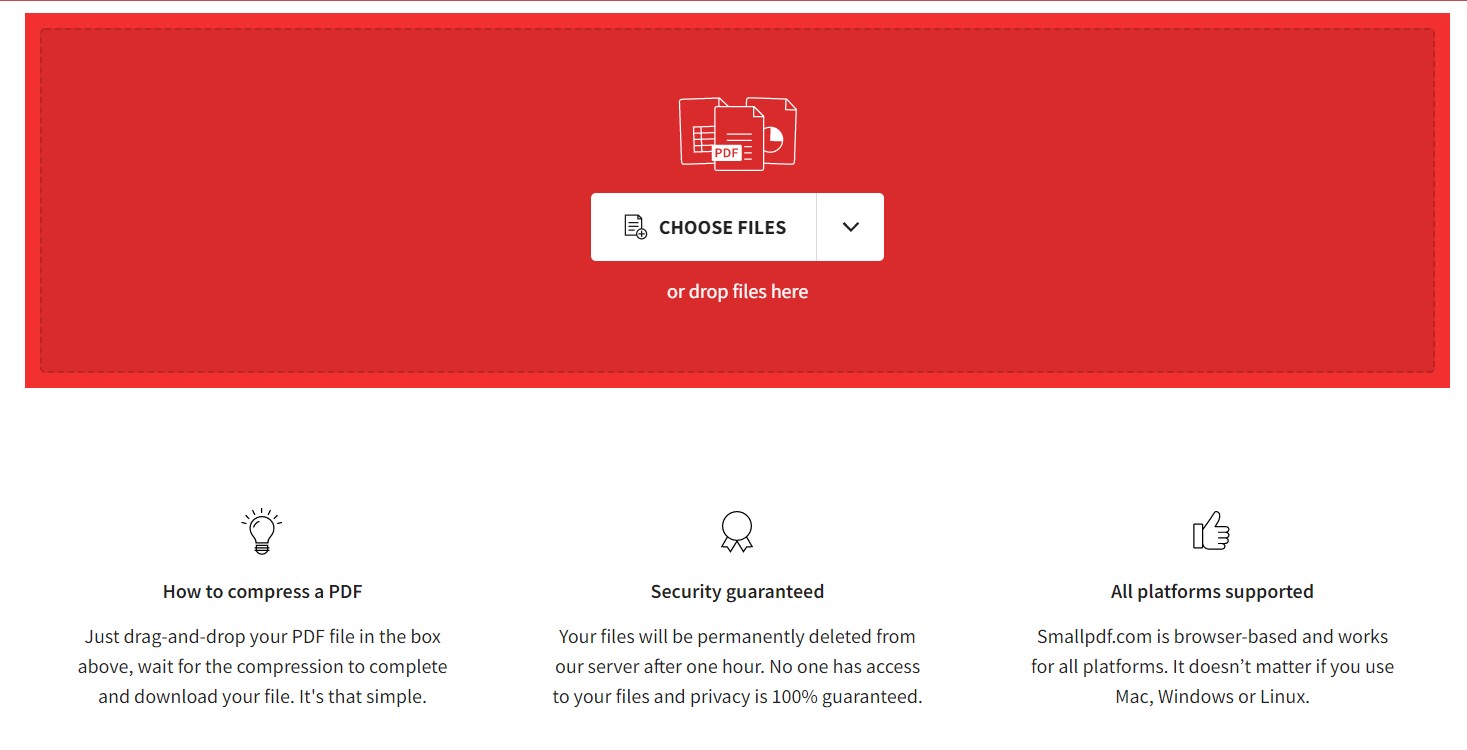
Smallpdf propose la technique de compression de base pour les utilisateurs gratuits, ce qui permet d’obtenir un fichier de taille moyenne tout en conservant la qualité d’origine. Si vous souhaitez essayer la compression forte, vous devez vous abonner à la version pro. Smallpdf vous empêche de convertir plus de 2 documents PDF par jour dans la version gratuite. Par conséquent, si vous souhaitez convertir des fichiers en masse, vous devez acheter l’un de ses plans premium à partir de 9 USD par mois.
Soda PDF
L’outil de compression en ligne SodaPDF offre une compression de PDF fiable et de première qualité gratuitement. Cette plateforme convient aux entreprises qui souhaitent compresser des fichiers PDF sans en réduire la qualité.
Soda PDF vous permet de télécharger les fichiers PDF directement depuis votre PC, et il est également possible de télécharger les fichiers depuis Google Drive et DropBox, grâce aux intégrations des plateformes de stockage en nuage. Les fichiers compressés qui en résultent conservent de manière impressionnante la qualité originale des fichiers sources, et vous pouvez facilement les télécharger ou les partager par e-mail.
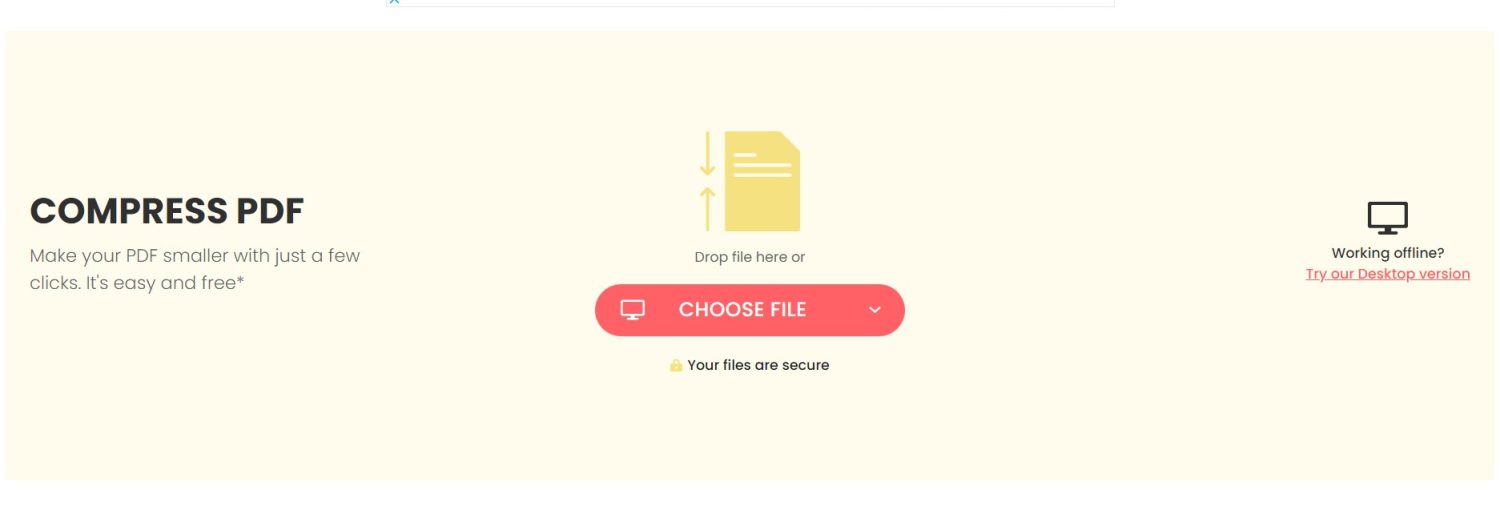
Alors que l’outil offre une qualité de compression décente sans abonnement, le plan d’affaires premium donne accès à un ensemble de gestion PDF qui comprend des outils intelligents de compression PDF, de cryptage de fichiers et de conversion de formats de fichiers. Vous pouvez également télécharger la version de bureau du logiciel en ligne pour compresser les fichiers PDF hors ligne.
iLovePDF
iLovePDF propose des outils complets de manipulation des PDF, notamment un compresseur de PDF sophistiqué. Ce compresseur de PDF basé sur le web réduit efficacement la taille du PDF en offrant la meilleure qualité possible. L’outil est gratuit et n’impose aucune restriction quant à la limite de compression.
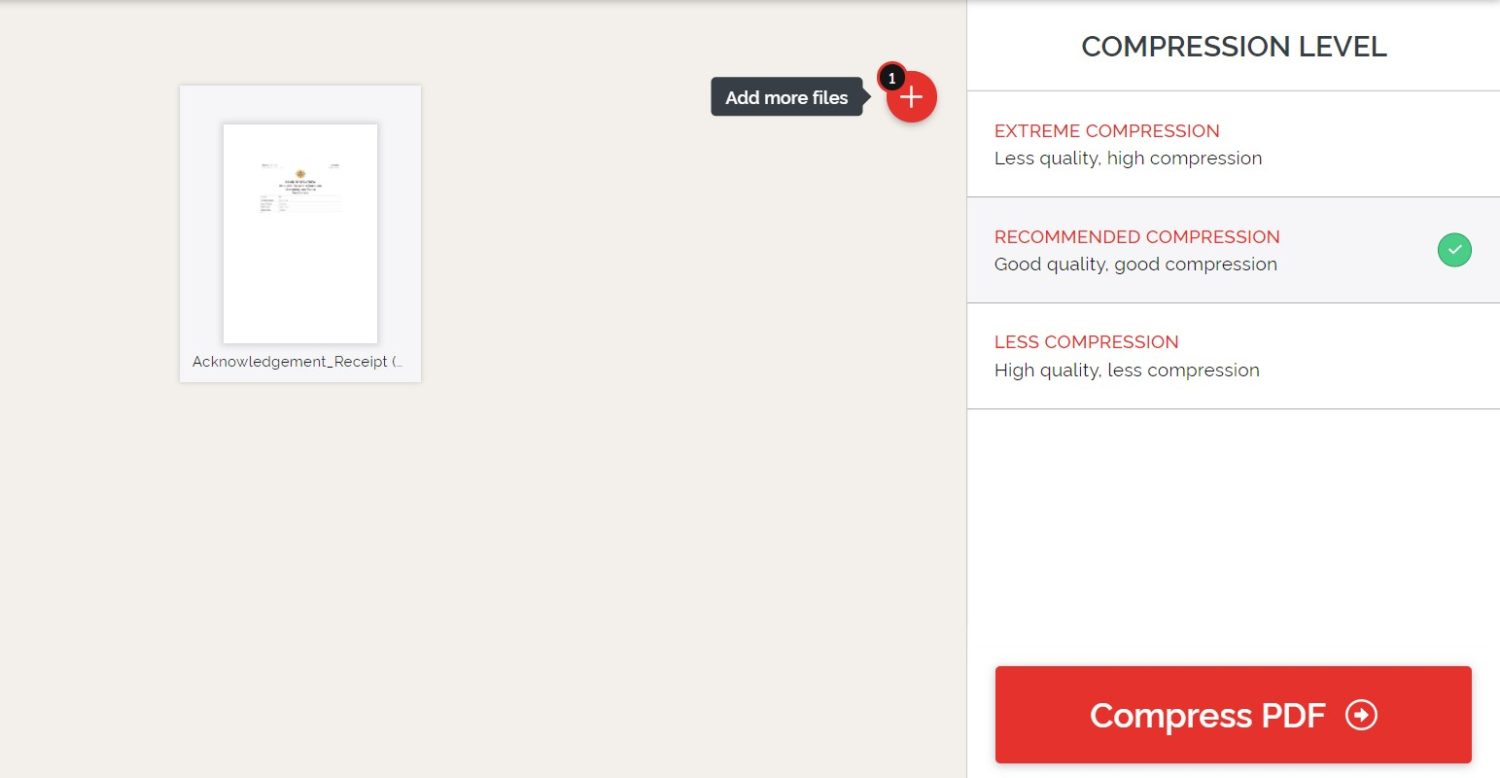
Pour compresser un PDF, vous devez d’abord le télécharger depuis l’appareil, Dropbox ou Google Drive. Choisissez l’un des trois modes de compression répertoriés à droite et cliquez sur le bouton Compresser le PDF pour lancer le processus.
Une fois que le PDF compressé est prêt à être téléchargé, vous pouvez télécharger le fichier compressé et partager le lien de téléchargement avec quelqu’un en ligne. Pour compresser des fichiers PDF en masse, vous devez d’abord vous inscrire sur le site web. D’après notre expérience, iLovePDF effectue une meilleure compression sur les PDF contenant des images que sur ceux contenant du texte.
Nous voici arrivés à la fin de cette liste d’outils de compression de PDF. Comme promis, je vais également vous parler des méthodes natives proposées par les systèmes d’exploitation pour compresser les PDF.
Tous les systèmes d’exploitation courants proposent une méthode classique pour compresser les fichiers de différents formats, y compris les PDF. Vous pouvez essayer ces méthodes et voir si elles donnent des résultats satisfaisants.
Méthode de compression Zip sous Windows
Windows vous permet de compresser ou de zipper différents fichiers dans un dossier qui occupe moins d’espace sur le disque, et vous pouvez également les transférer vers d’autres périphériques plus rapidement que le fichier non compressé.
- Pour zipper des fichiers dans Windows, vous devez localiser le(s) fichier(s) et les dossiers, le cas échéant, que vous souhaitez zipper.
- Cliquez avec le bouton droit de la souris sur le fichier pour accéder au menu contextuel et choisissez l’option Envoyer vers, suivie de Dossier compressé.
- Le tour est joué. Un nouveau dossier compressé sera créé au même endroit.
Méthode de compression WinZip sur Mac
macOS comprend également un outil natif qui permet de compresser les fichiers PDF dans un dossier zippé en quelques clics. Suivez les étapes ci-dessous pour compresser le fichier PDF sur votre Mac.
- Ouvrez le Finder et recherchez le(s) fichier(s) PDF que vous souhaitez compresser.
- Déplacez ce fichier dans un dossier.
- Cliquez ensuite avec le bouton droit de la souris sur le dossier pour faire apparaître le menu déroulant.
- Choisissez l’option Compresser [nom du dossier], et le tour est joué.
Réduire la taille du fichier dans l’application de prévisualisation
Mac vous offre également la possibilité de compresser vos PDF à partir de l’application Aperçu. Toutefois, la compression des fichiers PDF à l’aide de cette méthode entraîne une baisse de la qualité du PDF.
- Lancez l’application Aperçu et ouvrez le fichier PDF que vous souhaitez compresser.
- Cliquez ensuite sur le menu Fichier et choisissez l’option Exporter.
- Remarque : ne choisissez pas l’option Exporter en PDF.
- Un menu Quartz Filter s’affiche à l’écran. Choisissez l’option Réduire la taille du fichier.
Réduire la taille des PDF sous Linux à l’aide de GhostScript
Sous Linux, vous pouvez utiliser la ligne de commande Ghostscript pour compresser les PDF. La commande suivante permet de compresser le PDF pour obtenir une qualité lisible.
gs -sDEVICE=pdfwrite -dCompatibilityLevel=1.4 -dPDFSETTINGS=/screen -dNOPAUSE -dQUIET
-dBATCH -sOutputFile=output.pdf input.pdfVous pouvez renommer les fichiers input.pdf et output.pdf avec le nom du fichier source et le nom du fichier résultant, respectivement.
Les différentes variantes de -dPDFSETTINGS sont mentionnées ci-dessous. Vous pouvez utiliser l’une d’entre elles selon vos besoins.
-dPDFSETTINGS=/écran
La qualité et la taille du fichier sont moindres. (72 dpi)- –
dPDFSETTINGS=/ebook
La qualité est meilleure mais la taille est légèrement plus grande (150 dpi) -dPDFSETTINGS=/prepress
La sortie est de meilleure taille et de meilleure qualité (300 dpi)-dPDFSETTINGS=/printer
La sortie est d’une qualité de type imprimante (300 dpi)-dPDFSETTINGS=/default
Sélectionne la sortie qui est utile à plusieurs fins. Peut produire des PDF volumineux.
Si vous constatez que ces méthodes natives ne vous conviennent pas, vous pouvez toujours utiliser les outils que j’ai mentionnés ici.
Conclusion
Quelle que soit la raison pour laquelle vous avez besoin de compresser les fichiers PDF, de les partager avec quelqu’un d’autre ou d’économiser de l’espace sur votre disque dur, les outils mentionnés ci-dessus sont les meilleurs à essayer pour compresser les fichiers PDF. Nous avons essayé et testé plusieurs compresseurs PDF pour vous proposer les meilleurs, qui font un travail exceptionnel de compression des fichiers.

