Il n’est pas rare de supprimer accidentellement des données, surtout si vous avez l’habitude d’appuyer sur Ctrl A et sur la touche Suppr pour vous débarrasser de données supposées inutiles. Cependant, la suppression de données n’est pas la fin du monde. Il existe de nombreuses façons de récupérer les données supprimées.

Vous serez surpris d’apprendre que Windows ne supprime pas réellement vos données lorsque vous appuyez sur la commande de suppression. Il se contente de les masquer et de vous indiquer que de l’espace a été libéré. Les données ne sont supprimées que lorsque de nouvelles données viennent les remplacer. Il est donc encore possible de les récupérer avec les bons outils.
En outre, Windows dispose de plusieurs moyens de sauvegarder vos données. Vous n’aurez probablement même pas besoin de récupérer quoi que ce soit lorsqu’une sauvegarde est disponible pour les remplacer. Que vous ayez supprimé des données vous-même ou que vous les ayez perdues en raison d’une corruption de données, vous trouverez ci-dessous plusieurs façons de récupérer des données dans Windows 11.
Vérifiez la corbeille ♻️
Vous connaissez probablement cette méthode, mais elle mérite d’être mentionnée car c’est la solution la plus simple. Tout ce que vous supprimez dans Windows va dans la corbeille, à moins que sa taille ne soit trop importante. Si vous n’avez pas encore vérifié, ouvrez la corbeille disponible sur le bureau et vérifiez si le fichier supprimé existe.
Si vous le trouvez, faites un clic droit sur le fichier et cliquez sur l’option Restaurer pour récupérer les données. Vous pouvez également appuyer sur la touche Ctrl Z dès que vous supprimez accidentellement un fichier pour le restaurer immédiatement.
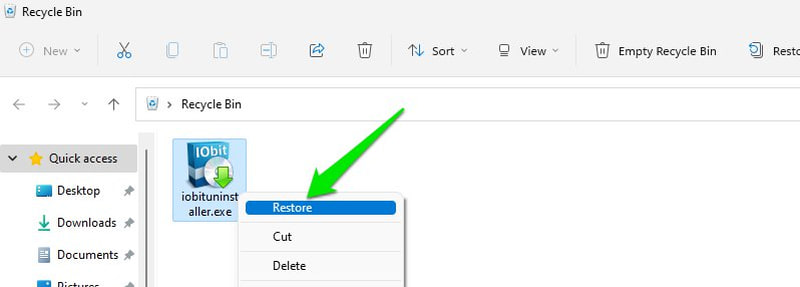
Restaurer la version précédente
Par défaut, Windows a activé la protection du système, qui utilise une petite partie de votre espace disque pour créer des points de restauration. Si vous agissez suffisamment vite, vous pouvez restaurer l’état précédent d’un fichier ou d’un dossier pour récupérer des données. Toutefois, les anciens points de restauration sont supprimés au fur et à mesure que de nouveaux sont créés, de sorte que vous ne disposerez que d’un à deux jours pour agir.
Pour restaurer vos données, cliquez avec le bouton droit de la souris sur le dossier contenant les données et sélectionnez Restaurer les versions précédentes.
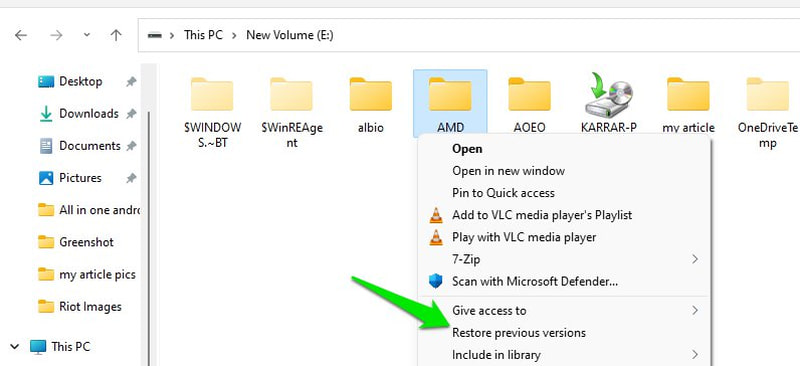
Vous verrez alors apparaître une liste des versions stockées, ainsi que la date à laquelle elles ont été sauvegardées. Sélectionnez la version qui a été sauvegardée avant que vous ne perdiez vos données, puis cliquez sur le bouton Restaurer ci-dessous. Vous pouvez également double-cliquer sur n’importe quelle version pour voir si les données perdues s’y trouvent ou non.
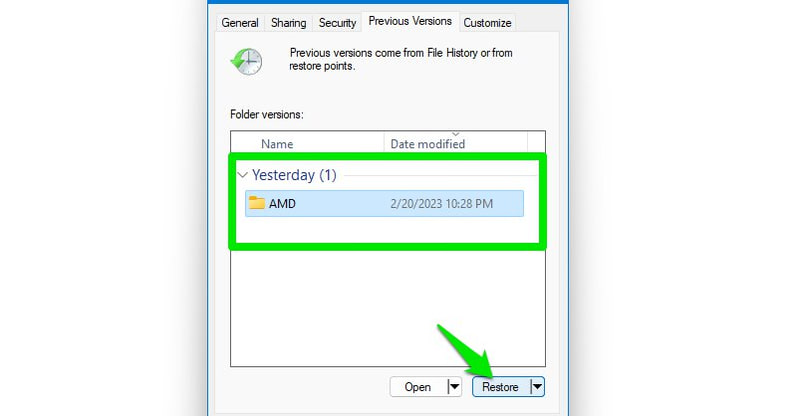
Le processus de restauration remplacera le dossier entier, ce qui peut prendre un certain temps, en fonction de la taille du dossier.
Récupérer les fichiers perdus
Si vous n’avez pas supprimé les données, mais que vous les avez perdues en raison d’une corruption ou qu’elles ont tout simplement cessé d’apparaître, certaines commandes de l’invite de commande peuvent vous aider. Suivez simplement les instructions ci-dessous telles quelles, et vous devriez récupérer toutes les données cachées ou corrompues.
Tapez cmd dans la barre de recherche de Windows, faites un clic droit sur l’invite de commande et sélectionnez Exécuter en tant qu’administrateur.
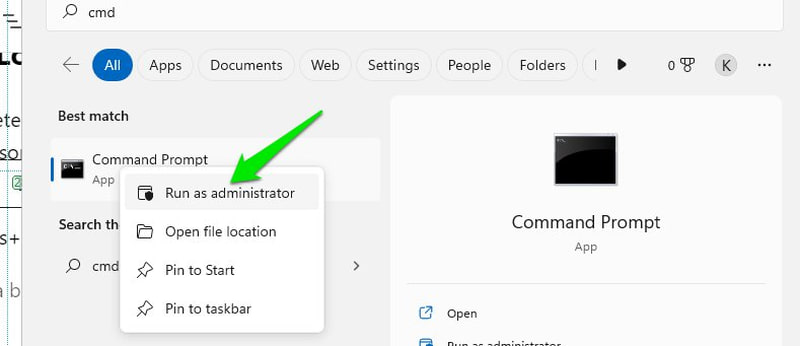
Tapez chkdsk x : /f et appuyez sur la touche Entrée. Vous devez remplacer le “x” dans la commande par le nom du lecteur qui contient les données perdues. Si l’on vous demande de démonter d’abord le lecteur, entrez “Y” et appuyez sur la touche Entrée.
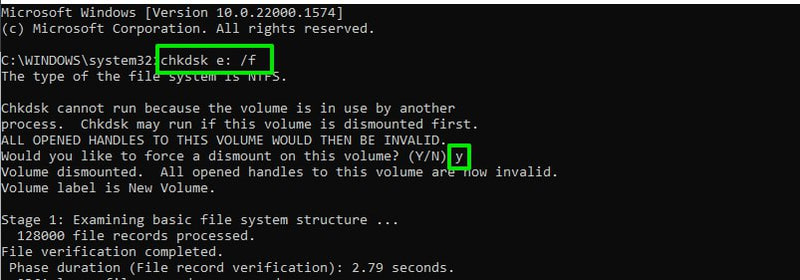
Une fois le processus chkdsk terminé, tapez ATTRIB -H -R -S /S /D X:*.* et appuyez sur la touche Entrée. Veillez à remplacer “X” par la lettre réelle du disque contenant les données perdues.
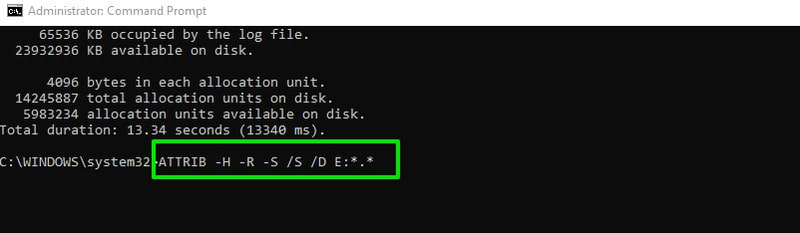
Le processus prendra un peu de temps, mais il supprimera tous les attributs qui pourraient vous empêcher de voir les données.
Utilisez un logiciel de récupération
Comme je l’ai dit précédemment, Windows ne supprime pas réellement vos données, il ne fait que les masquer. Vous pouvez donc utiliser un outil de récupération tiers pour révéler ces données cachées et les restaurer. À cette fin, je recommande 4DDiG, qui peut récupérer les données de tous les disques internes et externes, même si vous les formatez complètement ou si les données sont corrompues.
Note : Pour la démonstration, j’ai créé un nouveau dossier avec une image à l’intérieur et j’ai ensuite supprimé l’image, que je récupérerai avec 4DDiG.
Installez l’outil et lancez-le. Il affichera tous les lecteurs de votre PC avec une option pour sélectionner des endroits spécifiques. Pour des résultats plus précis et plus rapides, vous devriez choisir l’option Sélectionner un dossier. Toutefois, si vous ne connaissez pas le dossier exact ou si des fichiers sont manquants dans plusieurs zones, sélectionnez le lecteur.
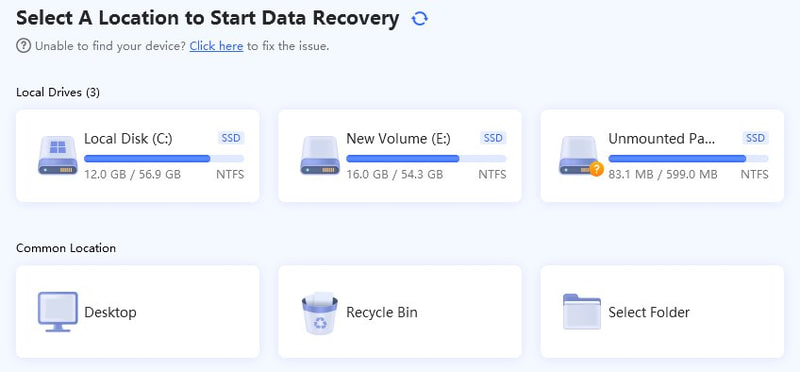
L’outil effectue une recherche sur votre PC, ce qui peut prendre beaucoup de temps, en fonction de la quantité de données à analyser. Une fois l’analyse terminée, il affichera un grand nombre de données même si vous n’avez analysé qu’un seul dossier, car il examine également la corbeille et les fichiers sans chemin d’accès direct.
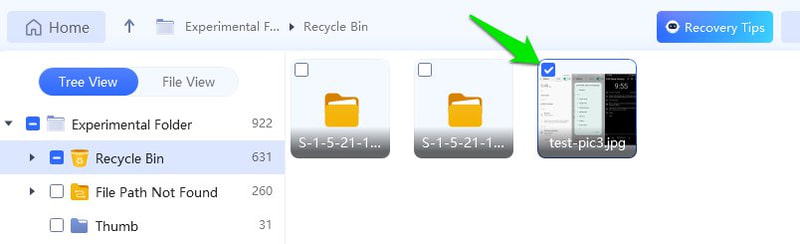
Heureusement, il propose des filtres qui vous permettent de rechercher des fichiers par taille, par type et par heure. Vous pouvez également utiliser la barre de recherche pour rechercher directement le nom du fichier. Une fois trouvés, sélectionnez les fichiers et cliquez sur le bouton Récupérer pour les récupérer. Vous pouvez sélectionner l’emplacement exact où vous souhaitez stocker les données récupérées.
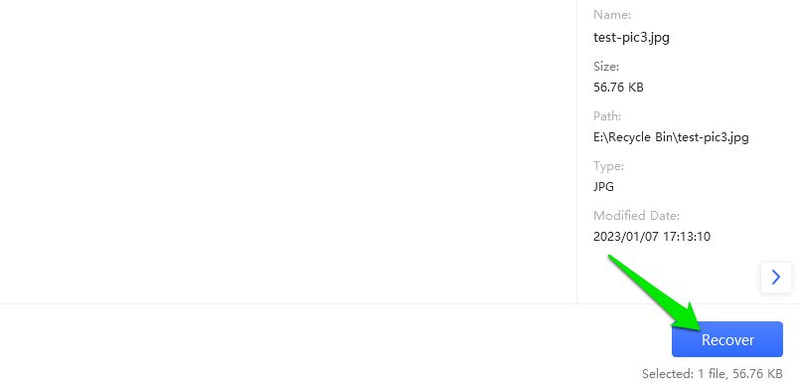
Le processus de récupération peut endommager les photos et les vidéos si certaines données sont corrompues par de nouvelles données. Si cela vous arrive, 4DDiG a également un outil intégré pour réparer les photos ou vidéos qui ne fonctionnent pas correctement.
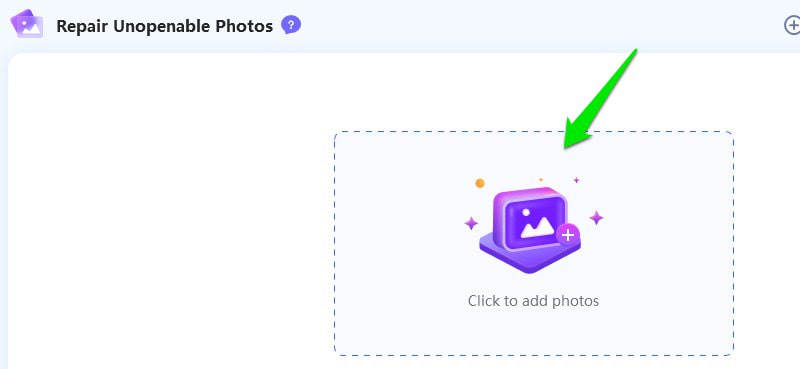
Utilisez la sauvegarde Windows
Windows peut être configuré pour créer des sauvegardes régulières des fichiers et dossiers importants. Cependant, cette option peut ne pas vous convenir car elle est désactivée par défaut et nécessite une configuration préalable. Toutefois, cela vaut la peine de vérifier si quelqu’un d’autre a configuré votre PC pour qu’il conserve des sauvegardes, par exemple s’il s’agit d’un PC de bureau.
Tapez panneau de configuration dans la recherche Windows et ouvrez le panneau de configuration. Allez dans Système et sécurité > Sauvegarde et restauration.
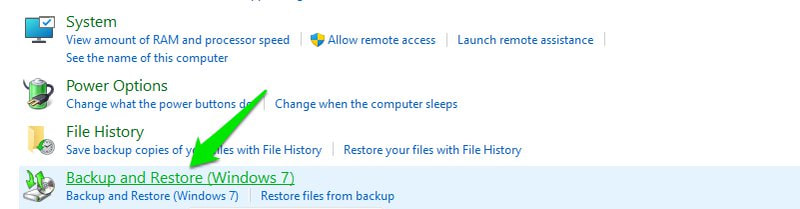
Si des données ont été sauvegardées, leurs détails devraient s’afficher ici, comme la taille, la planification, l’emplacement, etc. Pour restaurer cette sauvegarde, cliquez sur le bouton Restaurer mes fichiers en bas à droite.
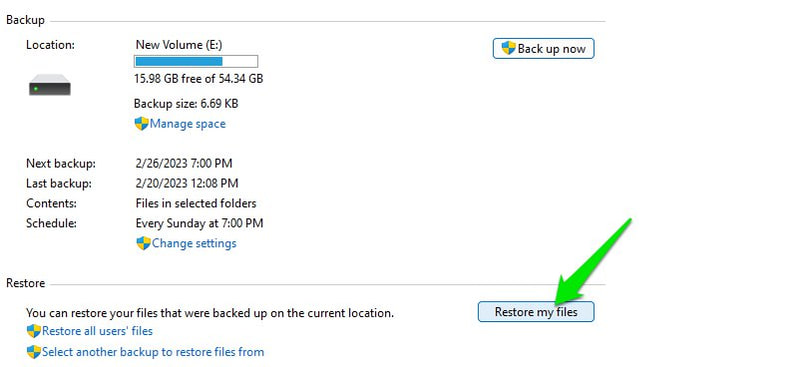
Ensuite, utilisez les options Parcourir les fichiers ou Parcourir les dossiers pour sélectionner le fichier ou le dossier que vous souhaitez restaurer. Une fois sélectionné, cliquez sur Suivant.
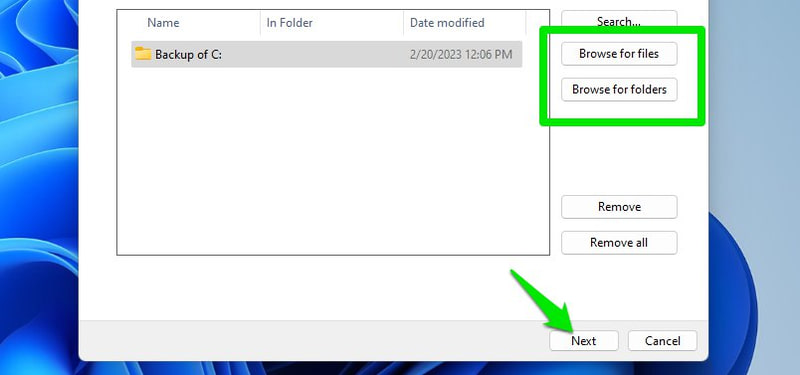
Ensuite, sélectionnez l’emplacement où vous souhaitez restaurer la sauvegarde et cliquez sur Restaurer pour la récupérer.
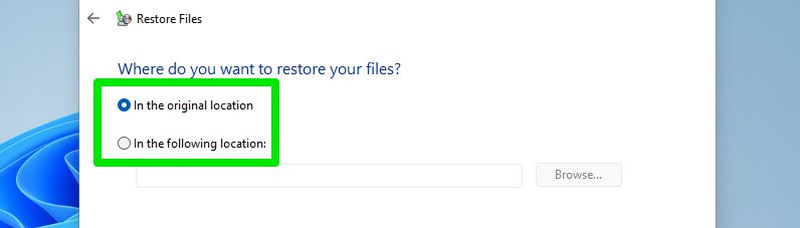
Comment éviter la perte de données à l’avenir ?
L’une des méthodes ci-dessus devrait vous permettre de récupérer vos données supprimées. Cependant, vous devriez toujours avoir un plan solide pour la récupération des données, car il peut y avoir des scénarios bien pires que la suppression accidentelle de données. Par exemple, que se passe-t-il si vous perdez l’accès à votre PC ou si vous êtes victime d’une attaque de ransomware?
Il existe de nombreuses façons de sauvegarder vos données importantes ; je vais en énumérer quelques-unes parmi les plus fiables ci-dessous :
Augmentez l’espace de restauration du système
La méthode de restauration de la version précédente d’un fichier/dossier dont j’ai parlé plus haut fonctionne d’autant mieux qu’elle dispose de plus d’espace pour stocker les sauvegardes. Comme elle supprime les sauvegardes précédentes lorsque l’espace de stockage alloué commence à s’épuiser, elle protégera davantage de modifications si elle dispose de plus d’espace pour les stocker. Comme vous l’avez probablement deviné, il suffit d’augmenter la taille de la restauration du système pour améliorer les chances de sauvegarde des données.
Pour ce faire, tapez protection du système dans la recherche Windows et sélectionnez l’option Créer un point de restauration. Sélectionnez ensuite le pilote pour lequel vous souhaitez augmenter l’espace et cliquez sur Configurer.
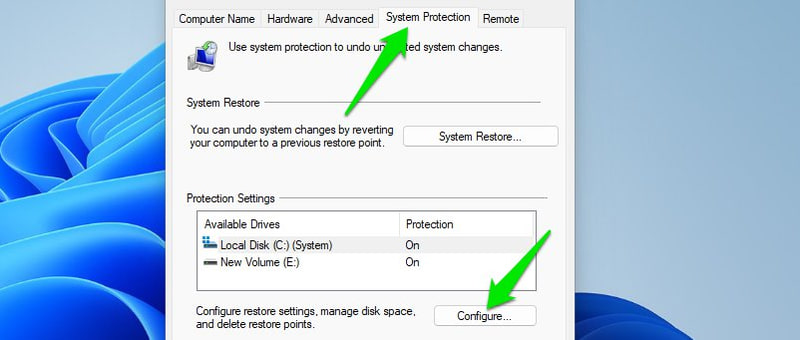
Dans la fenêtre suivante, augmentez l’espace alloué et cliquez sur le bouton Appliquer pour accepter les modifications. Je pense que 10 % de l’espace total devrait suffire pour des sauvegardes multiples.
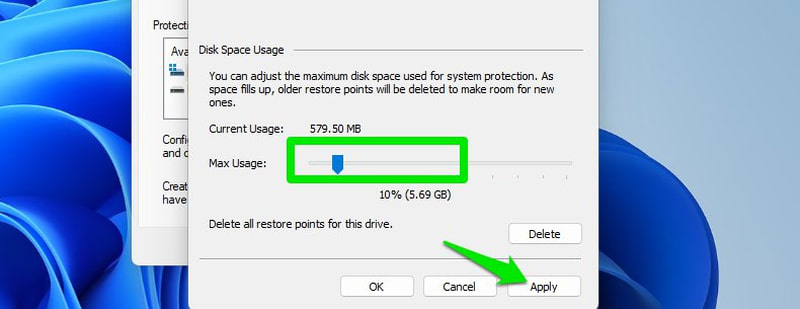
Vous pouvez répéter le processus pour ajuster l’espace pour tous les lecteurs.
Créez une sauvegarde dans Windows
Au moins pour les données très importantes, planifiez une sauvegarde sur laquelle vous pourrez toujours compter. Il vous suffit d’aller dans Panneau de configuration > Système et sécurité > Sauvegarde et restauration comme nous l’avons fait ci-dessus et de cliquer sur Modifier les paramètres ou Créer une nouvelle sauvegarde.
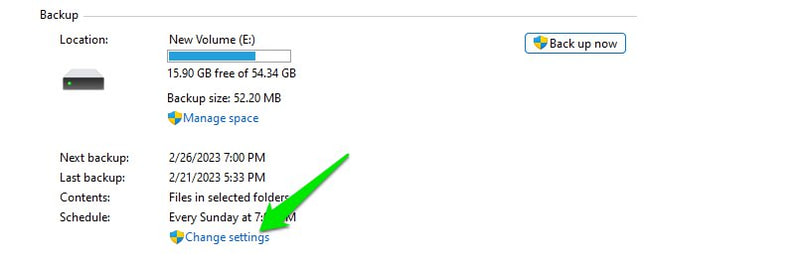
Ensuite, sélectionnez le lecteur sur lequel vous souhaitez enregistrer la sauvegarde et le dossier que vous souhaitez sauvegarder. Le processus de sauvegarde peut prendre un certain temps si vous avez sélectionné un grand nombre de données.
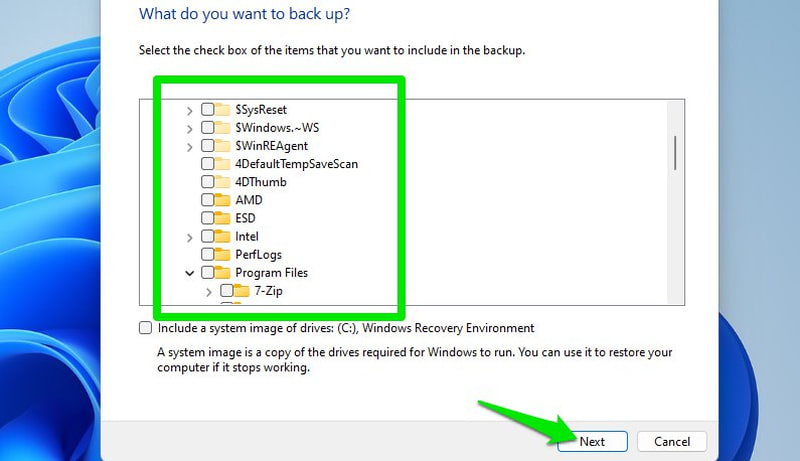
Je vous recommande également d’attacher un disque externe et de le sélectionner comme emplacement de sauvegarde, afin de ne pas perdre votre sauvegarde en cas de défaillance du disque dur de votre PC.
Utilisez un outil de sauvegarde tiers
Le système de sauvegarde intégré de Windows est bon, mais vous aurez besoin d’un outil de sauvegarde tiers pour les besoins de sauvegarde avancés tels que la sauvegarde dans le nuage ou le clonage de disque. Si vous ne voulez pas risquer de perdre vos données à cause d’une défaillance matérielle et si vous voulez y avoir accès partout, vous aurez besoin d’une sauvegarde dans le nuage.
Pour cela, Acronis Cyber Protect Home Office est l’outil de sauvegarde et de sécurité tout-en-un parfait. Acronis Cyber Protect vous aide à créer des clones de disque, à effectuer des sauvegardes et des restaurations complètes dans le cloud, à récupérer des disques, à synchroniser des données en temps réel, à planifier des sauvegardes, et bien plus encore.
En plus de ses fonctions de sauvegarde exceptionnelles, il est également doté d’outils de protection contre les logiciels malveillants et les ransomwares afin de garantir la sécurité de vos données sauvegardées.
Récapitulatif
Restaurer des données supprimées n’est pas très compliqué si vous agissez suffisamment vite. Si rien ne fonctionne, une application de récupération de données tierce devrait au moins vous permettre de récupérer vos données. La prochaine fois, assurez-vous de disposer d’un plan de sauvegarde fiable, de préférence dans le nuage, afin de pouvoir y accéder partout où vous le souhaitez.


