Google Text & Tabellen ist sehr einfach gehalten. Die Standard-Seiteneinrichtung ist für die meisten Dokumente gut geeignet, und die üblichen Formatierungsoptionen befinden sich direkt in der Symbolleiste. Wenn Sie jedoch fortgeschrittene Formatierungen vornehmen möchten, müssen Sie ein wenig tiefer in die Tasche greifen.
Ich bin mir ziemlich sicher, dass Sie wahrscheinlich nicht einmal wissen, dass einige dieser erweiterten Formatierungen in Google Text & Tabellen möglich sind. Ganz gleich, ob Ihre Arbeit besondere Formatierungsanforderungen stellt oder ob Sie Ihr Dokument einfach nur verständlicher gestalten möchten, Google verfügt über alle Werkzeuge, um Ihr Dokument richtig zu formatieren.
Damit sich Ihr Dokument von anderen abhebt, werde ich einige der erweiterten Formatierungsoptionen in Google Text & Tabellen auflisten.
Vorteile einer korrekten Formatierung
Bevor wir uns mit der erweiterten Formatierung befassen, lassen Sie uns über die Vorteile der richtigen Formatierung sprechen. Im Folgenden liste ich einige Vorteile auf, die Sie durch die Verwendung der erweiterten Formatierung in Google Text & Tabellen erzielen können:
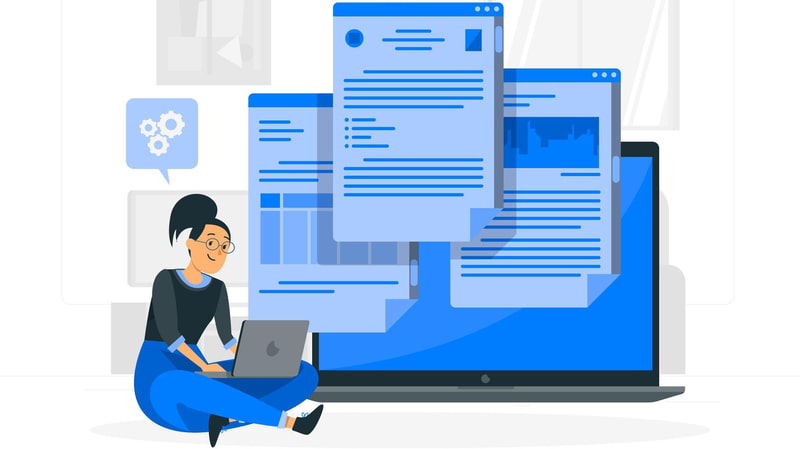
Das Interesse des Lesers aufrechterhalten
Das Interesse des Lesers aufrechtzuerhalten ist für jeden Text sehr wichtig, und langweilige Textblöcke werden die Leser nicht fesseln. Ein gut formatiertes Dokument erregt die Aufmerksamkeit des Nutzers und sorgt dafür, dass er nicht verwirrt oder gelangweilt wird.
Verbesserte Lesbarkeit
Der Hauptzweck einer guten Formatierung ist eindeutig das Verständnis. Die Verwendung geeigneter Schriftarten, Abstände, Unterstreichungen usw. kann dazu beitragen, den Text hervorzuheben. Sie können die Lesbarkeit weiter verbessern, indem Sie Überschriften durch farbige Hintergründe oder Rahmen hervorheben.
Ein richtig formatierter Text sorgt dafür, dass die Leser bei der Stange bleiben und die gesuchten Informationen leicht finden.
Bessere Glaubwürdigkeit
Ein professionelles Erscheinungsbild erhöht auch die Glaubwürdigkeit des Dokuments erheblich. Dies ist besonders wichtig, wenn Sie ein Geschäftsangebot oder einen wissenschaftlichen Artikel verfassen.
Einfache Navigation
Ein Inhaltsverzeichnis, Lesezeichen, Seitennummerierung und eine korrekte Kopf-/Fußzeile erleichtern die Navigation in einem Dokument. Der Leser kann das Wesentliche leicht überfliegen und muss nicht für alles blättern. Wenn Sie ein langes Dokument haben, müssen Sie es für eine einfache Navigation richtig formatieren.
Effizientes Editieren
Egal, ob Sie ein Dokument selbst bearbeiten oder mit jemandem zusammenarbeiten, ein gut formatiertes Dokument ist einfacher. Wenn Sie Bereiche, die korrigiert werden müssen, leicht erkennen und schnell durch das Dokument navigieren können, wird die Bearbeitung zum Kinderspiel.
Erweiterte Formatierungstechniken in Google Docs
Im Folgenden finden Sie daher die erweiterten Formatierungsoptionen in Google Text & Tabellen nach Abschnitten geordnet:
Textformatierung
Beginnen wir mit der Formatierung des Elements, aus dem Ihr Dokument hauptsächlich besteht: dem Text. Es gibt eine ganze Reihe von Optionen, die sich direkt auf den Text des Dokuments auswirken können. Im Folgenden führe ich einige der fortgeschrittenen Optionen auf:
Verwalten des Zeichenabstands
Ganz gleich, ob Sie sich an eine feste Anweisung halten oder Ihren Text mit mehr Abstand zwischen den Zeichen verschönern müssen, die Verwaltung der Zeichenabstände ist sehr wichtig. Hier erfahren Sie, wie Sie ihn in Google Text & Tabellen verwalten können:
Klicken Sie in der Symbolleiste auf Zeilen- und Absatzabstand und Sie sehen Optionen, um entweder einen vordefinierten oder einen benutzerdefinierten Abstand auszuwählen. Wenn Sie Benutzerdefinierte Abstände wählen, können Sie auch benutzerdefinierte Absatzabstände auswählen.
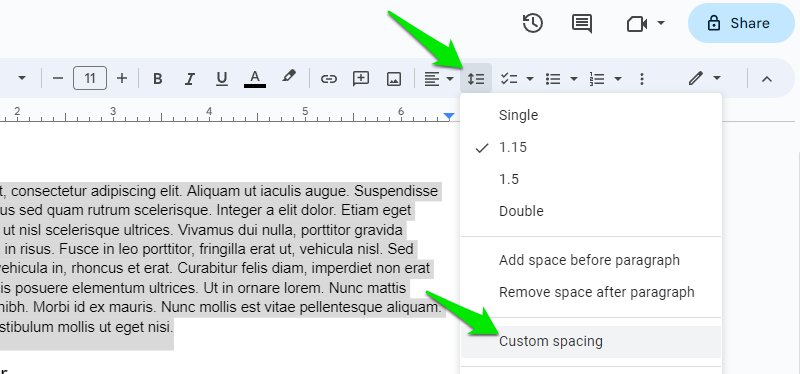
Wenn Sie ein bereits geschriebenes Dokument bearbeiten, müssen Sie den Text zunächst markieren, bevor Sie den neuen Abstand anwenden können.
Hochgestellte oder tiefgestellte Schrift hinzufügen
Hoch- und tiefgestellte Buchstaben werden in der Schrift häufig verwendet, um verschiedene Arten von Informationen wie Exponenten, chemische Formeln, Ordnungszahlen usw. zu kennzeichnen. Es ist gut zu wissen, wie man das in Google Text & Tabellen macht.
Markieren Sie den Text, den Sie ändern möchten. Klicken Sie im oberen Menü auf Format und bewegen Sie den Mauszeiger über die Option Text. Hier können Sie Hochgestellt oder Tiefgestellt wählen.
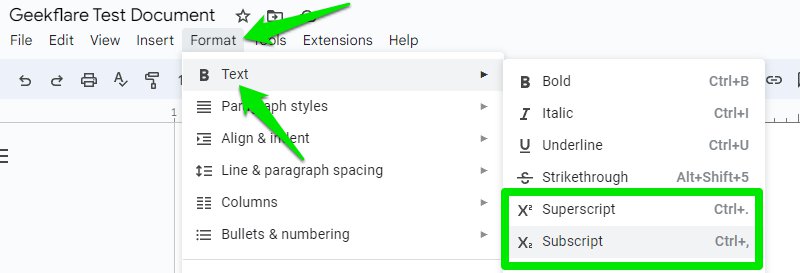
Alternativ können Sie auch Strg . (Punkt) für hochgestellt und Strg , (Komma) für tiefgestellt verwenden.
Kapitälchen hinzufügen
Google Text & Tabellen erlaubt es Ihnen nicht von Haus aus, Kapitälchen hinzuzufügen. Dazu müssen Sie mit dem Zeichenwerkzeug ein wenig kreativ werden:
Gehen Sie im Menü Einfügen auf die Option Zeichnung und klicken Sie auf Neu.
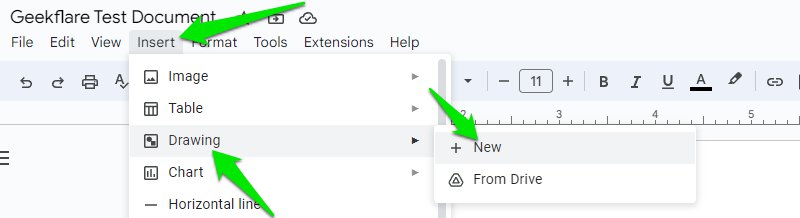
Klicken Sie hier auf das Dropdown-Menü Aktionen und wählen Sie Wortkunst. Fügen Sie anschließend den Buchstaben hinzu, den Sie mit einer Kappe versehen möchten, und bearbeiten Sie ihn nach Belieben. Klicken Sie nach der Bearbeitung auf die Schaltfläche Speichern und schließen, um ihn in das Dokument einzufügen.
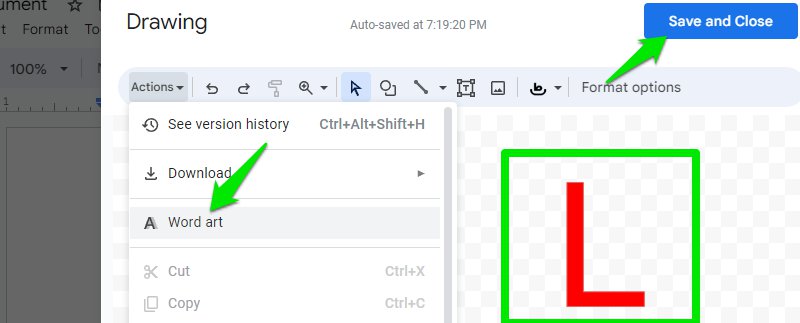
Sie können diesen Buchstaben an den Anfang des Absatzes setzen, den Sie mit dem Initialisierungszeichen versehen möchten.
Benutzerdefinierte Schriftarten hinzufügen
Die Standardschriftarten sind Ihnen nicht genug? Sie können weitere Schriftarten hinzufügen, um das Dokument wirklich an Ihren Stil anzupassen. Klicken Sie einfach auf die Schaltfläche Schrift in der Symbolleiste und wählen Sie Weitere Schriftarten.
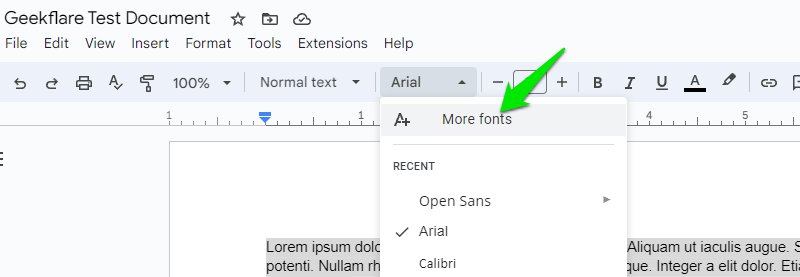
Hier können Sie nach Ihren bevorzugten Schriftarten suchen und sie einfach auswählen, um sie zu Ihrer Standard-Schriftenliste hinzuzufügen.
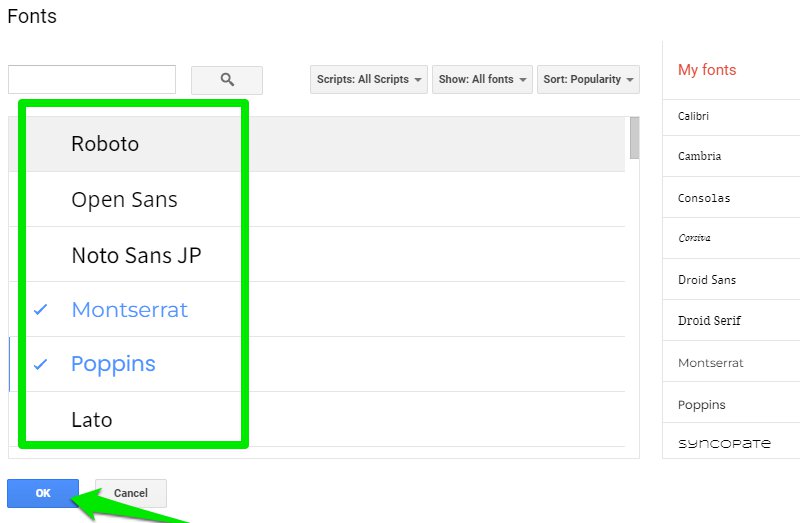
Absatzformatierung
Nun wollen wir uns den Absätzen als Ganzes zuwenden und sie so anpassen, dass sie gut aussehen. Im Folgenden finden Sie Formatierungsvorschläge, die direkt die Art und Weise ändern, wie Absätze in Google Text & Tabellen geschrieben werden:
Einzug vergrößern
Wenn Sie den Einzug erhöhen, wird der Absatz von den Rändern nach vorne verschoben, damit der Text besser zur Geltung kommt. Obwohl dies bei Nummernlisten oder Aufzählungszeichen automatisch geschieht, können Sie dies auch manuell für normalen Text tun, z.B. um Unterabschnitte hinzuzufügen.
Setzen Sie den Textcursor an den Anfang des Absatzes, den Sie einrücken möchten. Gehen Sie nun zu Format > Ausrichten & Einzug und wählen Sie Einzug vergrößern.
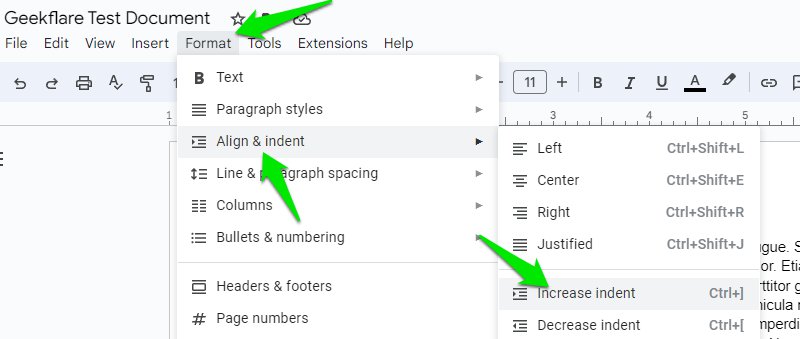
Hängenden Einzug hinzufügen
Der hängende Einzug ist etwas anders, da nur die erste Zeile einen erhöhten Einzug hat. Er wird in der Regel für Zitate in akademischen Texten verwendet, aber Google Text & Tabellen unterstützt von Haus aus keinen automatischen hängenden Einzug. Sie müssen dies manuell mit dem Lineal machen.
Während sich der Textcursor am Anfang des Absatzes befindet, klicken Sie auf den kleinen rechteckigen Balken auf dem Lineal und verschieben ihn nach rechts. Wenn Sie mit dem Mauszeiger darüber fahren, steht dort Erste Zeile Einzug. Erhöhen Sie den Wert nach Belieben, und der hängende Einzug wird hinzugefügt.
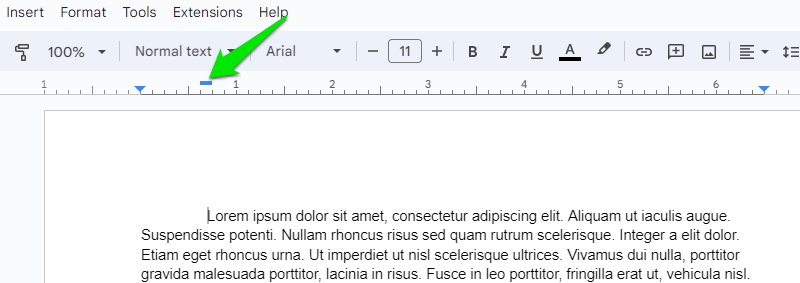
Rahmen erstellen
Sie können einen Absatz hervorheben, indem Sie einen farbigen Rahmen um ihn herum hinzufügen. Wählen Sie den Absatz aus und gehen Sie zu Format > Absatz und Stile > Rahmen und Schattierung.
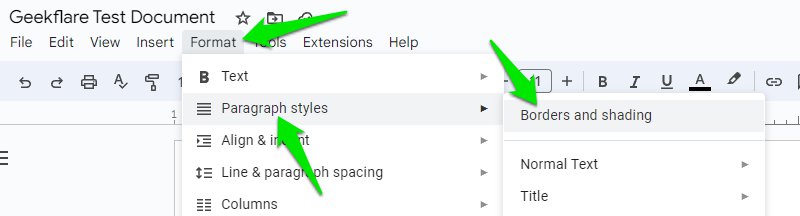
Wählen Sie nun die Farbe, die Breite und den Strichstil des Rahmens. Wenn Sie die Änderungen anwenden, wird der Rahmen hinzugefügt. Er ist dynamisch, d.h. Sie können den Absatz weiter bearbeiten und er wird sich entsprechend anpassen.
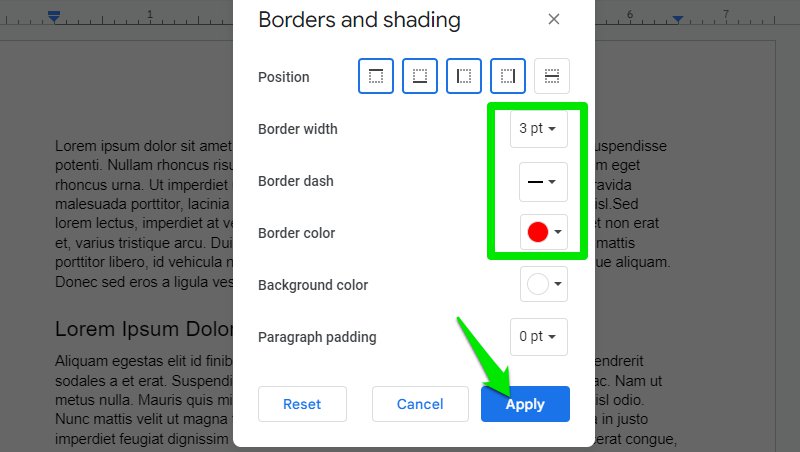
Hintergrundfarbe hinzufügen
Ähnlich wie beim Hinzufügen eines Rahmens können Sie auch eine Hintergrundfarbe hinzufügen, um einen Absatz zu betonen. Gehen Sie zu den gleichen Optionen für Rahmen und Schattierungen wie oben und wählen Sie eine Farbe in der Option Hintergrundfarbe.
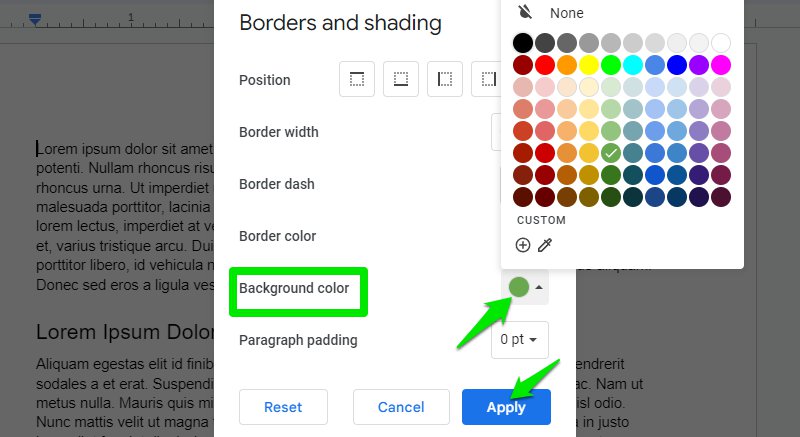
Einmal angewendet, wird dem Absatz ein dynamischer Hintergrund hinzugefügt.
Absätze auf der gleichen Seite halten
Standardmäßig wird der Inhalt eines Absatzes auf die nächste Seite verschoben, wenn er die Seite überschreitet. Wenn Sie einen Absatz nicht unterbrechen oder zwei Absätze auf der gleichen Seite belassen möchten, können Sie dies aktivieren:
Markieren Sie den Absatz, den Sie nicht umbrechen möchten, und klicken Sie in der Symbolleiste auf Zeilen- und Absatzabstand. Aktivieren Sie hier die Option Mit nächstem beibehalten und Zeilen zusammenhalten.
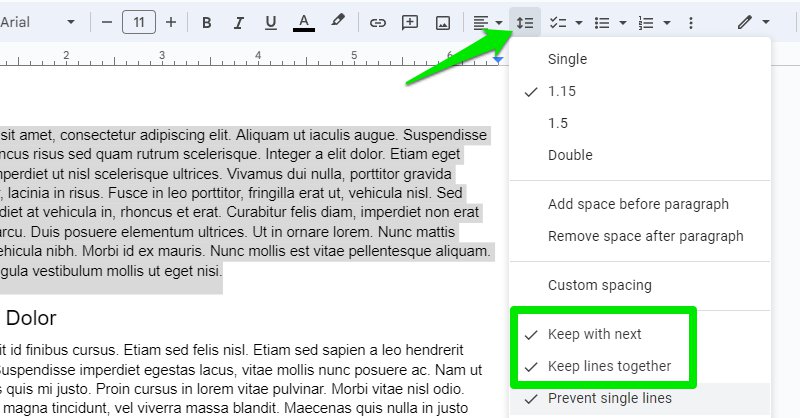
Seitenformatierung
Die Ganzseitenformatierung ist ebenfalls sehr wichtig, damit der Inhalt gut aussieht und die Lesbarkeit erhöht wird. Sehen Sie sich diese erweiterten Formatierungsoptionen an, mit denen Sie die Seiten Ihres Dokuments komplett verändern können:
Seitengröße und -ausrichtung ändern
Wenn Sie bestimmte Anforderungen an die Seitengröße haben – z.B. Folio oder A3 -, können Sie diese über Seite einrichten anpassen. Klicken Sie auf Datei und wählen Sie Seite einrichten. Hier können Sie die Seitenausrichtung und das Papierformat auswählen. Sie können aus 11 verschiedenen Arten von Seitenformaten wählen.
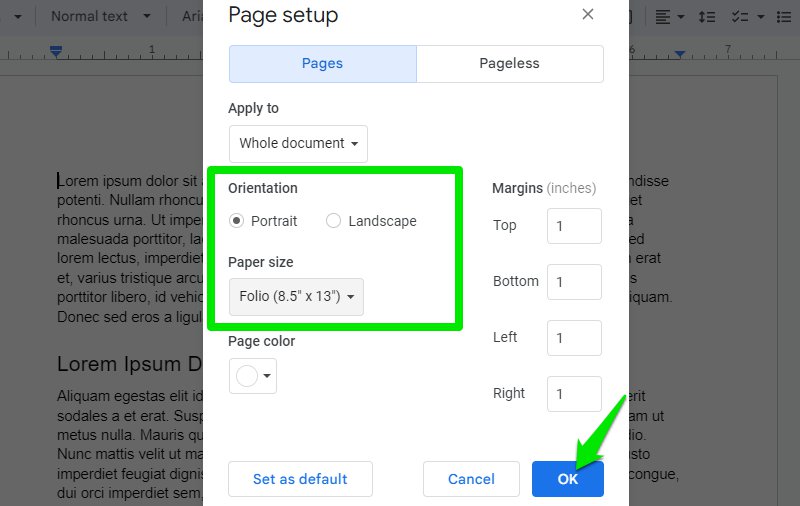
Seitenzahl hinzufügen
Das Hinzufügen von Seitennummern ist eine gute Möglichkeit, den Überblick über die Seiten zu behalten, und es hilft auch beim Drucken. Klicken Sie dazu auf das Menü Einfügen und bewegen Sie den Mauszeiger auf die Option Seitenzahlen. Sie finden hier mehrere Möglichkeiten, Seiten hinzuzufügen, darunter in der Kopfzeile, in der Fußzeile und nach der ersten Seite.
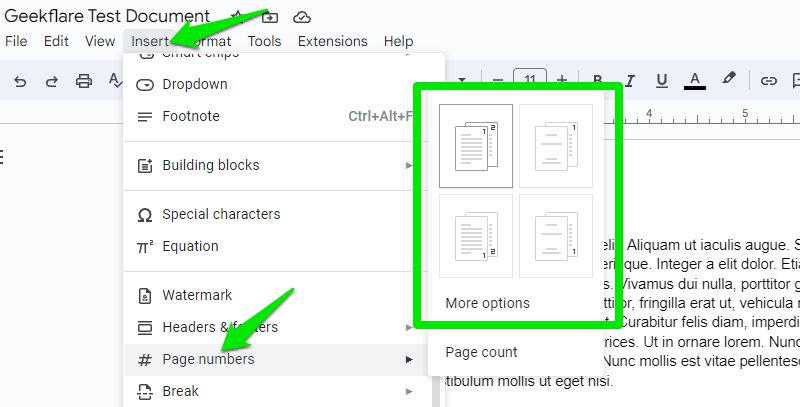
Seitenumbrüche hinzufügen
Mit Seitenumbrüchen können Sie im Handumdrehen einen Abschnitt abtrennen, indem Sie den Rest des Inhalts auf die nächste Seite verschieben. Google Text & Tabellen bietet mehrere Möglichkeiten zum Hinzufügen von Umbrüchen.
Gehen Sie im Menü Einfügen zum Abschnitt Umbruch. Hier finden Sie 3 Optionen, die im Folgenden erläutert werden:
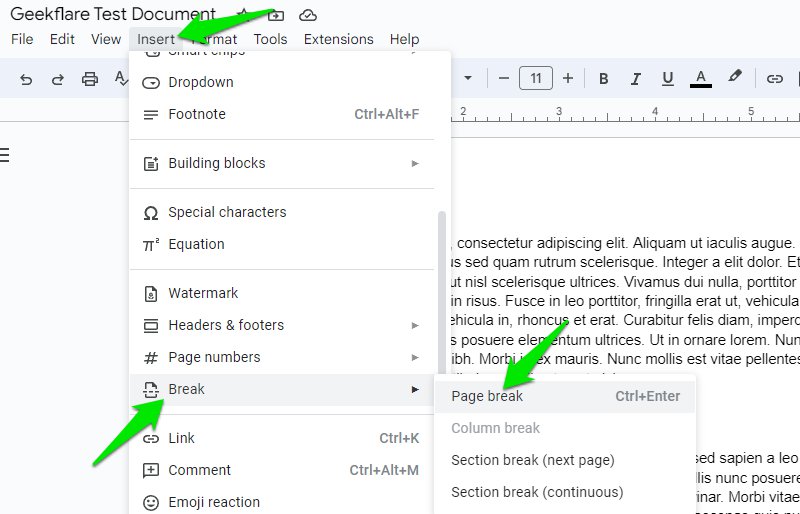
Seitenumbruch: Damit springen Sie sofort auf die nächste Seite, wobei dieselbe Formatierung und derselbe Stil verwendet werden.
Abschnittswechsel (nächste Seite): Damit springen Sie auf die nächste Seite und setzen außerdem alle Formatierungen zurück, so dass völlig neue Formatierungsregeln gelten.
Abschnittswechsel (fortlaufend): Fügen Sie in dem Bereich auf derselben Seite Leerzeichen ein, um den Abschnitt zu trennen. Außerdem wird verhindert, dass die beiden Abschnitte wieder miteinander verbunden werden.
Hintergrundfarbe der Seite ändern
Bei bestimmten Arten von Dokumenten kann es für die Lesbarkeit und den Stil von Vorteil sein, wenn Sie die Hintergrundfarbe in etwas anderes als Weiß ändern. Sie können dies in Google Text & Tabellen über dieselbe Option zur Seiteneinrichtung tun, die wir zuvor verwendet haben.
Öffnen Sie einfach die Seiteneinstellungen im Menü Einfügen und wählen Sie unter der Option Seitenfarbe Ihre bevorzugte Farbe aus. In den meisten Fällen müssen Sie auch die Textfarbe über die Symbolleiste ändern, um sie an den Seitenhintergrund anzupassen.
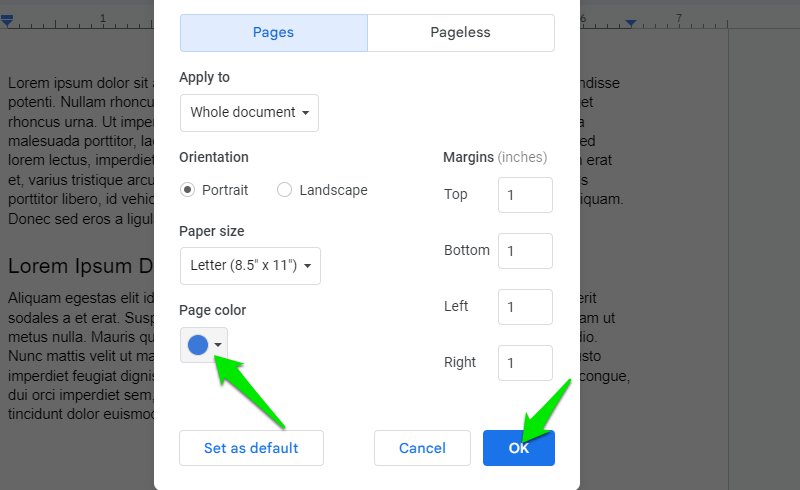
Bilder formatieren
Google Text & Tabellen macht die Anpassung von Bildern an Ihre Bedürfnisse sehr einfach. Es gibt spezielle Optionen für verschiedene Arten der Bildbearbeitung, und ich spreche hier nicht nur von verschiedenen Optionen für den Textumbruch. Im Folgenden finden Sie einige interessante Optionen zur Bildformatierung.
Bildrahmen hinzufügen
Um Bilder noch attraktiver zu gestalten, können Sie bunte Ränder hinzufügen. Klicken Sie dazu auf das Bild, um es auszuwählen. Daraufhin werden einige neue bildbezogene Optionen in der Symbolleiste angezeigt, darunter auch Optionen zum Anpassen des Rahmens. Hier können Sie Farbe, Größe und Stil des Rahmens auswählen.
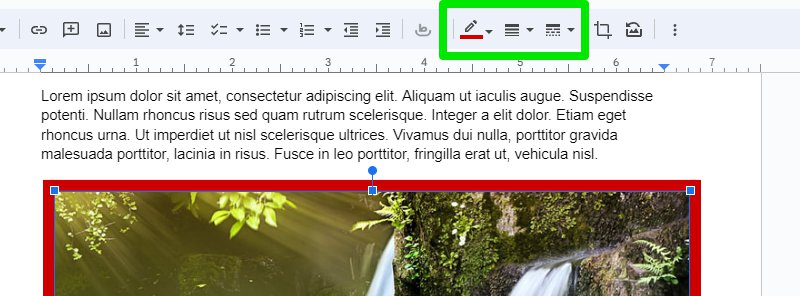
Genaue Größenänderung des Bildes
Ja, Sie können das Bild von der Ecke aus anfassen und ziehen, um es zu vergrößern oder zu verkleinern. Es gibt jedoch auch eine Option, mit der Sie eine exakte Größe auswählen können. Klicken Sie mit der rechten Maustaste auf das Bild und wählen Sie Bildoptionen.
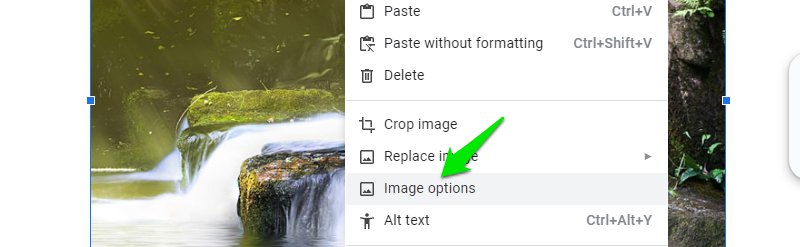
Hier können Sie im Bereich Größe & Drehung die Bildgröße in Zoll oder in Prozent einstellen. Sie können auch das Seitenverhältnis sperren/freigeben, wenn Sie möchten.
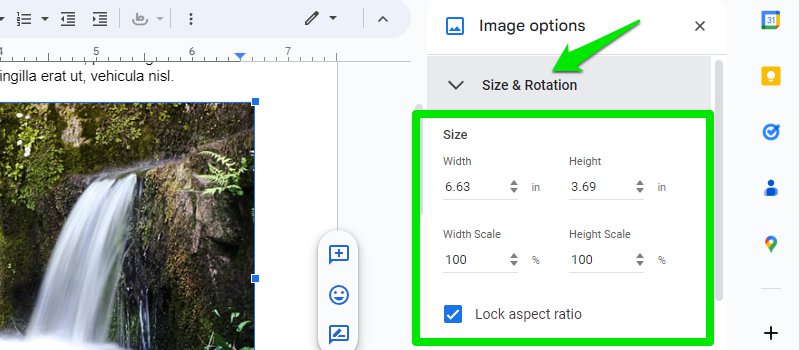
Bildtransparenz einstellen
Damit sich das Bild besser einfügt, können Sie die Transparenz nach Bedarf anpassen. Gehen Sie in den gleichen Bildoptionen zum Abschnitt Anpassungen und passen Sie den Schieberegler Deckkraft an.
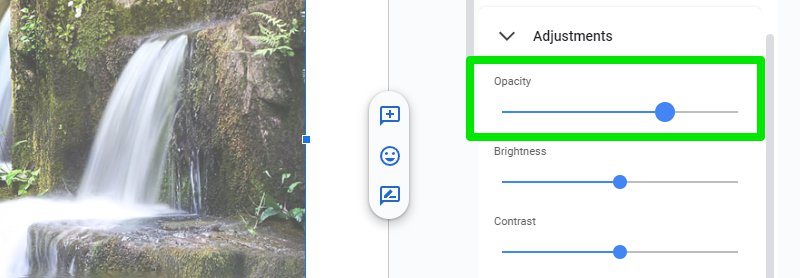
Bei einem weißen Hintergrund sieht das Bild nicht sehr gut aus. Ich empfehle Ihnen daher, dies zu tun, wenn Sie eine andere Hintergrundfarbe für die Seite verwenden.
Link zum Bild hinzufügen
Obwohl es nicht schwer ist, wissen viele Leute nicht, dass sie auch eine URL zu einem Bild hinzufügen können. Wählen Sie einfach das Bild aus und fügen Sie den Link wie gewohnt ein, indem Sie entweder auf die Schaltfläche Link einfügen in der Symbolleiste klicken oder die Tastenkombination Strg K drücken.
Alt-Text zum Bild hinzufügen
Um Bilder für Menschen mit Behinderungen verständlich zu machen, können Sie einen Alt-Text hinzufügen, um sie für Bildschirmleser lesbar zu machen. Klicken Sie mit der rechten Maustaste auf das Bild und wählen Sie die Option Alt-Text.
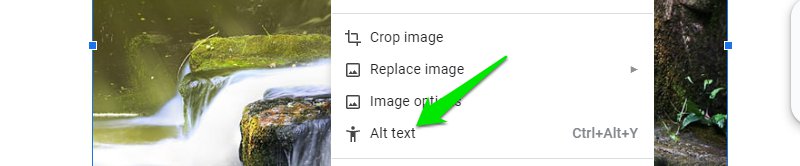
Fügen Sie nun eine Beschreibung hinzu, die das Bild am besten beschreibt, und das war’s. Wenn Sie beabsichtigen, das Dokument zu veröffentlichen, klicken Sie hier auf die Schaltfläche Erweiterte Optionen und fügen Sie ebenfalls einen Titel hinzu.
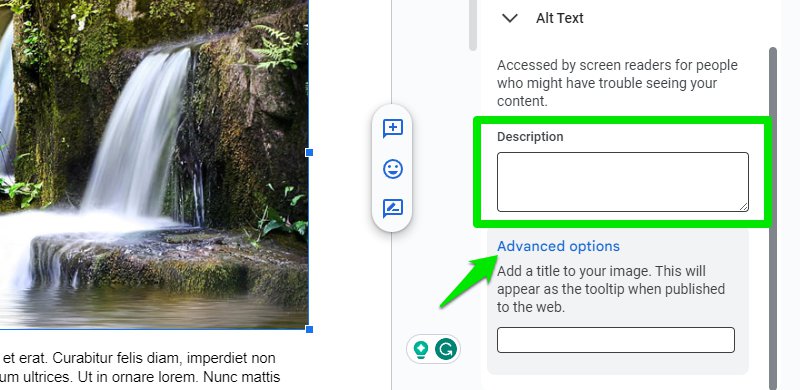
Eine einfache Navigation ist der Schlüssel zu einem gut geschriebenen Dokument, insbesondere wenn es sich um ein langes Dokument handelt. Es gibt einige Möglichkeiten, wie Sie die Navigation in Google Text & Tabellen erleichtern können, damit die Benutzer nicht ständig scrollen müssen, um die richtigen Informationen zu finden. Bei der folgenden Navigationsformatierung gehe ich davon aus, dass Sie das Dokument mit H2 und H3 Überschriften richtig formatiert haben.
Erstellen eines Inhaltsverzeichnisses
Bei einem langen Dokument kann ein Inhaltsverzeichnis es sehr einfach machen, direkt zu einer Überschrift im Dokument zu springen, indem Sie einfach auf den Namen der Überschrift in der Tabelle klicken. Das Erstellen eines Inhaltsverzeichnisses ist ebenfalls sehr einfach. Setzen Sie den Mauszeiger an die Stelle, an der Sie das Inhaltsverzeichnis wünschen, und öffnen Sie das Menü Einfügen, um eines der Tabellenformate unter der Option Inhaltsverzeichnis auszuwählen.
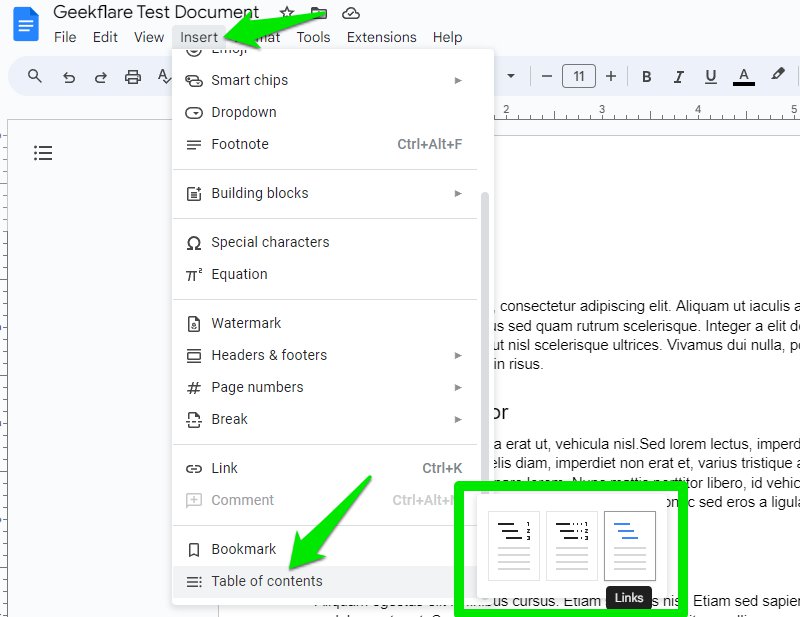
Es wird eine Tabelle erstellt, in der alle Ihre Überschriften aufgeführt sind. Jede Überschrift wird mit einem Link versehen, der direkt zu dieser Überschrift führt.
Link zu einer Überschrift
Abgesehen vom Inhaltsverzeichnis können Sie auch Überschriften mit einem bestimmten Wort oder Abschnitt verknüpfen, so wie Sie normalerweise URLs hinzufügen. Markieren Sie die Wörter, die Sie verknüpfen möchten, und drücken Sie Strg K, um die Option Link einfügen zu öffnen. Wählen Sie hier unten Überschriften und Lesezeichen und Sie sehen die Liste der Überschriften in den zu verknüpfenden Dokumenten.
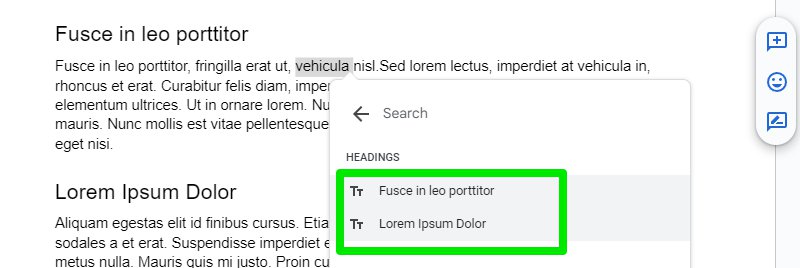
Lesezeichen hinzufügen
Das Hinzufügen von Lesezeichen ist eine weitere Möglichkeit, eine Verknüpfung zu einem bestimmten Abschnitt herzustellen, die jedoch nicht nur an Überschriften gebunden ist. Sie können Lesezeichen für jeden beliebigen Abschnitt setzen, indem Sie den Cursor an die Stelle setzen, die der Leser erreichen soll.
Setzen Sie den Textcursor an den Anfang des Wortes und wählen Sie Lesezeichen aus dem Menü Einfügen. An dieser Stelle wird eine kleine blaue Flagge eingefügt, die das Lesezeichen kennzeichnet. Klicken Sie auf diese Flagge, um den Link zu diesem Lesezeichen zu kopieren.

Sie können diesen Link nun an beliebiger Stelle im Dokument verwenden und er führt zu diesem speziellen Abschnitt des Dokuments.
Abschließende Gedanken
Ich bin sicher, dass Sie viele dieser fortgeschrittenen Formatierungsmethoden nützlich finden werden, wenn die richtige Situation eintritt. Abgesehen davon empfehle ich Ihnen auch die Formatierungsoption Paint in der Symbolleiste zu nutzen. Mit dieser Option können Sie alle Formatierungsänderungen, die Sie an einem bestimmten Abschnitt vorgenommen haben, auf andere Bereiche des Dokuments übertragen.

