Ganz gleich, ob Sie die Windows-Konfiguration durcheinander gebracht haben oder ein Virus Sie daran hindert, das System zu benutzen, der abgesicherte Modus von Windows ist die beste Lösung für alle diese Probleme.
Im abgesicherten Modus wird Windows mit den minimal erforderlichen Treibern und Diensten gestartet, und es werden keine Programme von Drittanbietern geladen. Dadurch wird sichergestellt, dass kein problematisches Programm geladen wird, so dass Sie das Problem ohne jegliche Beeinträchtigung lösen können.
Allerdings ist der Zugriff auf den abgesicherten Modus ein echtes Problem, wenn ein Fehler auftritt. Es ist zwar einfacher, den abgesicherten Modus direkt über die Windows 10-Einstellungen aufzurufen, aber was, wenn Sie nicht auf die Einstellungen zugreifen können?
Oder schlimmer noch, Sie können Windows nicht einmal starten?
Es gibt viele Möglichkeiten, in den abgesicherten Modus von Windows 10 zu wechseln, und jede Methode ist je nach Problem, mit dem Sie zu tun haben, nützlich. In diesem Artikel zeige ich Ihnen 6 Möglichkeiten, wie Sie auf den abgesicherten Modus von Windows 10 zugreifen können, so dass Sie immer Zugang zum abgesicherten Modus haben, egal, was passiert.
#1. Zugriff auf den abgesicherten Modus über die Windows 10 Einstellungen
Dies ist die häufigste Methode, um auf den abgesicherten Modus zuzugreifen, wenn Sie das System bedienen und auf die Einstellungen zugreifen können. Hier ist die Vorgehensweise:
Gehen Sie über das Startmenüzu den Windows-Einstellungen und klicken Sie auf Update & Sicherheit.
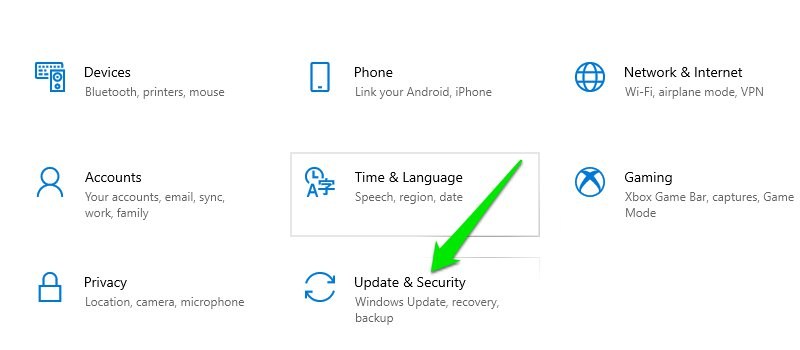
Klicken Sie nun auf die Option Wiederherstellung im linken Bereich und dann auf die Schaltfläche Jetzt neu starten unter dem Abschnitt Erweiterter Start.
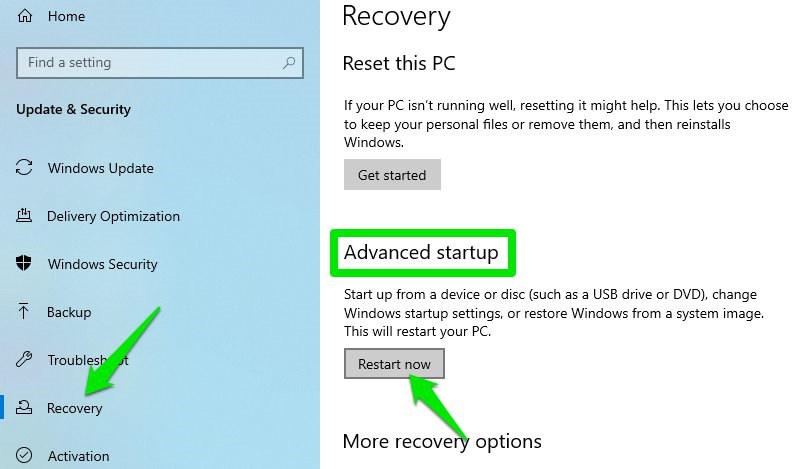
Windows wird neu gestartet und öffnet die Windows-Wiederherstellungsumgebung (WinRE). Gehen Sie hier zu Problembehandlung > Erweiterte Optionen > Starteinstellungen > Neustart.
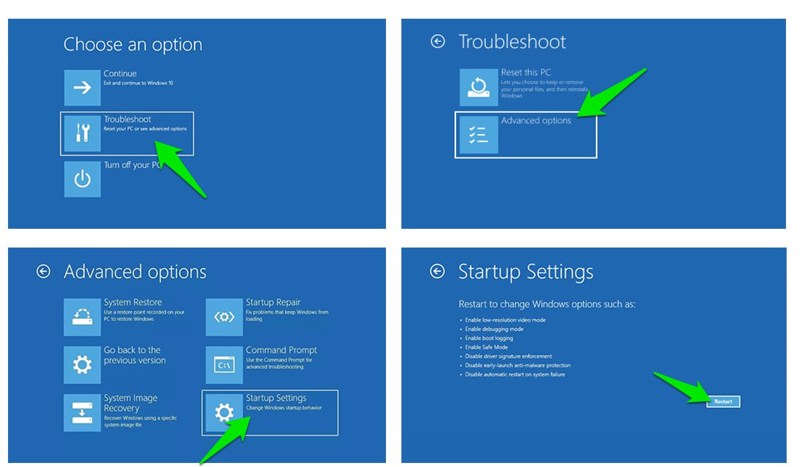
Ihr PC wird neu gestartet und es öffnet sich eine Seite mit einer Reihe von Befehlen zur Auswahl. Drücken Sie hier die Taste 4 oder f4, um den abgesicherten Modus zu starten.
#2. Verwenden Sie einen Befehl der Eingabeaufforderung
Wenn Sie nur auf die Eingabeaufforderung zugreifen können, können Sie einen Befehl ausführen, der den PC in der Windows-Wiederherstellungsumgebung neu startet, wo Sie auf den abgesicherten Modus zugreifen können.
Um auf die Eingabeaufforderung in Windows 10 zuzugreifen, drücken Sie die Windows R-Tasten, um das Dialogfeld Ausführen zu öffnen und geben Sie hier cmd ein, um die Eingabeaufforderung zu öffnen.
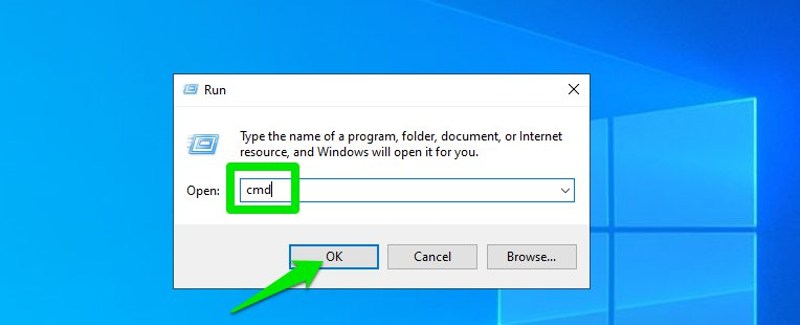
Geben Sie hier den Befehl shutdown.exe /r /o ein und drücken Sie die Eingabetaste.
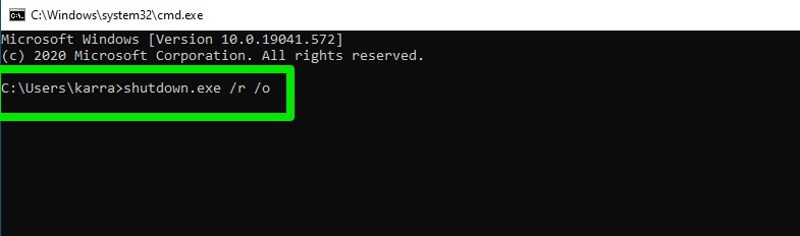
Nach einer kurzen Verzögerung wird Windows in der Windows-Wiederherstellungsumgebung neu gestartet, wo Sie den Anweisungen der obigen Methode folgen können, um auf den abgesicherten Modus zuzugreifen.
#3. Zugriff auf den abgesicherten Modus über den Anmeldebildschirm
Sie können auch vom Anmeldebildschirm aus in den abgesicherten Modus booten, wenn Sie sich aus irgendeinem Grund nicht anmelden können. Klicken Sie einfach auf die Power-Taste in der rechten unteren Ecke und halten Sie die Umschalttaste gedrückt, während Sie auf die Schaltfläche Neustart klicken.
Dadurch wird der PC neu gestartet, und Sie gelangen in die Windows-Wiederherstellungsumgebung. Sie können die Anweisungen der ersten Methode befolgen, um von hier aus auf den abgesicherten Modus zuzugreifen.
Hinweis: Sie können diese Methode auch innerhalb von Windows anwenden. Halten Sie die Umschalttaste gedrückt, während Sie Ihren PC über das Startmenü neu starten.
#4. Aktivieren Sie den abgesicherten Modus in der Systemkonfiguration
Dies ist eine eher dauerhafte Option für den Zugriff auf den abgesicherten Modus, aber sie kann dabei helfen, den PC häufig neu zu starten und sicherzustellen, dass Sie immer in den abgesicherten Modus gelangen. Über die Systemkonfiguration können Sie erzwingen, dass der PC bei jedem Neustart immer im abgesicherten Modus startet. Und wenn Sie mit der Behebung des Problems fertig sind, können Sie diese Option deaktivieren, um zum normalen Windows zurückzukehren. So geht’s:
Drücken Sie die Windows R-Tasten, um das Dialogfeld Ausführen zu öffnen, und geben Sie hier msconfig ein, um das Fenster Systemkonfiguration zu öffnen.
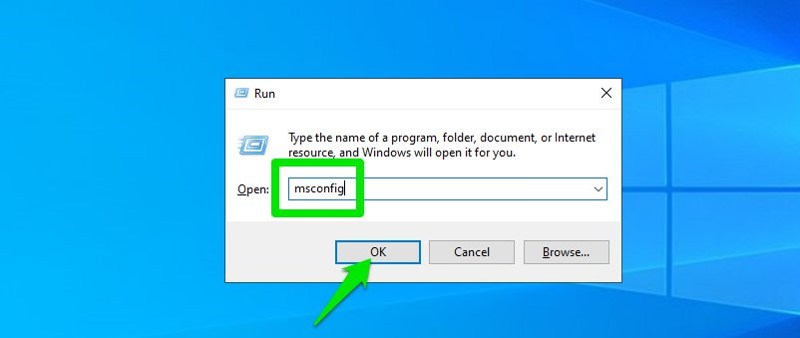
Wechseln Sie hier zur Registerkarte Boot, aktivieren Sie das Kontrollkästchen neben Sicherer Start und klicken Sie dann auf OK.
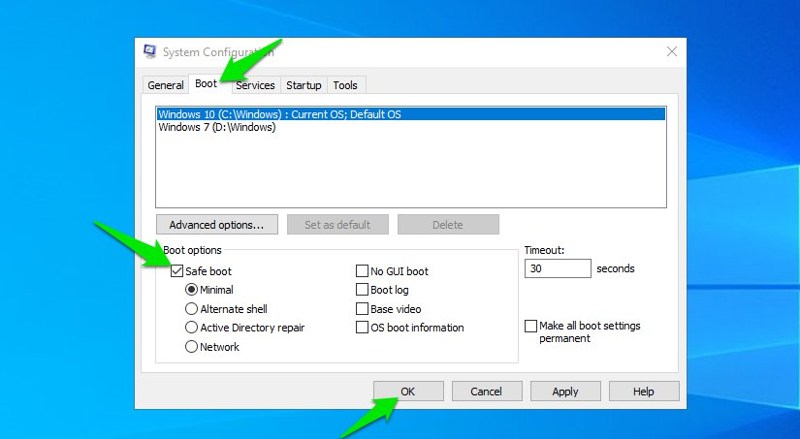
Sie werden aufgefordert, den PC neu zu starten. Akzeptieren Sie die Aufforderung und Ihr PC wird nun bei jedem Neustart im abgesicherten Modus starten.
Um die Änderungen rückgängig zu machen, führen Sie im abgesicherten Modus die gleichen Schritte wie oben aus und deaktivieren Sie das Kontrollkästchen neben Abgesicherter Start.
#5. Windows zum Eintritt in WinRE zwingen
Sie können Windows auch dazu zwingen, die Windows-Wiederherstellungsumgebung aufzurufen, von der aus Sie den abgesicherten Modus aufrufen können. Diese Methode sollte nur in kritischen Situationen verwendet werden, wenn Windows überhaupt nicht mehr starten kann. Andernfalls kann diese Methode Ihr Windows beschädigen.
Wenn Windows dreimal hintereinander abstürzt, wird es automatisch in WinRE gebootet. Wenn Sie also Probleme beim Starten von Windows haben, können Sie auch einen Absturz vortäuschen, um WinRE zu öffnen und das Problem zu lösen.
Starten Sie einfach den PC, und wenn Windows zu laden beginnt, halten Sie den Netzschalter bis zu 10 Sekunden lang gedrückt, um das Herunterfahren zu erzwingen. Wiederholen Sie diesen Vorgang noch bis zu zwei Mal, und beim nächsten Mal wird Windows automatisch in die Windows-Wiederherstellungsumgebung starten. Von dort aus können Sie die Richtlinien der ersten Methode befolgen, um in den abgesicherten Modus zu gelangen.
#6. Verwenden Sie einen bootfähigen USB-Stick oder Datenträger von Windows 10
Wenn Sie Ihre Windows 10 CD oder ein bootfähiges Windows 10 Flash-Laufwerk dabei haben, können Sie damit in den abgesicherten Modus booten. Sie müssen diese Methode nur anwenden, wenn Windows so beschädigt ist, dass es überhaupt nicht mehr geladen werden kann, auch wenn die Methode des erzwungenen Herunterfahrens nicht funktioniert.
Wenn Sie noch kein bootfähiges Laufwerk bei sich haben, können Sie mit dem Tool zur Erstellung von Windows 10-Medien ganz einfach und kostenlos eines erstellen. Alles, was Sie dazu brauchen, ist ein anderer PC und ein USB-Laufwerk mit mindestens 8 GB freiem Speicherplatz. Sie können der Anleitung auf der oben genannten Microsoft Support-Seite folgen, um einen bootfähigen USB-Stick für Windows 10 herunterzuladen und zu erstellen.
Sobald Sie das bootfähige Laufwerk haben, stecken Sie es bitte in den PC und starten Sie den PC. Zunächst müssen Sie das Tastaturlayout und die bevorzugte Sprache auswählen. Danach können Sie auf die Schaltfläche Computer reparieren in der unteren linken Ecke des Fensters klicken, um die Windows-Wiederherstellungsumgebung zu öffnen.
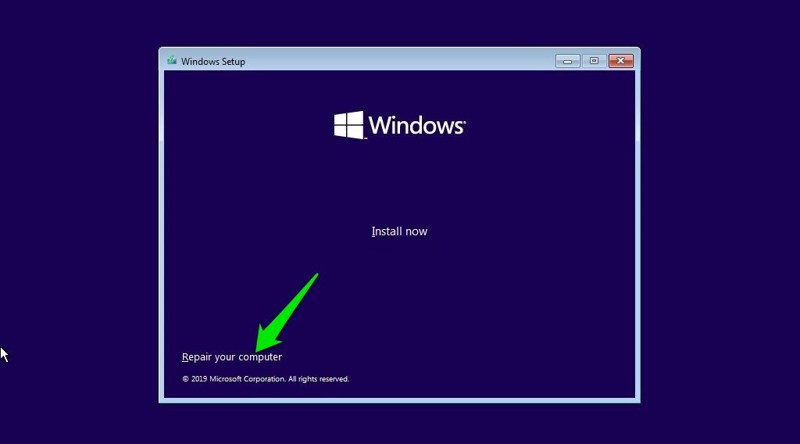
Die Änderungen, die Sie hier in der Windows-Wiederherstellungsumgebung vornehmen, werden auf Ihr ursprüngliches Windows angewendet. Sie brauchen also nur von hier aus auf den abgesicherten Modus zuzugreifen (siehe Methode Nr. 1), und Ihr beschädigtes Windows wird im abgesicherten Modus gestartet.
Bonus-Methode
Diese Methode wird wahrscheinlich nicht auf den neuesten PCs funktionieren, die mit UEFI arbeiten und über SSDs als Speicher verfügen. Wenn Sie jedoch einen alten PC mit Legacy-BIOS und Festplattenspeicher haben, sollte sie funktionieren und ist wohl auch die einfachste Methode, um in den abgesicherten Modus zu gelangen.
Unter Windows 7 konnten Sie den abgesicherten Modus aufrufen, indem Sie vor dem Start von Windows wiederholt die Tasten F8 oder Shift F8 drückten. Bei Windows 8.1 und Windows 10 funktioniert diese Methode jedoch nicht, da diese Systeme mit neuer Hardware ausgestattet sind und die Bootzeit sehr kurz ist. Es bleibt also nicht genug Zeit für Windows, die Tastenanschläge zu registrieren und den abgesicherten Modus zu starten.
Wenn Sie allerdings einen alten PC mit einem alten BIOS und einer alten Festplatte haben, ist er auch unter Windows 10 langsam genug, um die Tastenanschläge zu registrieren und den abgesicherten Modus zu starten. Wenn Ihr PC die Voraussetzungen erfüllt, müssen Sie nur die Taste F8 wiederholt drücken, wenn Ihr PC zu booten beginnt, um in den abgesicherten Modus zu gelangen. Wenn das nicht funktioniert, halten Sie die Umschalttaste gedrückt und drücken Sie wiederholt die Taste F8.
Mit dieser Methode können Sie viel schneller in den abgesicherten Modus gelangen, da Sie nicht auf Windows zugreifen müssen und keine Menüs durchlaufen müssen.
Beenden
Ich bin sicher, dass diese Methoden für den Zugriff auf den abgesicherten Modus in Windows 10 ausreichen, ganz gleich, in welchem Problem Sie stecken. Ob Sie nun Zugang zu Windows haben oder nicht, eine dieser Methoden wird funktionieren. Wenn Sie allerdings den schnellsten Weg suchen, um den abgesicherten Modus zu öffnen, ist die 3. Methode meiner Meinung nach die schnellste. Sie müssen sich nicht einmal anmelden, um den abgesicherten Modus zu öffnen, und er funktioniert auch, wenn Sie angemeldet sind.
Wenn Sie noch Hilfe beim Starten des PCs benötigen, dann schauen Sie sich die Tenorshare Windows Boot Genius Software an.
Als nächstes erfahren Sie, wie Sie NetBIOS über TCP/IP in Windows deaktivieren können.
Hier sind 3 Möglichkeiten, die letzte Startzeit von Windows herauszufinden.

