Airdrop ist ein Lebensretter für Apple Benutzer, die Dateien schnell auf andere iOS und macOS Geräte übertragen möchten.
Es ist eine tolle Funktion von Apple, um Dateien mit Geräten in der Nähe zu teilen, und natürlich können Sie das drahtlos tun. Im Gegensatz zu anderen Möglichkeiten der Dateiübertragung beeinträchtigt die Verwendung von Airdrop nicht die Qualität der Datei, und Sie können sie auch schneller als gewöhnlich übertragen. ⏱️
Der Grund, warum Airdrop so beliebt ist und man immer wieder davon hört, ist die Tatsache, dass es die Dinge so bequem macht. Ich würde gerne glauben, dass Nutzer von iOS und macOS keine andere Möglichkeit der Dateiübertragung als Airdrop verwenden, wenn sich die Geräte in unmittelbarer Nähe befinden.
Sie sollten sich überlegen, ob Sie Ihren Airdrop-Namen ändern wollen, wenn mehrere iOS-/Mac-Nutzer in Ihrem Haushalt denselben Namen verwenden. Der Grund dafür ist, dass Sie beim Versenden von Dateien verwirrt sein können, welches das richtige ist, weil immer wieder mehrere Geräte mit demselben Namen auftauchen.
Auch wenn Sie bereits einen Namen haben, der Ihnen nicht gefällt, ist es sinnvoll, ihn in einen neuen Namen zu ändern.
Wenn Sie sich schon immer gefragt haben, wie Sie den Namen von Airdrop ändern können, ist dies der perfekte Beitrag. Befolgen Sie die einfachen Schritte, und schon können Sie loslegen.
Wie Sie den Airdrop-Namen auf einem iPad ändern
Das Ändern Ihres Airdrop-Namens auf dem iPad ist ziemlich einfach und dauert nicht länger als eine Minute. Sehen Sie sich die Screenshots unten an.
Schritt 1: Gehen Sie zu Einstellungen, tippen Sie auf “Allgemein” und dann auf “Über”.
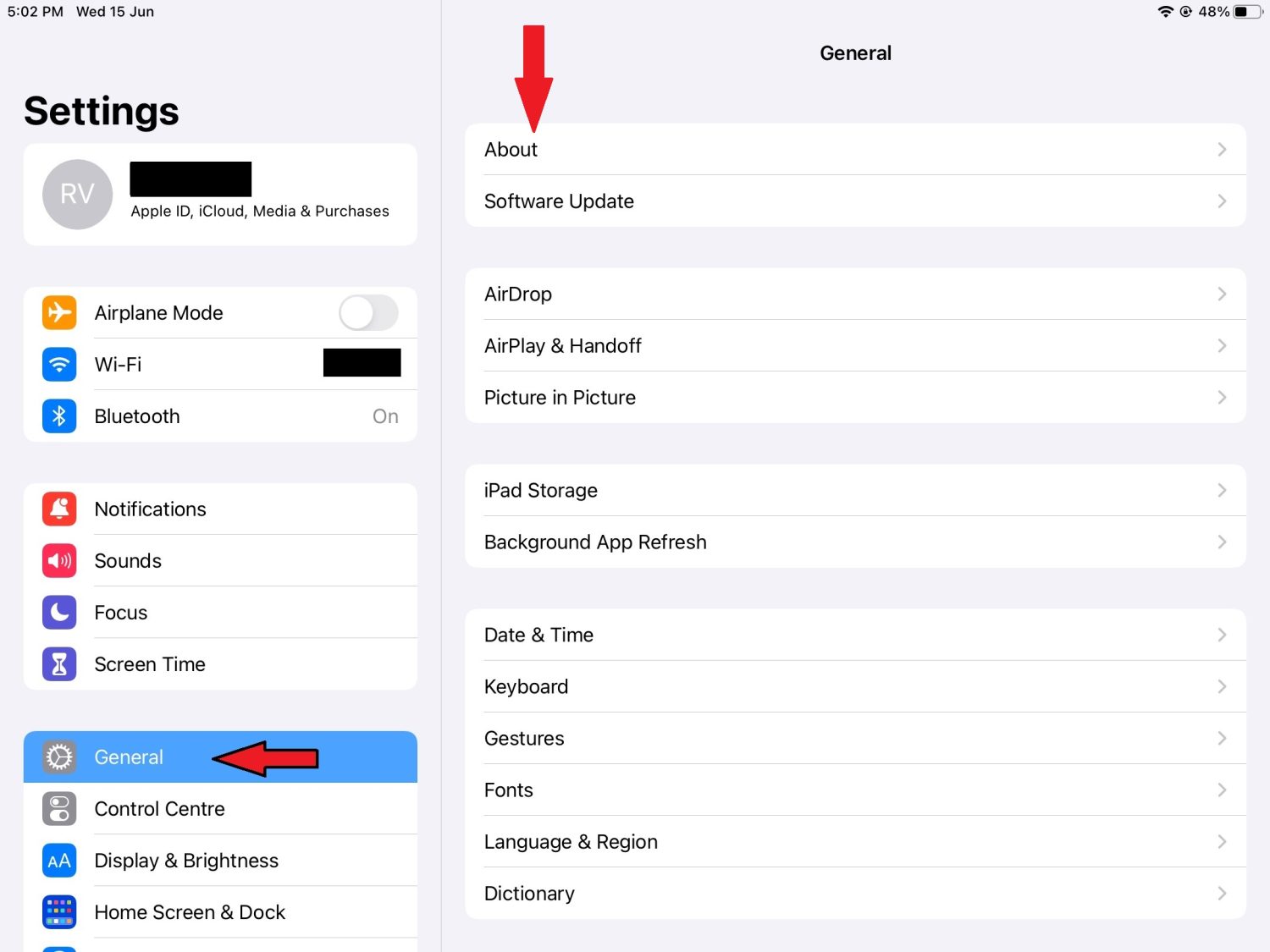
Schritt 2: Tippen Sie auf Name.
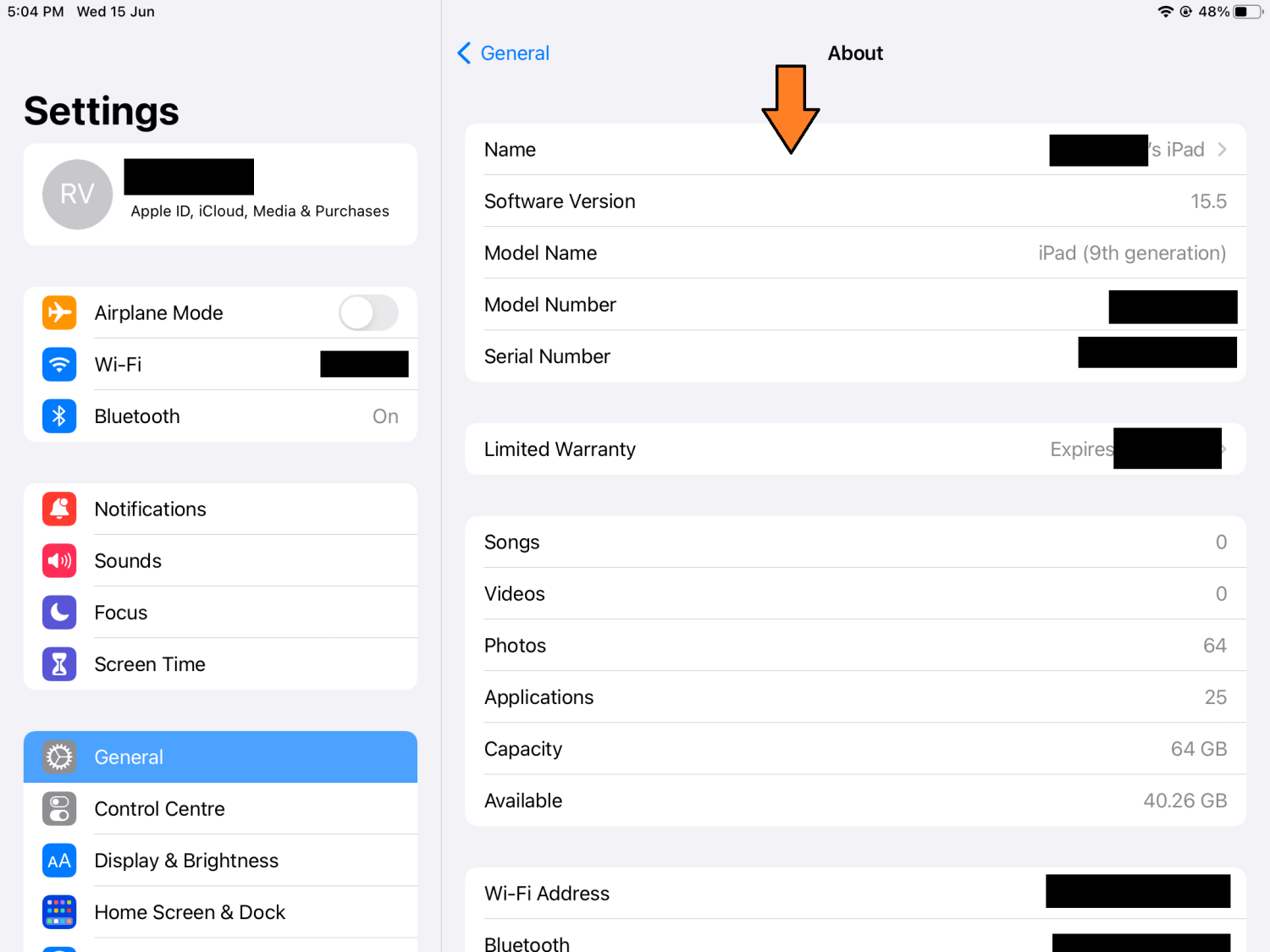
Schritt 3: Geben Sie den neuen Airdrop-Namen ein.
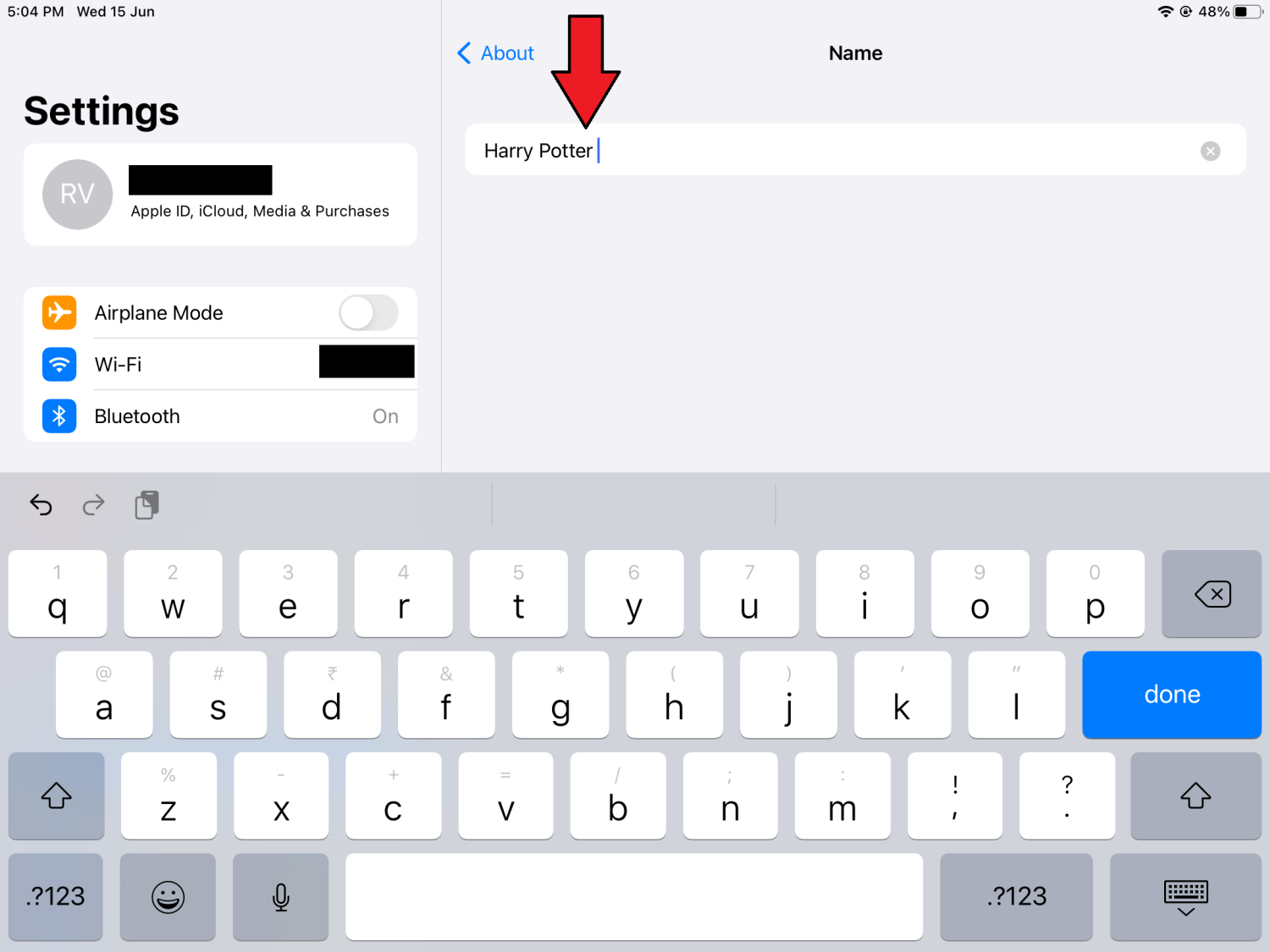
Schritt 4: Tippen Sie auf ‘Fertig’, um den Vorgang abzuschließen.
Jetzt wird Ihr neuer Name angezeigt, wenn andere Personen Dateien für Ihr iPad freigeben möchten.
Wie Sie den Airdrop-Namen auf dem iPhone ändern
Wenn Sie den Airdrop-Namen auf Ihrem iPhone ändern möchten, müssen Sie dies über die Kontakte-App und nicht über die Einstellungen tun. Hier sind die Schritte:
Schritt 1: Tippen Sie entweder im Wählmenü oder auf der Startseite auf Kontakte.
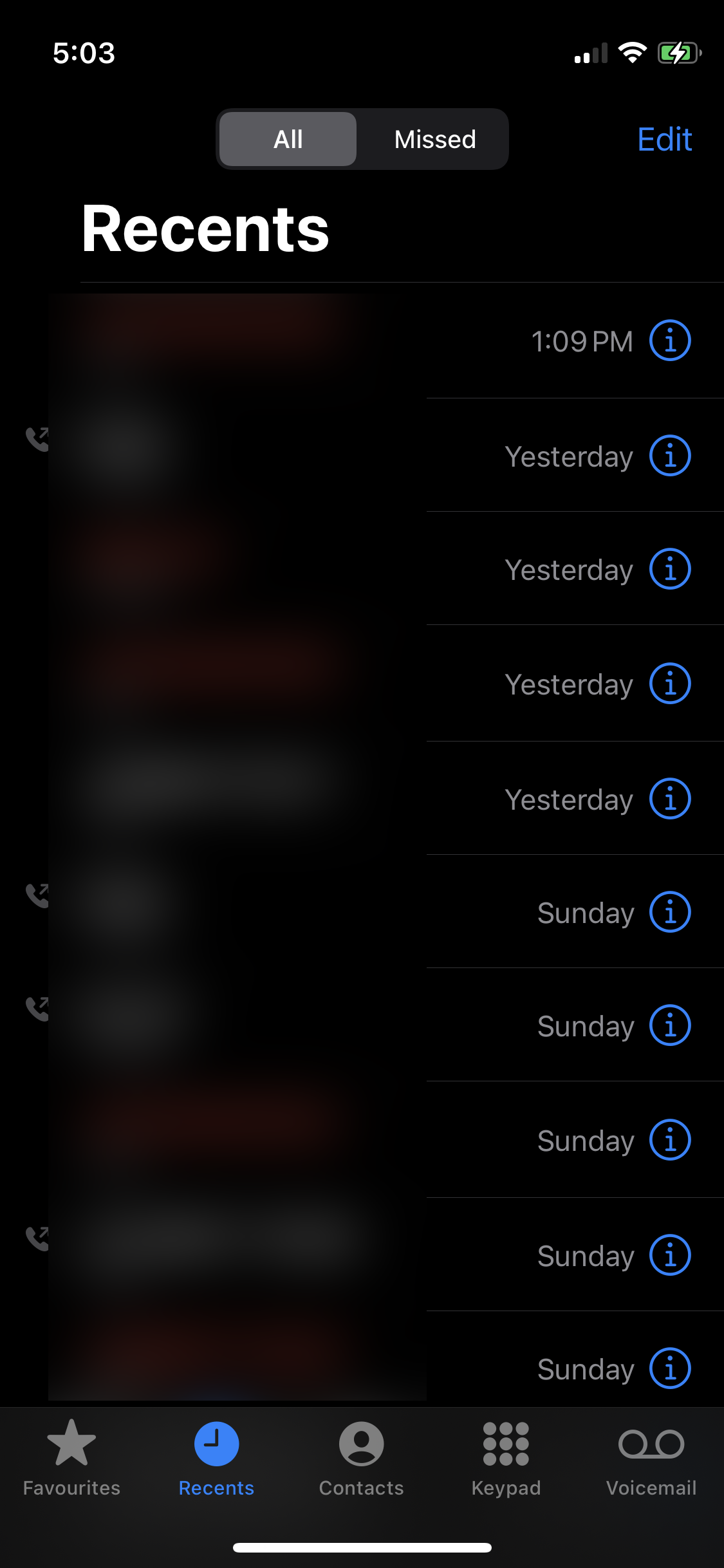
Schritt 2: Tippen Sie auf die Kontaktkarte, auf der Ihr Name steht.
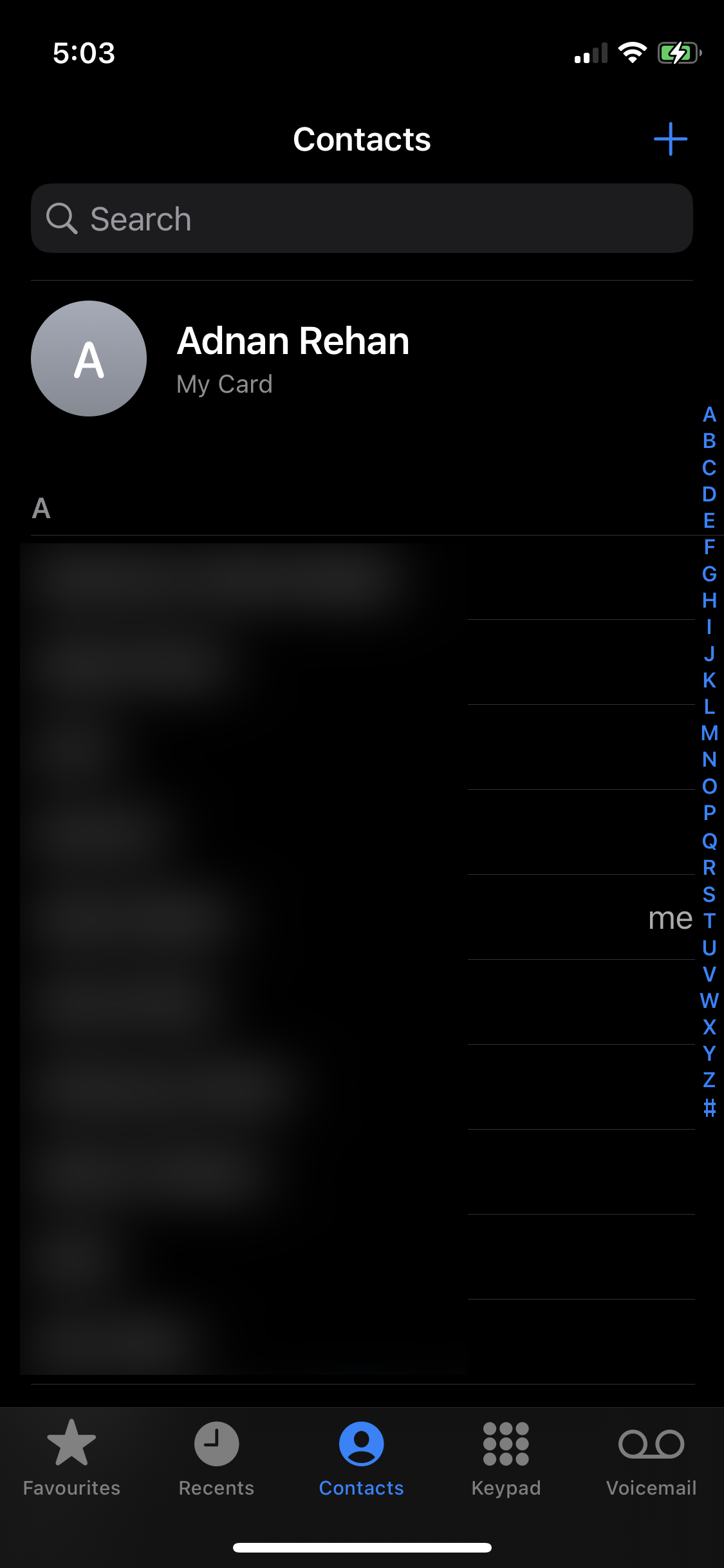
Schritt 3: Tippen Sie in der oberen rechten Ecke auf “Bearbeiten”.
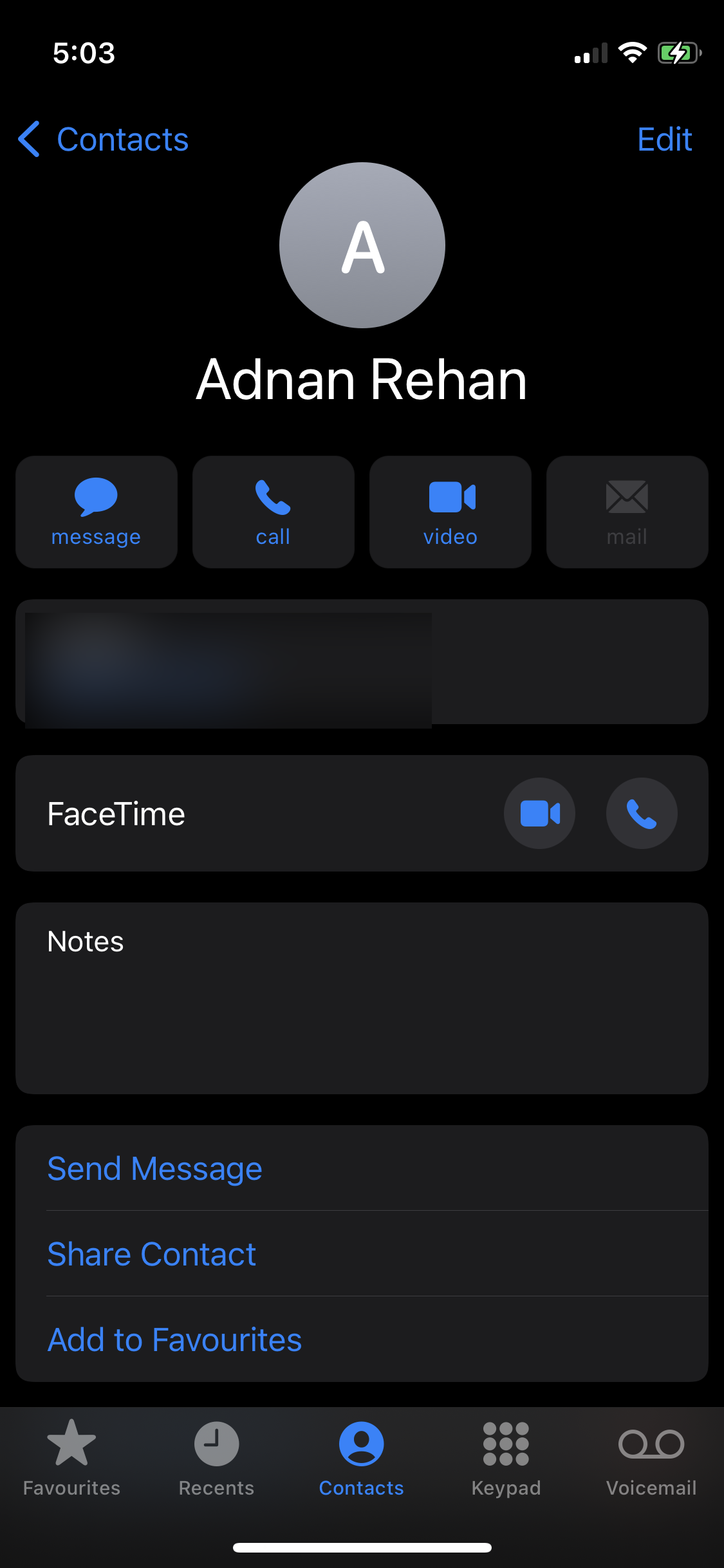
Schritt 4: Geben Sie den neuen Namen ein und tippen Sie auf “Fertig”, sobald Sie fertig sind.
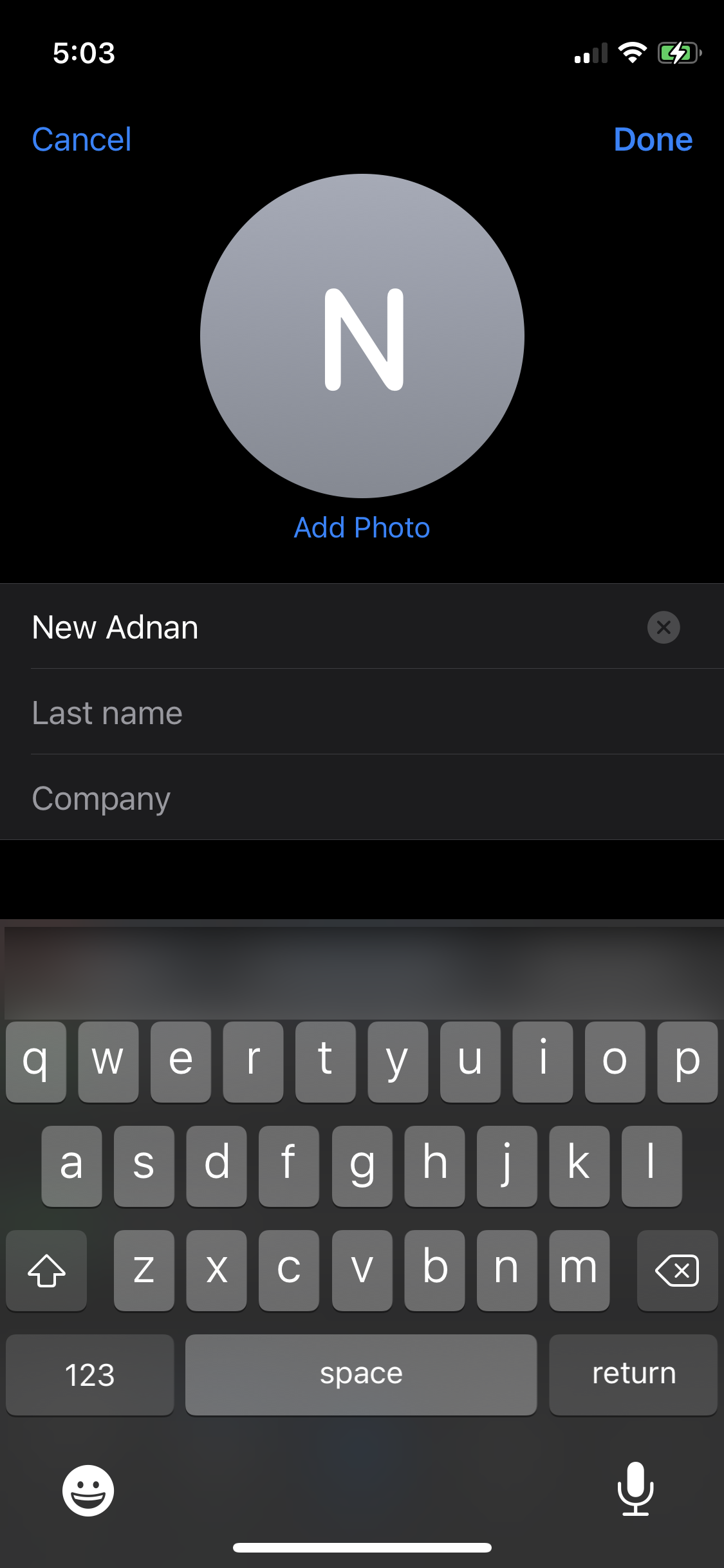
Diese Schritte genügen, um Ihren Airdrop-Namen auf Ihrem iPhone zu ändern. Denken Sie daran, dass es eine Weile dauern kann, bis der neue Name angezeigt wird.
Wie Sie den Airdrop-Namen auf dem Mac ändern
Genau wie bei iPhone und iPad ist das Ändern des Namens auf Ihrem Mac nicht schwierig und erfordert nicht viele Schritte.
Schritt 1: Klicken Sie oben links auf Ihrem Bildschirm auf das Apple-Symbol.
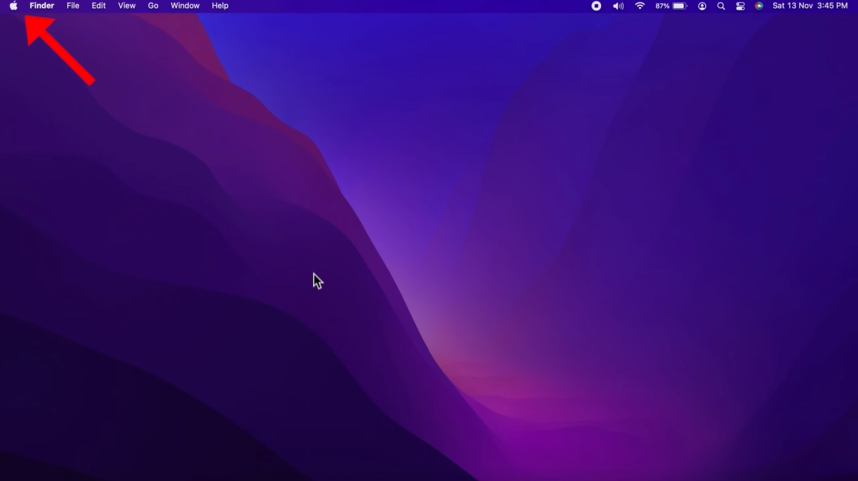
Schritt 2: Klicken Sie auf Systemeinstellungen.
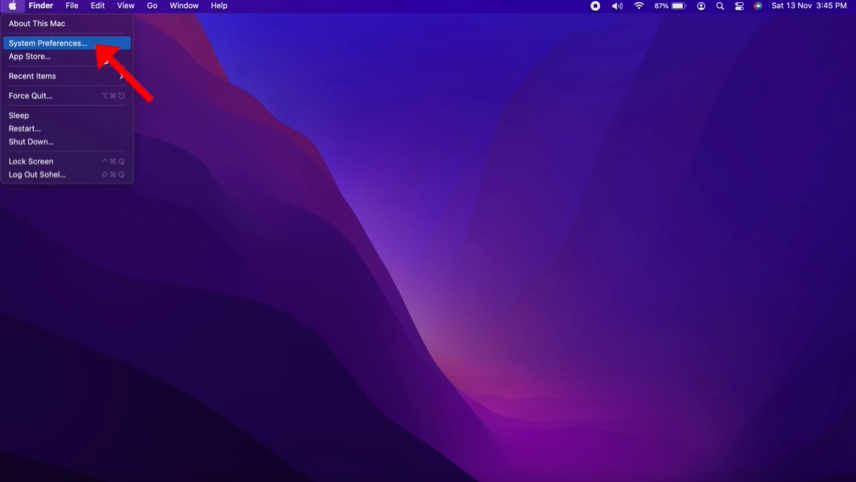
Schritt 3: Wählen Sie Freigabe.
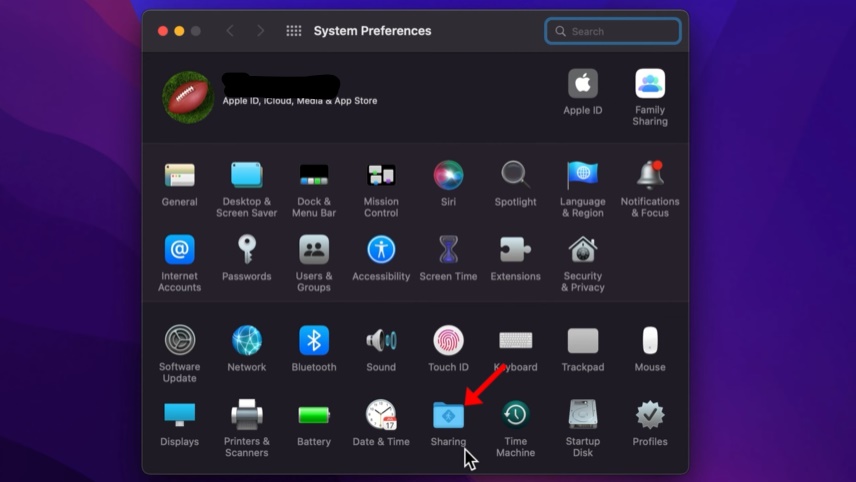
Schritt 4: Sie sehen nun einen Bildschirm wie diesen, in dem Sie den Namen Ihres Computers eingeben können. Ändern Sie den bestehenden Namen in den neuen Namen um.
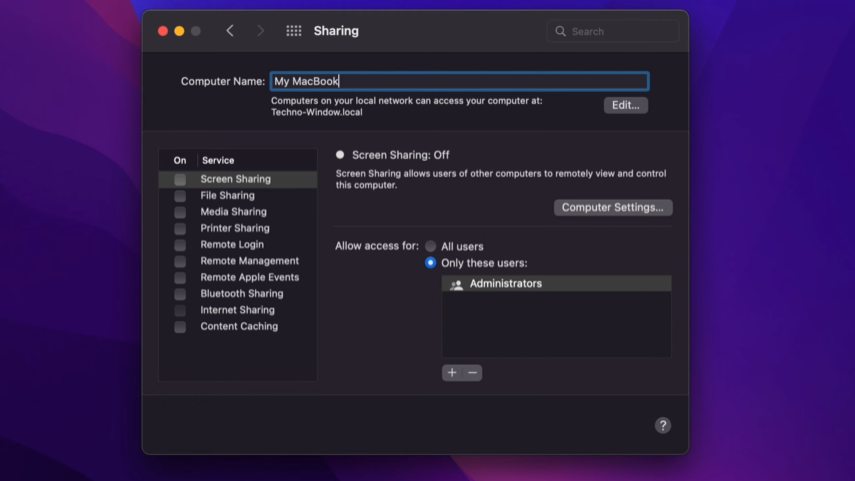
Schritt 5: Klicken Sie auf das rote X oben links, um die Änderungen zu speichern.
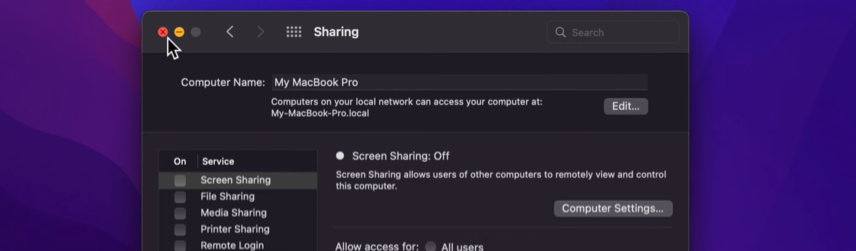
Ihr Mac-Computer wird ab sofort diesen neuen Namen im Airdrop und an anderen Stellen anzeigen.
Was ist zu tun, wenn der neue Name nicht aktualisiert wird oder nicht auffindbar ist?
Es kann vorkommen, dass der neu aktualisierte Name nicht angezeigt wird, obwohl Sie alle Schritte befolgt haben. In diesem Fall können Sie versuchen, das Gerät aus- und dann wieder einzuschalten. In den meisten Fällen behebt dies das Problem.
Sie können auch versuchen, die Schritte noch einmal auszuführen, um sicherzustellen, dass Sie alles richtig gemacht haben. ✔️
Schlussfolgerung
Die Schritte zum Ändern Ihres Airdrop-Namens auf allen drei Apple-Geräten sind ganz einfach. Ich hoffe, dass Ihnen diese Anleitung die Verwirrung erspart, die Sie wegen der gleichen Airdrop-Namen beim Übertragen von Dateien gehabt hätten.
Wenn Sie Ihre Apple-Geräte noch weiter personalisieren möchten, sollten Sie sich außerdem die Anleitung”Wie Sie den Namen Ihres iPhones ändern” ansehen Mit dieser einfachen Anpassung können Sie Ihr iPhone wirklich zu Ihrem eigenen machen.

