Wenn Sie auf eine Website zugreifen, sendet der Browser eine Textzeichenfolge, den so genannten User-Agent, um mitzuteilen, welche Art von Browser, Betriebssystem und Betriebssystemversion der Benutzer verwendet.
Anhand des User-Agents kann eine Website ihre Designelemente und die Auflösung ändern, um sie an die Bedürfnisse des Geräts/Browsers anzupassen und sogar personalisierte Inhalte anzubieten. Der User-Agent mag für einen normalen Benutzer nicht viel bedeuten, aber für Webentwickler ist er extrem wichtig, da sie sicherstellen müssen, dass ihre Website auf allen Browsern und Betriebssystemen einwandfrei funktioniert.
Das gilt auch für Vermarkter, die überprüfen müssen, ob ihre Kampagnen auf verschiedenen Browsern und Betriebssystemen einwandfrei funktionieren. Es ist jedoch nicht praktikabel, eine Website auf allen Betriebssystemen und Browsern zu testen.
Zum Glück gibt es das User-Agent-Spoofing, mit dem alle gängigen Browser den User-Agent fälschen können, so dass Websites glauben, der Benutzer verwende einen völlig anderen Browser und ein anderes Gerät. Wenn also jemand seine Arbeit im Web testen möchte, kann er einfach den Benutzer-Agenten in seinem Lieblingsbrowser ändern.
Wenn Sie sich fragen, wie das geht, lesen Sie weiter. Ich zeige Ihnen, wie Sie den Benutzer-Agenten in Chrome, Opera, Microsoft Edge, Safari und Firefox ändern können.
Ändern Sie den Benutzer-Agenten in Chrome, Opera und Microsoft Edge.
Da Chrome, Opera und Edge alle auf Chromium basierende Browser sind, sind die Anweisungen zum Ändern des Benutzeragenten in diesen Browsern fast identisch. Sie können entweder die manuelle Methode zum Ändern des User-Agents über die Entwicklertools oder eine spezielle Erweiterung verwenden. Ich werde Ihnen beide Methoden zeigen.
Ändern Sie den User-Agent über das Fenster Inspect element.
Zur Veranschaulichung werde ich Chrome verwenden. Sie können die gleichen Anweisungen auch in Opera oder Microsoft Edge befolgen:
Klicken Sie mit der rechten Maustaste auf die Webseite und wählen Sie im Kontextmenü die Option Inspect oder Inspect Element.
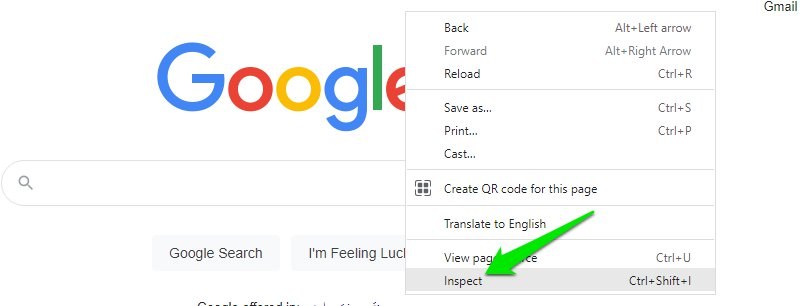
Klicken Sie nun auf das Menü mit den drei vertikalen Punkten in der oberen rechten Ecke und wählen Sie die Option Netzwerkbedingungen aus dem Menü Weitere Tools.
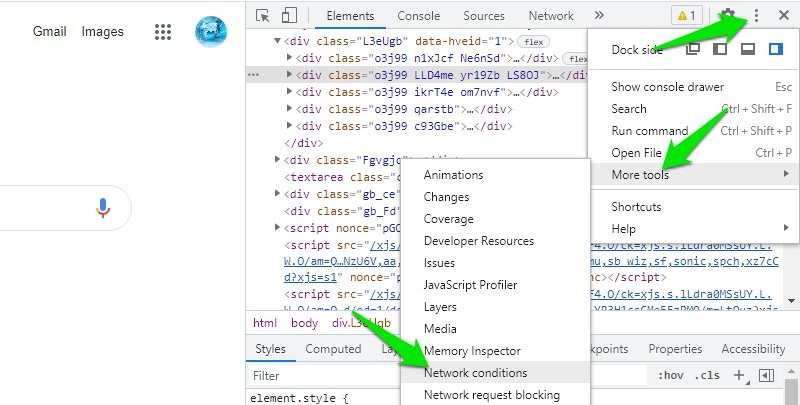
Unten wird ein neues Fenster geöffnet. Deaktivieren Sie hier das Kontrollkästchen neben der Option Browser-Standard verwenden im Abschnitt Benutzer-Agent.
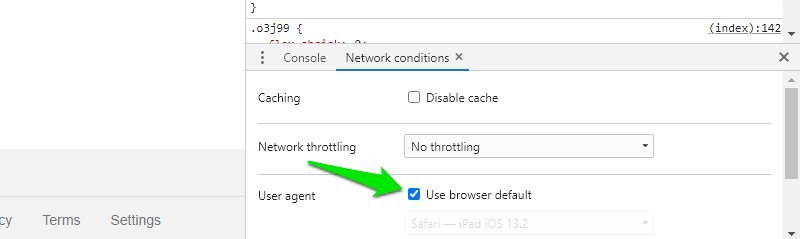
Klicken Sie anschließend hier auf das Menü Benutzer-Agenten und es öffnet sich eine Liste der Benutzer-Agenten. Dazu gehören alte Android-Versionen, Microsoft Edge, Opera, Firefox, Chrome, Safari und UC Browser auf verschiedenen Betriebssystemen.
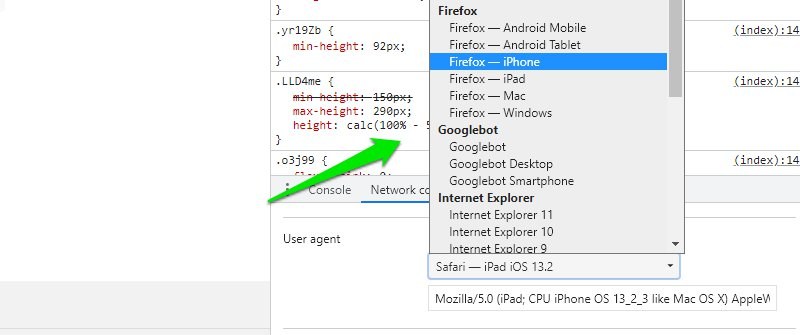
Wählen Sie hier einen der User-Agents aus und laden Sie die Seite neu (drücken Sie die Taste F5). Stellen Sie dabei sicher, dass das Fenster Element inspizieren angezeigt wird. Die neu geladene Seite wird mit dem neuen Benutzer-Agenten geöffnet.
Wenn Sie zum normalen Surfen zurückkehren möchten, schließen Sie einfach das Fenster Element inspizieren und laden Sie die Seite neu oder wechseln Sie zu einer anderen Webseite. Wenn Sie mit der Webseite interagieren und auf der Website navigieren möchten, müssen Sie das Inspect Element-Fenster geöffnet lassen. Sie können die Größe des Fensters verringern, wenn es Sie behindert.
Verwenden Sie eine Erweiterung, um den Benutzer-Agenten zu ändern
Wenn Sie den Benutzer-Agenten häufig wechseln müssen oder einen größeren Pool von Benutzer-Agenten wünschen, empfiehlt sich die Verwendung einer Erweiterung. Wir werden eine Chrome-Erweiterung verwenden. Standardmäßig unterstützt Edge Chrome-Erweiterungen, aber Sie müssen dieses Add-on für Opera installieren, um Chrome-Erweiterungen darin zu installieren.
Google hat zwar eine eigene User-Agent Switcher-Erweiterung, aber ich finde sie sehr begrenzt und nicht empfehlenswert, da ihr einige notwendige Funktionen fehlen.
Ich empfehle Ihnen, stattdessen die Erweiterung User-Agent Switcher and Manager zu verwenden. Sie hat einen User-Agent für fast jedes Betriebssystem und jeden Browser. Und nicht nur das, sie hat sogar einen User-Agent für fast jede Version von Browsern und Betriebssystemen.
Die Erweiterung verfügt über zwei Dropdown-Menüs im oberen Bereich. Das eine listet alle unterstützten Browser auf, das andere alle unterstützten Betriebssysteme.
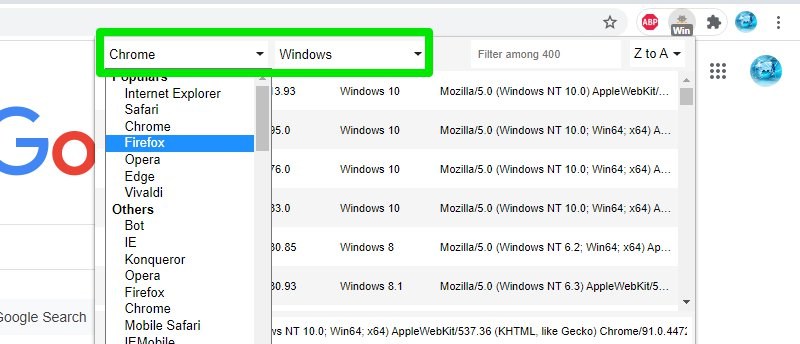
Sobald Sie den gewünschten Browser und das Betriebssystem ausgewählt haben, werden alle Browserversionen zusammen mit den Betriebssystemversionen aufgelistet. Wählen Sie den gewünschten User-Agent aus der Liste aus und klicken Sie unten auf die Schaltfläche Übernehmen. Sie müssen die Seite neu laden, um die Änderungen zu sehen.
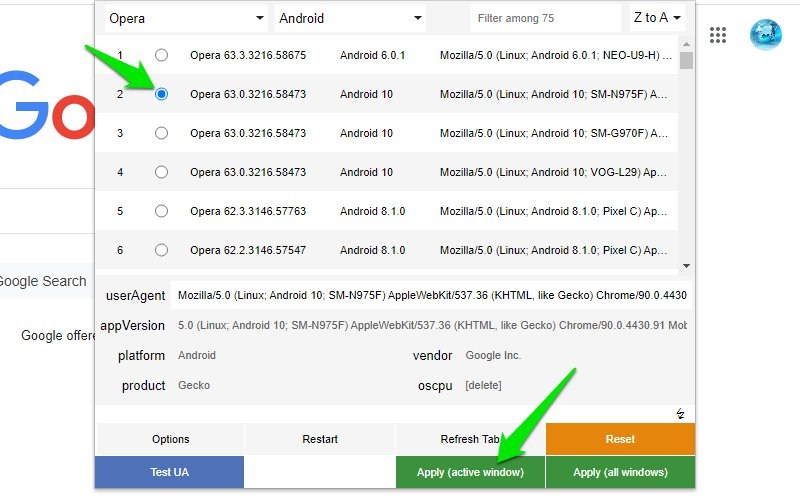
Der neue Benutzer-Agent bleibt auch bei neuen Registerkarten erhalten, so dass Sie beim Browsen nun den gefälschten Benutzer-Agenten verwenden. Um dies rückgängig zu machen, öffnen Sie die Erweiterung erneut und klicken Sie auf Neustart. Dadurch werden alle Benutzerzeichenfolgen zurückgesetzt und die Standardeinstellung wird ausgewählt. Sie müssen die Seite aber trotzdem neu laden.
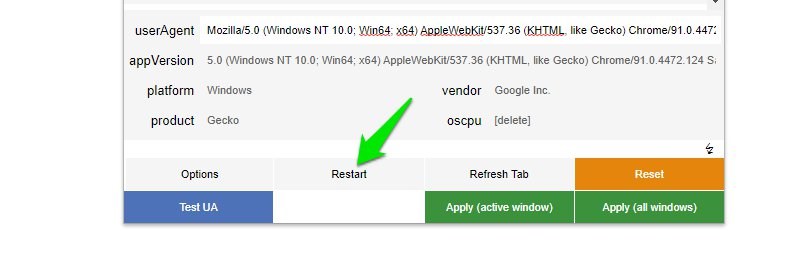
Ändern Sie den Benutzer-Agenten in Firefox.
Es ist etwas schwierig, manuell einen neuen Benutzer-Agenten in Firefox zu erstellen. Deshalb empfehle ich Ihnen, stattdessen ein Firefox-Add-on zu verwenden. Trotzdem zeige ich Ihnen, wie Sie es auch manuell machen können, falls Sie kein Add-on verwenden möchten.
Manuelles Erstellen eines User-Agent-Strings
Suchen Sie in der Firefox-Suchleiste nach about:config und akzeptieren Sie die Warnmeldung, die angezeigt wird.
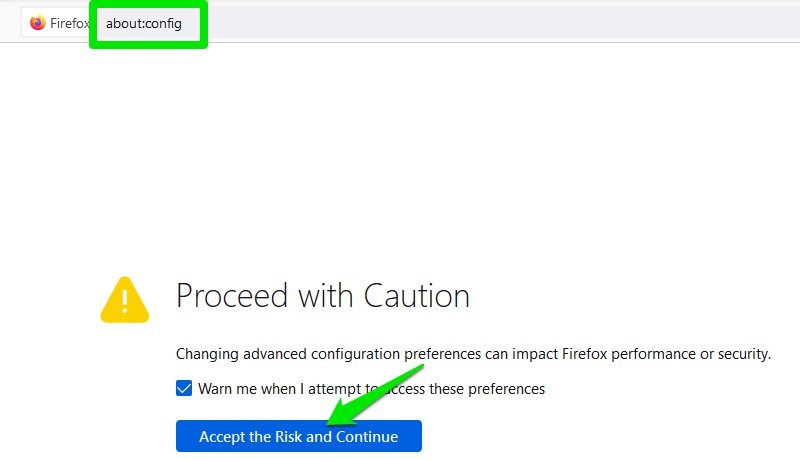
Geben Sie hier general.useragent.overrid in dieSuchleiste der Einstellungen ein. Firefox bietet Ihnen an, eine neue Einstellung mit demselben Namen zu erstellen. Wählen Sie dazu die Option String und klicken Sie dann auf das ” “ (Plus) Symbol am Ende.
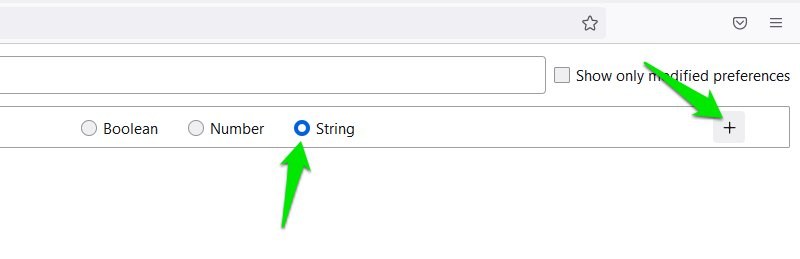
Dadurch wird eine neue Einstellung mit einem leeren Feld zum Hinzufügen eines User-Agent-Strings erstellt. Sie müssen die Zeichenfolge für den Benutzer-Agenten hier manuell hinzufügen. Hier finden Sie eine Liste mit allen Benutzer-Agenten. Suchen Sie den gewünschten Benutzer-Agenten und fügen Sie ihn in die von Ihnen erstellte Einstellung ein und klicken Sie auf Speichern.
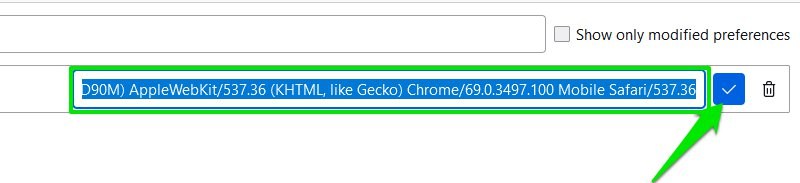
Das war’s. Die Einstellung für den Benutzer-Agenten wird erstellt, und nun wird beim Browsen in Ihrem Firefox-Browser dieser neue Benutzer-Agent verwendet. Sie können diese Zeichenfolge immer wieder ändern, um verschiedene Benutzer-Agenten auszuprobieren.
Um zum Standard-Benutzeragenten zurückzukehren, müssen Sie die von Ihnen erstellte Einstellung löschen. Klicken Sie einfach auf das Papierkorbsymbol neben dieser Einstellung, um sie sofort zu löschen.
Verwenden Sie ein Firefox-Add-On.
Zum Glück gibt es die Erweiterung User-Agent Switcher and Manager auch für Firefox. Sie funktioniert auf die gleiche Weise wie bei Chrome. Wählen Sie im oberen Menü Ihren bevorzugten Browser und Ihr Betriebssystem aus und wählen Sie dann den Benutzer-Agenten aus der Liste, den Sie anwenden möchten.
Alternativ können Sie auch das Add-on User-Agent Switcher für Firefox ausprobieren. Es ist etwas einfacher zu bedienen, da Sie nur auf einen Benutzer-Agenten aus der Liste klicken müssen und er sofort angewendet wird. Allerdings ist die Liste der Benutzer-Agenten, die es anbietet, sehr begrenzt.
Benutzer-Agent in Safari ändern.
In Safari müssen Sie nicht auf komplizierte Einstellungen zugreifen, um den Benutzeragenten zu ändern; Sie können ihn direkt im Hauptmenü ändern. Sie müssen nur zuerst den Entwicklermodus aktivieren. Und so geht’s:
Gehen Sie im Menü Safari zu Einstellungen.
Wechseln Sie hier zur Registerkarte Erweitert und aktivieren Sie das Kontrollkästchen neben der Option Develop-Menü in der Menüleiste anzeigen.
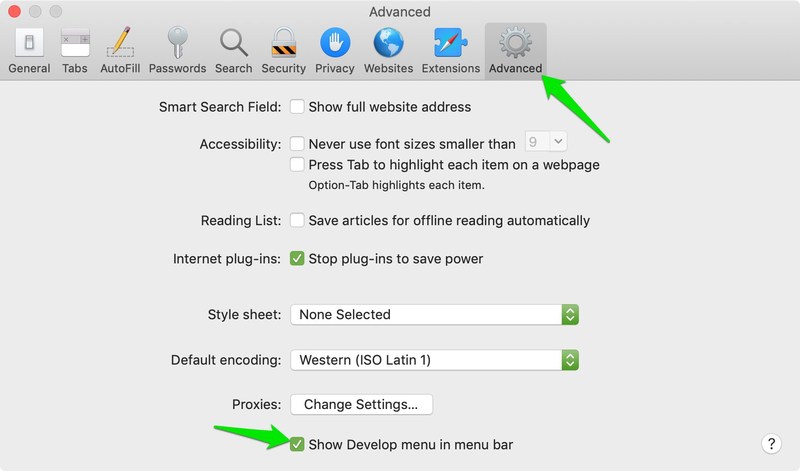
Ein neues Menü Entwickeln erscheint in der Menüleiste neben Lesezeichen; klicken Sie darauf und bewegen Sie den Mauszeiger über die Option Benutzeragent. Es wird eine Liste der verfügbaren Benutzeragenten angezeigt, die Sie auswählen können, um sie sofort zu ändern. Sie können auch auf Andere... klicken, um eine benutzerdefinierte Benutzeragenten-Zeichenfolge hinzuzufügen, wie wir es oben bei Firefox getan haben.
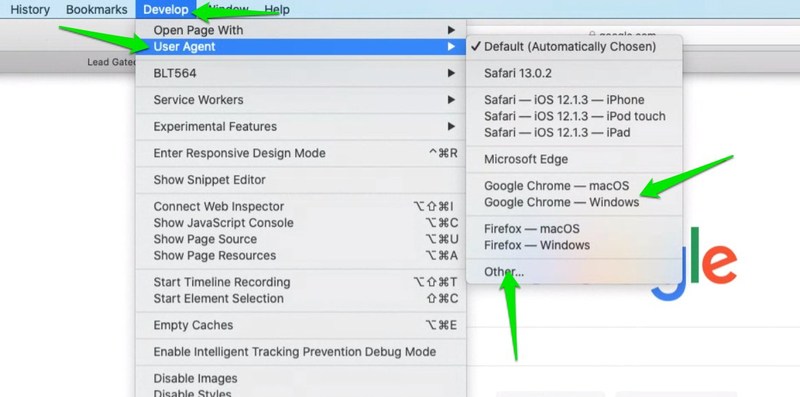
Um die Änderung des Benutzeragenten rückgängig zu machen, müssen Sie zum gleichen Menü Entwickeln zurückkehren und unter der Option Benutzeragent die Option Standard auswählen.
Abschließende Überlegungen
Ich empfehle Ihnen, eine spezielle Erweiterung zu verwenden, um den Benutzer-Agenten in Ihrem Browser zu ändern. Sie sind vielseitiger und machen es sehr einfach, zwischen mehreren Benutzeragenten zu wechseln. Wenn Ihr bevorzugter User-Agent nicht von Ihrem Browser bzw. Ihrer Erweiterung angeboten wird, können Sie auch den entsprechenden String finden, wie wir es für Firefox getan haben, und ihn manuell hinzufügen.

