Google Drive, ein Cloud-basierter Speicherdienst, ermöglicht es Nutzern, ihre Dateien zu sichern und von praktisch überall darauf zuzugreifen, vorausgesetzt, sie haben eine stabile Internetverbindung. Der Dienst ist jedoch nicht ohne Einschränkungen.
Mit Google Drive erhalten Sie 15 GB kostenlosen Cloud-Speicherplatz, auf dem Sie eine Vielzahl von Daten speichern können, darunter Fotos, Videos und große Dateien und Ordner. Es ist wichtig zu wissen, dass sowohl Google Fotos als auch Google Mail ebenfalls zu diesem Speicherlimit zählen.
Ein Nachteil dieses Google-basierten Dienstes ist leider das Speicherlimit selbst. Wenn Sie die Kapazität Ihres zugewiesenen Speicherplatzes erreichen, erhalten Sie eine Benachrichtigung, die besagt, dass “Google Drive voll ist”
Damit Ihr Gerät, das mit Ihrem Google Mail-Konto verbunden ist, reibungslos funktioniert, ist es wichtig, dass Sie regelmäßig den verfügbaren Speicherplatz auf Ihrem Drive überprüfen und entsprechend anpassen.
Selbst wenn Nutzer Daten löschen, um Speicherplatz freizugeben, haben einige von ihnen berichtet, dass es Probleme mit dem Speicherplatz im Zusammenhang mit Updates gibt. Das einfache Löschen von Daten reicht möglicherweise nicht aus, um dieses Problem dauerhaft zu lösen. Um dieses Problem zu beheben, müssen Sie Ihren Google-Speicher effektiv verwalten.
Um Nutzern, die mit diesem Problem konfrontiert sind, zu helfen, haben wir eine Liste mit verschiedenen Lösungen für den Fehler Google Drive-Speicher löschen zusammengestellt. Jede Lösung geht der Ursache des Problems auf den Grund und ermöglicht es Ihnen, Google Drive mit optimaler Effizienz zu nutzen.
Probleme treten auf, wenn der Speicher von Google Drive seine volle Kapazität erreicht hat
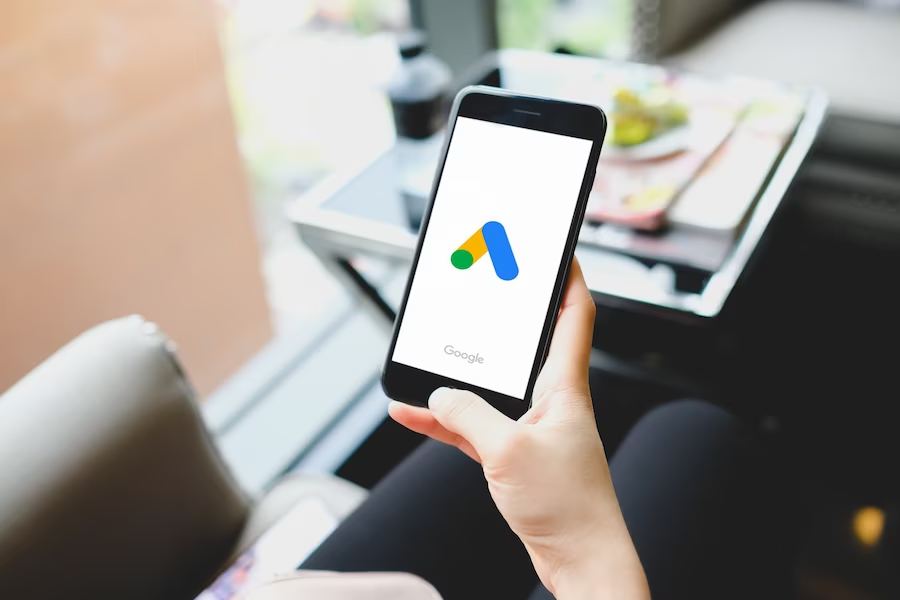
Bevor wir uns mit den Lösungen befassen, sollten Sie sich über die Probleme im Klaren sein, die auftreten, wenn Ihr Google Drive-Speicher an seine Grenzen stößt. Zahlreiche Bedenken und Probleme können Sie daran hindern, Ihre Dateien effektiv zu nutzen und zu organisieren. Hier sind einige, auf die Sie stoßen könnten:
1. Erschöpftes Speicherlimit behindert das Hochladen von Dateien: Sobald die Speicherkapazität Ihres Google Drive erschöpft ist, ist das Hochladen neuer Dateien oder Ordner nicht mehr möglich. Um die Funktionalität wiederherzustellen, müssen Sie Speicherplatz freimachen oder sich für ein externes Speichergerät entscheiden, was sehr lästig sein kann.
2. Eingeschränkter Zugriff auf gemeinsam genutzte Dateien: Der umfangreiche Umgang mit gemeinsam genutzten Dateien kann problematisch werden. Wenn andere Personen Dateien oder Ordner für Sie freigeben, können Sie aufgrund des mangelnden Speicherplatzes in Ihrem Google Drive möglicherweise nicht darauf zugreifen, was Ihren Arbeitsablauf unterbricht.
3. Fehler bei der Datensynchronisierung und beim Backup: Selbst wenn Sie die Datensynchronisierung und -sicherung mit Google Drive aktiviert haben, kann unzureichender Speicherplatz zu Datenverlusten führen. Der Sicherungsprozess wird angehalten, wenn der Speicherplatz nicht ausreicht, wodurch Ihre Daten gefährdet werden.
4. Schwierigkeiten bei der E-Mail-Synchronisierung: Unzureichender Speicherplatz auf Google Drive kann dazu führen, dass der Zugriff auf E-Mail-Anhänge oder freigegebene Dateien verweigert wird. Auch das Speichern oder Sichern dieser Dateien ist dann nicht mehr machbar.
5. Auto-Backup auf mobilen Geräten nicht mehr möglich: Wenn Ihr Google Drive nicht mehr über genügend Speicherplatz verfügt, funktionieren die automatischen Sicherungen Ihrer Fotos und Videos über Google Fotos nicht mehr. Dadurch besteht die Gefahr, dass Ihre wertvollen Erinnerungen verloren gehen.
6. Auswirkungen auf Google Forms und Umfragen: Wenn Sie Google Forms verwenden, um Antworten oder Dateien zu sammeln, kann es zu Problemen bei der Übermittlung kommen, wenn Ihr Laufwerk voll ist. Die Befragten können möglicherweise keine Daten übermitteln, und die gesammelten Informationen sind erst wieder zugänglich, wenn der Speicherplatz freigegeben wurde.
7. Einschränkungen der Google Workspace-Funktion: Geringer Speicherplatz auf Ihrem Laufwerk kann die Nutzung bestimmter Google Workspace-Attribute einschränken, wie z.B. die gemeinsame Bearbeitung in Google Docs, Sheets und Slides.
8. Kontobeschränkungen und überfällige Zahlungen: Falls Sie einen bezahlten Google Drive-Speicherplan haben und Zahlungsprobleme auftreten, kann der Zugriff auf Ihre Dateien eingeschränkt sein, bis das Zahlungsproblem gelöst ist.
Nachdem wir die potenziellen Probleme erörtert haben, die auftreten können, wenn Sie es versäumen, Ihren Google Drive-Speicher zu leeren, wenn eine Fehlermeldung über zu wenig Speicherplatz auftritt, wollen wir nun einige effektive Lösungen zum Freigeben von Speicherplatz in Ihrem Google Drive erkunden.
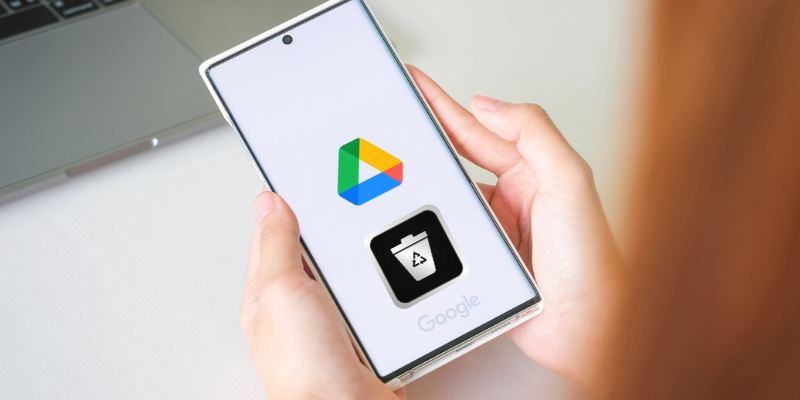
Zunächst einmal ist es wichtig, die Faktoren zu ermitteln, die Ihren Cloud-Speicherplatz beanspruchen. Denken Sie daran, dass Google Drive nur ein Teil des umfassenden Google-Konto-Speicherpakets ist. Andere Komponenten wie Google Mail, Google Fotos, Google Workspace und alle Dateien, die Sie speichern und freigeben, verbrauchen Speicherplatz in der Google Cloud.
Prüfen Sie auf gemeinsam genutzte Objekte
Wenn Sie regelmäßig mit gemeinsam genutzten Dateien und Ordnern arbeiten, sollten Sie unbedingt auf deren Auswirkungen auf Ihren Google Drive-Speicherplatz achten. Gemeinsame Arbeiten können schnell Ihren verfügbaren Speicherplatz aufbrauchen, was zu Problemen mit dem Speicherplatz führen kann.
Um Ihren Google Drive-Speicherplatz zu optimieren, sollten Sie die gemeinsamen Dateien und Ordner, auf die Sie Zugriff haben, überprüfen und bewerten. Identifizieren Sie Dateien, die für Ihre aktuellen Projekte nicht mehr notwendig oder relevant sind. Dazu können veraltete Dokumente, doppelte Dateien oder Elemente gehören, die Sie für Ihre Arbeit nicht mehr benötigen.
Sobald Sie die Dateien identifiziert haben, die Sie nicht mehr benötigen, sollten Sie diese löschen, um Speicherplatz in Ihrem Google Drive freizugeben. Bevor Sie dies tun, sollten Sie jedoch vorrangig mit der Person kommunizieren, die die Datei oder den Ordner freigegeben hat, und sie bitten, die Daten zu sichern, bevor Sie mit dem Löschen fortfahren.
Google Mail Speicherplatz freigeben
Für ein reibungsloseres Gmail-Erlebnis sollten Sie Ihren Speicherplatz optimieren, indem Sie unnötige Dateien löschen. Überprüfen Sie Ihren Posteingang auf große Anhänge, die möglicherweise viel Platz beanspruchen. Gmail bietet eine benutzerfreundliche Möglichkeit, große Dateien in Ihren E-Mails zu erkennen und zu verwalten, so dass Sie mühelos Speicherplatz in Ihrem Konto freigeben können. Führen Sie also die folgenden Schritte aus, um Google Mail Speicherplatz freizugeben.
1. Starten Sie Google Mail in Ihrem Browser und melden Sie sich bei Ihrem Google-Konto an.
2. Klicken Sie auf das Symbol Suchoptionen anzeigen neben der Suche in der Mail.

3. Wählen Sie im Dropdown-Menü Größe größer als, geben Sie 10 ein und wählen Sie MB.
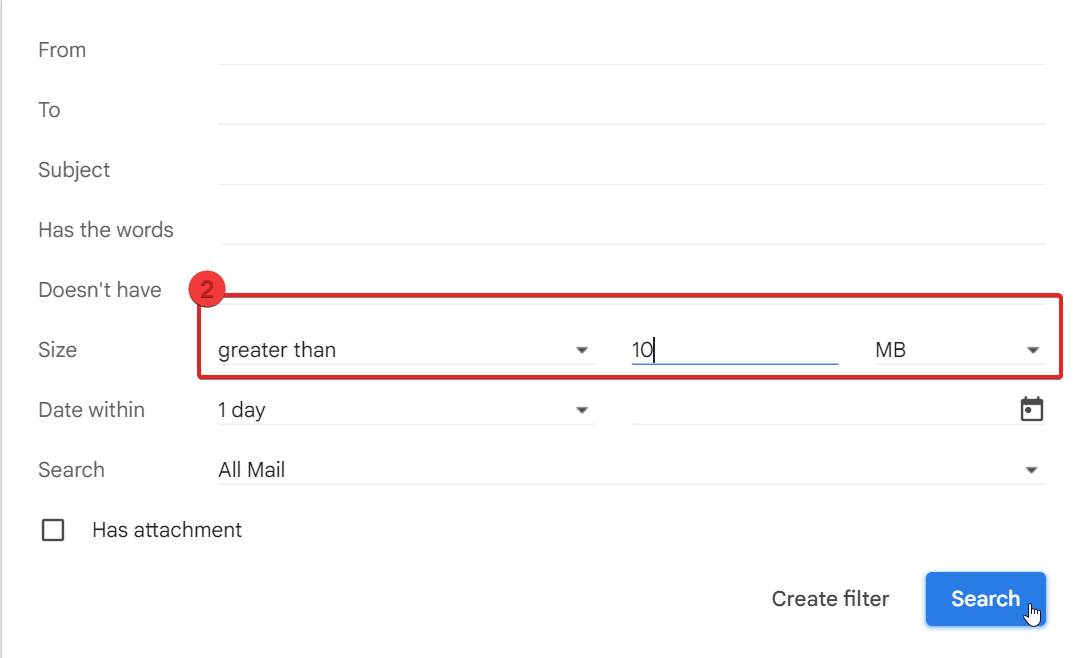
4. Alle E-Mails mit Anhängen, die größer als 10 MB sind, werden angezeigt.
5. Wählen Sie dann das Mülleimer-Symbol oben, wenn Sie die Dateien sehen; Sie können sie nun löschen oder entfernen. Um die Dateien zu löschen, aktivieren Sie das Kontrollkästchen neben jeder E-Mail.
6. Wenn Sie diese Dateien löschen, vergessen Sie nicht, sie auch aus dem Papierkorb zu entfernen, um sie endgültig zu löschen.
Google Fotos löschen
Die Verwaltung der auf Google Drive gespeicherten Fotos und Videos ist von entscheidender Bedeutung, da diese einen beträchtlichen Teil Ihres Speicherplatzes verbrauchen können. Um dieses Problem in den Griff zu bekommen, ist es ratsam, alle unnötigen Fotos und Videos aus Ihrem Google-Konto zu entfernen. Führen Sie dazu die unten beschriebenen Schritte aus.
Hinweis: Denken Sie daran, dass auch nach dem Löschen von Fotos und Videos die Möglichkeit besteht, diese auf einem anderen Gerät, das dasselbe Google-Konto nutzt, wiederherzustellen.
1. Starten Sie Google Fotos in Ihrem Webbrowser und wählen Sie Fotos.
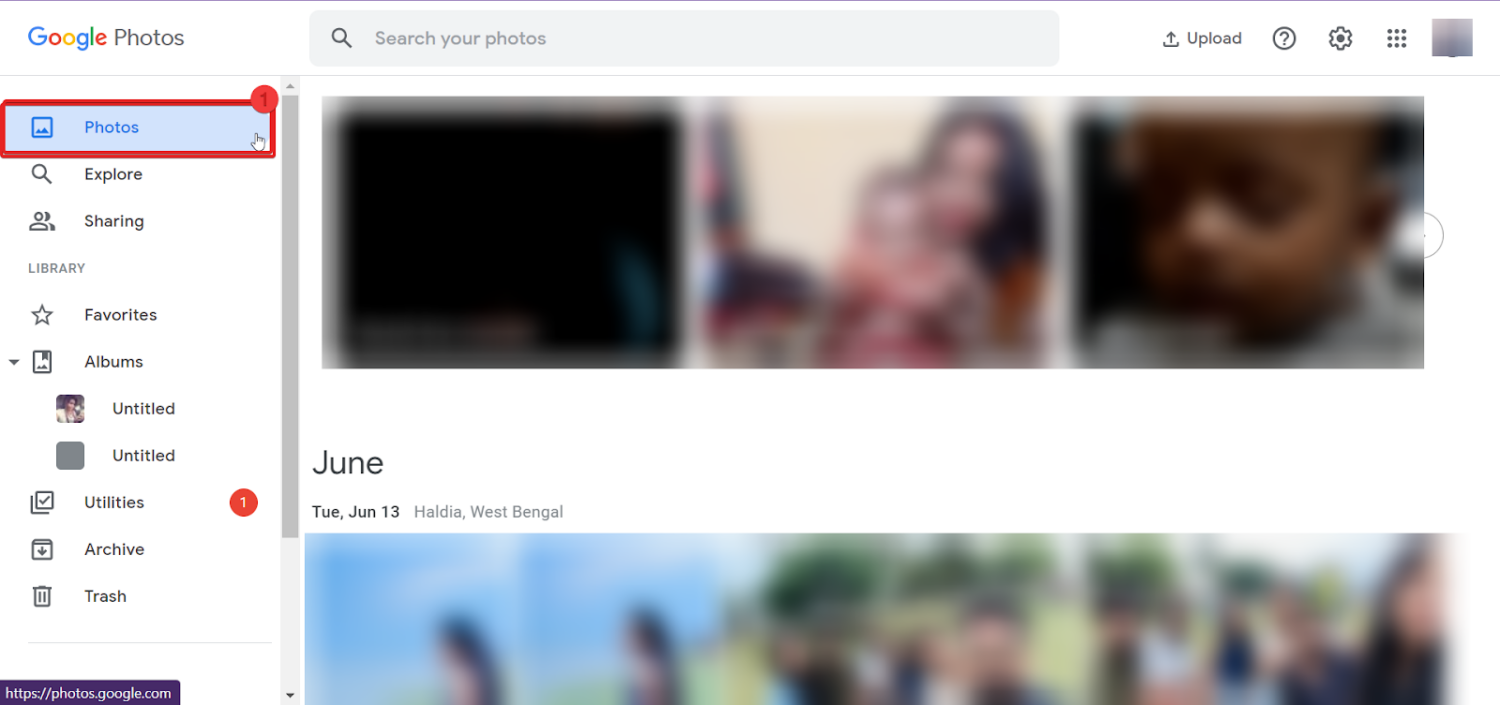
2. Wählen Sie alle Fotos und Videos aus und klicken Sie auf das Mülleimer-Symbol in der oberen rechten Ecke, um sie zu löschen.
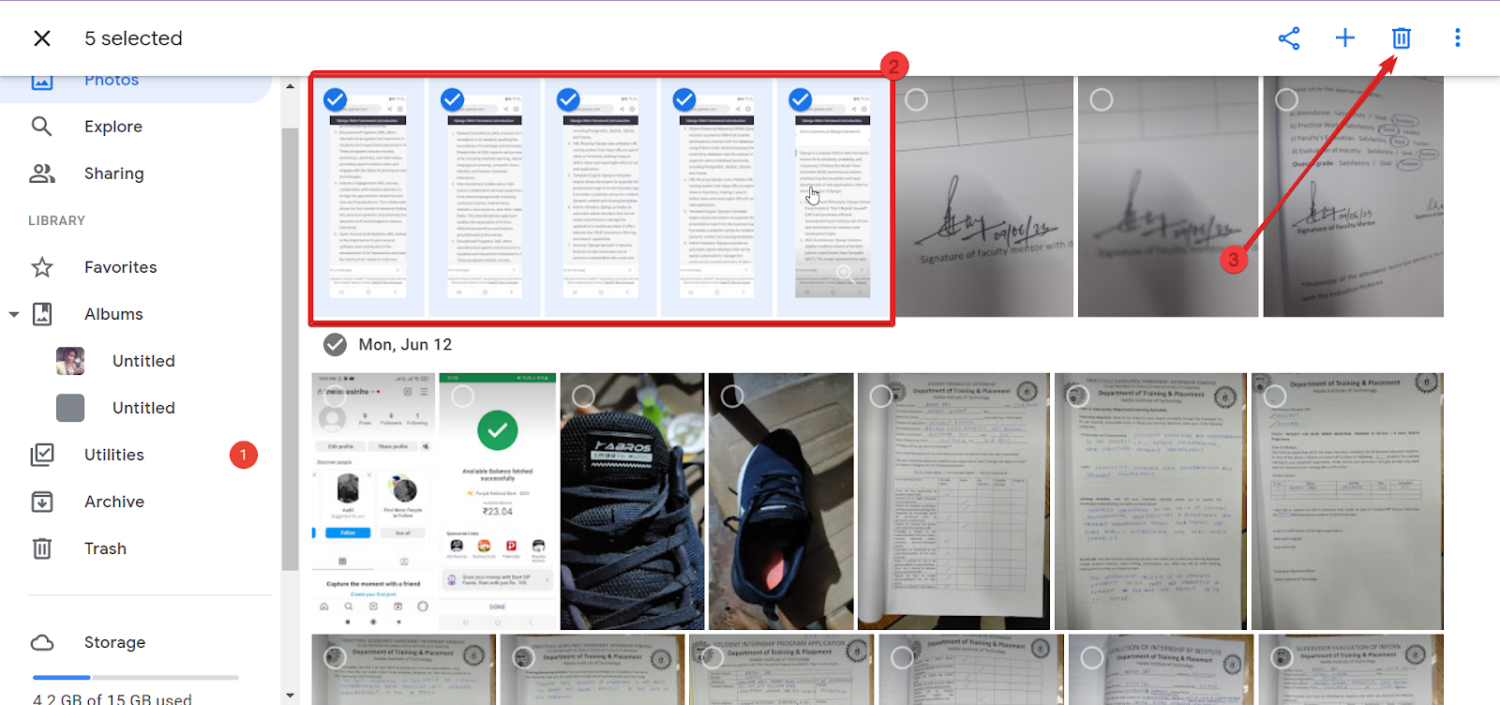
3. Klicken Sie auf In den Papierkorb verschieben im Menü des Launchers.
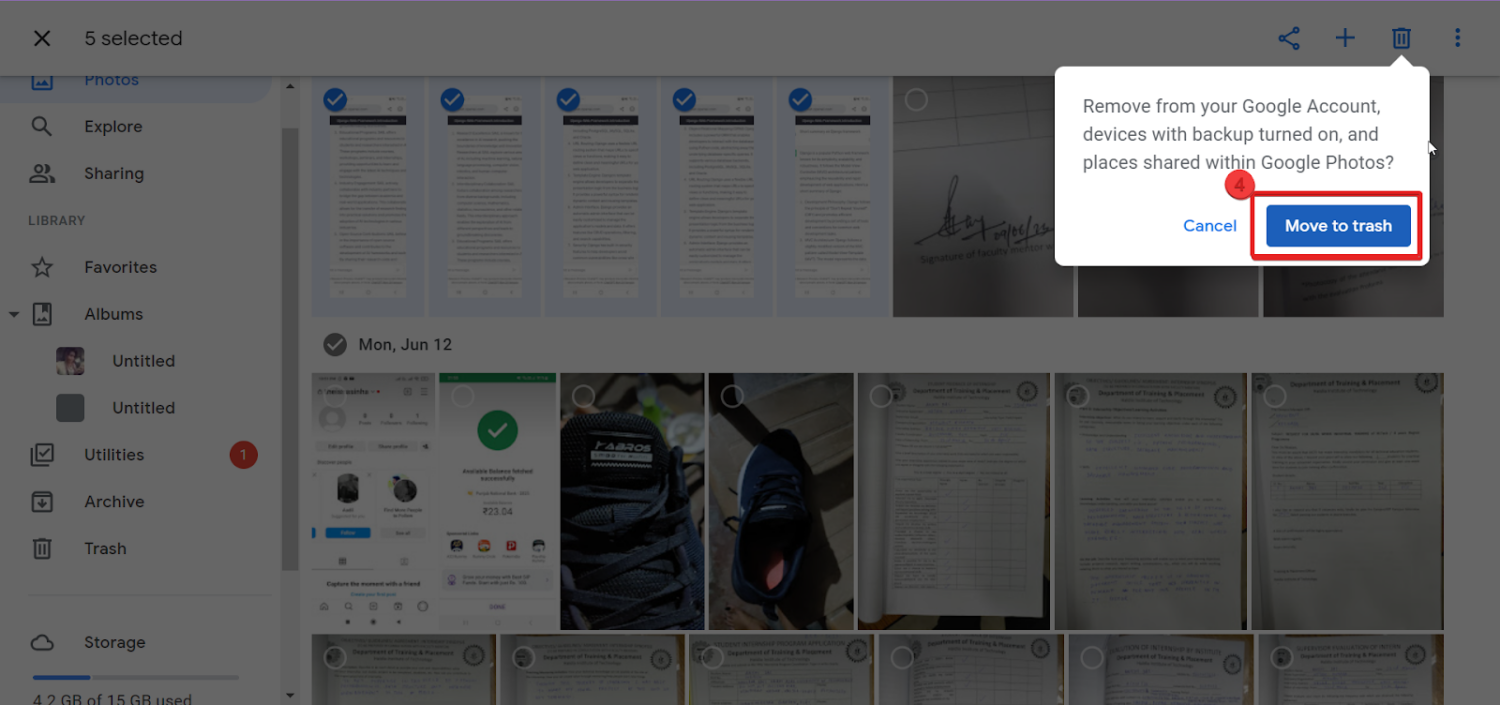
4. Wählen Sie Papierkorb unter Bibliothek und klicken Sie auf Papierkorb leeren , um die gelöschten Dateien endgültig zu entfernen.
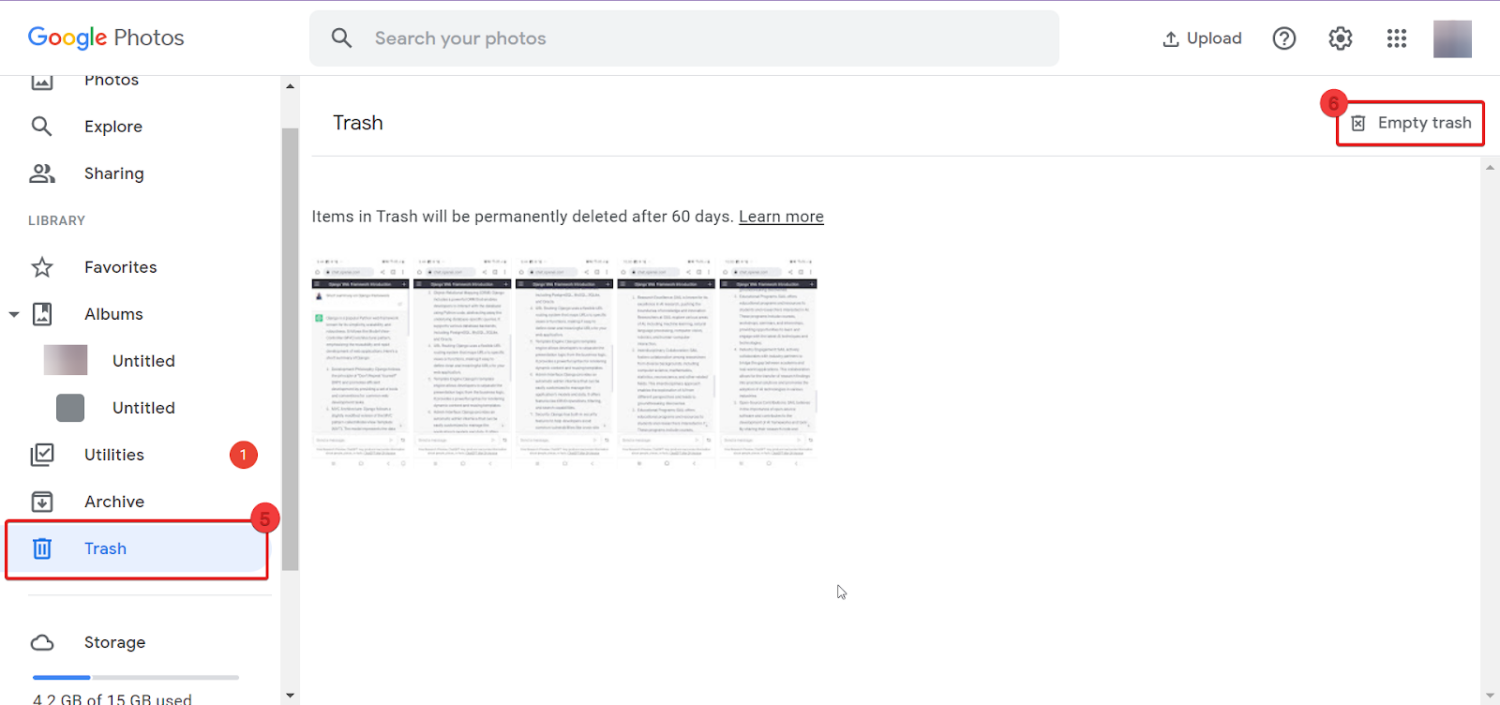
5. Sie werden ein letztes Mal gefragt, ob Sie die Dateien wirklich aus dem Papierkorb löschen möchten. Klicken Sie einfach auf Papierkorb leeren, und die Dateien werden endgültig entfernt.
Große Dateien aus Downloads löschen
Normalerweise wird ein großer Teil von Google Drive für die Speicherung großer Dateien und Download-Ordner verwendet, die eine beträchtliche Menge an Speicherplatz verbrauchen können. Wenn Sie sich in dieser Situation befinden, sollten Sie den von großen Dateien belegten Speicherplatz in Ihrem Drive überprüfen und alle unnötigen Dateien löschen.
Google Drive bietet eine praktische Funktion, mit der Sie Ihre Dateien nach Größe sortieren können. So können Sie mühelos Objekte identifizieren und löschen, die übermäßig viel Speicherplatz verbrauchen.
1. Starten Sie Google Fotos in Ihrem Webbrowser und klicken Sie auf Speicher auf der linken Seite des Bildschirms.
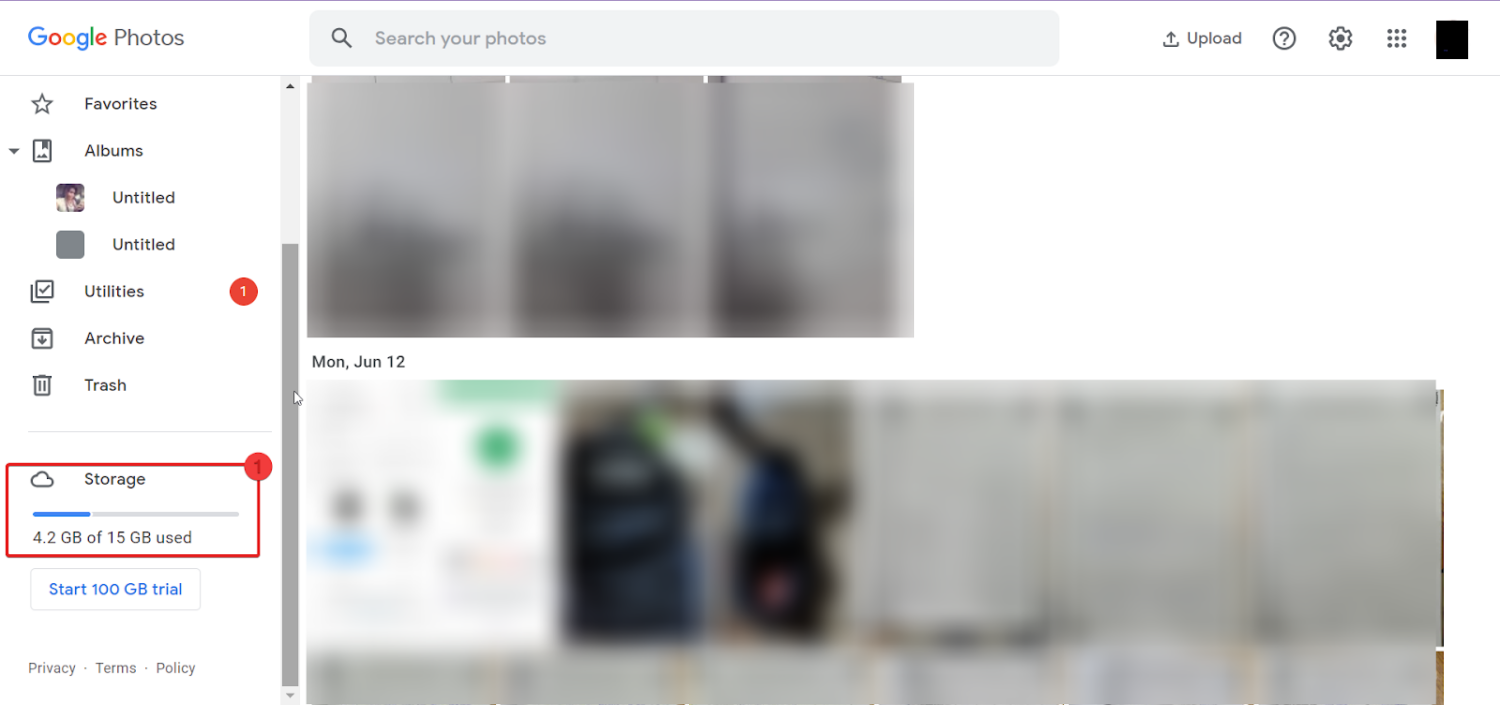
2. Wenn Sie auf Speicher klicken, wird der Speicherplatz analysiert und es wird angezeigt, welche Dateien wie viel Platz beanspruchen.
3. Scrollen Sie nach unten zu Google Mail und Drive ber einigen und klicken Sie daneben auf Objekte überprüfen.
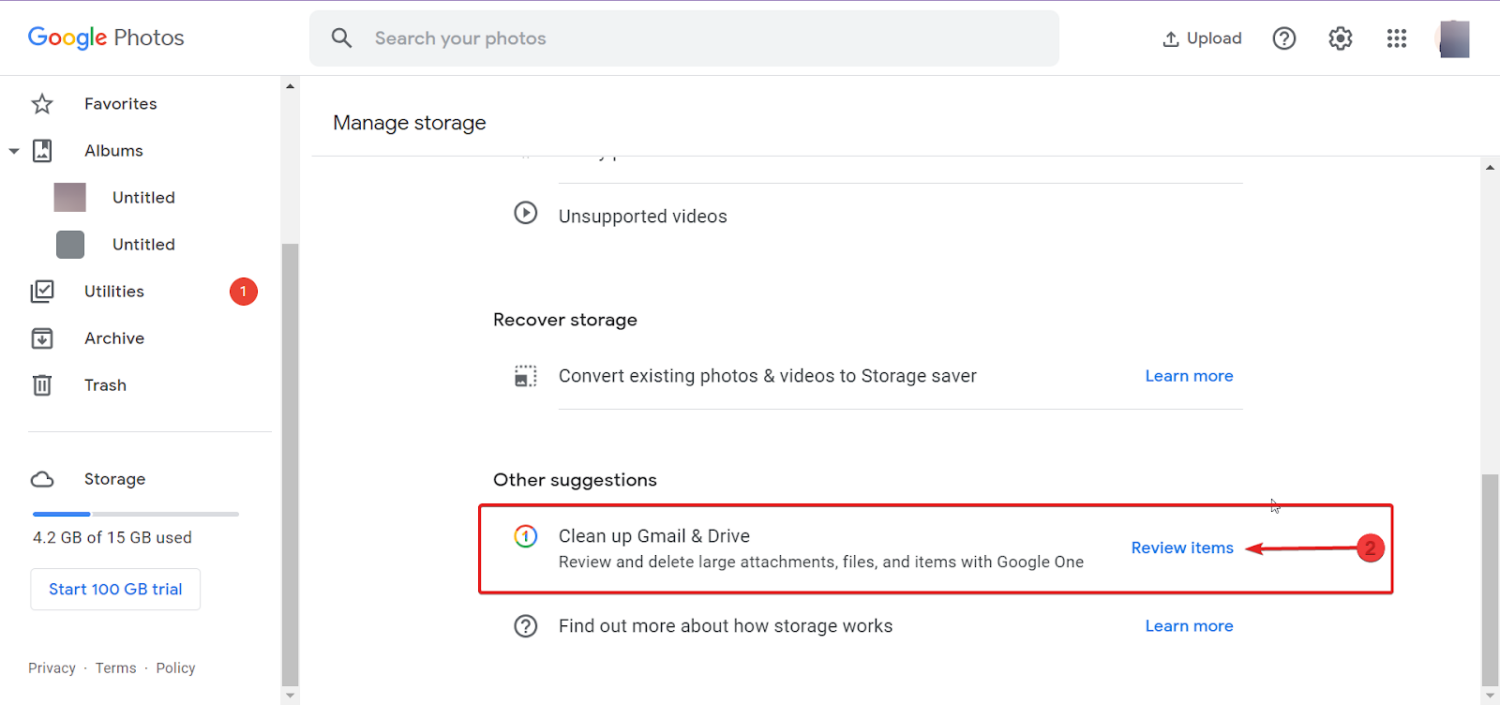
4. DasFenster Storage Manager öffnet sich und zeigt den Speicherplatz von groß bis klein an.
5. Wenn Sie große Dateien sehen, die nicht mehr verwendet werden, klicken Sie auf Überprüfen und Bereinigen.
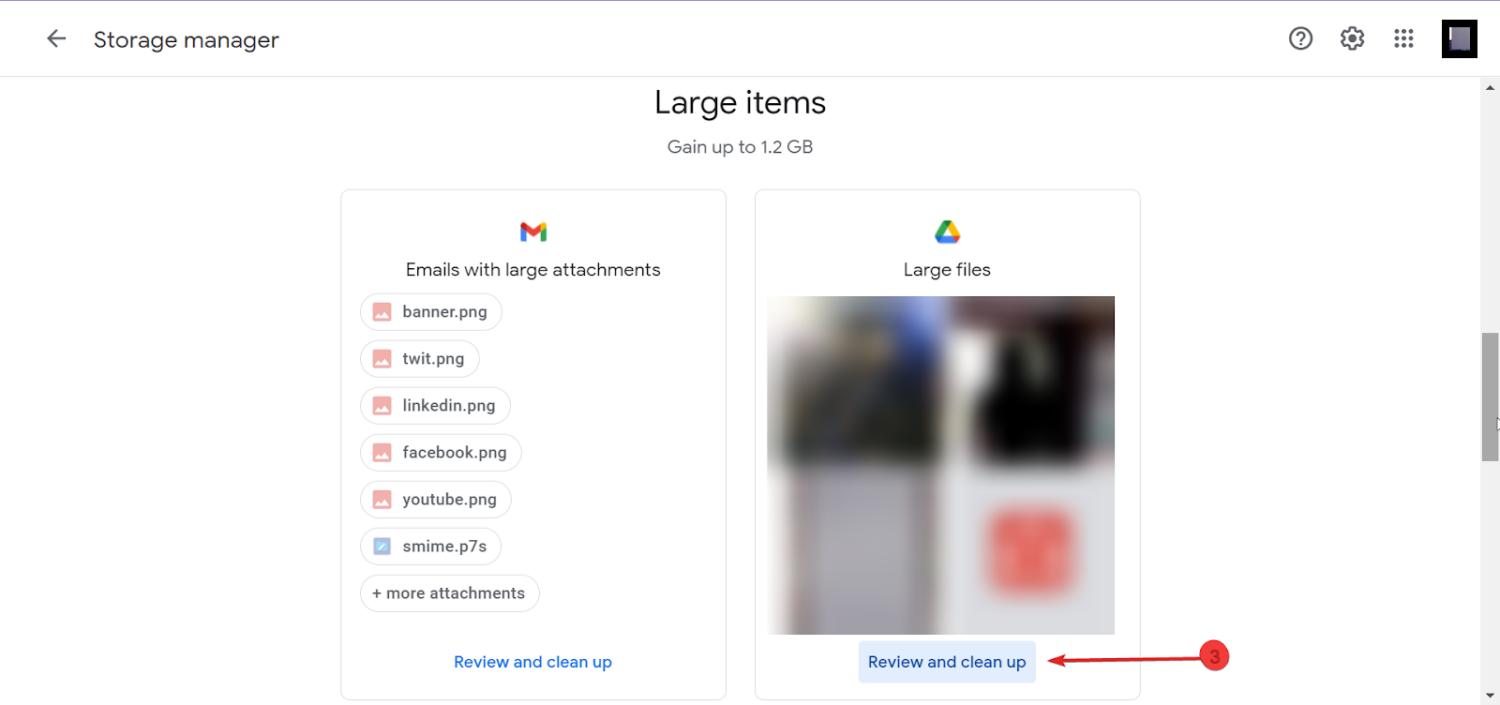
6. Wählen Sie nun die Dateien nacheinander aus und klicken Sie auf Löschen in der oberen rechten Ecke des Bildschirms.
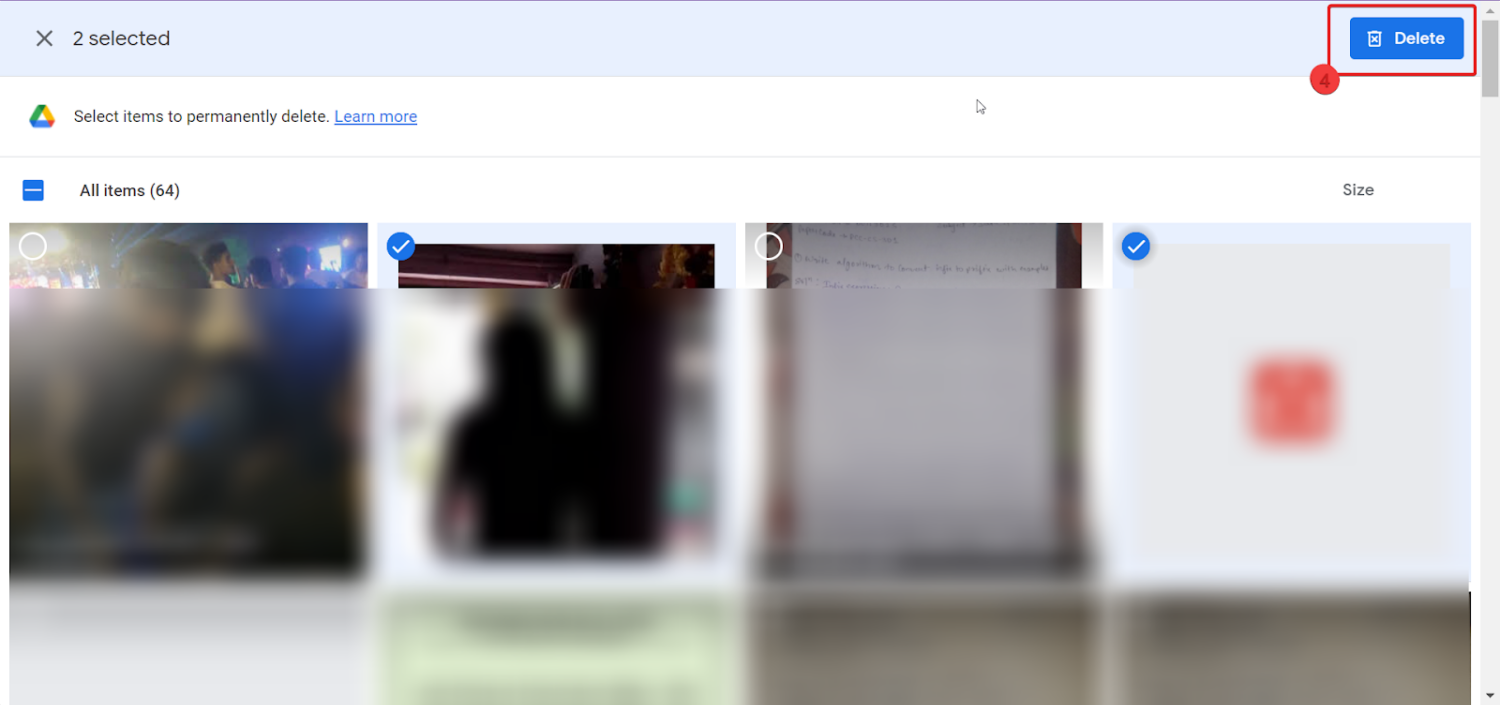
7. Sie werden dann gefragt, ob Sie die Datei endgültig löschen möchten.
8. Aktivieren Sie das Kontrollkästchen Ich verstehe, dass das gelöschte Objekt nicht wiederhergestellt werden kann und klicken Sie auf Dauerhaft löschen.
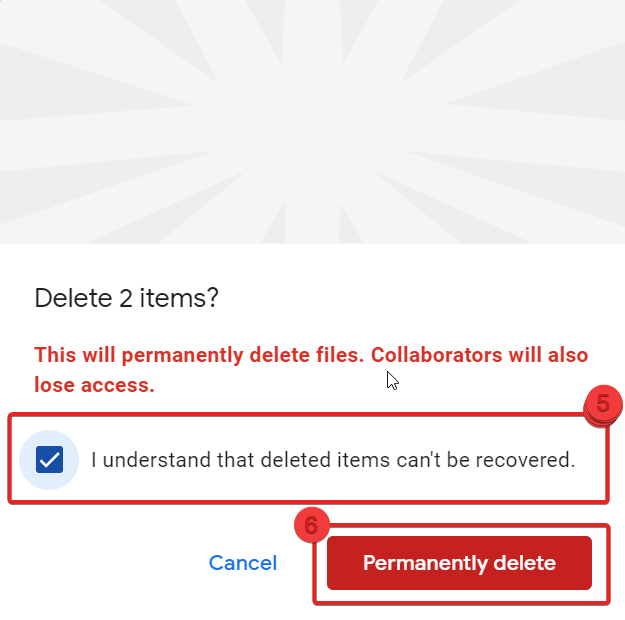
9. Die ausgewählten Dateien werden gelöscht und Sie werden über den freigewordenen Speicherplatz informiert.
Google Drive-Sicherungen löschen
Wenn der Speicherplatz in Ihrem Google Drive knapp wird, ist es ratsam, die Sicherungen zu löschen, um weitere Uploads von Dateien zu verhindern, die wertvollen Speicherplatz verbrauchen. Hier finden Sie eine einfache Anleitung, die Ihnen bei diesem Vorgang hilft.
1. Öffnen Sie Google Drive in Ihrem Webbrowser.
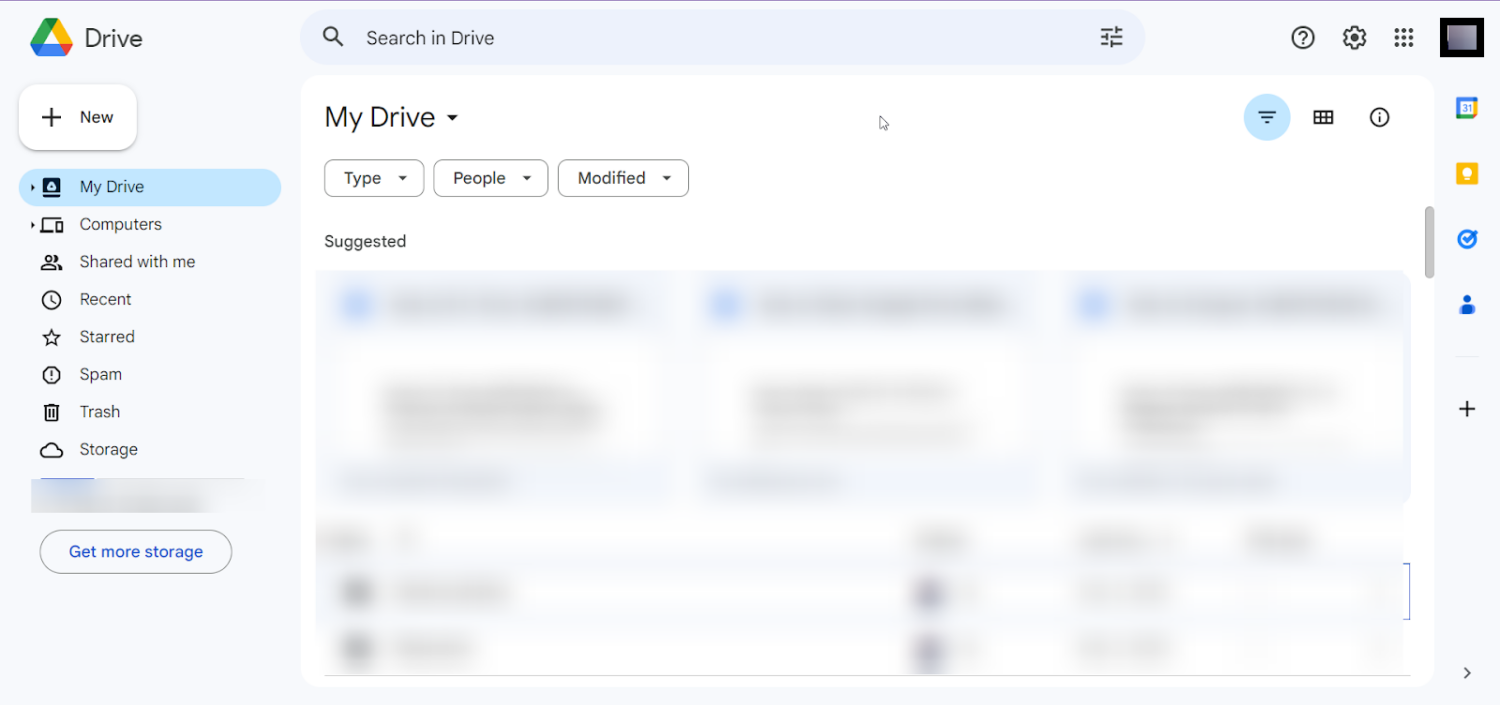
2. Klicken Sie auf Speicher und dann auf Backups.
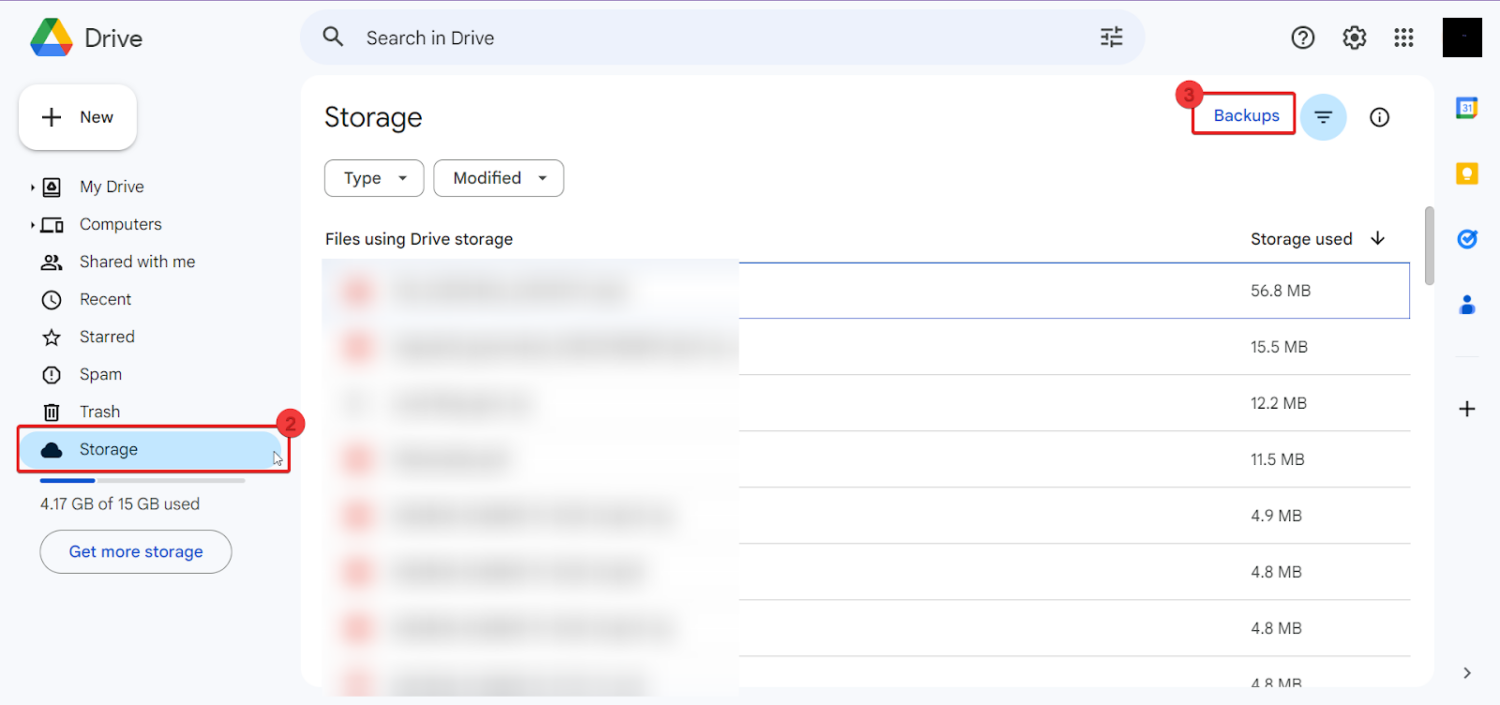
3. Das letzte Sicherungsgerät und die Dateien werden angezeigt. Klicken Sie mit der rechten Maustaste darauf und wählen Sie Backup löschen.
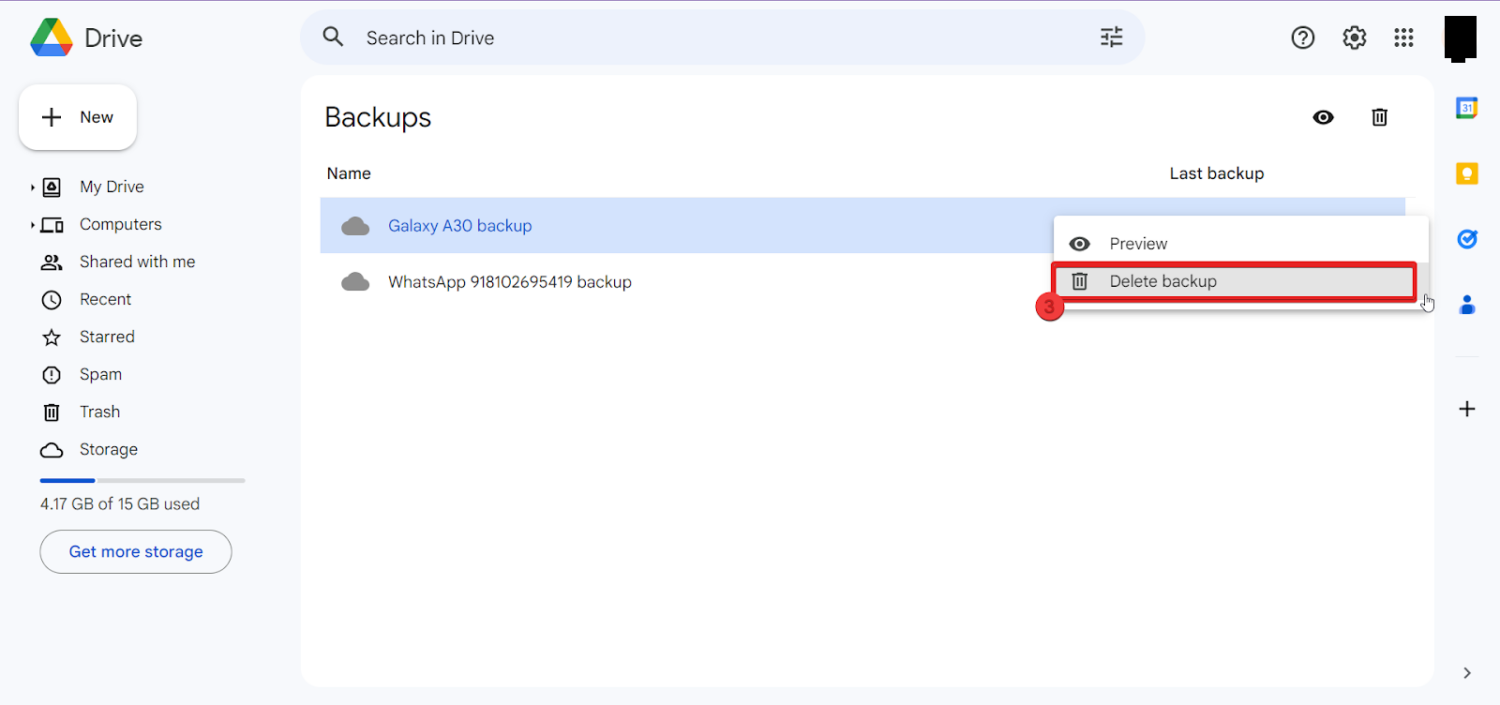
4. Sie werden zur endgültigen Löschung aufgefordert. Bestätigen Sie, dass es gelöscht werden soll.
5. Gehen Sie nun in den Papierkorb und löschen Sie sie endgültig aus Ihrem Google Drive.
Papierkorb leeren, um dauerhaft zu löschen
Erinnern Sie sich an das letzte Mal, als Sie den Papierkorb geleert haben? Seitdem scheint eine Ewigkeit vergangen zu sein, wenn man bedenkt, dass der Speicherplatz in Ihrem Google Drive jetzt knapp wird. Wenn Sie Dateien aus Google Drive löschen, werden sie nicht dauerhaft entfernt, sondern landen im Papierkorb, wo sie verbleiben, bis sie nach 30 Tagen automatisch gelöscht werden.
Zum Glück müssen Sie nicht die vollen 30 Tage warten, um den Papierkorb zu leeren. Um sicherzustellen, dass Ihr Speicherplatz frei bleibt, sollten Sie es sich zur Gewohnheit machen, den Papierkorb regelmäßig zu leeren.
1. Öffnen Sie Google Drive in Ihrem Browser und wählen Sie Papierkorb aus den Optionen am linken Schieberegler.
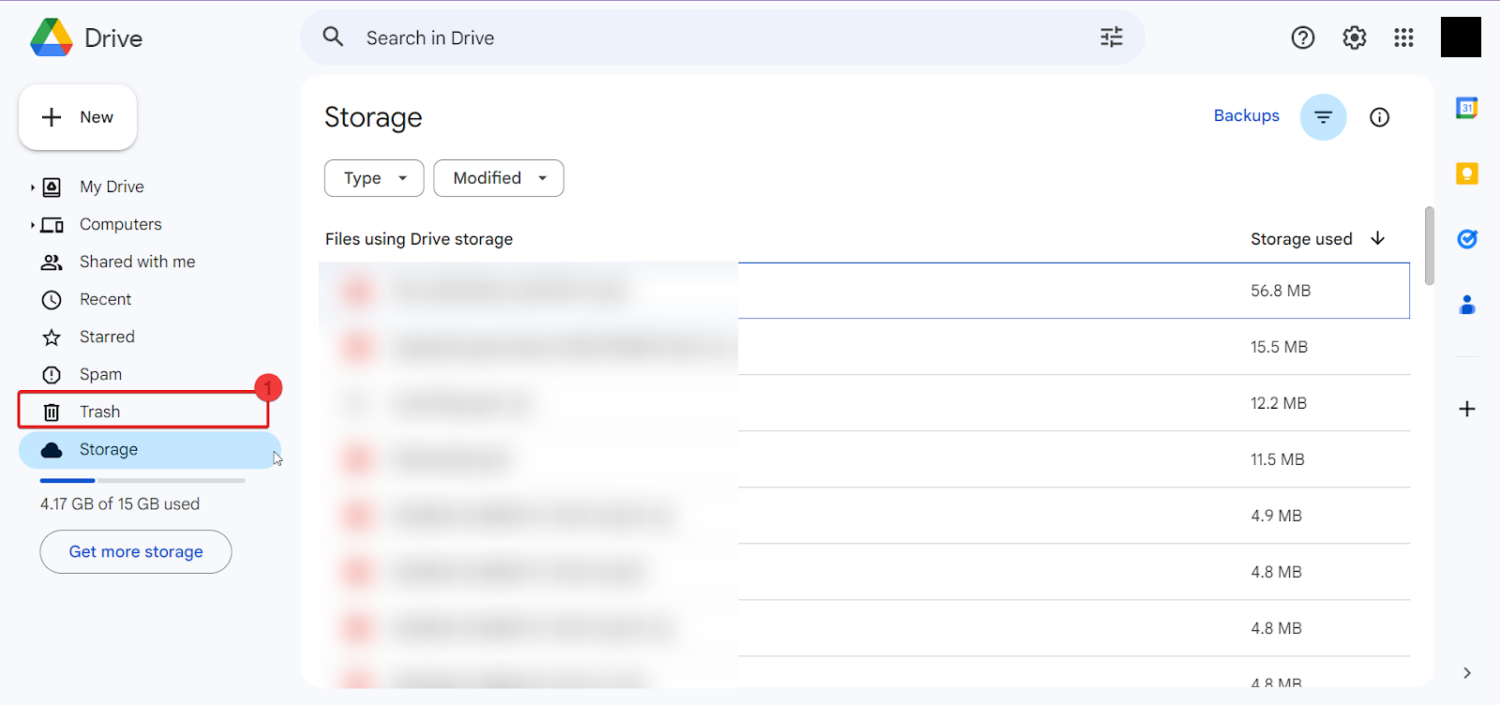
2. Wenn es gelöschte Dateien gibt, klicken Sie auf Papierkorb leeren und wählen Sie dann Für immer löschen. Sie werden dann endgültig gelöscht.
Foto-Uploads komprimieren
Bilder, die auf Google Drive hochgeladen werden, verbrauchen einen beträchtlichen Teil des Speicherplatzes und füllen die verfügbare Kapazität der Google Cloud schnell auf.
Es gibt jedoch eine Lösung für dieses Problem – die Komprimierung der Fotos. Durch die Komprimierung der Bilder können Sie etwas Speicherplatz zurückgewinnen, der für andere Zwecke genutzt werden kann. Hier ist eine einfache Anleitung, wie das geht:
1. Starten Sie Google Fotos in Ihrem Webbrowser.
2. Klicken Sie auf das Symbol Einstellungen oben rechts und wählen Sie Speicherplatz sparen.
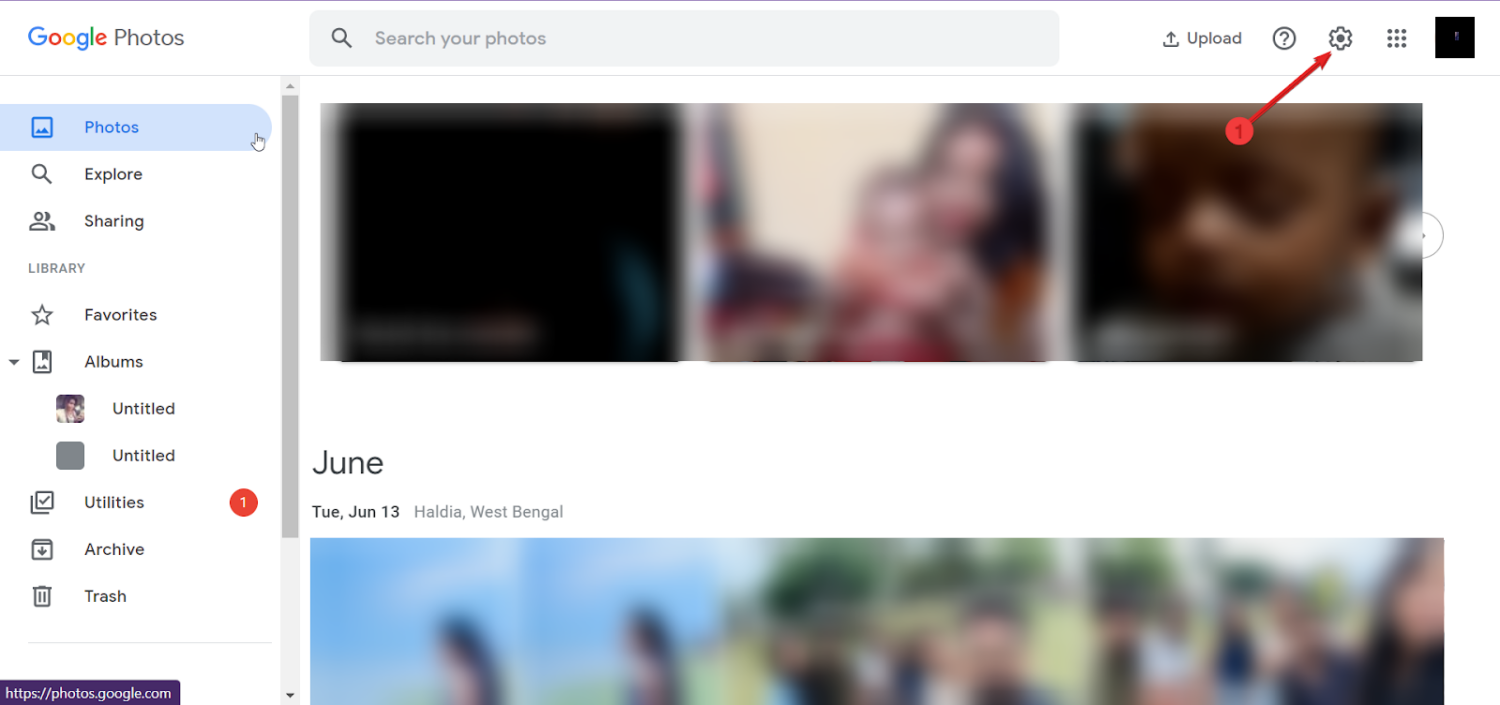
3. Storage Saver ändert die Auflösung der Fotos und Videos geringfügig, um ihre Qualität zu verringern.
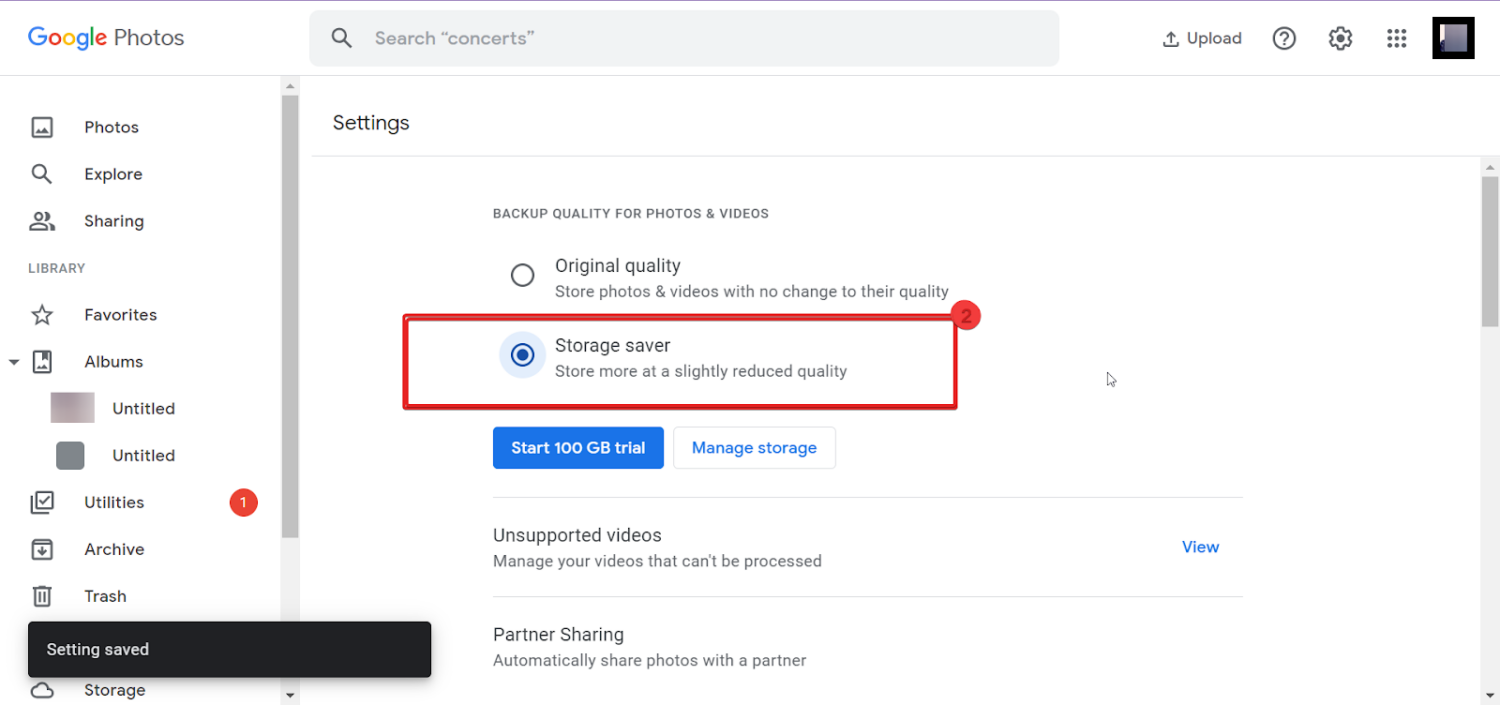
4. Sie werden über die gespeicherten Einstellungen benachrichtigt.
Versteckte App-Daten entfernen
Google Drive lässt sich nahtlos in zahlreiche Anwendungen von Drittanbietern integrieren und ermöglicht es diesen, Daten in der Cloud zu speichern, was zu Ihrer gesamten Speichernutzung beiträgt. Wenn Google Drive Sie also benachrichtigt, dass sich Ihre Speicherkapazität dem Limit nähert, müssen Sie die mit diesen Anwendungen verbundenen Daten überprüfen und entfernen.
Nehmen wir an, Sie verwenden Google Drive für die Sicherung von Daten aus Anwendungen von Drittanbietern. In diesem Fall müssen Sie sich darüber im Klaren sein, dass diese Daten ebenfalls Speicherplatz beanspruchen. Um diese versteckten Daten aufzudecken und zu verwalten, folgen Sie diesen Schritten:
1. Starten Sie Google Fotos in Ihrem Webbrowser.
2. Klicken Sie auf das Symbol Einstellungen oben rechts.
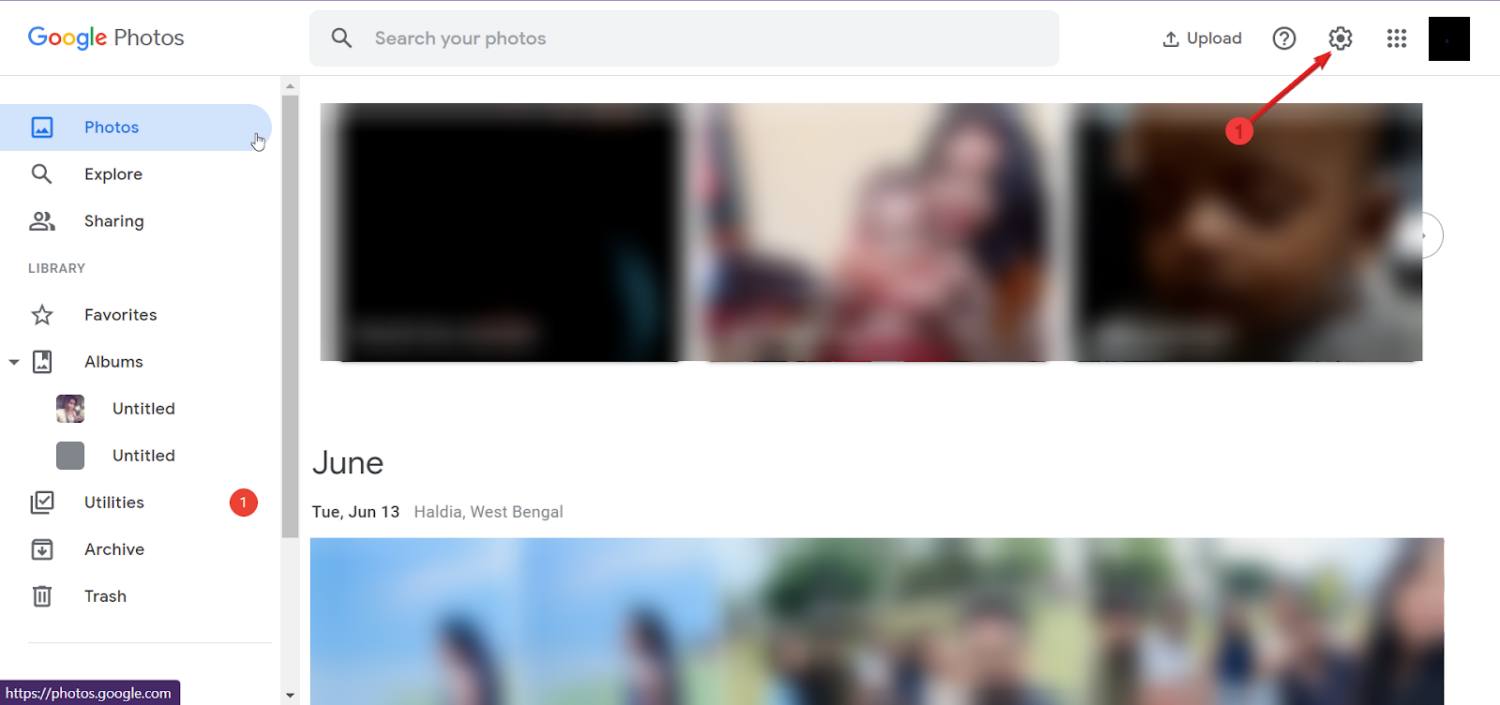
3. Klicken Sie auf Apps verwalten und Sie erhalten eine Liste aller mit Drive verbundenen Apps.
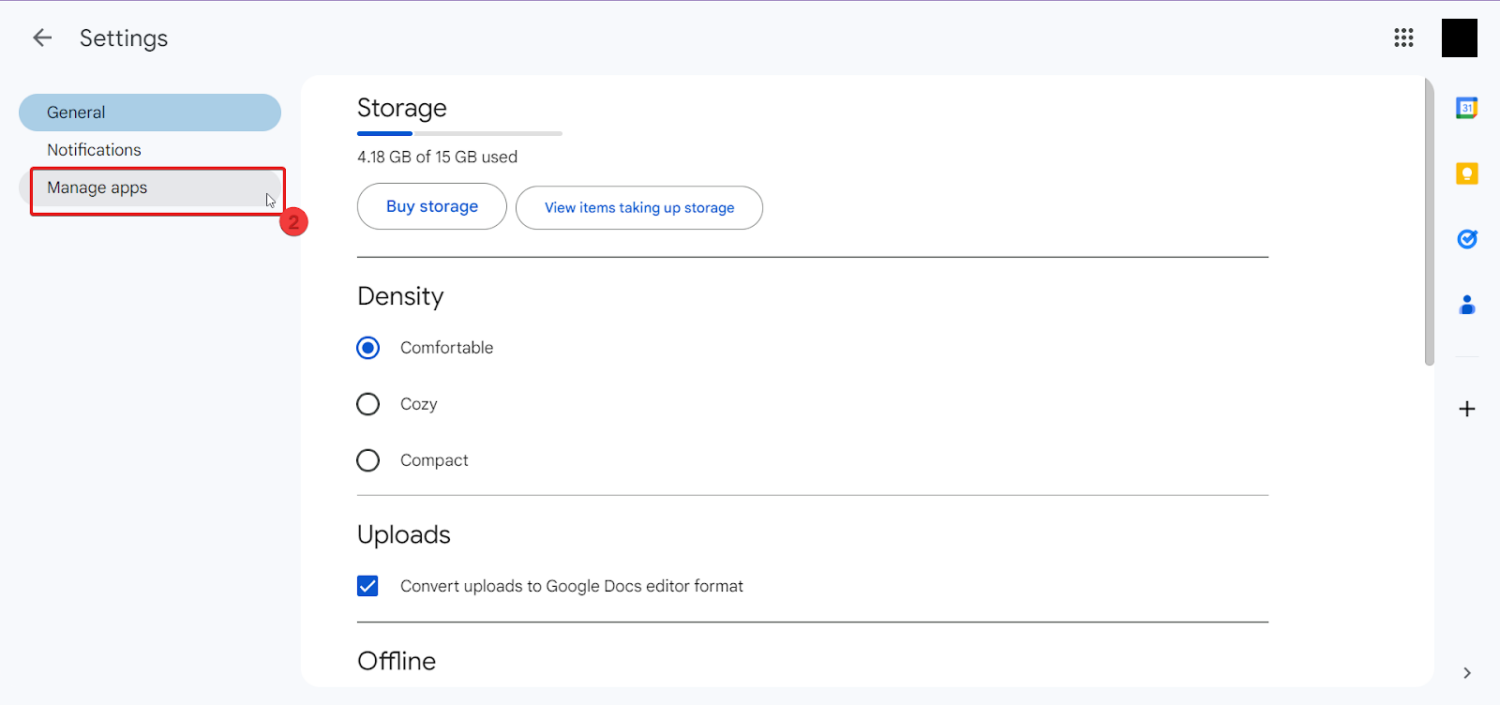
4. Wählen Sie eine beliebige App aus und wählen Sie Versteckte App-Daten löschen aus dem Options-Dropdown.
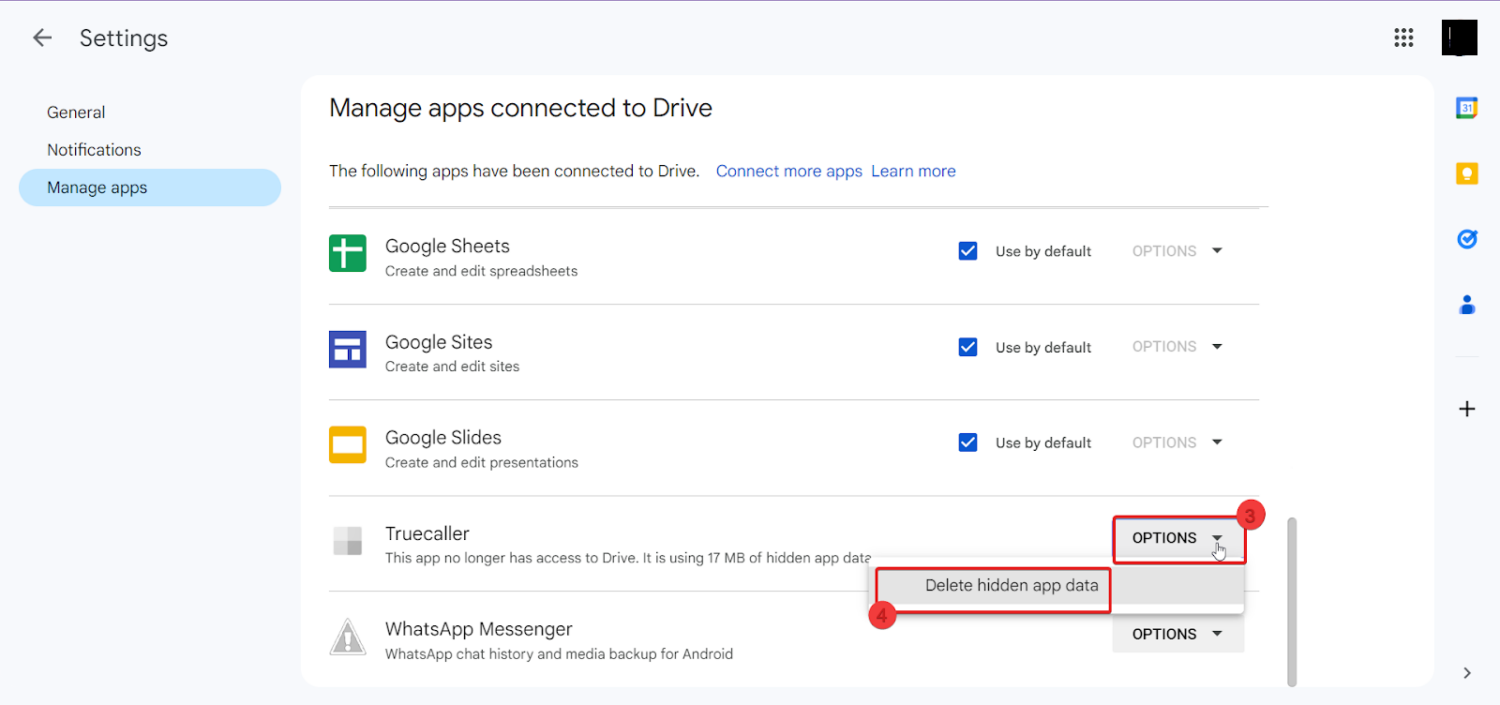
5. Sie werden zur Bestätigung aufgefordert; klicken Sie auf Löschen.
Fazit
Entdecken Sie eine unkomplizierte und kostenlose Methode, um Speicherplatz auf Google Drive freizugeben. Sie haben den Vorteil, dass Sie je nach Ihren Anforderungen zwischen zwei Methoden wählen können.
Überraschenderweise bietet Ihnen MultCloud zwei Möglichkeiten, Ihr Google Drive zu leeren. Erstens können Sie ganz einfach Dateien direkt von Ihren Cloud-Laufwerken löschen. Zweitens können Sie das Tool Cloud Transfer verwenden, um Dateien von Google Drive auf einem anderen Cloud-Speicher zu sichern und sie dann aus Google Drive zu entfernen.
Da haben Sie es! Ich hoffe, diese Informationen haben Ihnen einige wertvolle Hinweise gegeben. Vielen Dank für die Lektüre; Prost!
Lesen Sie auch über den Unterschied zwischen Google Drive und Microsoft OneDrive.

