Outlook hat sich zu einer digitalen Kommandozentrale für die Verwaltung von E-Mails, Aufgaben und Terminen entwickelt. Von Einzelpersonen bis hin zu Unternehmen unterschiedlicher Größe wird Outlook als primäres E-Mail-Kommunikationssystem verwendet.
Der dunkle Modus, der an die faszinierende Verwandlung eines nächtlichen Stadtbildes erinnert, bietet eine optisch ansprechende Veränderung in Outlook. Diese Funktion hat an Popularität gewonnen, denn sie bietet nicht nur ein visuell beeindruckendes Erlebnis, sondern auch praktische Vorteile.
Wenn Sie Outlook schon einmal in einer schwach beleuchteten Umgebung verwendet haben, wissen Sie, wie sehr das Ihre Augen belastet. Zum Glück verdunkelt der Dunkelmodus in jeder Outlook 365-Version Ihren Bildschirm, so dass es für Ihre Augen angenehmer ist.
Lassen Sie uns also ohne Umschweife herausfinden, wie Sie den Dunkelmodus in Outlook 365 und älteren Versionen aktivieren können. Unabhängig davon, ob Sie Outlook für die private oder berufliche Kommunikation nutzen, können Sie mit dem dunklen Modus Ihre Produktivität steigern, indem Sie das Programm individuell anpassen. Fangen wir an!

Was ist der dunkle Modus in Outlook?
Der dunkle Modus ist eine erweiterte Funktion, mit der Sie das Aussehen Ihrer Outlook-Oberfläche ändern können, indem Sie ihr ein dunkleres Farbschema geben. Wenn Sie den dunklen Modus aktivieren, wird der helle Hintergrund in Outlook durch Grau- oder Schwarztöne ersetzt, so dass die Oberfläche schlank und modern wirkt.
Wenn der dunkle Modus aktiviert ist, wird die Verwendung von Outlook sehr viel komfortabler, insbesondere bei schlechten Lichtverhältnissen. Die dunkleren Farben verringern die Belastung der Augen und minimieren die Blendung, so dass Sie Ihre E-Mails leichter lesen, durch die Benutzeroberfläche navigieren und den Überblick über Ihre Aufgaben und Zeitpläne behalten können.
Aber jetzt kommt das Beste – Sie können den dunklen Modus in Outlook an Ihre Vorlieben anpassen. Sie haben die Möglichkeit, den Kontrast, die Akzentfarben und die Schriftgröße einzustellen, so dass Sie ein persönliches Erscheinungsbild schaffen können, das Ihre Produktivität steigert.
Der dunkle Modus in Outlook erleichtert nicht nur die E-Mail-Verwaltung mit einem neuen Erscheinungsbild, sondern bietet auch praktische Vorteile. Wenn Sie beispielsweise ein Gerät mit einem OLED- oder AMOLED-Display verwenden, kann die Aktivierung des dunklen Modus dazu beitragen, den Akku zu schonen, da weniger Pixel beleuchtet werden müssen.
Wenn Sie also Ihr Outlook-Erlebnis aufpeppen möchten, sollten Sie den dunklen Modus aktivieren, um das Aussehen Ihrer E-Mail-Benutzeroberfläche zu verändern und sie angenehmer und augenfreundlicher zu gestalten.

Anpassung des dunklen Modus
Wenn es um den dunklen Modus in Outlook geht, ist die Anpassung das A und O. Sie haben die Möglichkeit, den dunklen Modus zu personalisieren und ihn so zu Ihrem ganz persönlichen Erlebnis zu machen. Wenn Sie die Benutzeroberfläche nach Ihren Wünschen anpassen, können Sie sicherstellen, dass Sie eine optisch ansprechende und produktive E-Mail-Verwaltung haben, die Ihrem eigenen Stil und Ihren Vorlieben entspricht. Werfen wir einen Blick auf die verfügbaren Anpassungsoptionen und sehen wir uns an, wie jede einzelne davon für Sie von Nutzen sein kann:
#1. Kontrast-Anpassung: Outlook ermöglicht es Ihnen, den Kontrast im dunklen Modus anzupassen. Das bedeutet, dass Sie das Gleichgewicht zwischen dem dunklen Hintergrund und dem Text oder den Elementen auf dem Bildschirm feinabstimmen können. Mit dem richtigen Kontrast, der Ihren Vorlieben entspricht, können Sie die Lesbarkeit verbessern und sicherstellen, dass Ihre E-Mails und andere Inhalte hervorstechen, ohne Ihre Augen zu überfordern.
#2. Akzentfarben: Im dunklen Modus können Sie aus einer Reihe von Akzentfarben wählen, um Ihrer Outlook-Oberfläche einen persönlichen Touch zu verleihen. Wenn Sie eine Akzentfarbe wählen, die Ihnen gefällt, kann das gesamte Erscheinungsbild optisch ansprechender und angenehmer werden. Auf diese Weise können Sie Ihrer E-Mail-Verwaltung auf einfache Weise einen persönlichen Stil verleihen.
#3. Schriftgrößen: Mit Outlook können Sie auch die Schriftgröße anpassen. Sie haben die Wahl, ob Sie eine etwas größere Schrift bevorzugen, um das Lesen zu erleichtern, oder eine kompakte Größe, um mehr Inhalt auf den Bildschirm zu bringen. Wenn Sie die Schriftgröße anpassen, ist die Lesbarkeit optimal und Sie können bequem durch Ihre E-Mails und andere Outlook-Funktionen navigieren.
#4. Optionen für den Lesebereich: Mit dem dunklen Modus können Sie den Lesebereich an Ihre Vorlieben anpassen. Outlook bietet verschiedene Layouts, z.B. ein- oder mehrspaltig, so dass Sie das für Sie am besten geeignete auswählen können. Mit dieser Anpassungsoption können Sie Ihr Leseerlebnis optimieren, so dass Sie E-Mails leichter überprüfen und effizient beantworten können.
#5. Navigation und Oberflächenelemente: Outlook passt die Farben verschiedener Navigations- und Oberflächenelemente an, um ein kohärentes visuelles Erlebnis zu gewährleisten. Symbole, Schaltflächen und Menüs sind so gestaltet, dass sie den dunkleren Hintergrund ergänzen. So können Sie einfach durch Outlook navigieren, bestimmte Funktionen finden und Aktionen klar und effizient ausführen.
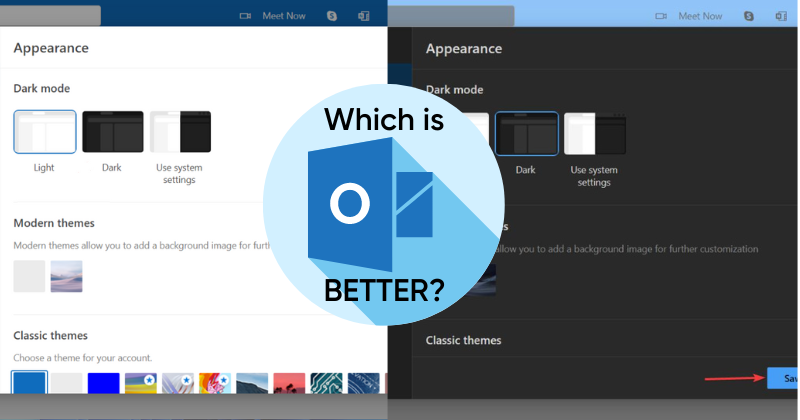
Vorteile der Verwendung des dunklen Modus
Die Verwendung des dunklen Modus in Outlook bietet mehrere Vorteile, insbesondere in einer Umgebung mit wenig Licht. Aus diesem Grund ist er die gefragteste Funktion von Outlook. Schauen Sie sich diese Vorteile im Folgenden im Detail an:
#1. Geringere Augenbelastung 🥸
Der dunkle Modus spielt eine effektive Rolle bei der Reduzierung der Augenbelastung. Mit einem dunkleren Farbschema schafft der dunkle Modus eine kontrastreiche Oberfläche, die die Augen schont, insbesondere bei schlechten Lichtverhältnissen. Die geringe Helligkeit und die Blendung minimieren die Ermüdung der Augen und ermöglichen es Ihnen, Ihre E-Mails über einen längeren Zeitraum hinweg bequem zu lesen und zu bearbeiten, ohne sich dabei unwohl zu fühlen.
#2. Verbesserte Lesbarkeit 📖
Der dunkle Hintergrund des dunklen Modus mit hellerem Text bietet eine hervorragende Lesbarkeit. Der Kontrast zwischen dem Text und dem Hintergrund hebt den Inhalt hervor und sorgt dafür, dass Sie Ihre E-Mails und andere Outlook-Elemente mühelos lesen können. Egal, ob Sie in einer schwach beleuchteten Umgebung arbeiten oder einfach eine sanftere Farbpalette bevorzugen, der dunkle Modus bietet eine verbesserte Lesbarkeit, die ein effizientes E-Mail-Management fördert.
#3. Visuelle Attraktivität 🖼️
Neben seinen funktionalen Vorteilen verleiht der dunkle Modus Ihrer Outlook-Benutzeroberfläche auch einen Hauch von visuellem Reiz. Das elegante Erscheinungsbild des dunklen Farbschemas kann Ihre E-Mail-Verwaltung angenehmer gestalten. Er bietet eine erfrischende Abwechslung zum herkömmlichen hellen Modus und ermöglicht es Ihnen, Ihr Outlook zu personalisieren und es optisch ansprechend zu gestalten.
#4. Batterieschonung 🔋
Der dunkle Modus kann helfen, den Akku zu schonen, insbesondere bei Geräten mit OLED- oder AMOLED-Displays. Da dunkle Pixel weniger Strom für die Beleuchtung benötigen, kann die Aktivierung des dunklen Modus in Outlook den Energieverbrauch senken und die Lebensdauer des Akkus Ihres Geräts verlängern. Dieser Vorteil ist besonders nützlich für mobile Benutzer, die Outlook den ganzen Tag über nutzen.
#5. Fokus und Produktivität 💻
Die dunklere Umgebung hilft Ihnen, Ihre Konzentration und Produktivität zu verbessern. Mit weniger Ablenkungen und einem ruhigeren visuellen Erlebnis können Sie sich auf Ihre E-Mails, Aufgaben und Zeitpläne konzentrieren, ohne dass Ihre Augen unnötig belastet werden. Der dunkle Modus schafft eine gemütliche und eindringliche Atmosphäre, die es Ihnen ermöglicht, in Ihre Arbeit einzutauchen und produktiv zu bleiben.
Wie aktiviere/deaktiviere ich den dunklen Modus in Outlook?
Der dunkle Modus wird bevorzugt, weil er für die Augen angenehmer ist. Deshalb können Sie ihn plattform- und browserübergreifend aktivieren, zum Beispiel auch in Google Chrome. Der dunkle Modus in Outlook bietet eine visuell ansprechende und kontrastreiche Oberfläche, die die Augen entlastet und die Lesbarkeit verbessert.
Egal, ob Sie Outlook unter Windows, MacOS, iPhone, Android oder im Web verwenden, folgen Sie der Schritt-für-Schritt-Anleitung, um den dunklen Modus auf Ihrer bevorzugten Plattform zu aktivieren:
Hinweis: Die folgenden Schritte gelten für alle Versionen von Outlook 365. Bei älteren Versionen kann der Prozess zur Aktivierung des dunklen Modus leicht abweichen.
In Outlook stehen drei Modi zur Verfügung, nämlich Hell, Dunkel und System. Wenn Sie die Option System wählen, wird das Erscheinungsbild von Outlook entsprechend Ihren Systemeinstellungen geändert.
Dunkler Modus unter Windows 🪟
Wenn Sie das Windows-Betriebssystem verwenden, können Sie den dunklen Modus in Outlook ganz einfach aktivieren, indem Sie die folgenden Schritte befolgen. Bevor Sie beginnen, vergewissern Sie sich, dass Sie direkt von Ihrem Gerät aus auf Outlook zugreifen:
1. Starten Sie Outlook auf Ihrem Windows-Computer.
2. Klicken Sie auf die Registerkarte Datei in der oberen linken Ecke des Outlook-Fensters.
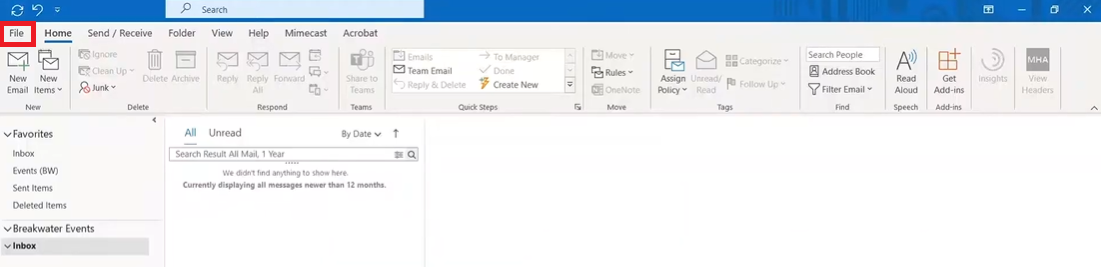
3. Wählen Sie auf dem nächsten Bildschirm im linken Fensterbereich Optionen.
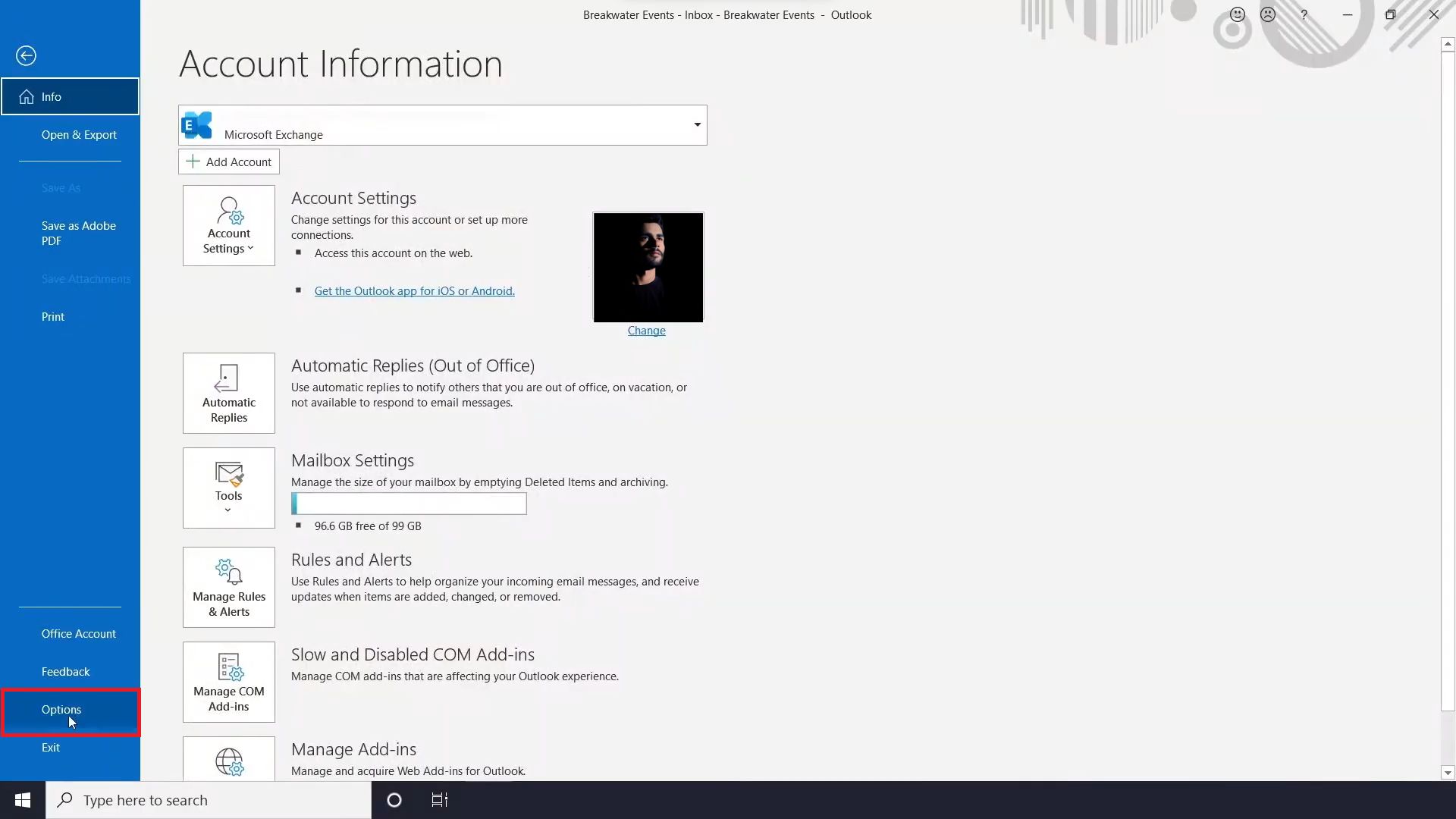
4. Klicken Sie nun auf das Office-Thema und klicken Sie auf den Pfeil neben dem Dropdown-Menü für weitere Optionen.
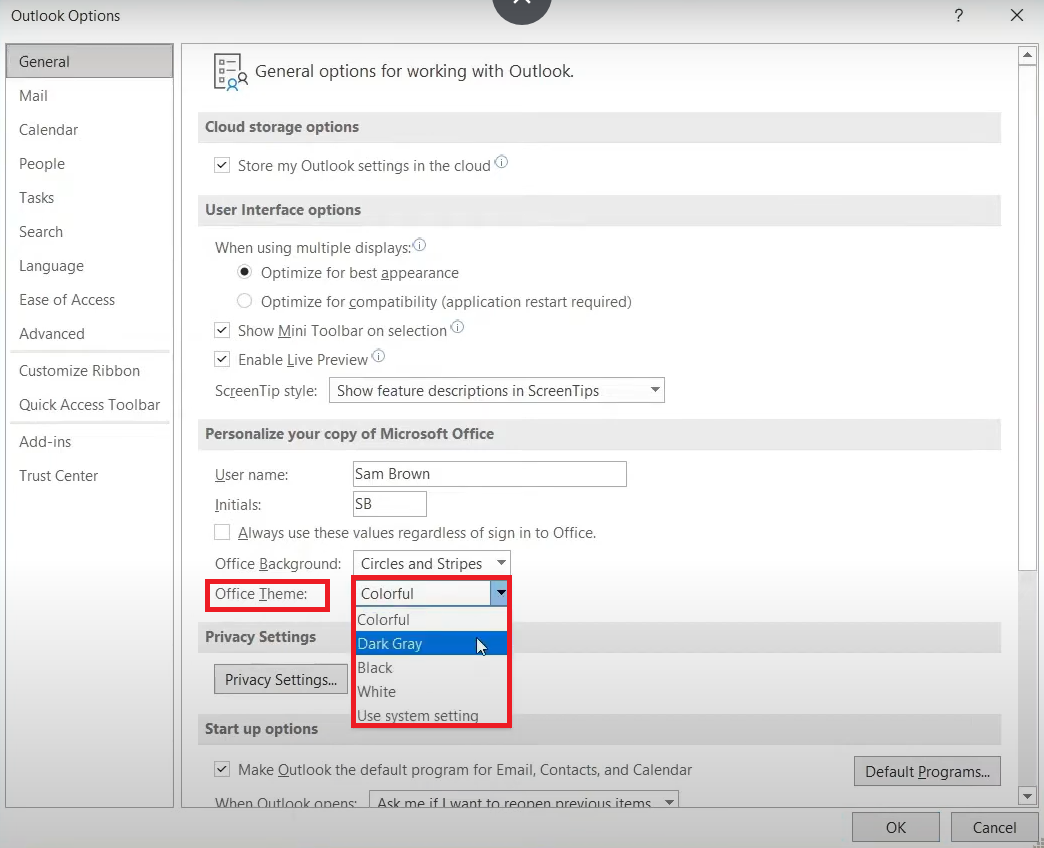
5. Wählen Sie Dunkelgrau oder Schwarz aus der Dropdown-Liste, um den dunklen Modus zu aktivieren.
6. Sobald Sie das Thema ändern, wird die Outlook-Benutzeroberfläche auf hohen Kontrast umgestellt.
7. Wenn Sie den dunklen Modus deaktivieren möchten, wählen Sie Bunt oder Weiß aus der Dropdown-Liste Office-Thema.
8. Sobald Sie das tun, wechselt die Outlook-Benutzeroberfläche in den vorherigen hellen Modus.
Dunkler Modus unter MacOS 💻
Alle Systeme, die unter MacOS laufen, erlauben es Ihnen nicht, das Erscheinungsbild des lokal installierten Outlook in den dunklen Modus zu ändern, wenn der systemeigene Modus hell ist. Deshalb müssen Sie das Erscheinungsbild Ihres Macs in den Systemeinstellungen ändern, um den dunklen Modus in Outlook zu aktivieren.
Wenn Sie dies tun, werden jedoch alle auf Ihrem MacBook vorhandenen Anwendungen im dunklen Modus gestartet. Führen Sie dazu die folgenden Schritte aus.
1. Navigieren Sie über das Dock oder den Finder zu den Systemeinstellungen.
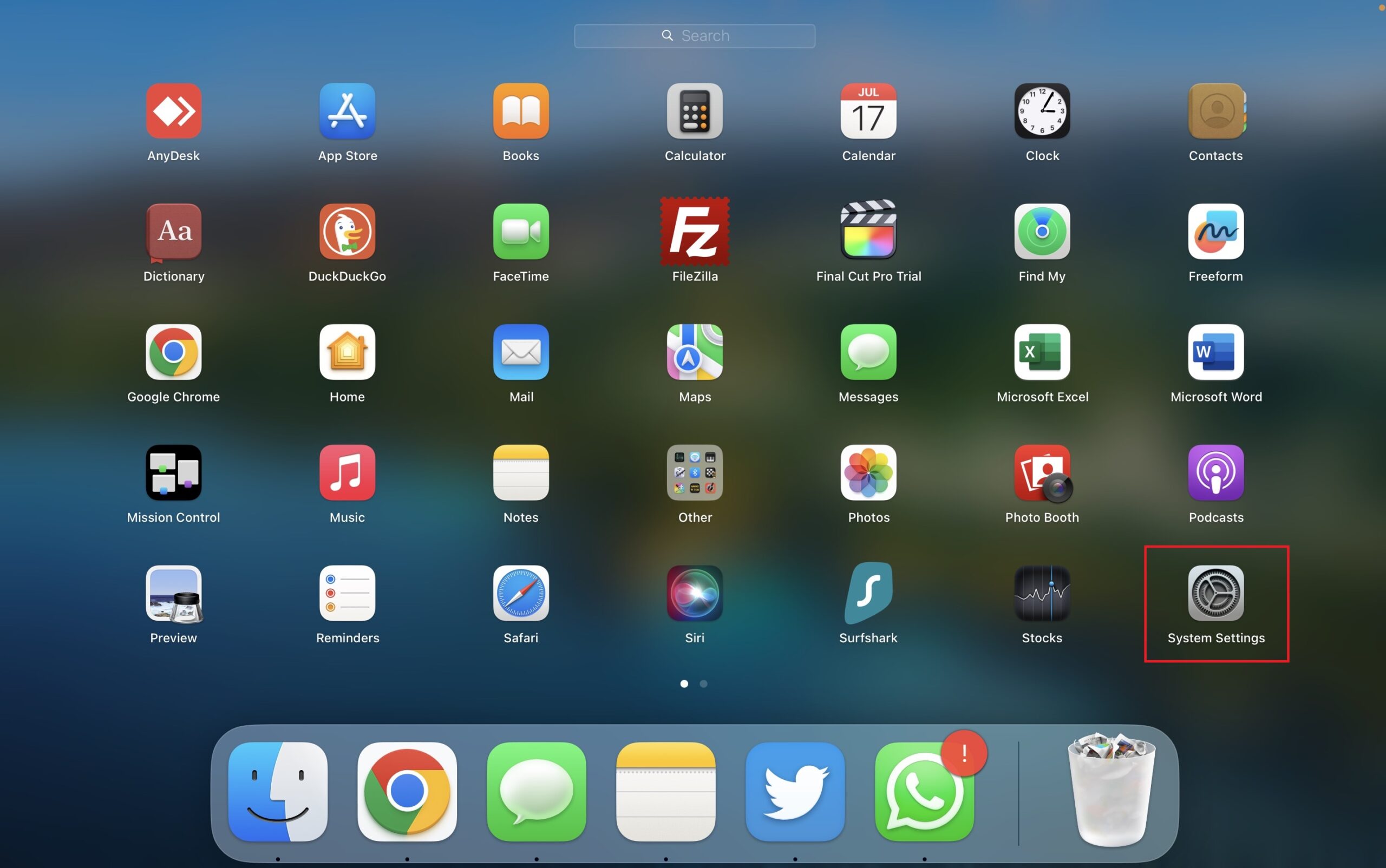
2. Wählen Sie dann im linken Bereich Erscheinungsbild.
3. Unter Erscheinungsbild: wählen Sie die Option Dunkel aus den drei angebotenen Optionen (Hell, Dunkel, Auto).
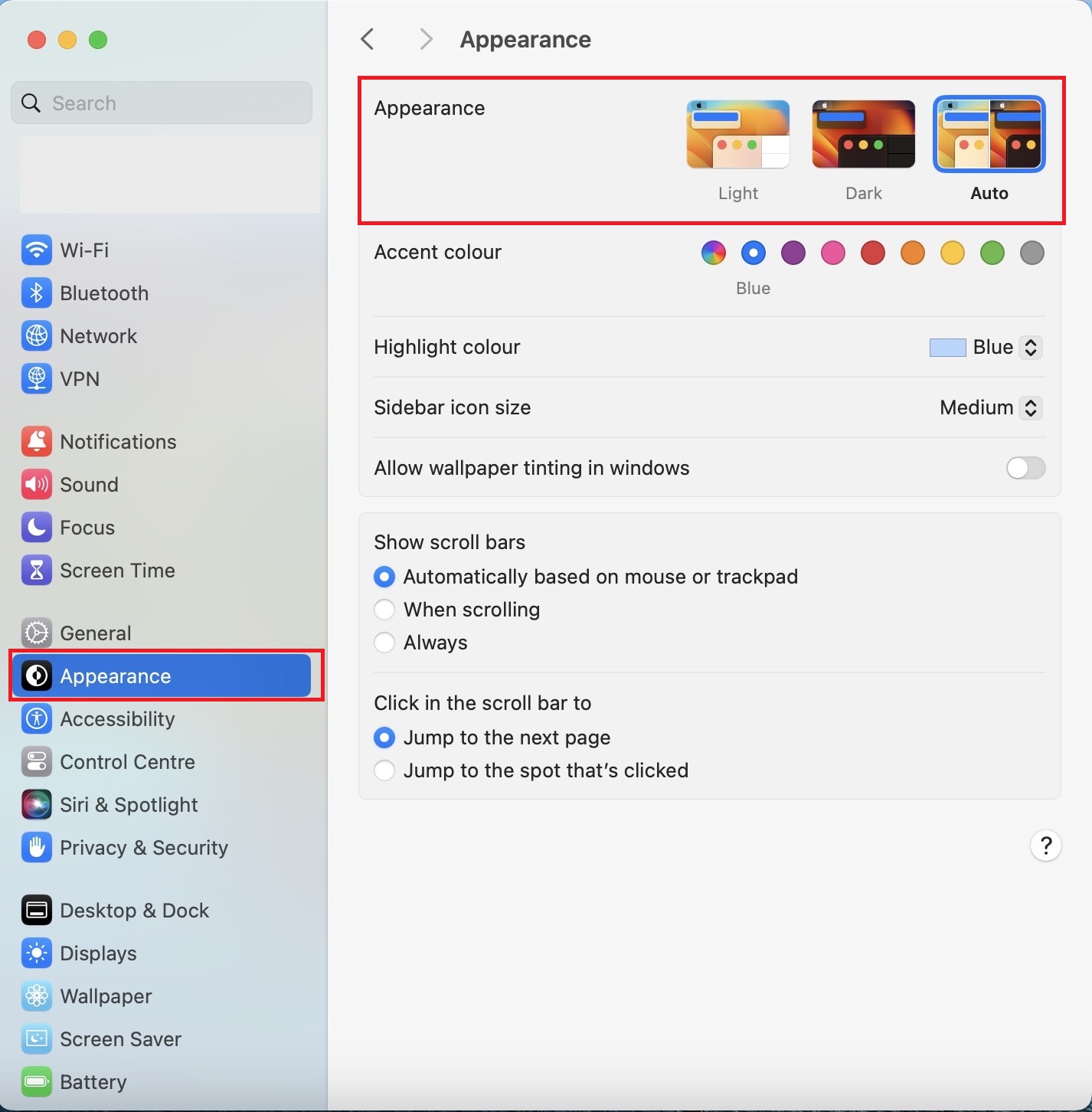
4. Sobald Sie dies getan haben, wechselt Ihr System in den dunklen Modus.
5. Um den dunklen Modus zu deaktivieren, wählen Sie unter Erscheinungsbild die Option Hell .
Dunkler Modus im Web 🌐
Wenn Sie Outlook über einen Webbrowser verwenden, ohne es lokal auf Ihr System herunterzuladen, können Sie den dunklen Modus ebenfalls aktivieren. Führen Sie dazu die folgenden Schritte aus:
1. Öffnen Sie Ihren bevorzugten Webbrowser und besuchen Sie die offizielle Website von Outlook.
2. Melden Sie sich bei Ihrem Outlook-Konto an, wenn Sie dazu aufgefordert werden.
3. Klicken Sie auf das Zahnradsymbol (Einstellungen) in der oberen rechten Ecke der Outlook-Webseite.
4. Geben Sie in das Suchfeld den Begriff Dunkelmodus ein und wählen Sie aus den Ergebnissen die Option Dunkelmodus aus.
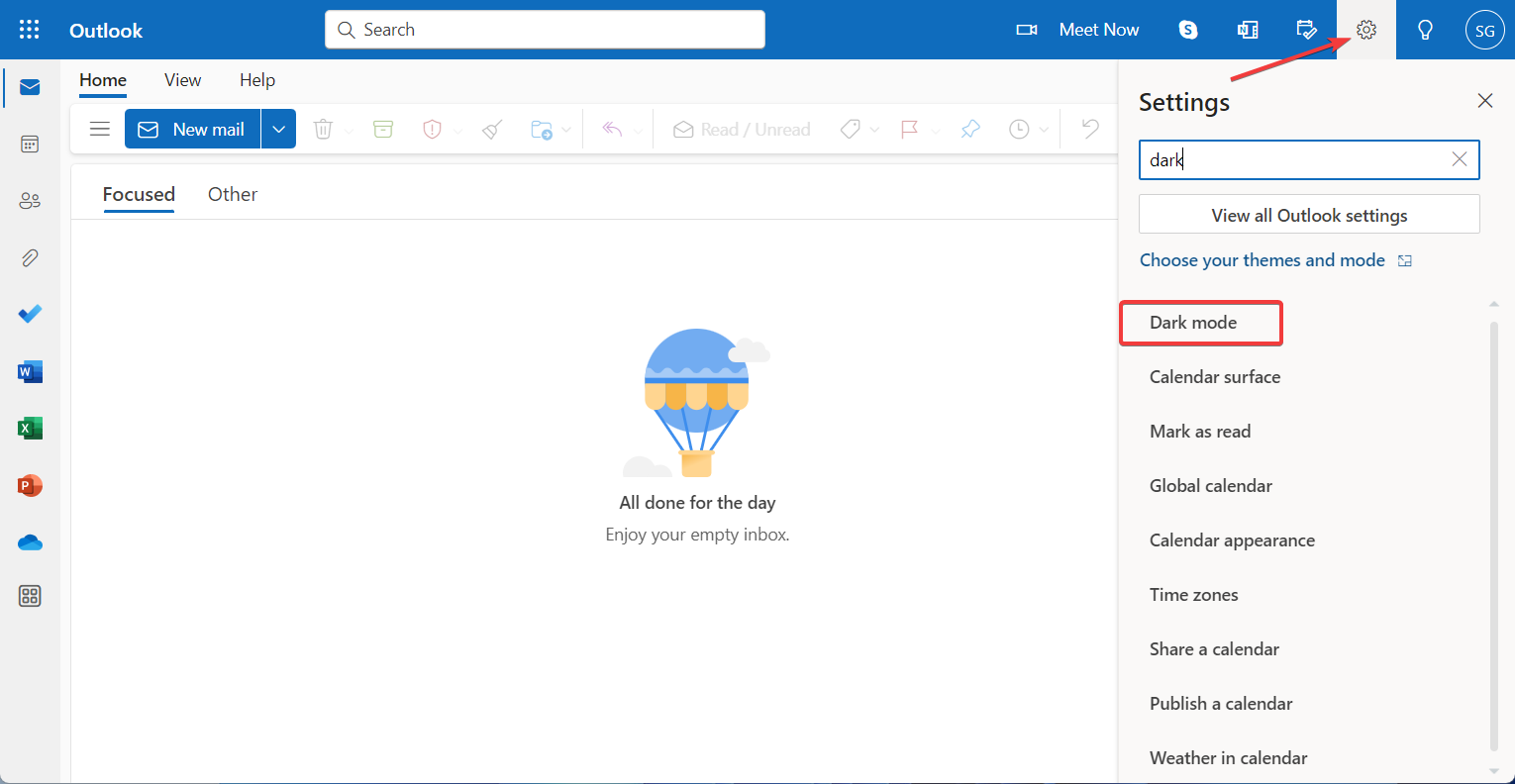
5. Alternativ können Sie auch auf Alle Outlook-Einstellungen anzeigen klicken.
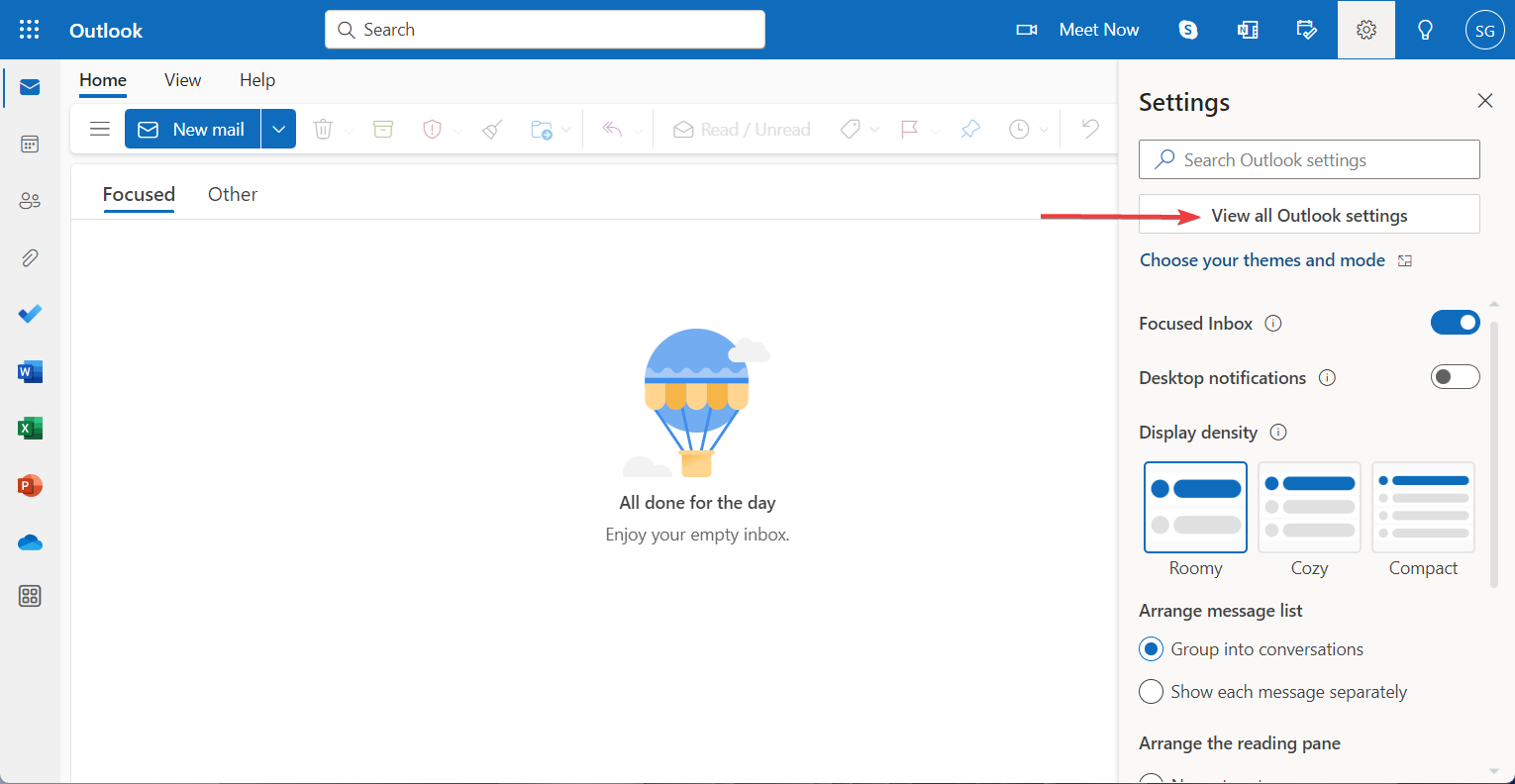
6. Im Fenster Einstellungen navigieren Sie zu Allgemein.
7. Tippen Sie dann auf Erscheinungsbild.
8. Nun öffnet sich das Fenster Erscheinungsbild . Wählen Sie unter dem Abschnitt Dunkler Modus die Option Dunkel .
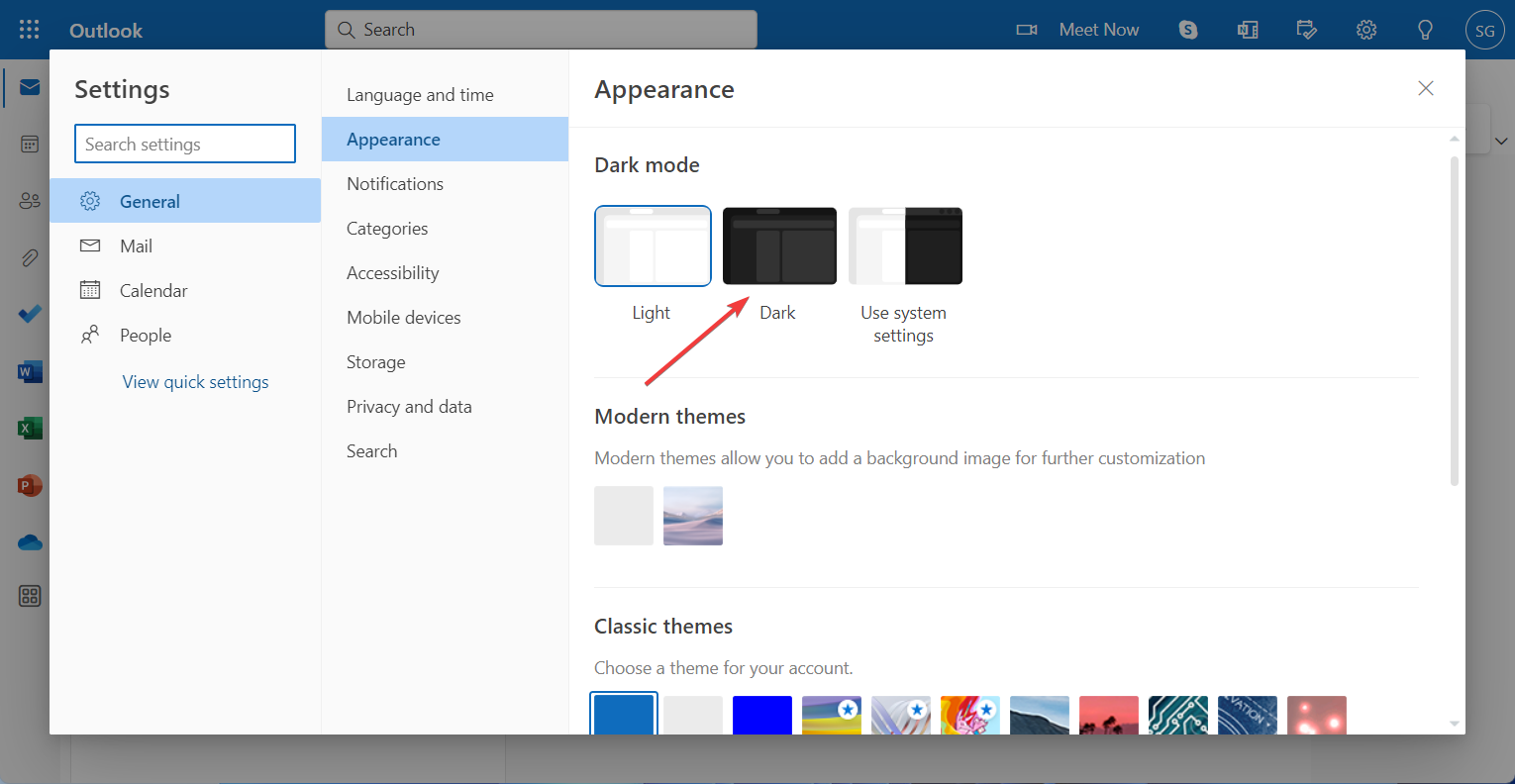
9. Als nächstes wird die Outlook-Web-Benutzeroberfläche dunkel; klicken Sie auf die Schaltfläche Speichern .
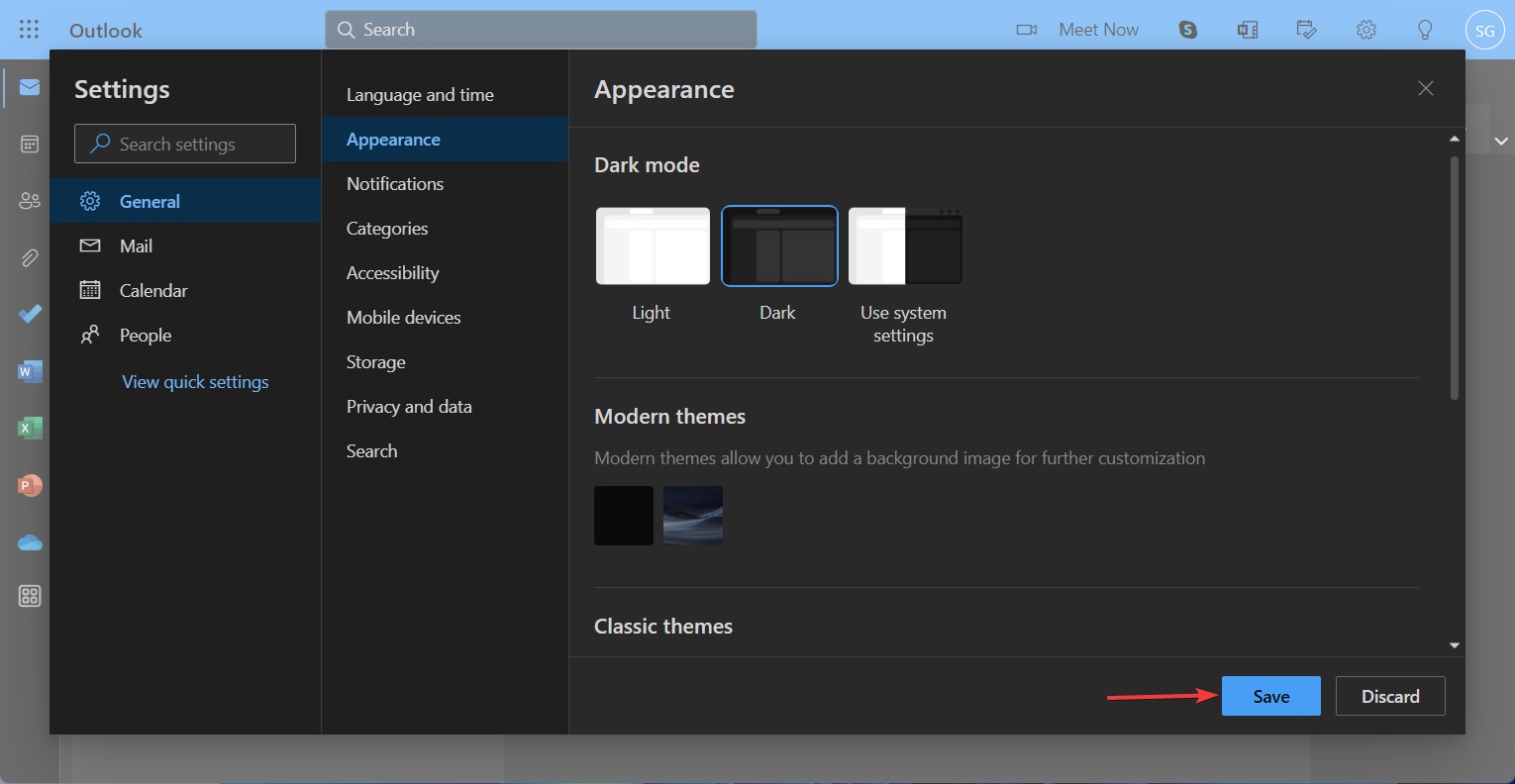
10. Wenn Sie die Änderungen rückgängig machen möchten, wählen Sie unter dem Abschnitt Dunkler Modus die Option Hell .
11. Ihr Systemmodus wird sofort hell. Speichern Sie die Änderungen.
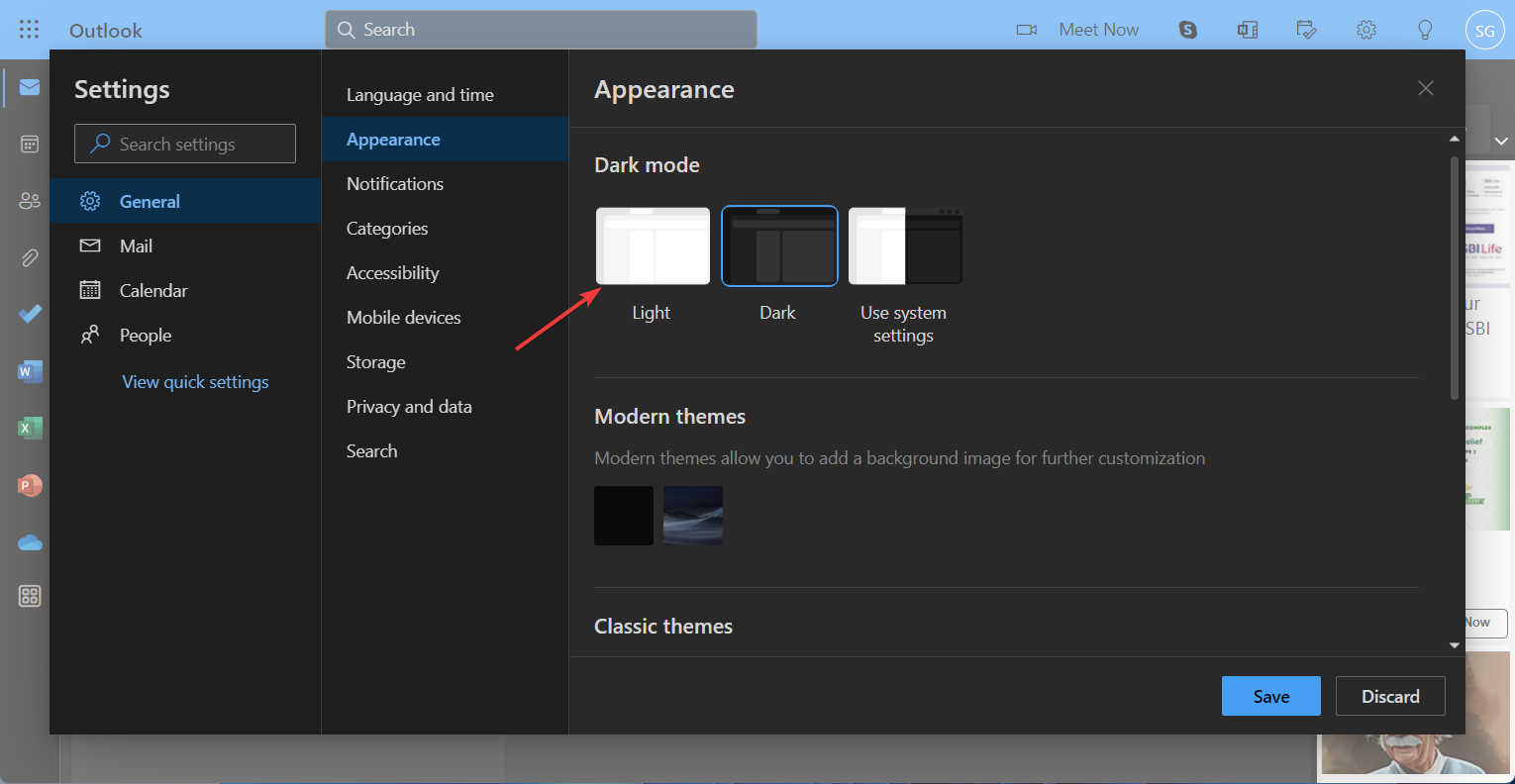
Eine weitere Abfrage von Outlook durchführen? Wenn Outlook immer wieder abstürzt, finden Sie hier Möglichkeiten zur Behebung des Problems.
Dunkler Modus auf dem iPhone 🍏
Um das Erscheinungsbild von Outlook auf dem iPhone zu ändern, müssen Sie entweder den dunklen Modus aus der In-App-Anwendung auswählen oder die nativen Erscheinungsbildeinstellungen Ihres Geräts ändern. Wir haben beide Verfahren beschrieben. Werfen Sie einen Blick darauf.
1. Starten Sie die Outlook-App auf Ihrem iPhone.
2. Tippen Sie auf Ihr Profil-Symbol, das in der oberen linken Ecke Ihres Bildschirms erscheint.
3. Tippen Sie nun auf das Zahnradsymbol (Einstellungen) in der unteren linken Ecke.
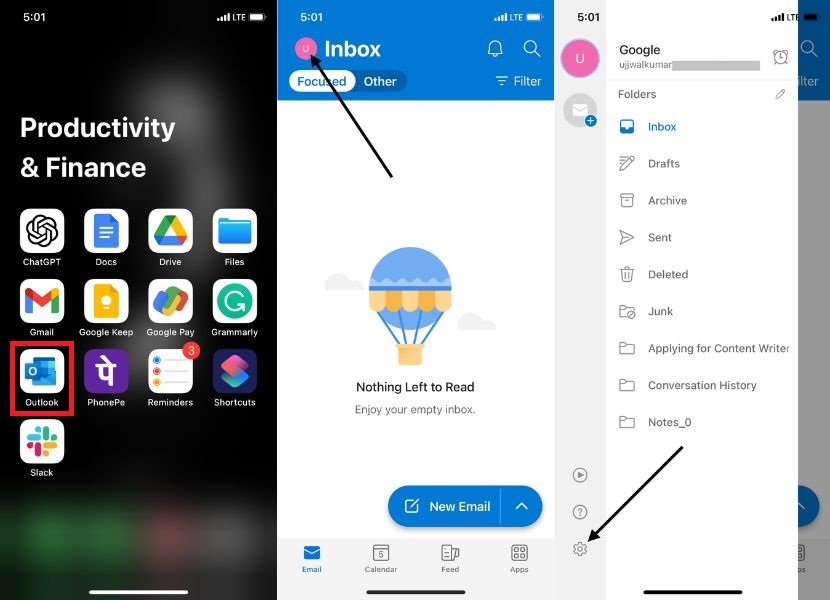
4. Scrollen Sie auf der Seite Einstellungen nach unten zu Darstellung unter Einstellungen und klicken Sie darauf.
5. Im Fenster Erscheinungsbild wählen Sie unter der Registerkarte Thema die Option Dunkel.
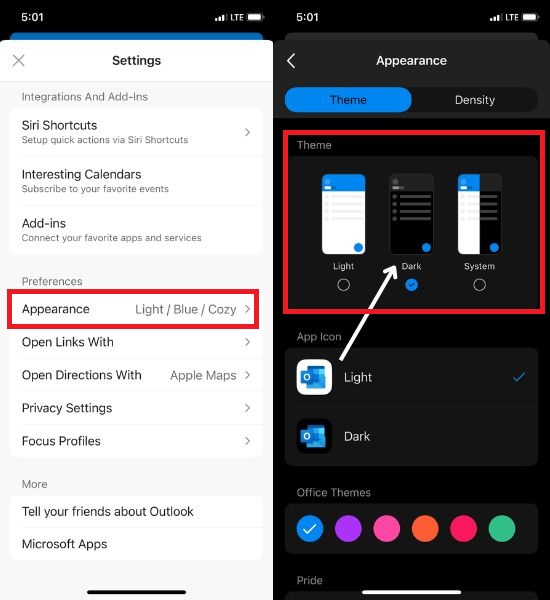
6. Sobald Sie es auswählen, wird Outlook dunkel.
Dunkler Modus auf Android 📱
Entdecken Sie, wie Sie Ihr Outlook-Erlebnis anpassen können, indem Sie das Farbschema anpassen und die Sichtbarkeit für eine komfortablere und visuell ansprechende E-Mail-Verwaltung verbessern. Legen Sie los!
1. Öffnen Sie die Outlook-App auf Ihrem Android-Gerät.
2. Tippen Sie auf Ihr Profilsymbol in der oberen linken Ecke des Bildschirms.
3. Suchen Sie das Symbol Einstellungen in der unteren linken Ecke und tippen Sie darauf.
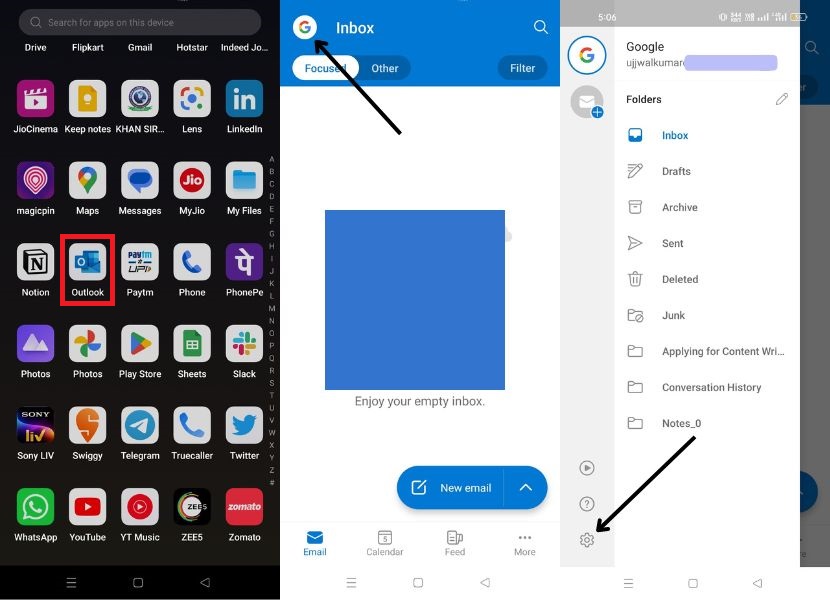
4. Scrollen Sie nach unten zu Einstellungen und klicken Sie auf Erscheinungsbild.
5. Wählen Sie unter der Registerkarte Thema die Option Dunkel.
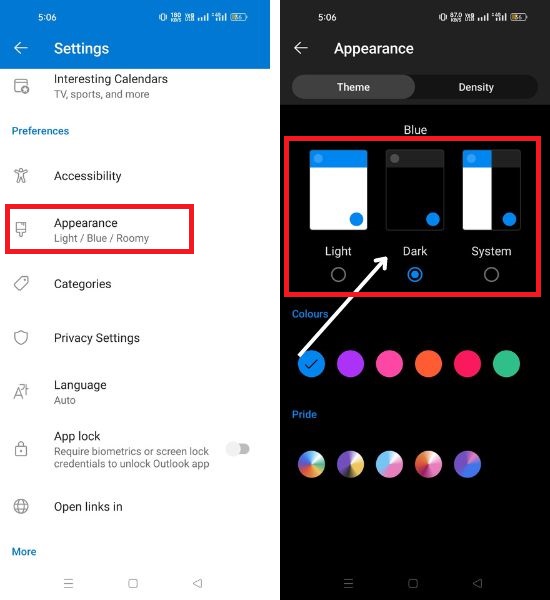
6. Outlook wechselt sofort in den dunklen Modus, sobald Sie diese Auswahl getroffen haben.
Haben Sie Verbindungsprobleme mit Outlook? Beheben Sie das Problem, dass Outlook nicht mit dem Server verbunden ist, in nur 5 Minuten.
Dunkel 🌑 oder Hell💡?
Der schlanke und beruhigende dunkle Modus von Outlook bietet eine elegante Benutzeroberfläche, mit der Sie Ihre E-Mails mit minimaler Ermüdung lesen können. Mit unserer einfachen Anleitung können Sie den dunklen Modus in Outlook mühelos umschalten, so dass er Ihrem persönlichen Stil entspricht. Sie können Ihre Produktivität noch weiter steigern, indem Sie andere produktivitätssteigernde Funktionen von Outlook nutzen, wie z.B. die Einrichtung der automatischen Antwort in Outlook.
Indem Sie die faszinierende Ästhetik und die praktischen Vorteile des Dunkelmodus nutzen, können Sie Ihr Outlook-Erlebnis individuell gestalten, die Produktivität fördern und gleichzeitig die Augen entlasten. Erleben Sie die Veränderung selbst und verbessern Sie noch heute Ihre E-Mail-Verwaltung! Und wenn Sie Gmail bevorzugen, keine Sorge! Hier finden Sie einige weniger bekannte Gmail-Funktionen, mit denen Sie Ihre E-Mail-Effizienz steigern können.

