Der Fehlercode “0x000000D1” ist ein häufiger Blue Screen Of Death (BSOD) Fehler unter Windows 10/11 Betriebssystemen. Sie sind nicht allein, wenn Sie bei der Ausführung bestimmter Anwendungen auf Ihrem Windows-PC im blauen Bildschirm stecken bleiben.
Manchmal kann der Fehlercode wie “DRIVER_IRQL_NOT_LESS_OR_EQUAL” aussehen, was zu einem nicht funktionierenden blauen Bildschirm führt.
Dieser alphanumerische Fehlercode weist in der Regel auf ein Problem mit Ihrem Gerätetreiber oder der Interaktion zwischen den Treibern hin. Die meisten Windows-Benutzer erhalten diesen Fehlercode, wenn ein Treiber versucht, auf einen ungültigen Speicherplatz zuzugreifen, was zu einem Systemabsturz führt.
Angefangen bei einem veralteten oder inkompatiblen Gerätetreiber bis hin zu fehlerhafter Hardware oder beschädigten Systemdateien sind einige der häufigsten Gründe, die Benutzer für den “0x000000D1” BSOD-Fehler gemeldet haben.
Um ihn zu beheben, können Sie einige Umgehungsmöglichkeiten ausprobieren. Unsere Experten haben eine vollständige Schritt-für-Schritt-Anleitung zur Behebung des Fehlers “0x000000d1” zusammengestellt. Lesen Sie die folgende Anleitung, um die Lösungen zu erfahren. Es ist wichtig, diesen Fehler umgehend zu beheben, wenn Sie die Stabilität und Leistung Ihres Windows-Systems sicherstellen möchten. Lassen Sie uns eintauchen.
Was sind die Ursachen für den “0x000000d1” Fehler?
Es kann mehrere Gründe geben, warum Sie diesen Fehler erhalten. Wir haben verschiedene Online-Plattformen durchforstet, um die möglichen Ursachen für den “0x000000D1” Fehler zu ermitteln. Werfen Sie einen Blick darauf.
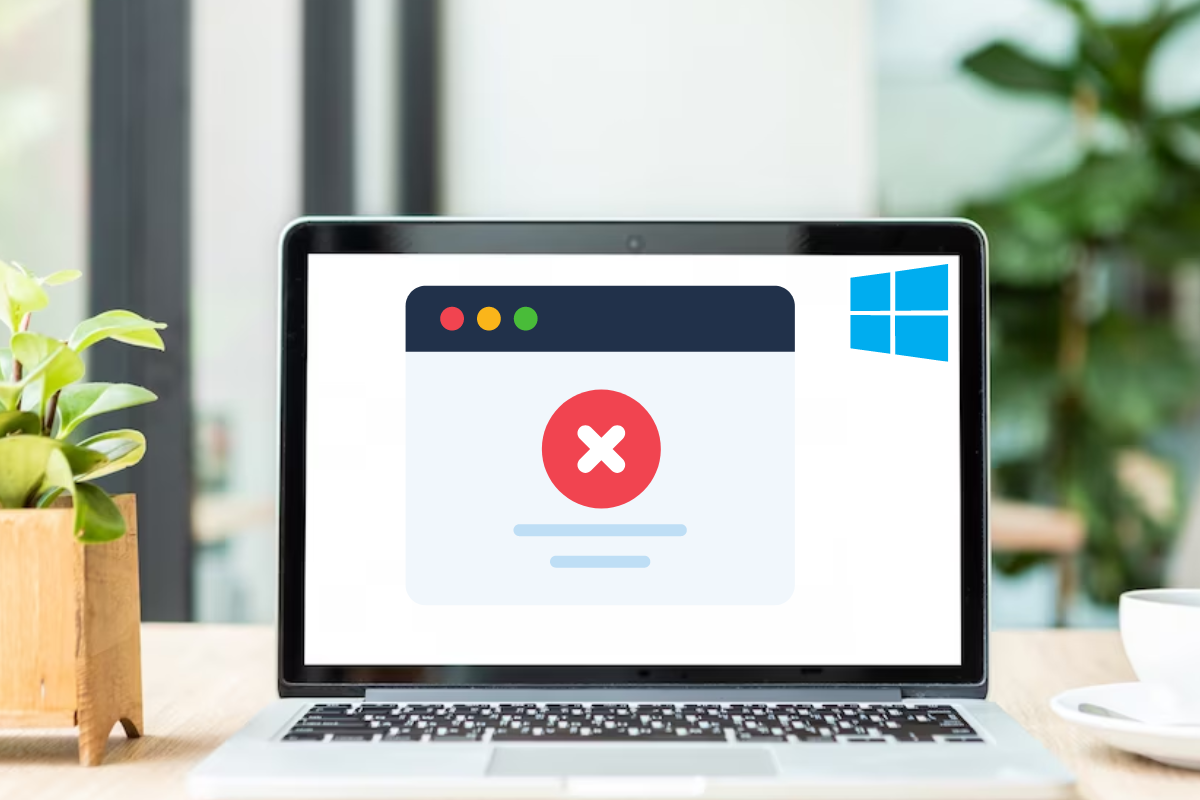
Beschädigte oder veraltete Treiber
Gerätetreiber fungieren als Vermittler zwischen den Hardwarekomponenten und dem Betriebssystem. Wenn ein Treiber beschädigt oder veraltet ist, kann es zu Konflikten kommen, die zu dem “0x000000d1”-Fehler führen. Dies kann durch unvollständige Treiberinstallationen, Softwarekonflikte oder Systemaktualisierungen geschehen.
Speicher-Probleme
Speicherprobleme können den Fehler “0x000000d1” auslösen. Fehlerhafte RAM-Module, falsche Speicherkonfigurationen oder Konflikte mit anderen Hardwarekomponenten können Probleme mit dem Speicher verursachen. Wenn das Betriebssystem versucht, auf Speicher zuzugreifen, der beschädigt oder unzugänglich ist, kann dies zu einem BSOD-Fehler führen.
Hardware-Probleme
Konflikte zwischen Hardwarekomponenten oder fehlerhafte Hardware können ebenfalls zum Auftreten des Fehlers “0x000000d1” beitragen. Inkompatibilität zwischen bestimmten Geräten, wie z.B. Grafikkarten oder Netzwerkadaptern, kann zu Treiberkonflikten oder Systeminstabilität führen. Außerdem können fehlerhafte Hardwarekomponenten wie RAM, Festplatten oder Netzteile den Fehler auslösen.
Viren- oder Malware-Problem
Bösartige Software, einschließlich Viren, Würmer oder andere Formen von Malware, kann die Systemprozesse stören und den Fehler “0x000000d1” verursachen. Diese schädlichen Programme können wichtige Systemdateien beschädigen, Treiber verändern oder den normalen Betrieb stören. Malware-Infektionen können durch unsichere Downloads, bösartige E-Mail-Anhänge oder den Besuch kompromittierter Websites erworben werden.
Störung durch Antiviren- oder Sicherheitssoftware
In einigen Fällen kann Antiviren- oder Sicherheitssoftware Systemprozesse, einschließlich Treiber, beeinträchtigen. Wenn das Antivirenprogramm einen Treiber oder die zugehörigen Dateien fälschlicherweise als bösartig identifiziert, kann es deren Funktion stören, was zu dem Fehler “0x000000d1” führt.
Systemdienst-Probleme
Die Systemdienste sind für die Verwaltung verschiedener Vorgänge und Funktionen auf Ihrem Windows-System verantwortlich. Probleme mit Systemdiensten, wie Konflikte, Abstürze oder falsche Konfigurationen, können zu dem Fehler “0x000000d1” führen. Diese Probleme können die normale Funktion von Treibern stören und eine Instabilität des Systems verursachen.
Inkompatibilität von Backup-Tools bei System-Upgrades
Bei System-Upgrades oder -Updates können inkompatible Backup-Tools zu Konflikten mit Treibern führen, was den Fehler “0x000000d1” zur Folge hat. Es ist wichtig, dass Sie sicherstellen, dass die von Ihnen verwendete Backup-Software oder -Tools mit dem Betriebssystem und den zugehörigen Treibern kompatibel sind.
Bitte beachten Sie, dass dies zusätzliche Ursachen sind, die Sie in Betracht ziehen sollten und die nicht alle möglichen Szenarien abdecken. Um den Fehler “0x000000d1” effektiv zu beheben, sollten Sie die Systemprotokolle analysieren, eine Hardware-Diagnose durchführen und die offizielle Dokumentation oder Support-Ressourcen des Betriebssystems oder der Treiberhersteller konsultieren.
Wie Sie den Fehler “0x000000d1” unter Windows beheben
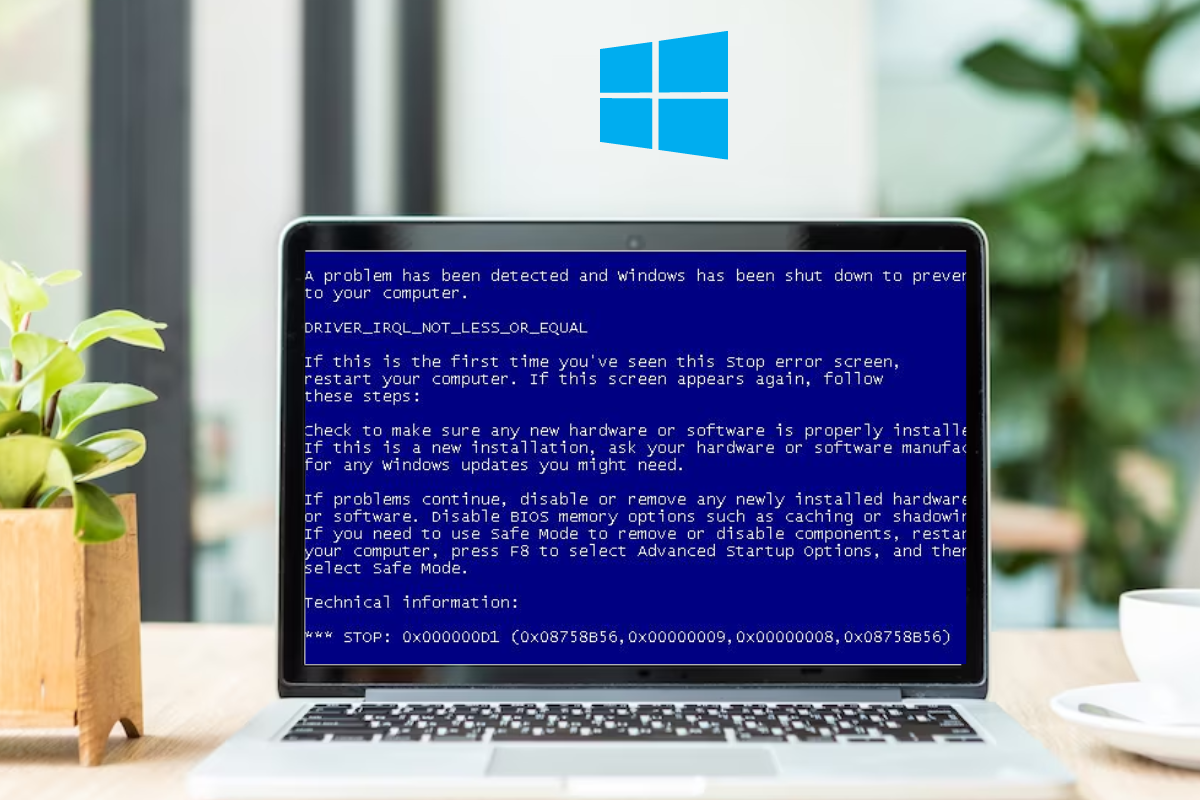
Sie können mehrere Methoden ausprobieren, um den “0x000000d1” Fehler unter Windows zu beheben. Wir haben eine Schritt-für-Schritt-Anleitung zur Behebung des “0x000000d1” BSOD-Fehlers unter Windows 10 und 11 zusammengestellt. Probieren Sie jede der unten aufgeführten Methoden aus, bis das Problem behoben ist. So geht’s.
#1. Aktualisieren oder Neuinstallieren der Treiber
Wie wir bereits erwähnt haben, ist die Treiberkompatibilität eine der Hauptursachen dafür, dass Sie diesen Fehlercode beim Ausführen einer Anwendung erhalten. Meistens können veraltete oder beschädigte Treiber Konflikte verursachen, die zu dem Fehler “0x000000d1” führen. Die Aktualisierung oder Neuinstallation von Treibern kann Ihnen helfen, den Fehler zu beheben. Führen Sie die unten aufgeführten Schritte aus, um Ihren Gerätetreiber zu aktualisieren oder neu zu installieren.
1. Öffnen Sie das Startmenü, indem Sie die Windows-Logo-Taste X drücken.
2. Wählen Sie anschließend den Menüpunkt Geräte-Manager aus.
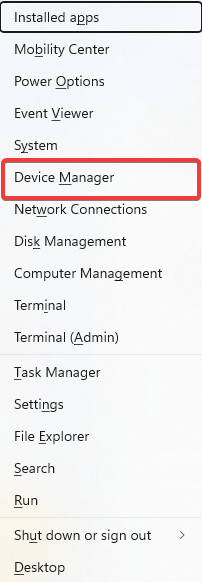
3. Identifizieren Sie Geräte mit einem gelben Ausrufezeichen oder Fragezeichen.
Diese Symbole weisen auf Geräte mit Treiberproblemen hin.
4. Klicken Sie mit der rechten Maustaste auf das Gerät mit dem problematischen Treiber und wählen Sie Treiber aktualisieren oder Gerät deinstallieren.
Treiber aktual isieren versucht, den neuesten Treiber automatisch zu finden und zu installieren.
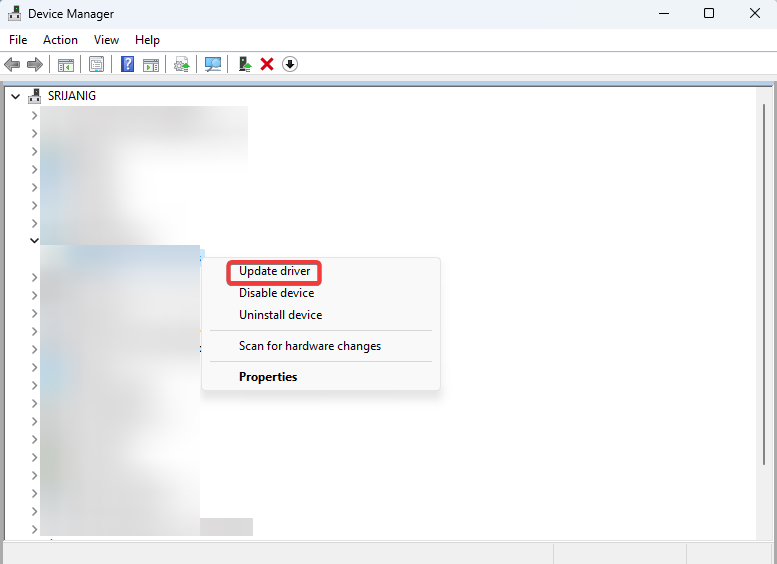
Gerät deinstallieren entfernt den Treiber von Ihrem System.
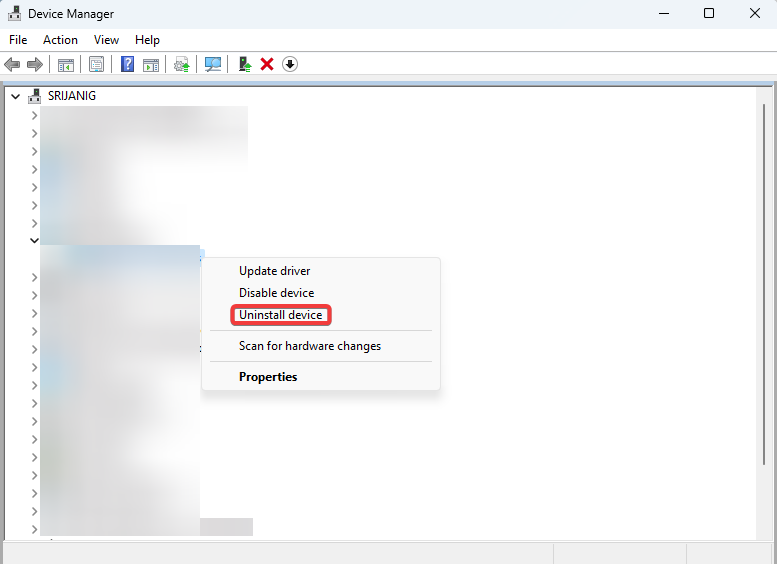
5. Wenn Sie Treiber aktualisieren gewählt haben, wählen Sie die Option Automatisch nach Treibern suchen.
Windows sucht dann online nach der neuesten Treiberversion und installiert sie.
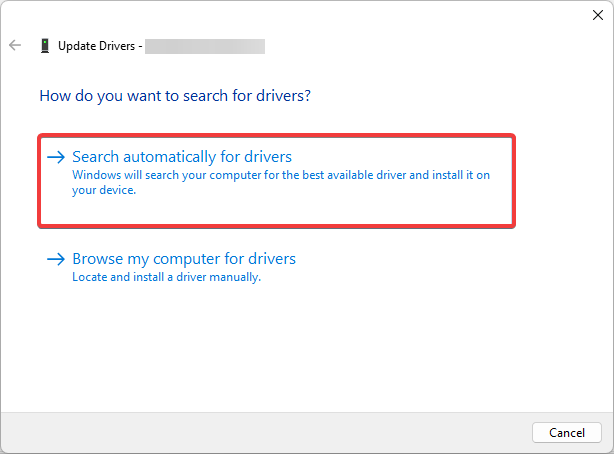
6. Wenn Sie den Treiber deinstalliert haben, starten Sie Ihren Computer neu.
Windows wird das Gerät erkennen und versuchen, den Treiber automatisch neu zu installieren.
#2. Überprüfen und reparieren Sie Speicherprobleme
Speicherprobleme, wie z.B. defekte RAM-Module oder falsche Konfigurationen, können den Fehler auslösen. Zum Glück kann die Überprüfung der Systemdateien helfen, Speicherprobleme zu beheben. Sie können Systemdateien mit administrativen Rechten auf einem Windows-PC überprüfen. Hier erfahren Sie, wie das geht.
1. Öffnen Sie eine erweiterte Eingabeaufforderung, indem Sie Win X drücken und Terminal (Admin) wählen.
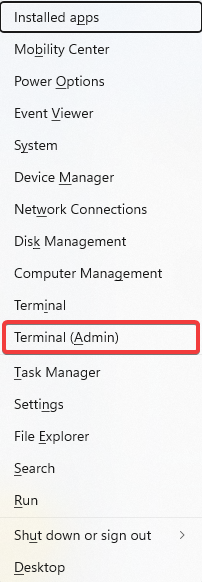
2. Geben Sie sfc /scannow ein und drücken Sie die Eingabetaste, um das Tool System File Checker (SFC) auszuführen. SFC scannt und repariert alle beschädigten Systemdateien, die es findet.
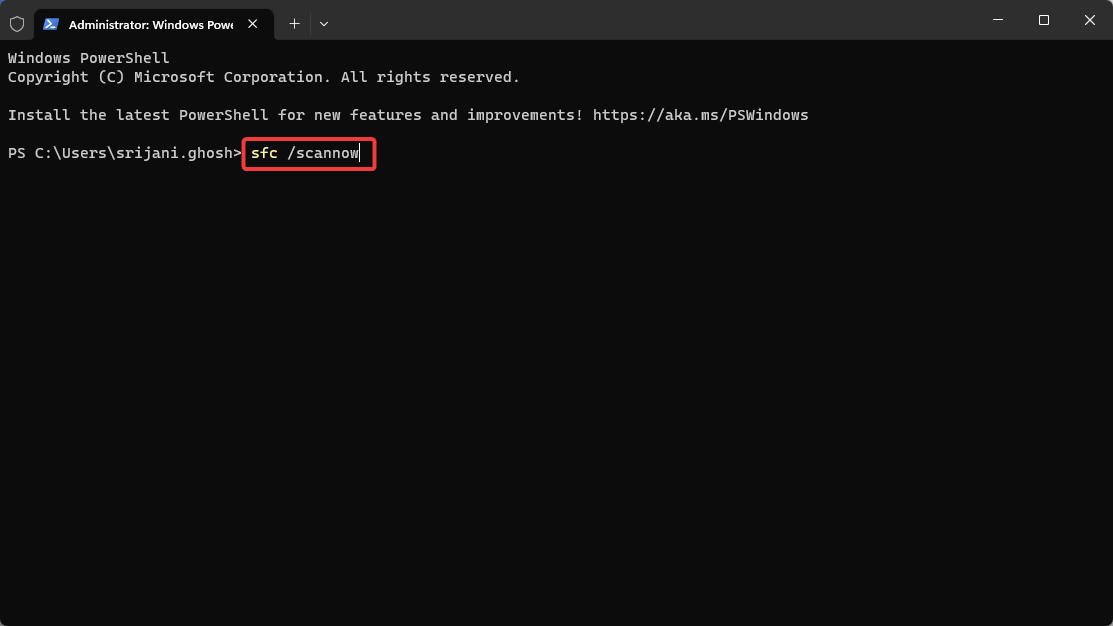
3. Warten Sie, bis die Überprüfung abgeschlossen ist. Die Überprüfung kann einige Zeit dauern, haben Sie also etwas Geduld.
4. Wenn das SFC-Tool Fehler findet, die es nicht beheben kann, geben Sie dism /online /cleanup-image /restorehealth ein und drücken die Eingabetaste.
Mit diesem Befehl wird das Tool DISM (Deployment Image Servicing and Management) ausgeführt, um das Windows-Image zu reparieren.
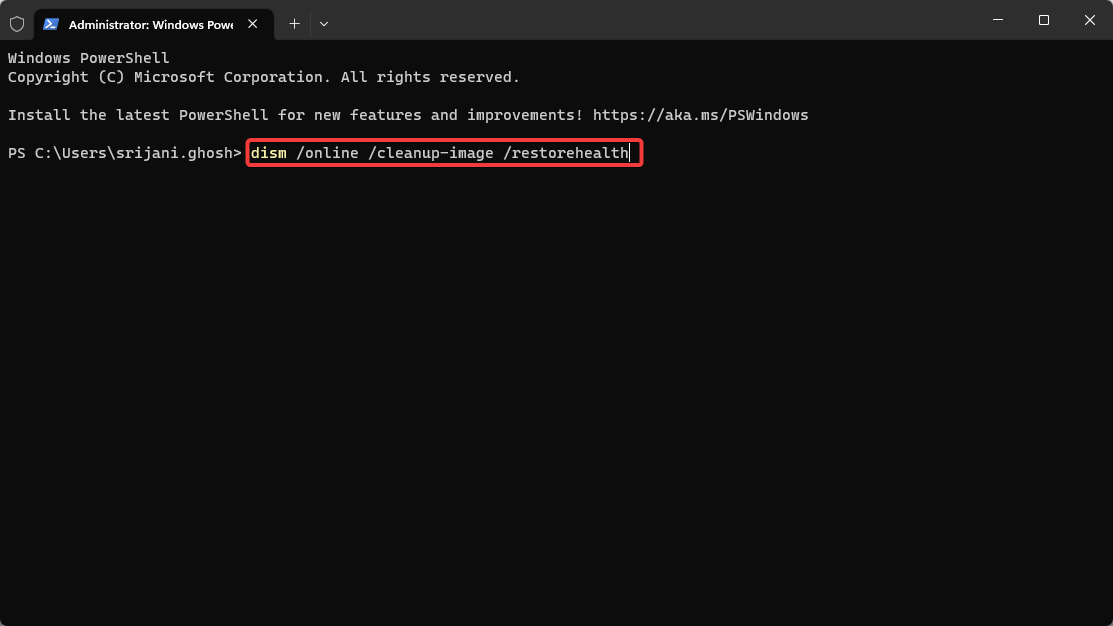
5. Starten Sie Ihren Computer neu, nachdem der Vorgang abgeschlossen ist.
Durch den Neustart können die Änderungen wirksam werden.
#3. Überprüfen Sie die Hardware-Kompatibilität und die Verbindungen
Die Hardwarekompatibilität ist ein weiterer möglicher Grund, warum der Fehler “0x000000d1” auf Ihrem Windows-Computer auftreten kann. Wenn es Konflikte zwischen den mit Ihrem Computer verbundenen Hardwarekomponenten gibt, wird diese Fehlermeldung ebenfalls angezeigt. Die Sicherstellung der richtigen Verbindungen und Kompatibilität kann helfen, dieses Problem zu lösen.
1. Vergewissern Sie sich, dass alle Hardwarekomponenten sicher und korrekt angeschlossen sind.
Überprüfen Sie die physischen Verbindungen von Komponenten wie RAM-Modulen, Grafikkarten und Erweiterungskarten.
2. Besuchen Sie die Website des Herstellers, um die Kompatibilität zwischen der Hardware und Ihrer Windows-Version zu überprüfen.
Suchen Sie nach Kompatibilitätsinformationen oder Treiber-Updates für Ihr Hardwaremodell und Ihre Windows-Version.
3. Ziehen Sie in Erwägung, Ihr BIOS oder Ihre Firmware zu aktualisieren.
Folgen Sie den Anweisungen des Herstellers, um das BIOS oder die Firmware auf die neueste Version zu aktualisieren.
#4. Scannen Sie nach Viren oder Malware
Bösartige Software kann Systemprozesse stören und zu Fehlern führen. Wenn Sie versehentlich einen bösartigen Anhang heruntergeladen oder auf einen Spam-Link geklickt haben, kann Malware oder Spyware in Ihr System gelangen. Das Scannen nach Viren oder Malware hilft Ihnen, diese zu erkennen und zu entfernen. Führen Sie die folgenden Schritte aus, um Ihr System vollständig zu scannen.
1. Installieren Sie eine seriöse Antiviren- oder Anti-Malware-Software, falls diese noch nicht installiert ist.
Wählen Sie eine vertrauenswürdige und aktuelle Sicherheitssoftware von einem seriösen Anbieter.
2. Führen Sie einen vollständigen System-Scan durch.
Öffnen Sie die Antiviren- oder Antimalware-Software und starten Sie einen vollständigen System-Scan.
3. Folgen Sie den Anweisungen der Software, um erkannte Bedrohungen unter Quarantäne zu stellen oder zu entfernen.
Wenn Viren oder Malware gefunden werden, folgen Sie den Anweisungen, um sie unter Quarantäne zu stellen oder zu entfernen.
4. Starten Sie Ihren Computer nach dem Scan- und Entfernungsvorgang neu.
Durch den Neustart wird sichergestellt, dass alle verbleibenden bösartigen Prozesse beendet werden.
Maßnahmen zur Vermeidung des Fehlers “0x000000d1” in der Zukunft:
Wenn Sie verhindern möchten, dass der Fehlercode “0x000000d1” erneut in Ihrem System auftaucht, befolgen Sie die hier genannten Expertentipps
Halten Sie Ihre Treiber auf dem neuesten Stand
Regelmäßige Aktualisierungen Ihrer Gerätetreiber sorgen für Kompatibilität, Stabilität und optimale Leistung. Veraltete Treiber können zu Konflikten führen und den Fehler “0x000000d1” auslösen. Indem Sie Ihre Treiber auf dem neuesten Stand halten, können Sie solche Probleme verhindern.
Führen Sie Windows Update aus
Windows Update bietet wichtige Patches, Sicherheitsupdates und Fehlerbehebungen für Ihr Betriebssystem. Wenn Sie Ihr System auf dem neuesten Stand halten, verringert sich das Risiko, dass Fehler auftreten, einschließlich des “0x000000d1”-Fehlers. Machen Sie es sich zur Gewohnheit, Windows Update regelmäßig auszuführen, um immer auf dem neuesten Stand zu sein.
Installieren Sie ein zuverlässiges Antiviren- oder Antimalware-Programm
Eine zuverlässige Sicherheitssoftware hilft, Ihr System vor Malware-Infektionen zu schützen. Viren und Malware können Systemprozesse stören, Treiber beschädigen und den Fehler “0x000000d1” verursachen. Installieren Sie ein seriöses Antiviren- oder Antimalware-Programm und halten Sie es auf dem neuesten Stand, um Ihr System zu schützen.
Führen Sie regelmäßige Systemwartungsaufgaben durch
Eine regelmäßige Systemwartung kann Probleme verhindern, die zu dem “0x000000d1”-Fehler führen. Aufgaben wie die Festplattenbereinigung und -defragmentierung optimieren die Leistung Ihres Systems und sorgen für einen reibungslosen Betrieb. Planen Sie diese Wartungsaufgaben regelmäßig, damit Ihr System reibungslos funktioniert.
Seien Sie vorsichtig bei der Installation von Software
Seien Sie vorsichtig, wenn Sie neue Software oder Treiber aus nicht vertrauenswürdigen Quellen installieren. Bösartige oder inkompatible Software kann Konflikte verursachen und Fehler wie den “0x000000d1”-Fehler auslösen. Laden Sie Software immer von seriösen Quellen herunter und überprüfen Sie deren Kompatibilität mit Ihrem System.
Seien Sie vorsichtig bei E-Mail-Anhängen und beim Surfen im Internet
Malware-Infektionen können durch E-Mail-Anhänge oder durch den Besuch kompromittierter Websites erfolgen. Vermeiden Sie es, verdächtige E-Mail-Anhänge zu öffnen und seien Sie beim Surfen im Internet vorsichtig. Vermeiden Sie verdächtige Websites und klicken Sie nicht auf unbekannte Links, um das Risiko einer Malware-Infektion zu minimieren.
Überwachen Sie die Systemtemperatur und sorgen Sie für ausreichende Kühlung
Überhitzte Hardwarekomponenten können zu Instabilität und Fehlern führen, einschließlich des Fehlers “0x000000d1”. Überwachen Sie die Temperatur Ihres Systems mit Software-Tools oder BIOS-Einstellungen und sorgen Sie für eine angemessene Kühlung. Reinigen Sie die Lüfter von Staub, sorgen Sie für eine angemessene Belüftung und ziehen Sie bei Bedarf zusätzliche Kühllösungen in Betracht.
Ziehen Sie Hardware-Diagnosetests in Betracht
Die regelmäßige Durchführung von Hardware-Diagnosetests kann dazu beitragen, potenzielle Hardwareprobleme zu erkennen und zu beheben, bevor sie eskalieren. Viele Hersteller bieten Diagnosetools an, mit denen Sie den Zustand und die Funktionalität von Hardwarekomponenten überprüfen können. Indem Sie Hardwareprobleme im Voraus erkennen und beheben, können Sie Fehler wie den “0x000000d1”-Fehler vermeiden.
Fazit
Wir haben den Fehler “0x000000d1”, auch bekannt als DRIVER_IRQL_NOT_LESS_OR_EQUAL, untersucht und verschiedene Methoden zur Fehlerbehebung erörtert, um ihn zu beheben. Wir haben wirksame Lösungen zur sofortigen Behebung des Fehlers angeboten. Es ist wichtig, dass Sie handeln und diese Lösungen umsetzen, um die Systemstabilität wiederherzustellen, Datenverluste zu verhindern und mögliche Hardwareschäden zu vermeiden.
Wenn Sie die hier beschriebenen Schritte befolgen, können Sie den Fehler in nur 5 Minuten effektiv beheben. Führen Sie diese Methoden durch, um den “0x000000d1” BSOD-Fehler zu beheben und sein erneutes Auftreten zu verhindern. Kontaktieren Sie uns, wenn Sie weitere Fragen haben. Vielen Dank für die Lektüre!
Lesen Sie auch, wie Sie den Windows-Fehlercode 0x80070057 beheben können.

