Antimalware Service Executable ist einer der ‘notwendigen’ Hintergrundprozesse, die manchmal die normale PC-Nutzung behindern. Lassen Sie uns versuchen, dies zu beheben, ohne Ihre Sicherheit zu gefährden.
Microsoft Defender (auch bekannt als Windows Defender) ist einer der guten Jungs, die Ihren PC in Ermangelung eines Antivirenprogramms eines Drittanbieters schützen.
Es handelt sich um einen kostenlosen und nativen Malware-Schutz, der dafür sorgt, dass ein Windows-PC immer geschützt bleibt.
Die einfachste Lösung besteht darin, sofort zu einem renommierten Antivirenprogramm zu wechseln, das Microsoft Defender daran hindert, dieses Ärgernis zu verursachen.
Es ist jedoch möglich, dass Microsoft Defender weiterhin neben einem externen Antivirenprogramm läuft. In diesem Fall ist es am besten, wenn Sie die regelmäßige Überprüfung unter Windows Sicherheit > Viren- und Bedrohungsschutz > Microsoft Defender Antivirus-Optionen sicher deaktivieren.
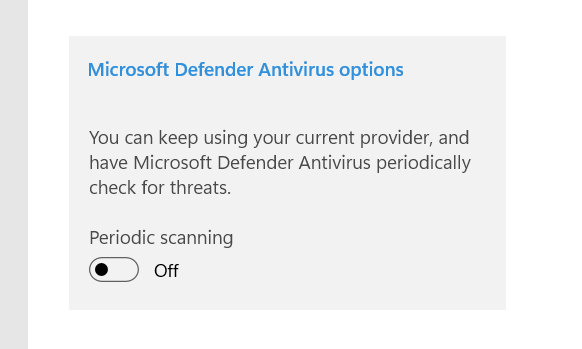
Außerdem müssen Sie einen Registrierungswert erstellen oder bearbeiten, um einen hohen Ressourcenverbrauch zu vermeiden. Öffnen Sie zunächst Windows Ausführen, indem Sie die Windows-Taste R drücken.
Geben Sie dann regedit ein, drücken Sie OK, um den Registrierungseditor zu öffnen, und navigieren Sie zu Computer\HKEY_LOCAL_MACHINE\SOFTWARE\Policies\Microsoft\Windows Defender.
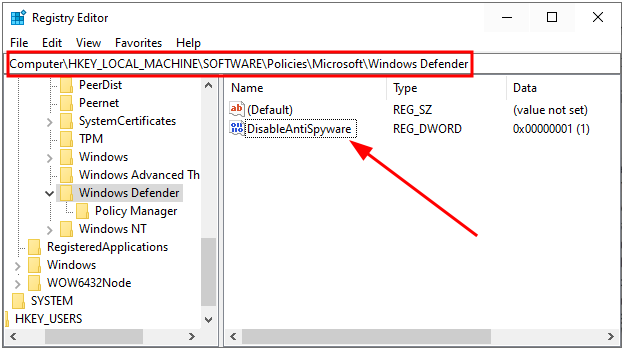
Suchen Sie nach dem Schlüssel DisableAntiSpyware, doppelklicken Sie darauf und ändern Sie den Wert in 1.
Sie können diesen Schlüssel auch erstellen, wenn er noch nicht vorhanden ist. Klicken Sie dazu mit der rechten Maustaste in den leeren Bereich, geben Sie Neu ein und wählen Sie DWORD (32-bit) Wert.
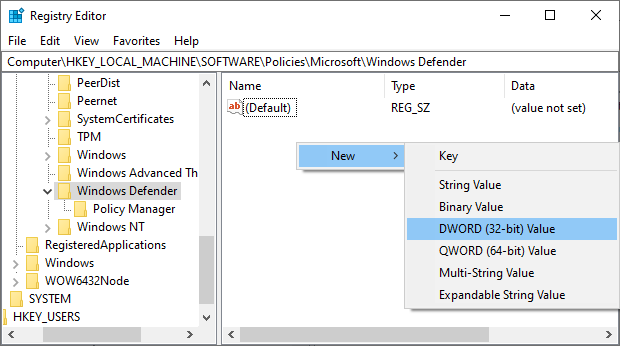
Benennen Sie den Wert schließlich als DisableAntiSpyware und ändern Sie den Wert wie zuvor angegeben auf 1.
Das ist also die einfachste Lösung.
Wenn Sie dennoch an dem eingebauten Virenschutz festhalten wollen, finden Sie hier einige Abhilfemaßnahmen.
Ausführbaren Antimalware-Dienst reparieren
Es gibt viele Faktoren, die diesen Dienst (MsMpEng.exe) auslösen, und Benutzer haben von einigen Lösungen berichtet, die das Problem für sie behoben haben.

Schauen wir uns die einzelnen Lösungen an, um zu sehen, welche für Sie funktioniert.
Geplante Scans regulieren
Microsoft Defender führt in regelmäßigen Abständen Scans durch, um den Zustand des Systems zu erhalten. Sie können dies über den Taskplaner überprüfen und die Prioritäten der Scans verwalten.
Öffnen Sie zunächst die Windows-Ausführung, indem Sie ⊞ R drücken und taskschd.msc eingeben. Alternativ können Sie auch die Suche in der Taskleiste verwenden, um den Taskplaner zu öffnen.
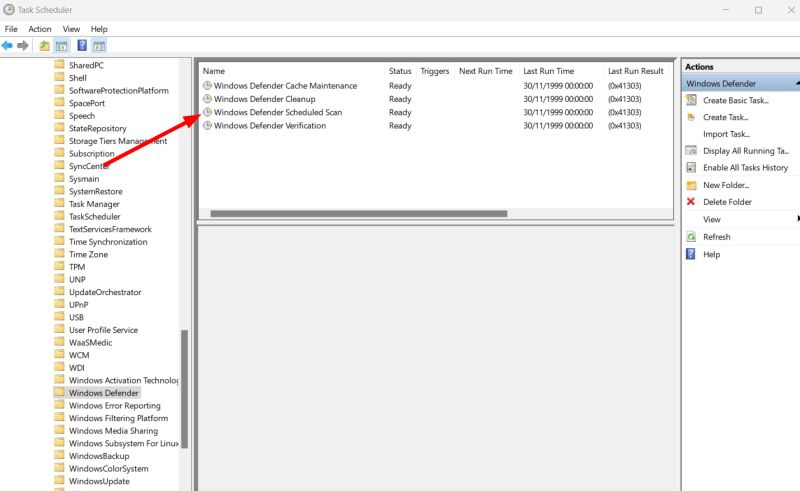
Navigieren Sie dann zu Taskplaner-Bibliothek > Microsoft > Windows > Windows Defender und doppelklicken Sie auf Windows Defender Geplanter Scan.
Vergewissern Sie sich auf der Registerkarte Allgemein, dass die Option Mit höchsten Rechten ausführen nicht markiert ist, oder deaktivieren Sie sie und drücken Sie unten auf OK.
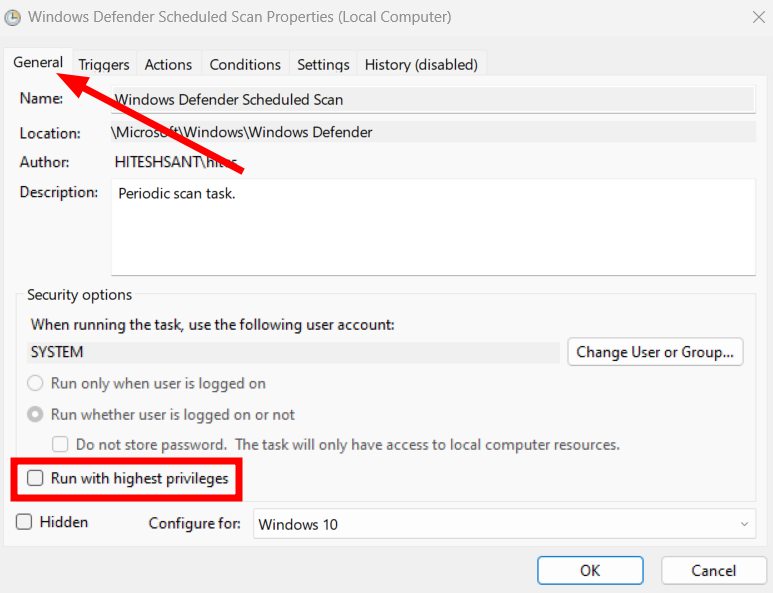
Sie können diese Option zwar ganz abschalten, aber das würde den Zweck des Malware-Schutzes zunichte machen. Stattdessen werden wir es so einrichten, dass es Ihren PC an einem anstrengenden Arbeitstag nicht lahmlegt.
Diese Einstellungen finden Sie unter Auslöser, neben der Registerkarte Allgemein, die wir gerade gesehen haben.
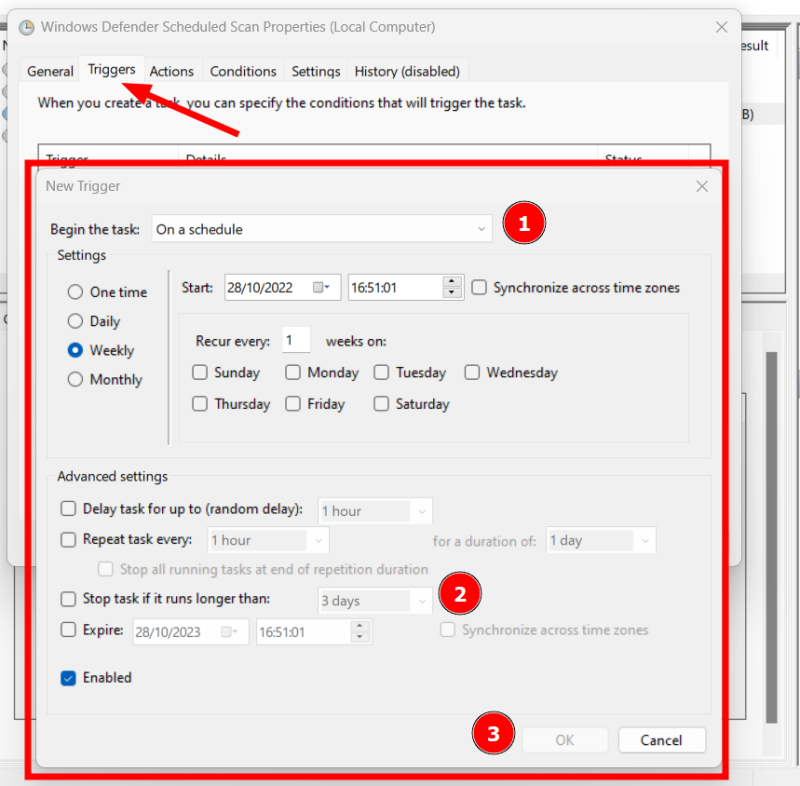
Es gibt viele Dinge zu optimieren. Wichtig ist, dass Sie diesen Prozess nach einem festgelegten Zeitplan starten und beenden können, wenn er länger als eine bestimmte Dauer dauert.
In ähnlicher Weise können Sie auf der Registerkarte Bedingungen einige Situationen angeben, die die Ausführung des zeitgesteuerten Scans weiter einschränken.
Schließlich bietet das Menü Einstellungen einige Optionen zur weiteren Steuerung.
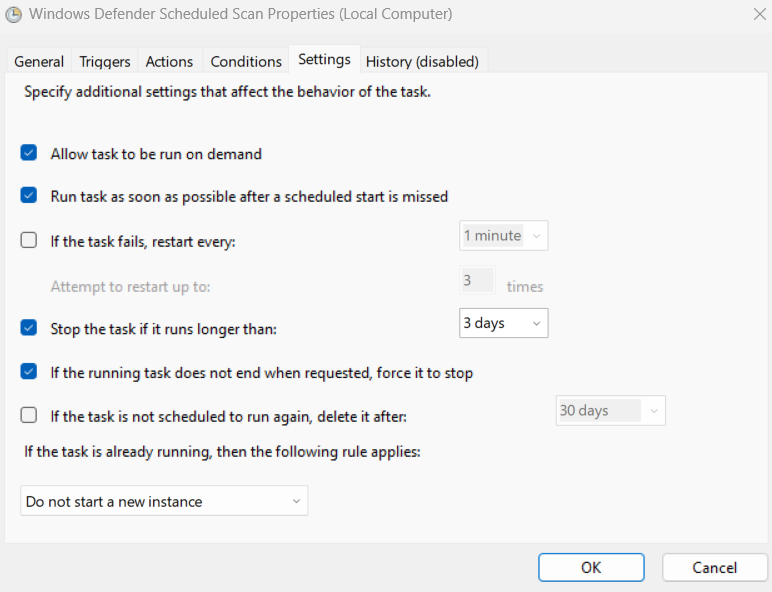
Einige Einstellungen, wie die Aufgabendauer, wiederholen sich jedoch. Hier ist es am besten, wenn Sie sie ähnlich wie den Auslöser einstellen.
Bitte denken Sie daran, nach jedem Schritt OK zu drücken oder danach zu kombinieren, damit die Konfigurationen wirksam werden.
Prozesspriorität festlegen
Bei den obigen Schritten ging es um die Planung der Scans. Dennoch kann es vorkommen, dass die meisten Ressourcen verbraucht werden, so dass das System unbrauchbar wird.
In solchen Fällen kann die Einstellung der spezifischen Prozesspriorität helfen.
Da dieser Prozess MsMpEng.exe ausführt, kann eine schnelle Lösung darin bestehen, ihn auf eine niedrige Priorität zu setzen, um einen übermäßigen Ressourcenverbrauch zu vermeiden.
Öffnen Sie dazu den Task-Manager und suchen Sie Antimalware Service Executable in der Liste der Prozesse. Klicken Sie dann mit der rechten Maustaste auf den betreffenden Prozess und klicken Sie auf Gehe zu Details.
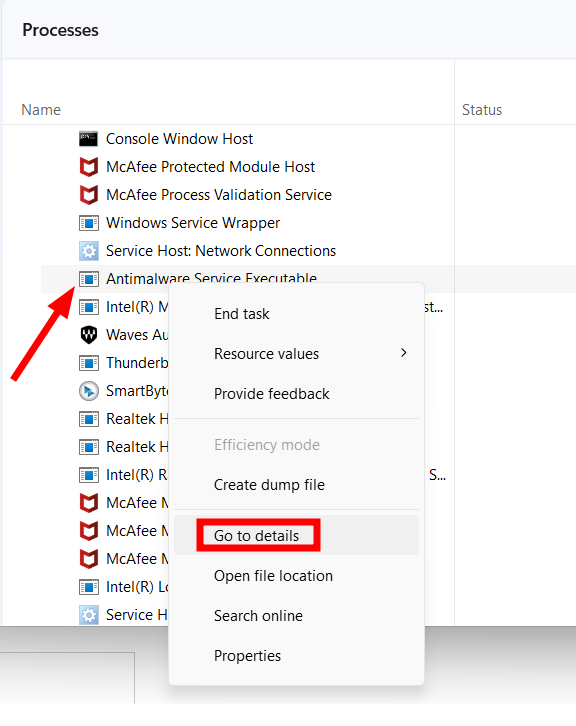
Dadurch gelangen Sie zu der entsprechenden Anwendung, in diesem Fall MsMpEng.exe. Klicken Sie abschließend erneut mit der rechten Maustaste auf die Option Priorität festlegen und wählen Sie Niedrig.
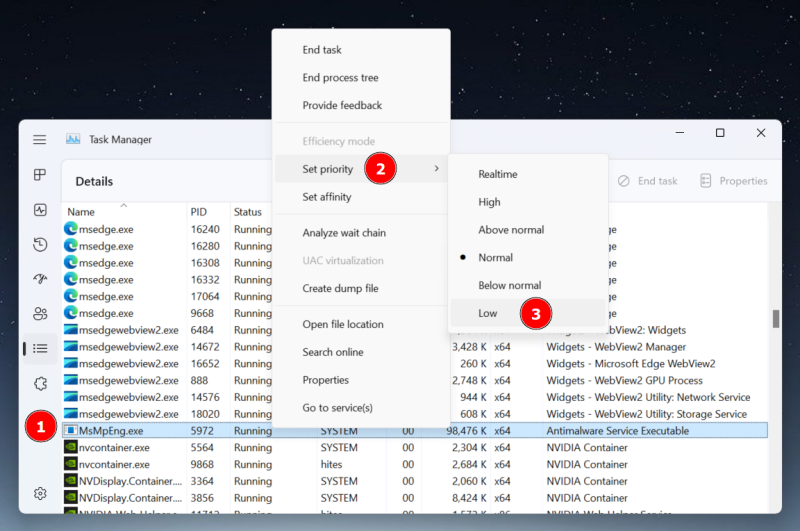
Das einzige (und große) Problem bei dieser Lösung ist, dass die Prioritätswerte nach dem ersten Scan oder einem Systemneustart zurückgesetzt werden.
Und obwohl es einige Anwendungen von Drittanbietern gibt, mit denen Sie permanente Prioritäten festlegen können, konnte ich sie nicht zuverlässig genug finden, um sie zu empfehlen. Der beste von ihnen, Bill2’s Process Manager, wurde zuletzt 2014 aktualisiert und erlaubt es nicht einmal im Administratormodus, die Priorität von MsMpEng.exe einzustellen.
Letztendlich müssen Sie dies jedes Mal über den Task-Manager einstellen, wenn die Datei mehr Ressourcen als gewünscht verbraucht.
Ausschluss von MsMpEng.exe hinzufügen
Eine seltsame Lösung, von der viele Windows PC-Benutzer berichten, besteht darin, den Windows Defender davon abzuhalten, seinen eigenen Ordner oder den verantwortlichen ausführbaren Prozess des Antimalware-Dienstes, MsMpEng.exe, zu scannen.
Die Option zum Hinzufügen von Ausschlüssen finden Sie unter Windows-Sicherheit > Viren- und Bedrohungsschutz.
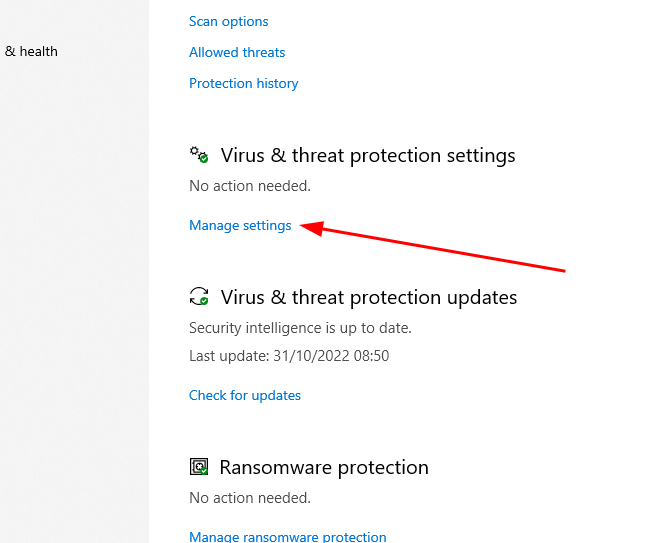
Scrollen Sie nach unten zu Ausschlüsse, klicken Sie auf Ausschlüsse hinzufügen oder entfernen und wählen Sie einen Ausschluss hinzufügen.
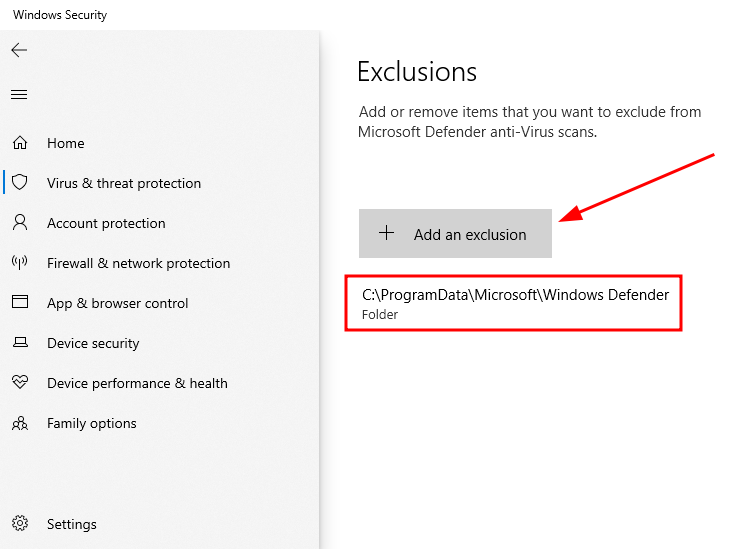
Wählen Sie anschließend Ordner aus der Dropdown-Liste. Navigieren Sie schließlich zum Ordner Windows Defender, der sich in der Regel unter C:\ProgramData\Microsoft\Windows Defender befindet.
Dadurch werden alle zugehörigen Dateien hinzugefügt, einschließlich der MsMpEng.exe. Alternativ können Sie auch im Einblendmenü Ausschluss hinzufügen die Option Prozess auswählen und MsMpEng.exe eingeben, um dieses einzelne Programm hinzuzufügen.
Automatisches Sampling ausschalten
Dies ist eine weitere von Benutzern empfohlene Lösung, die jedoch eine suboptimale Sicherheitsumgebung schafft.
Unabhängig davon können Sie dies tun, indem Sie in den Einstellungen für den Viren- und Bedrohungsschutz die automatische Probenübermittlung deaktivieren.
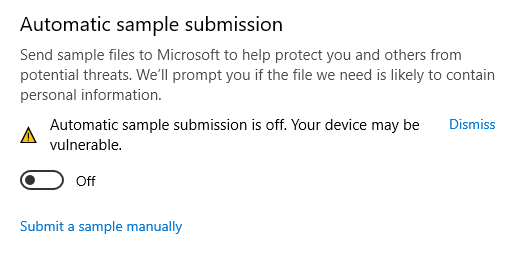
Einige Benutzer sind jedoch noch weiter gegangen und haben den Echtzeitschutz in den Einstellungen für den Viren- und Bedrohungsschutz deaktiviert, wovon wir dringend abraten. Das ist fast so, als hätten Sie überhaupt kein Virenschutzprogramm.
Und wenn Sie das Problem immer noch nicht in den Griff bekommen und sich auch nicht für eine kostenpflichtige Lösung entscheiden möchten, gibt es einige kostenlose Antivirenprogramme, die Sie ausprobieren können.
Einpacken
Windows Defender ist der übliche Übeltäter, wenn der Antimalware Service Executable eine beträchtliche Menge an CPU und RAM verschlingt.
Eine schnelle Lösung besteht, wie bereits erwähnt, darin, Microsoft Defender gegen eine Premium-Sicherheitslösung auszutauschen und die Registrierung anzupassen, um diese Probleme zu lösen.
Sie können aber auch die Scans planen, Ausnahmen hinzufügen und einige Sicherheitseinstellungen anpassen, um einen übermäßigen Ressourcenverbrauch zu vermeiden.
Führen Sie schließlich einen vollständigen Antiviren-Scan durch, um jegliche Malware zu beseitigen.
Schauen wir uns dennoch einige Windows-Problemlöser-Tools an, die sich automatisch um ähnliche Probleme kümmern.

