Die Windows-Registrierung speichert Konfigurationen und Einstellungen für das Betriebssystem und Programme. Die Windows-Registrierung ist von entscheidender Bedeutung, aber aufgrund der ständigen Nutzung ist die Ansammlung von Unordnung zu erwarten. Die Reinigung der Windows-Registrierung wird empfohlen, um veraltete Einträge zu pflegen und zu bereinigen.
Was ist die Windows-Registrierung?
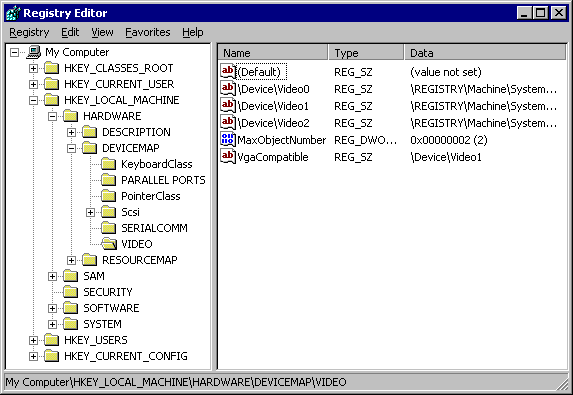
Alle Versionen von Windows-Betriebssystemen nach Windows 95 verwenden eine hierarchische Datenbank, auch Repository genannt, um Konfigurationen in Bezug auf Softwareprogramme, Hardwaregeräte, Benutzereinstellungen und das Betriebssystem selbst zu speichern. Sie wird als Windows-Registrierung bezeichnet.
Wenn beispielsweise ein neues Programm installiert wird, kann ein bestimmter Satz von Anweisungen und Dateiverweisen an einem bestimmten Ort in der Registrierung hinzugefügt werden, der sich auf das Programm bezieht. Dadurch können andere Programme, die mit dem Programm interagieren, auf die Registrierung verweisen, um zusätzliche Informationen zu erhalten, z.B. um die Dateien zu finden oder die entsprechenden Programmoptionen auszuwählen.
Die Registrierung bietet Schlüssel und Werte, auf die das Betriebssystem verweist, um relevante Daten für Programme und Anwendungen abzurufen.
Die Registrierung enthält wichtige Informationen, die Windows für seine laufenden Operationen verwendet. Sie enthält individuelle Benutzerprofile, auf dem Computer installierte Anwendungen, Dateitypzuordnungen, benutzerdefinierte Ordner- und Anwendungssymboleinstellungen, die Hardwarekonfiguration des Systems und die aktive Portnutzung.
Die Registrierung ist in mehrere Abschnitte unterteilt, die als “Hives” bezeichnet werden und jeweils einen anderen Teil des Systems repräsentieren. Die Hives sind:
- HKEY_LOCAL_MACHINE – Enthält Einstellungen für Hardware, installierte Programme und die Systemkonfiguration.
- HKEY_CURRENT_USER – Speichert die Einstellungen für den aktuell angemeldeten Benutzer.
- HKEY_USERS – Enthält die Einstellungen für alle Systembenutzer.
- HKEY_CLASSES_ROOT – Enthält Informationen über die mit verschiedenen Anwendungen verknüpften Dateiformate.
Die Registrierung kann manuell bearbeitet werden, aber es wird nicht empfohlen, dies zu tun, da es sehr leicht sein kann, einen Fehler zu machen und ernsthafte Probleme zu verursachen. Sie kann jedoch von Experten bearbeitet werden, indem eine Sicherungskopie der Registrierung erstellt wird.
Zusammenfassend lässt sich sagen, dass die Windows-Registrierung der Ort ist, an dem Microsoft Windows Konfigurationseinstellungen für Hardware, Software und Systemkonfigurationen speichert und als DNA des Betriebssystems fungiert. Sie speichert Benutzeränderungen und verfügt über Schlüssel und Werte. Die physischen Registrierungsdateien werden je nach Windows-Version an unterschiedlichen Orten gespeichert.
In den folgenden Unterabschnitten werden verschiedene Methoden zur Behebung einer defekten oder beschädigten Windows-Registrierung vorgestellt.
Gründe für die Beschädigung der Registrierung
Unter normalen Bedingungen funktioniert die Registrierung ordnungsgemäß. Eine Manipulation der Registrierungsschlüssel kann jedoch zu Beschädigungen führen.
Die Hauptursachen für beschädigte Registrierungseinträge sind Malware, Viren, Fragmente der Registrierung und Fehler, die beim Herunterfahren des Systems auftreten. Auch beschädigte Programme und Anwendungen können beschädigte Registrierungsschlüssel hinterlassen.
Daher ist es wichtig, eine Kopie Ihrer Registrierung zu erstellen, um sicherzustellen, dass eine sichere Version auf Ihrer Festplatte gespeichert ist und bei Bedarf abgerufen werden kann.
Im folgenden Abschnitt finden Sie verschiedene Methoden, um die defekte Registrierung von Windows 10 und 11 zu reparieren.
Auswirkungen einer defekten Windows-Registrierung
Die Windows-Registrierung enthält wichtige Dateien, die für den effektiven Betrieb des Windows-Betriebssystems, der Anwendungen und der Prozesse erforderlich sind, und jede dieser Fehlfunktionen führt zu unerwünschten Registrierungseinträgen.
Außerdem personalisieren die Benutzer ihre PCs, was dazu führt, dass viele nicht benötigte Dateien in der Windows-Registrierung verbleiben, auch wenn sie nicht mehr benötigt werden.
Die Gründe für die Beschädigung der Registrierung sind vielfältig, wie z.B. die Anhäufung von überflüssigen Dateien, die zu Schäden, Korruption und schließlich zu Fehlfunktionen des Betriebssystems führen können. Außerdem können Systemausfälle, unerwartetes Herunterfahren, fehlerhafte Hardware und bösartige Software die Registrierung beeinträchtigen.
Infolgedessen kann eine Ansammlung von beschädigten Registrierungseinträgen die Effizienz Ihres Computers beeinträchtigen, seine Funktionsweise verlangsamen und möglicherweise Startprobleme verursachen.
Auch die Registrierung kann beschädigte Elemente enthalten, die den Computer nach der Deinstallation/Löschung einer Datei verlangsamen, und deren Bereinigung ist von Vorteil.
Dies führt zu einer frustrierenden Benutzererfahrung, die oft nur mit professioneller Hilfe zu beheben ist.
Methoden zum Auffinden defekter Registry
Die Windows-Registrierung speichert wichtige Windows-Einstellungen, aber Fehler können zu Systemabstürzen führen.
Die Anzeichen für eine defekte Registrierung sind langsame Systemleistung, häufige Abstürze oder Einfrieren und Fehler bei der Installation neuer Programme.
Ein gängiges Tool zum Auffinden der beschädigten oder defekten Windows-Registrierung ist das integrierte Tool Windows Registry Checker (Scanreg.exe). Dieses Tool kann Probleme in der Registrierung scannen und reparieren, so dass sie wieder in einen gesunden Zustand versetzt wird.
Eine andere Möglichkeit ist die Verwendung einer Registrierungsreparatursoftware eines Drittanbieters, die Ihren Computer auf Fehler überprüft und diese behebt. Eine weitere Möglichkeit ist die manuelle Überprüfung Ihrer Registrierung mit dem in Windows integrierten Registrierungseditor.
Wie repariert man defekte Registrierungseinträge?
Nachdem Sie die Ursache und den Ursprung der Probleme mit Ihrer Registrierung ermittelt haben, besteht der nächste Schritt darin, die defekten Registrierungseinträge zu reparieren. Bevor Sie die Windows-Registrierung reparieren, ist es wichtig, eine Sicherungskopie der Registrierung zu erstellen.
Die folgende Methode ist eine der einfachsten, um Ihre Registrierung für Windows 10 und 11 zu sichern.
Gehen Sie zum Suchfeld in der Taskleiste -> geben Sie “regedit” ein -> wählen Sie die Option “Als Administrator ausführen” wie unten gezeigt:
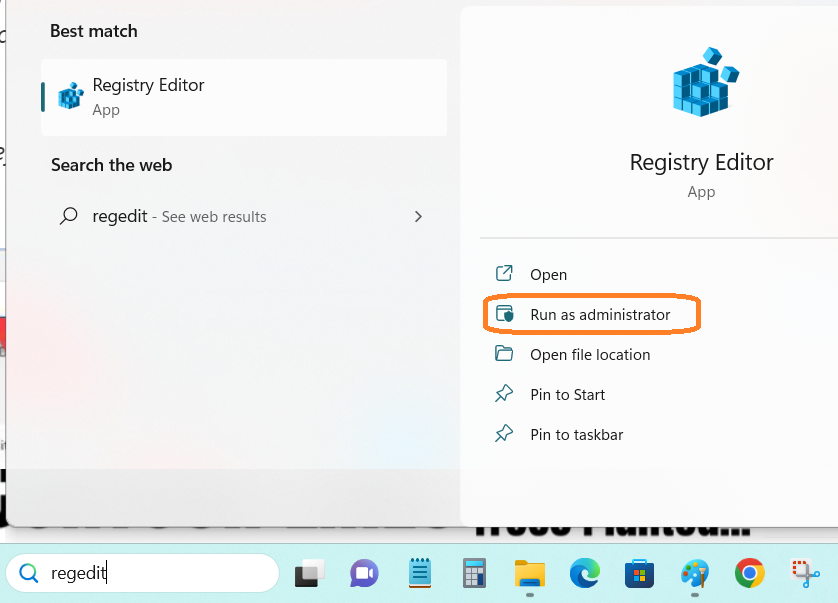
Wählen Sie im Fenster Registrierungs-Editor ->Datei und gehen Sie wie unten gezeigt zu Exportieren und wählen Sie einen Speicherort für die Sicherung der Registrierung
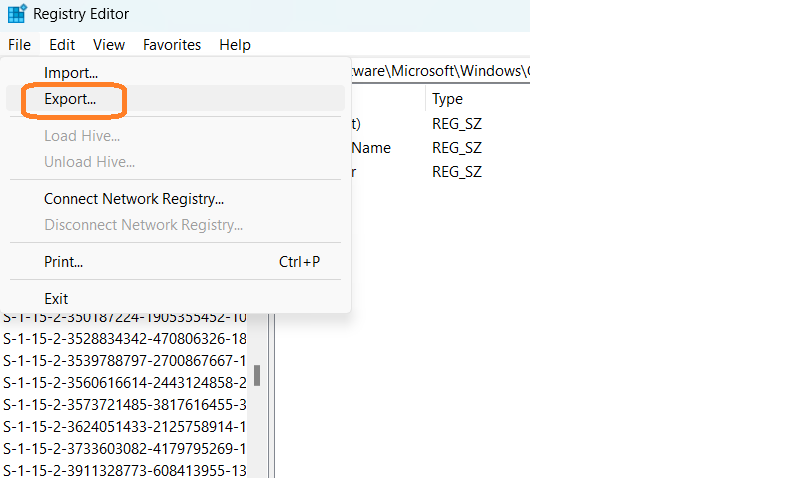
Sobald Sie eine Sicherungskopie der Registrierung erstellt haben, können Sie die defekte oder beschädigte Registrierung mit den folgenden Methoden reparieren.
#1. Datenträgerbereinigung
Das Dienstprogramm Windows Datenträgerbereinigung ist in jeder Version des Windows-Betriebssystems enthalten und hat sich als zuverlässig erwiesen. Es entfernt Windows-Rückstände wie Programmdateien, Registrierungseinträge, Internetdateien und Cache mit nur einem Klick.
Führen Sie die folgenden Schritte aus, um Probleme mit der Registrierung mit Disk Clean up zu beheben.
Schritt 1: Öffnen Sie das Suchfeld in der Taskleiste, geben Sie “Datenträgerbereinigung” ein und drücken Sie die Eingabetaste.
Schritt 2: Nachdem Sie “Datenträgerbereinigung” aus der Liste ausgewählt haben, erhalten Sie die Möglichkeit, das Laufwerk auszuwählen (siehe unten):
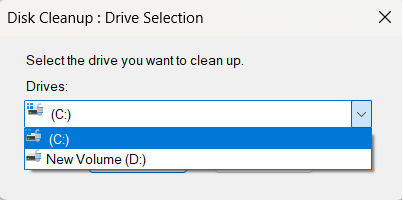
Schritt 3: Nachdem Sie das Laufwerk ausgewählt haben, wird in der Regel der installierbare Windows-Ordner (in den meisten Fällen c:) ausgewählt, um die defekten Dateien zu bereinigen.
Schritt 4: Es erscheint das folgende Fenster zur Auswahl der zu bereinigenden Dateien. Sie können alle Dateien auswählen, die Sie löschen möchten. Und alle ausgewählten Dateien werden von Ihrem System gelöscht.
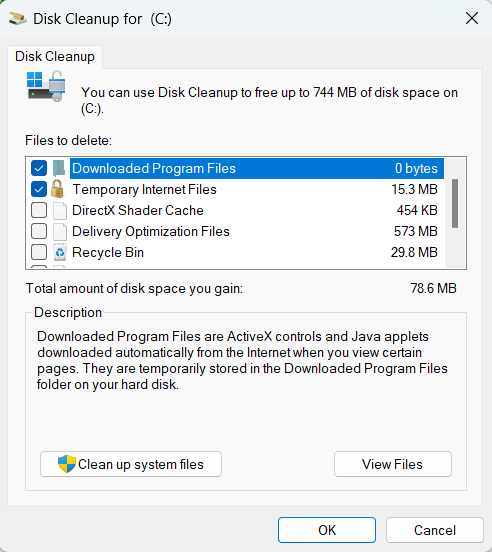
Schritt 5: Um Systemdateien zu löschen, wählen Sie im nächsten Schritt Systemdateien bereinigen, wie unten gezeigt. Damit werden unerwünschte Systemdateien von Ihrer Festplatte entfernt.
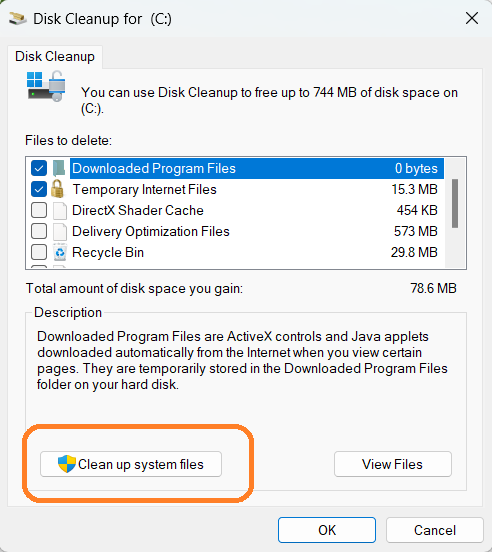
#2. Systemdateiprüfer (SFC) ScanNow
Die Systemdateiprüfung wird verwendet, um Windows zu scannen und beschädigte Dateien wiederherzustellen.
Wenn Sie mit Windows 11, Windows 10, Windows 8.1 oder Windows 8 arbeiten, führen Sie zunächst den eingebauten DISM (Deployment Image Servicing and Management) aus, bevor Sie den Systemdatei-Überprüfer ausführen.
Um den folgenden Befehl auszuführen, öffnen Sie die erweiterte Eingabeaufforderung (Eingabeaufforderung mit Admin-Rechten).
Um das Windows-Image auf Beschädigungen zu überprüfen, führen Sie den folgenden Befehl in der Eingabeaufforderung aus:
<strong>Dism /Online /Cleanup-Image /ScanHealth</strong>
Nach erfolgreicher Ausführung des obigen Befehls zeigt das Tool an, ob das Image gesund, reparabel oder nicht reparabel ist, wie unten dargestellt.
Wenn das Image nicht reparabel ist, sollten Sie das Image verwerfen und neu beginnen. Wenn das Image reparabel ist, können Sie das Argument/RestoreHealth verwenden, um das Image zu reparieren.
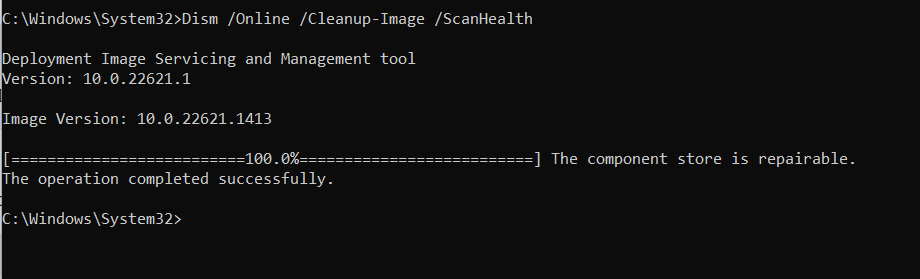
So reparieren Sie das Windows-Image
Geben Sie in der erweiterten Eingabeaufforderung den folgenden Befehl ein und drücken Sie die Eingabetaste.
DISM.exe /Online /Bereinigungsabbild /RestorehealthHinweis: DISM verwendet Windows Update, um Dateien zur Behebung von Beschädigungen abzurufen. Wenn Ihr Windows Update-Client defekt ist, können Sie eine laufende Windows-Installation als Reparaturquelle verwenden oder einen Windows-Ordner von einer Netzwerkfreigabe oder einem Wechselmedium.
In diesem Fall kann der folgende Befehl verwendet werden:
DISM.exe /Online /Cleanup-Image /RestoreHealth /Source:C:\RepairSource\Windows /LimitAccessHinweis: Ersetzen Sie das Argument Quelle durch den Speicherort Ihrer Reparaturquelle.
Sobald die oben genannten Schritte abgeschlossen sind, können Sie sfc /scannow von der Eingabeaufforderung aus wie unten gezeigt ausführen:
sfc /scannowDas Programm sfc/scannow scannt alle Systemdateien und ersetzt beschädigte Dateien.
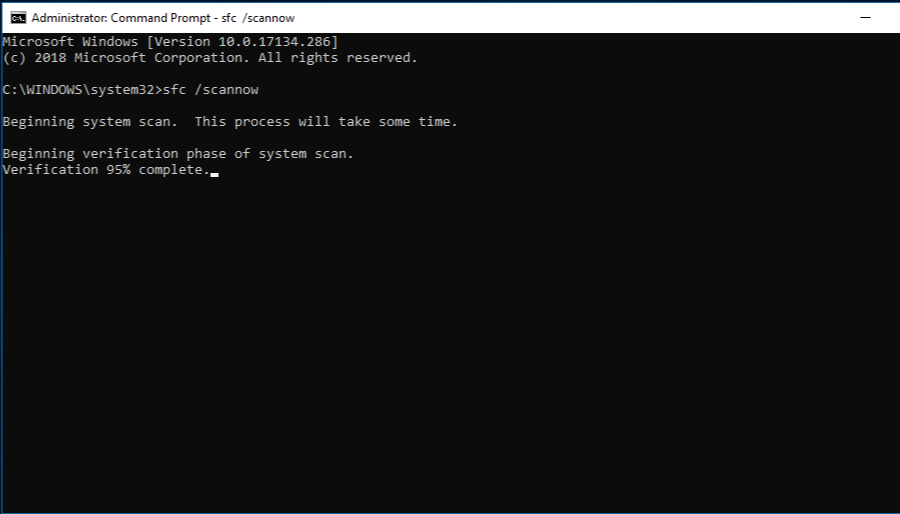
Nach Abschluss dieses Vorgangs wird eines der folgenden vier Scan-Ergebnisse angezeigt:
Alle Fehler in der Ausgabe dieses Befehls werden in der Datei CBS.Log gespeichert, die sich unter %WinDir%\Logs\CBS befindet.
Auch wenn Sie den System File Checker im abgesicherten Modus ausführen, werden die Probleme, die Sie im erweiterten Modus haben, behoben.
Sobald die Bereinigung der Registrierung abgeschlossen ist, müssen Sie Ihren Computer neu starten, um sicherzustellen, dass alle Änderungen ordnungsgemäß in Kraft treten.
#3. Windows Startup Repair – Automatisches Reparatur-Tool
Die Windows-Startreparatur ist ein integriertes Diagnosewerkzeug, das fehlerhafte Registrierungseinträge repariert, die den Startvorgang behindern.
Gehen Sie zum Suchfeld in der Taskleiste -> geben Sie Einstellungen ein und wählen Sie die Option Wiederherstellung wie unten gezeigt.
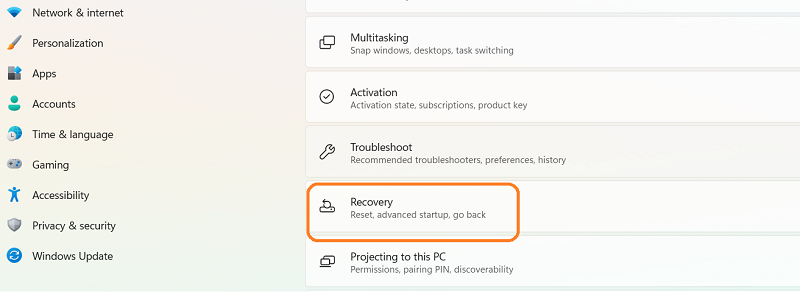
Wählen Sie dann Erweiterter Start und klicken Sie auf Neu starten.
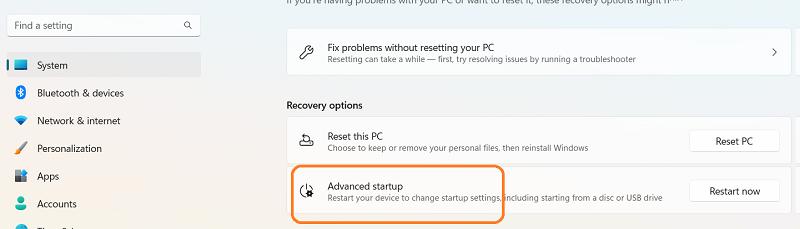
Das System wird im Modus des erweiterten Starts neu gestartet.
Navigieren Sie zur Schaltfläche Problembehandlung -> Schaltfläche Erweiterte Optionen-> und klicken Sie auf die Schaltfläche Startup Repair (Starthilfe), wie unten gezeigt:
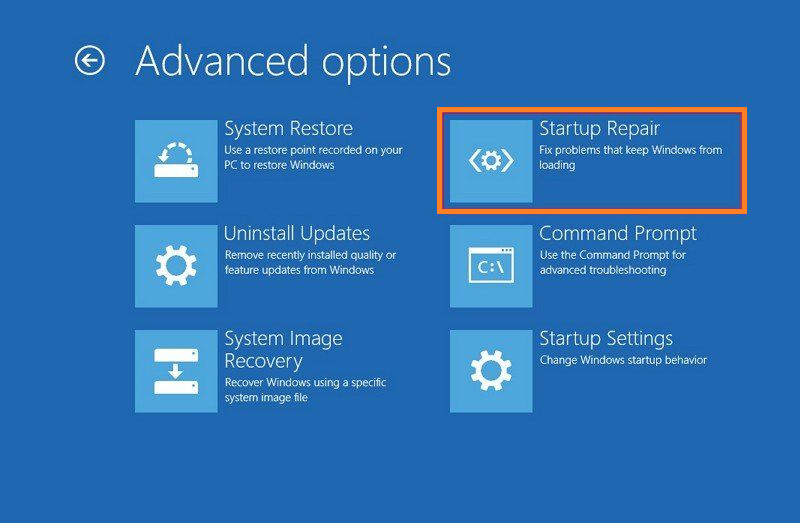
Nachdem Sie Ihre Anmeldedaten eingegeben haben, behebt das Tool die Probleme automatisch und startet das System neu.
#4. Suchen Sie nach Malware auf Ihrem System
Einer der häufigsten Gründe für Manipulationen der Registrierung sind mit Malware infizierte Systeme. Die Malware kann Registrierungseinträge verändern und in einigen Fällen sogar beschädigen. Es wird daher dringend empfohlen, einen vollständigen Scan Ihres Computers mit Windows Defender durchzuführen, um die Sicherheit und ordnungsgemäße Funktion Ihres Windows-Systems zu gewährleisten.
Die folgenden Schritte helfen Ihnen bei der vollständigen Überprüfung Ihres Windows-Systems mit Windows Defender, dem integrierten Virenschutz für Windows 10 und 11.
Schritt 1: Gehen Sie zum Suchfeld in der Taskleiste -> geben Sie “Sicherheit” ein, und Sie erhalten das Windows-Sicherheitsfenster, wie unten dargestellt.
Schritt 2: Klicken Sie auf die Option Viren- und Bedrohungsschutz und wählen Sie Scan-Optionen.
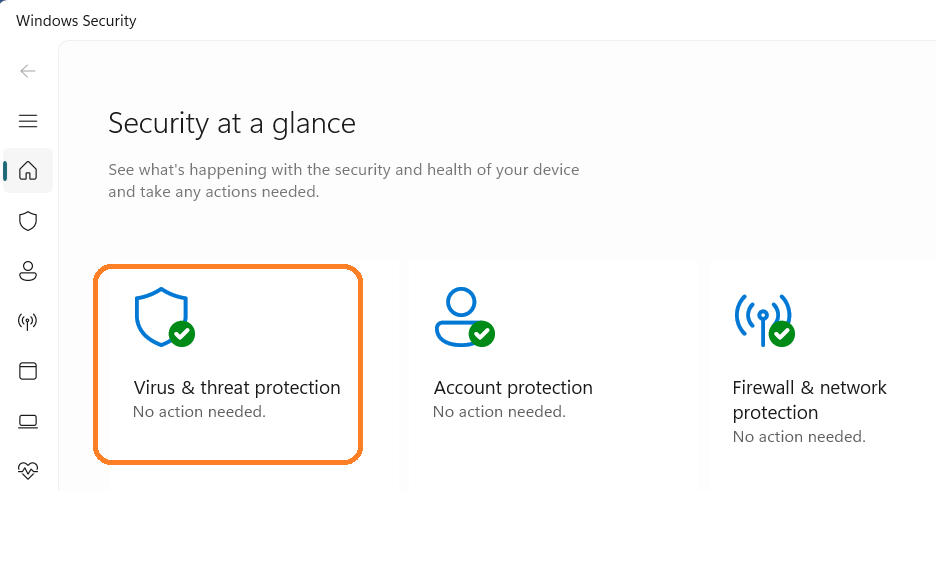
Schritt 3: Wählen Sie den Microsoft Defender Antivirus (Offline-Scan) und klicken Sie auf die Schaltfläche Jetzt scannen.
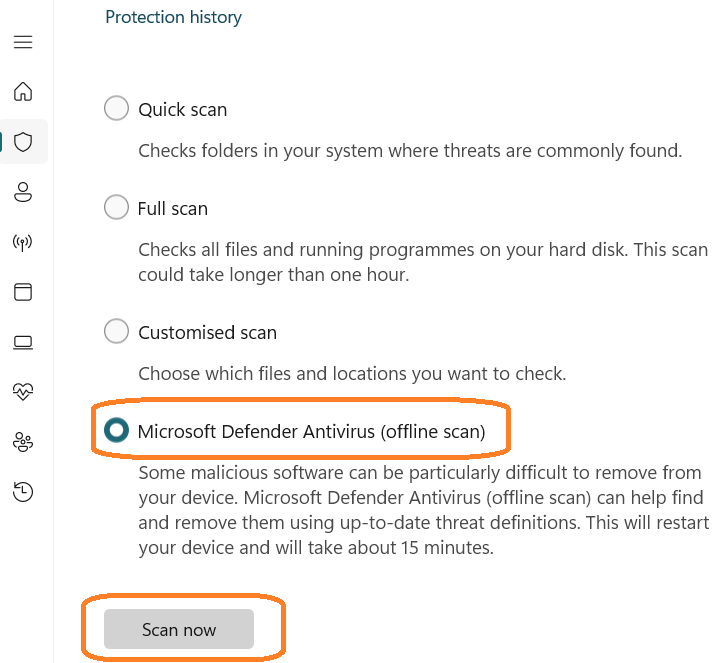
Windows Security führt einen Tiefenscan aller Dateien auf Ihrem System durch.
Microsoft Defender Offline verwendet die neuesten Schutz-Updates, die auf dem Endgerät verfügbar sind. Bevor Sie diesen Scan ausführen, sollten Sie daher versuchen, den Microsoft Defender Antivirus-Schutz online über die Option Viren- und Bedrohungsschutz zu aktualisieren -> navigieren Sie zu Viren- und Bedrohungsschutz-Updates und klicken Sie auf Schutz-Updates, wie unten gezeigt.
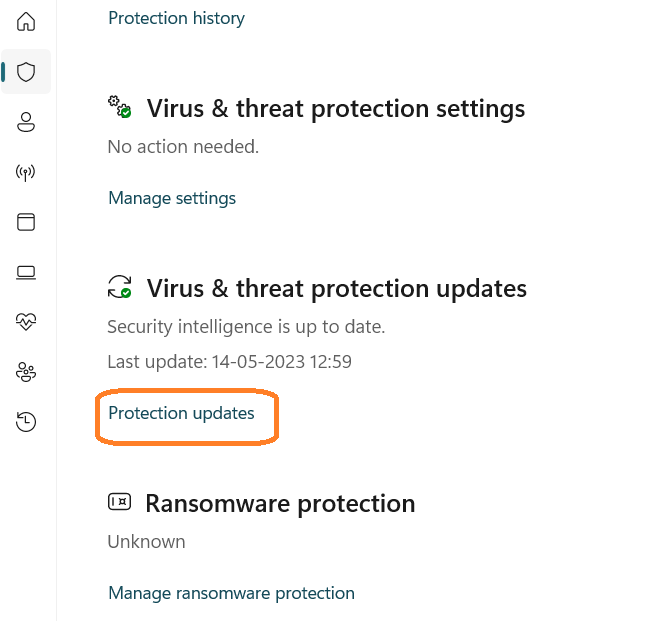
#5. Windows Systemwiederherstellung
Eine der einfachsten Methoden, um die defekte Registrierung schnell zu reparieren, ist die Systemwiederherstellung. Sie können diese Aufgabe ausführen, wenn die oben genannten Methoden nicht funktionieren.
Die Systemwiederherstellung speichert Windows-Dateien und -Treiber, einschließlich des Inhalts der Registrierung, und stellt die letzte als gut bekannte Konfiguration mit einem Wiederherstellungspunkt wieder her.
Gehen Sie zum Suchfeld in der Taskleiste -> geben Sie “Wiederherstellungspunkt” ein und Sie erhalten das unten abgebildete Fenster mit den Systemeigenschaften.
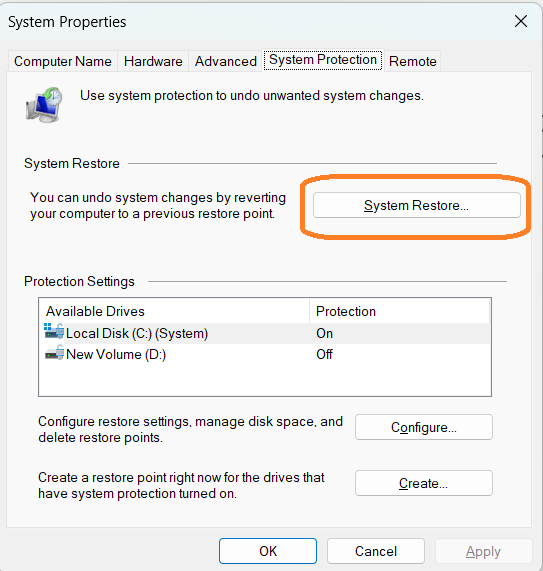
Klicken Sie auf die Option Systemwiederherstellung und Sie erhalten Optionen zur Auswahl des letzten Systemwiederherstellungspunkts. Standardmäßig wird der letzte Systemwiederherstellungspunkt angezeigt (siehe unten):
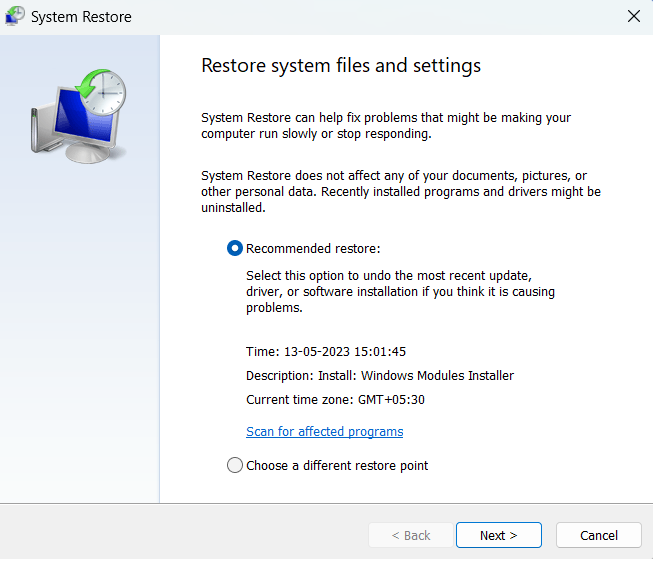
Bestätigen Sie Ihre Auswahl des Wiederherstellungspunkts und klicken Sie auf Weiter. Im nächsten Schritt wird das System neu gestartet und das Windows-Betriebssystem ersetzt den ausgewählten Systemwiederherstellungspunkt, wodurch alle Dateien ersetzt werden.
#6. Setzen Sie Ihren PC zurück
Wenn eine der oben genannten Methoden nicht funktioniert, bleibt als letzte Möglichkeit das Zurücksetzen Ihres PCs. Bei dieser Option werden jedoch alle Treiber und Programme gelöscht und der PC in seinen ursprünglichen Zustand zurückversetzt.
Vergewissern Sie sich, dass Sie alle notwendigen Sicherungen gemacht haben, bevor Sie das Zurücksetzen einleiten.
Geben Sie Windows Update-Einstellungen in das Suchfeld ein und navigieren Sie zu ->Erweiterte Optionen->Wiederherstellung->Diesen PC zurücksetzen, wie unten gezeigt.
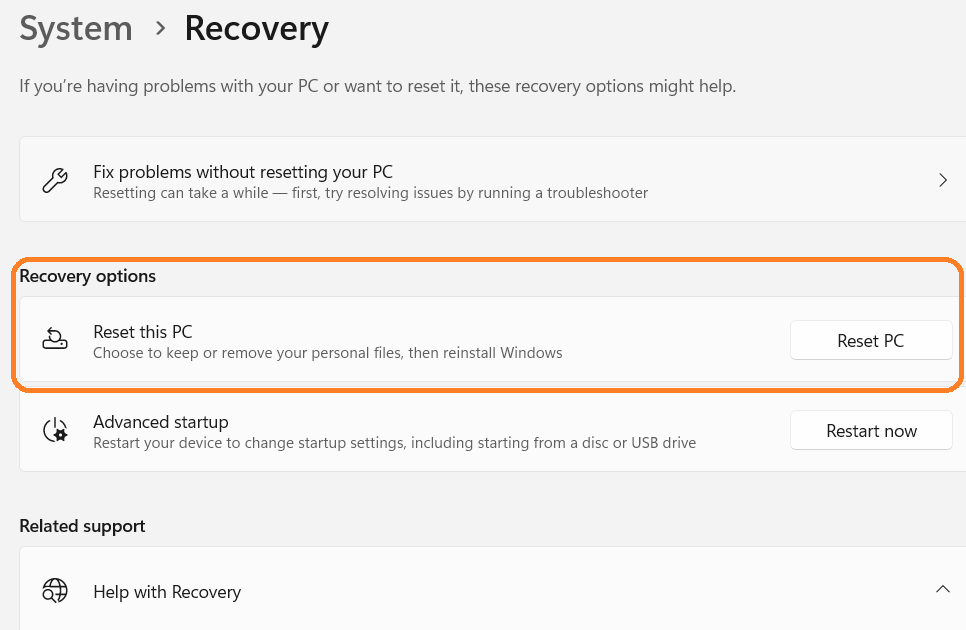
Tools zum Reparieren der beschädigten Windows-Registrierung
#1. Recovery Toolbox for Registry
Recovery Toolbox for Registry ist ein Tool zur Wiederherstellung von Informationen aus beschädigten Windows-Registrierungsdateien.
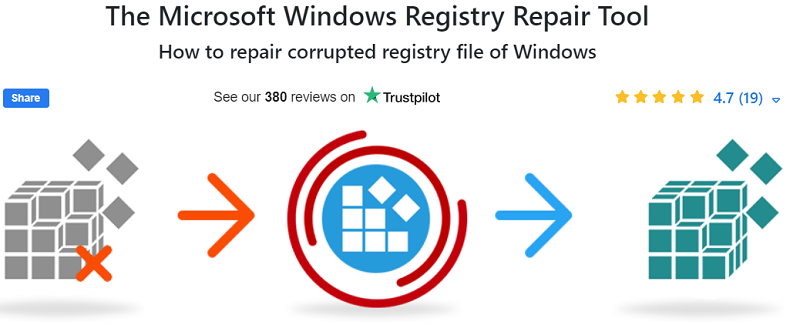
Es verfügt über einen effizienten Wiederherstellungsalgorithmus für eine schnelle Datenextraktion und zwei Modi, Automatisch und Erweitert, zur einfachen oder manuellen Verwendung. Die benutzerfreundliche Oberfläche folgt einem Schritt-für-Schritt-Assistenten, der für alle Benutzerkategorien geeignet ist. Nach der Fertigstellung zeigt eine baumartige Struktur die während der Wiederherstellung identifizierten Elemente an.
#2. System Mechanic Ultimate Defense
System Mechanic Ultimate Defense ist eine Software-Suite zur Optimierung und zum Schutz Ihres PCs. Sie bietet Funktionen wie PC-Reinigung, Virenschutz, Datenwiederherstellung, Passwortverwaltung, Schutz der Privatsphäre und Optimierung.
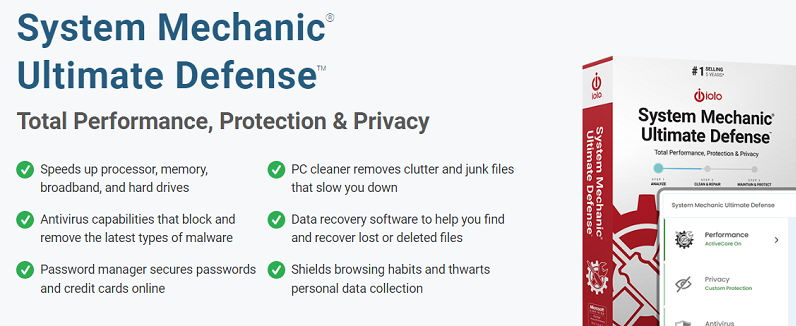
Die Software-Suite beschleunigt den Prozessor, den Arbeitsspeicher, die Breitbandverbindung und die Festplatten, entfernt Junk-Dateien und Fragmente der Registrierung, entfernt Malware, sichert Passwörter und Kreditkarten, schützt die Surfgewohnheiten, schützt die Privatsphäre und vieles mehr und behebt über 30.000 verschiedene Probleme, damit Ihr PC stabil und frei von Problemen bleibt. Die Software bietet außerdem eine 30-tägige Geld-zurück-Garantie.
#3. Advanced SystemCare 16 PRO
Advanced SystemCare ist eine KI-gestützte Optimierungssoftware, die die Leistung eines Computers durch die Beseitigung von Junk-Dateien, Malware und ungültigen Registrierungseinträgen verbessern soll.
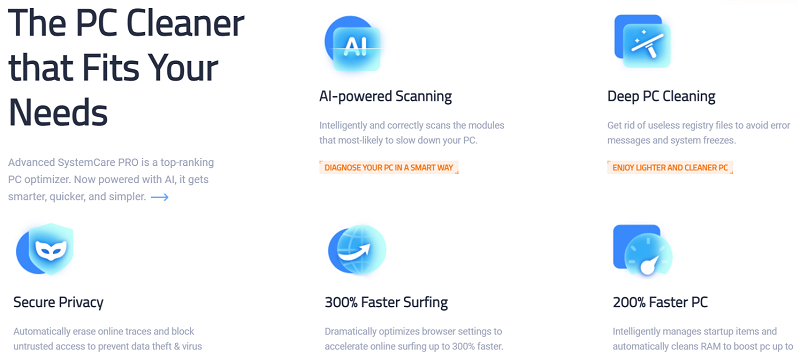
Es optimiert die Browsereinstellungen, um das Online-Surfen um 300% zu beschleunigen, und bereinigt den Arbeitsspeicher auf intelligente Weise, um die PC-Geschwindigkeit um 200% zu erhöhen.
Es hilft, Computerprobleme zu beheben und die Leistung zu verbessern, indem es nach Modulen sucht, die den PC verlangsamen, defekte Registrierungsdateien bereinigt, Online-Spuren löscht und nicht vertrauenswürdige Zugriffe blockiert, um Datendiebstahl und Vireninfektionen zu verhindern.
Letzte Worte
Die Windows-Registrierung ist der Ort, an dem das Windows-Betriebssystem alle Systemeinstellungen speichert, z.B. Hardware, Software und Benutzerprofile.
Sie spielt eine wichtige Rolle im Betriebssystem und ist in fünf Kategorien oder Hives mit mehreren Schlüsseln und Unterschlüsseln unterteilt. Wenn Sie sie sauber halten, können Sie die Langsamkeit der Systemoperationen überwinden. Die oben beschriebenen Methoden zur Behebung von Fehlern in der Windows-Registrierung werden Ihnen helfen, Probleme in der Registrierung zu beheben und die Leistung des Windows-Betriebssystems zu verbessern.
Als nächstes sollten Sie sich die besten Windows-Registrierungsreiniger ansehen, damit Ihr PC reibungslos funktioniert.

