Keine Sorge. Mit großer Sicherheit wird diese umfassende Anleitung Ihren Display-Treiber Nvlddmkm.sys Stopped Responding für immer beheben. Bleiben Sie dran.
Windows-Benutzer haben immer wieder mit Problemen zu kämpfen: schwarzer Bildschirm, blauer Bildschirm, unerwartete Speicherausnahmen und so weiter.
Ein ähnlich frustrierendes Problem ist es, wenn Ihr Bildschirm kurz abstürzt und mit der Meldung aufwacht:
DerBildschirmtreiber nvlddmkm hat aufgehört zu reagieren und wurde erfolgreich wiederhergestellt.
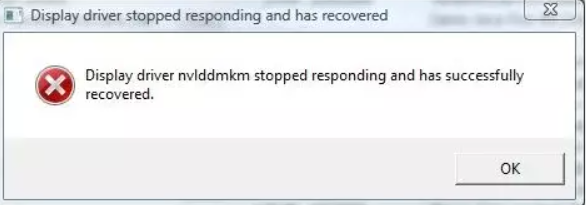
Das kann ein paar Mal am Tag oder alle paar Minuten passieren und zu Unterbrechungen Ihrer Routinearbeit führen. Und wie bei vielen berüchtigten Windows-Problemen ist die genaue Ursache unbekannt.
Lassen Sie uns das Problem beheben, damit Sie Ihren Windows-PC nicht aus dem Fenster werfen 😁.
Ändern Sie den Anzeigetreiber
Es wird vermutet, dass ein fehlerhafter Anzeigetreiber die Ursache für dieses Problem ist. In diesem Schritt müssen Sie also Ihren Bildschirmtreiber aktualisieren oder herabstufen, um zu prüfen, ob die Bildschirmabstürze aufhören.
Starten Sie Ihren Windows-PC jedoch zunächst im abgesicherten Modus. Öffnen Sie anschließend Ausführen, indem Sie Windows R drücken .
Geben Sie anschließend devmgmt.msc ein und drücken Sie die Eingabetaste.
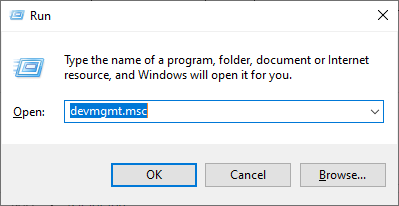
Suchen Sie dann die Anzeigeadapter, klicken Sie mit der rechten Maustaste auf Ihre Grafikkarte und wählen Sie die Eigenschaften.
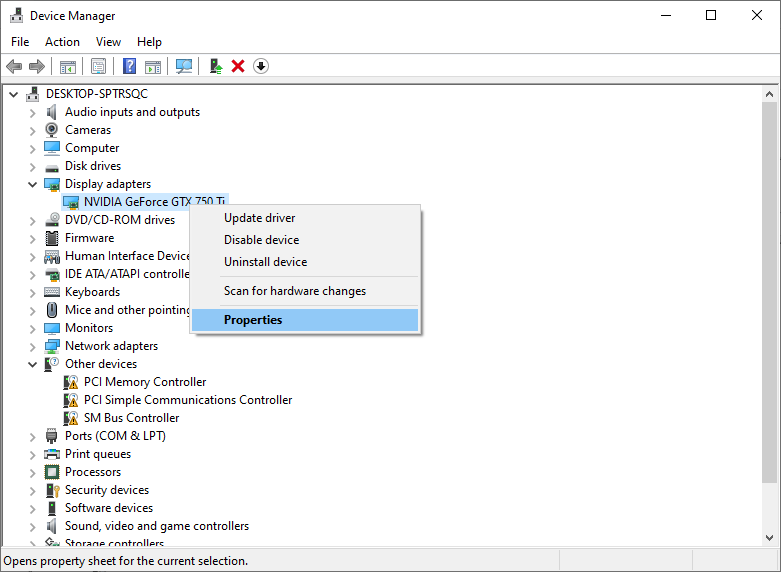
Versuchen Sie auf der Registerkarte Treiber zunächst, den Treiber zurückzusetzen. Benutzen Sie Ihren PC anschließend normal, um zu sehen, ob das Problem erneut auftritt.
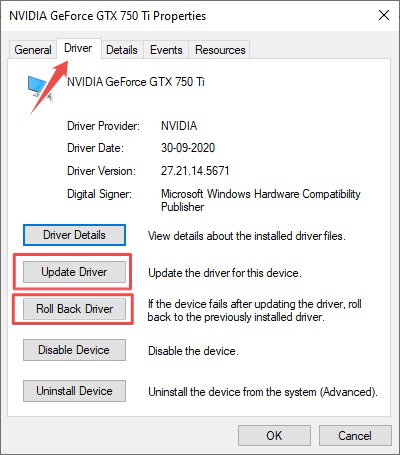
Sollte dies der Fall sein, laden Sie den neuesten stabilen Treiber von Ihrem Grafikkartenhersteller herunter und verwenden Sie die Funktion Treiber aktualisieren. Installieren Sie schließlich die heruntergeladene Datei mit der Option Auf dem Computer nach Treibern suchen.
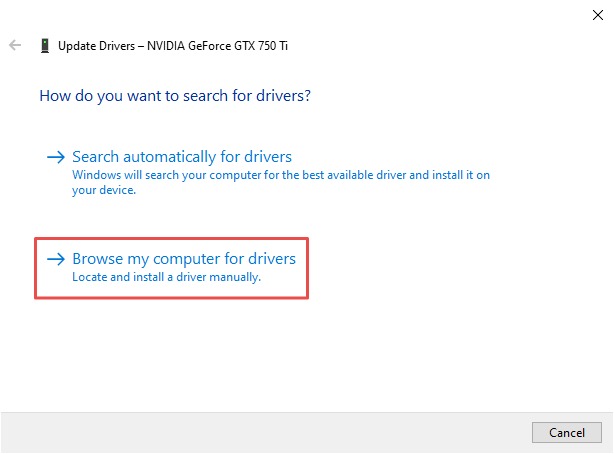
Sie können auch versuchen, zusätzlich zur Installation des neuesten Treibers ein paar aktuelle stabile Versionen zu verwenden.
Wenn Sie einen Marken-PC oder -Laptop besitzen, sollten Sie vor allem die von Ihrem OEM bezogenen Treiber verwenden. Sie können sie aber auch direkt von der Website der Grafikkarte herunterladen, wenn Sie einen selbstgebauten PC haben.
Wechseln Sie in den High-Performance-Modus
Einige Windows-Benutzer sind diesen lästigen Bildschirmabsturz losgeworden, indem sie den Hochleistungsmodus aktiviert haben.
Gehen Sie dazu in die Systemsteuerung > Alle Elemente der Systemsteuerung > Energieoptionen:
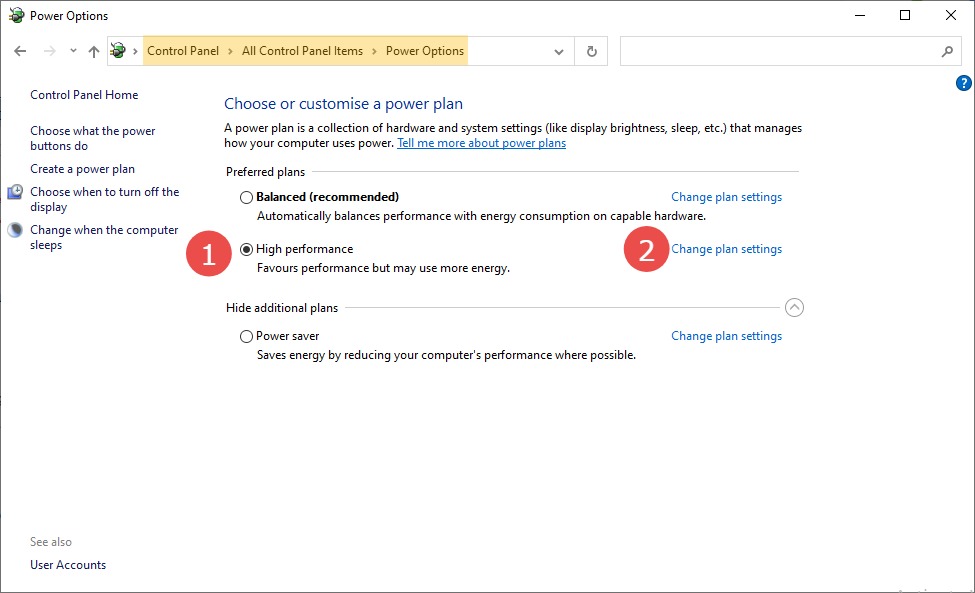
Überprüfen Sie den Hochleistungsplan und klicken Sie dann auf Planeinstellungen ändern:
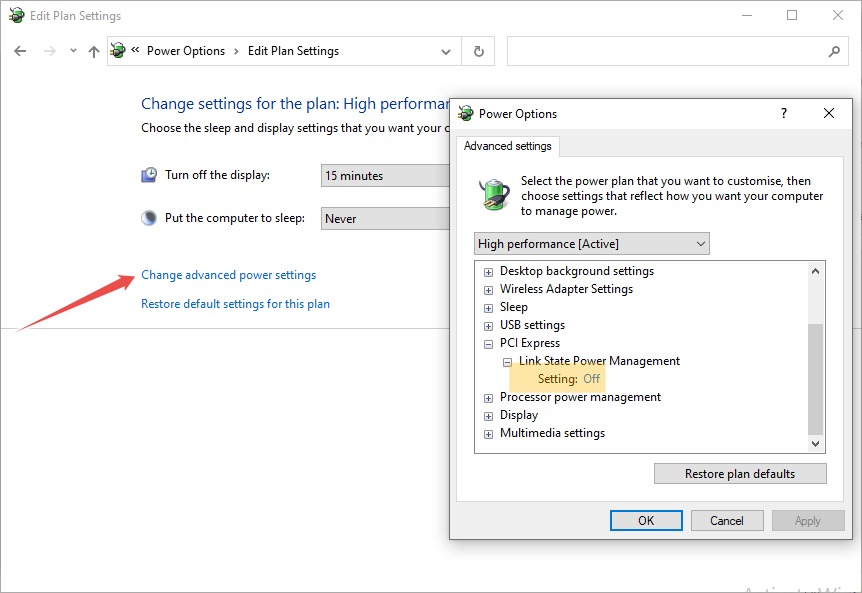
Wählen Sie anschließend Erweiterte Energieeinstellungen ändern und vergewissern Sie sich, dass die Option Einstellung unter dem Link State Power Management auf Aus gesetzt ist . Damit stellen Sie sicher, dass Ihre Grafikkarte den Saft bekommt, den sie braucht, um optimal zu funktionieren, und dass sie nicht von einem Energiesparmodus beeinträchtigt wird.
Overclocking deaktivieren
Die Übertaktung sorgt für eine leichte Leistungssteigerung (in der Regel 5-15%), allerdings auf Kosten der Belastung Ihres Grafikprozessors und der Erhöhung der Betriebstemperatur. Manchmal führt dies dazu, dass der Grafikprozessor seine Leistung nicht mehr erbringen kann, was dazu führt, dass der gefürchtete Bildschirmtreiber nvlddmkm nicht mehr antwortet.
Einige Spieler übertakten ihre GPUs für diese zusätzliche Leistung, aber es kann auch an einer ab Werk übertakteten GPU liegen.
Versuchen Sie in jedem Fall eine Untertaktung.
Ein universelles Tool – das für alle Karten funktioniert – ist MSI Afterburner. Es gibt zahlreiche Anleitungen für die Verwendung dieses Tools.
Probieren Sie es aus und fahren Sie mit dem nächsten Schritt fort, wenn Sie immer noch das gleiche Problem haben.
Deaktivieren Sie die Hardware-Beschleunigung
Viele Benutzer meldeten diesen Fehler, während sie ihren Webbrowser oder eine bestimmte Anwendung mit Hardware-Beschleunigung verwendeten. Im Falle von Webbrowsern rendert die Hardwarebeschleunigung Grafiken über die Grafikkarte anstelle der CPU.
Das Ausschalten dieser Funktion kann die Normalität wiederherstellen.
Geben Sie zum Beispiel in Google Chrome chrome://settings/ in die URL-Leiste ein und navigieren Sie zu Erweitert > System. Deaktivieren Sie dann das Kontrollkästchen Hardwarebeschleunigung verwenden, wenn verfügbar.
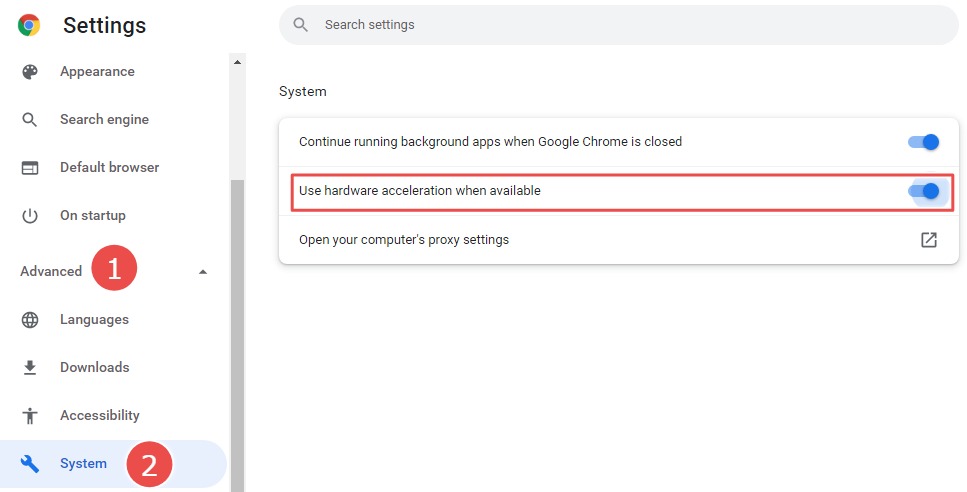
Um die Anwendung einzugrenzen, die den Fehler“Anzeigetreiber nvlddmkm reagiert nicht mehr” verursacht, überprüfen Sie deren Einstellungen und deaktivieren Sie sie, um die Auswirkungen zu sehen.
BIOS aktualisieren
Das BIOS ist die Software, die Ihren Computer startet und dafür sorgt, dass die Hardware gut mit der Software zusammenarbeitet.
Während Windows-Updates an der Tagesordnung sind, arbeitet das BIOS im Hintergrund weiter und wird vernachlässigt.
Wenn Sie also noch nie daran gedacht haben, Ihr BIOS-Dienstprogramm zu aktualisieren, ist es jetzt vielleicht an der Zeit. Je nach Hersteller können Sie das BIOS mit einem Klick von innen aktualisieren oder es von der OEM-Website herunterladen, um es zu flashen.
Ändern Sie TDR
TDR steht für Timeout Detection and Recovery. Es handelt sich um die Zeit (standardmäßig auf 2 Sekunden eingestellt), die Windows Ihrer Grafikkarte gibt, um einen Vorgang abzuschließen.
Wenn der Grafikprozessor nicht mehr richtig funktioniert, setzt Windows ihn zurück und stellt ihn wieder her, während Sie die Meldung ‘Anzeigetreiber nvlddmkm reagiert nicht mehr’ erhalten.
Eine mögliche Lösung kann also darin bestehen, TDR auf einen höheren Wert zu ändern, damit Windows Ihre Grafikkarte nicht mehr jedes Mal nervt, wenn sie stolpert.
Bitte beachten Sie, dass es sich hierbei um eine Änderung in der Registrierung handelt, die Ihr System unbrauchbar machen könnte. Erstellen Sie daher eine vollständige Sicherungskopie Ihrer Registrierung, bevor Sie fortfahren.
Sie können den TDR-Wert im Registrierungseditor ändern. Öffnen Sie ihn, indem Sie regedit in Ausführen eingeben.
Navigieren Sie dann zu HKEY_LOCAL_MACHINE\SYSTEM\CurrentControlSet\Control\GraphicsDrivers.
Klicken Sie anschließend auf Bearbeiten > Neu und wählen Sie je nach Systemarchitektur 32-Bit oder 64-Bit.
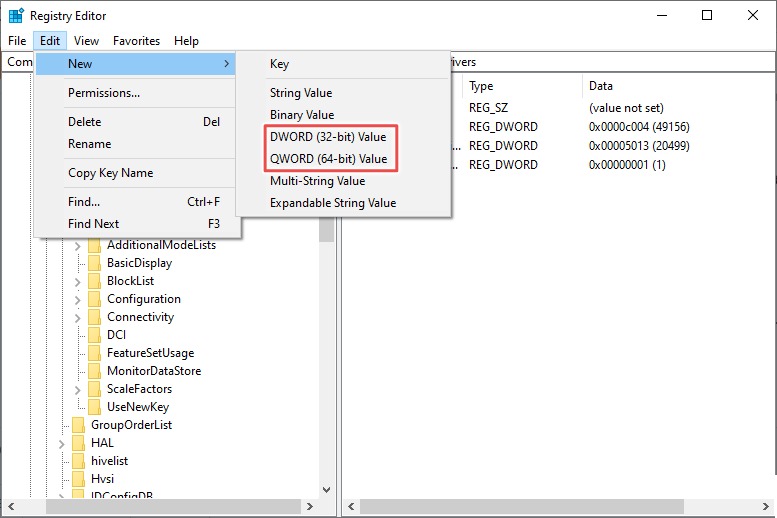
Dadurch wird ein neuer Eintrag (New Value#1) in der Registrierung hinzugefügt. Sie können mit der rechten Maustaste auf den Eintrag klicken, um ihn in TdrDelay umzubenennen.
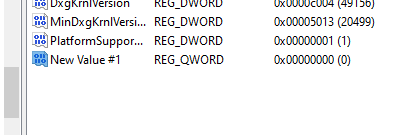
Doppelklicken Sie anschließend auf den Eintrag und setzen Sie den Wert auf 20 und drücken Sie ok.
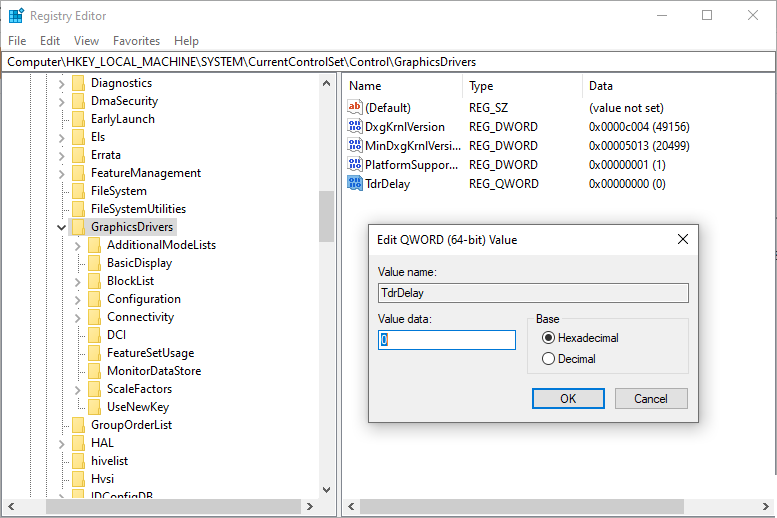
Starten Sie abschließend Ihren Computer neu und sehen Sie, ob das Bildschirm-Problem verschwunden ist.
Hardware-Prüfungen
Während die Software-Tipps zur Beseitigung dieser lästigen Komplikation nicht enden wollen, können einige Hardware-Checks die Rettung sein.
Denn leider haben einige Windows-Benutzer auch nach Anwendung der in diesem Artikel beschriebenen Lösungen (und einiger weiterer) immer noch mit dem Problem zu kämpfen, dass der Bildschirm nicht mehr reagiert.
Und da es sich um ein Problem mit der Grafikkarte handelt, kann eine der ersten Hardwareprüfungen darin bestehen, sicherzustellen, dass es sich nicht um eine Fehlfunktion der Grafikkarte handelt. Sie können die Karte gegen eine andere verfügbare Karte austauschen oder versuchen, sie mit einem anderen Computer zu verwenden.
Ein weiterer häufiger Übeltäter kann ein defekter RAM-Stick sein. Und das war typisch für Benutzer, die mehrere RAMs im Einsatz haben. Versuchen Sie also, einen nach dem anderen zu verwenden, um den fehlerhaften RAM zu identifizieren, wenn das der Fall ist.
Ein glücklicher Benutzer berichtete außerdem, dass er dieses Ärgernis loswerden konnte, indem er einfach den Staub von der Grafikkarte ausblies. Außerdem hatte ein technisch versierter Benutzer Erfolg, indem er einen Kühlkörper über dem RAM installierte.
Fazit 💻
Schließlich wäre es hilfreich, wenn Sie noch unter Garantie stehen. Versuchen Sie, das Gerät an den offiziellen Support zu schicken, wenn Ihnen noch nichts geholfen hat.
Apropos Windows-Probleme: Probleme beim Booten sind keine Seltenheit. Sehen Sie sich daher diesen Leitfaden an, wenn Ihr Windows-PC nicht mehr startet.

