Haben Sie auch mit dem Fehlercode 0x80072F8F 0x20000 von Microsoft Media Creation Tool zu kämpfen und suchen nach einer Anleitung, die Ihnen hilft, das Problem zu beheben? Wenn ja, dann sind Sie auf der richtigen Webseite gelandet. 👍
Der Fehlercode 0x80072F8F 0x20000 ist ein sehr häufiger Fehlercode, der auftritt, wenn Sie versuchen, Ihr Windows-Betriebssystem mit dem Media Creation Tool zu aktualisieren. Dieser Fehlercode kann frustrierend sein, da er Sie daran hindert, Ihr Betriebssystem zu aktualisieren.
Das Schlimmste an der Sache ist jedoch, dass es keine offiziellen Informationen von Microsoft gibt, die klar erklären, warum dieser Fehlercode ausgelöst wird. Zum Glück gibt es einige Umgehungsmöglichkeiten, mit denen Sie den Fehler im Handumdrehen beheben können.
Dieser Artikel enthält detaillierte Informationen darüber, was der Fehlercode 0x80072F8F 0x20000 des Media Creation Tools bedeutet, warum er auftritt und vor allem, wie Sie ihn beheben können.
Fangen wir also ohne weiteres Zutun an.
Was ist der Fehlercode 0x80072F8F 0x20000, und warum tritt er auf?
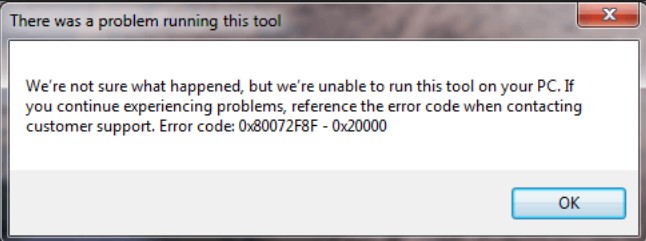
Auch wenn es keine offizielle Erklärung zu diesem Fehlercode 0x80072F8F 0x20000 gibt und warum er auftritt, wird vermutet, dass dieser Fehler ausgelöst wird, wenn der Server, mit dem Microsoft Media Creation Tool zu kommunizieren versucht, das alte Sicherheitsprotokoll TLS 1.0 für die Kommunikation nicht mehr unterstützt.
Dies ist jedoch nur eine Spekulation, die sich auf die Problemlösungen stützt, die bei der Mehrheit der Benutzer, die mit demselben Fehler zu kämpfen hatten, funktioniert haben.
Daneben gibt es weitere mögliche Ursachen für den Fehlercode 0x80072F8F 0x20000 im Media Creation Tool:
- Beschädigte Cache- oder temporäre Dateien – Beim Herunterladen und Ausführen von Installationsdateien werden einige Cache- und temporäre Dateien auf Ihrem Computer erstellt. Auch wenn diese Dateien wichtig sind, können sie, wenn sie beschädigt sind, das Microsoft Media Creation Tool beeinträchtigen und diesen Fehler auslösen.
- Konflikte zwischen Anwendungen von Drittanbietern – Manchmal können auf Ihrem Computer installierte Anwendungen von Drittanbietern zu Konflikten mit dem Microsoft Media Creation Tool führen, so dass dieser Fehler auftritt.
- Fehlende Admin-Rechte – Da das Microsoft Media Creation Tool Änderungen auf Systemebene vornimmt, benötigt es Admin-Rechte. Wenn Sie Ihren Computer derzeit als Gastbenutzer betreiben oder diesem Tool keine Administratorrechte gewähren, könnte dies der Grund für den Fehlercode 0x80072F8F 0x20000 sein.
- Inkompatible Systemanforderungen – Um Ihr Windows-Betriebssystem zu aktualisieren, muss Ihr Gerät die Mindestsystemanforderungen erfüllen, damit das Betriebssystem ordnungsgemäß installiert werden kann. Wenn Ihre aktuelle Systemspezifikation nicht mit der Windows OS-Version kompatibel ist, auf die Sie aktualisieren möchten, kann dieser Fehler auftreten.
- Fehlende essentielle Dienste – Meistens treten Fehler wie der Fehlercode 0x80072F8F 0x20000 auf, weil essentielle Dienste fehlen, die für die ordnungsgemäße Funktion von Programmen wie Microsoft Media Creation Tool erforderlich sind.
- Schlechte Internetverbindung – Viele Benutzer haben berichtet, dass dieser Fehler aufgrund einer instabilen Internetverbindung auftrat. Dies mag nicht bei jedem der Fall sein, aber wenn Ihre Internetverbindung nicht stabil ist, sollten Sie den Aktualisierungsprozess des Betriebssystems neu starten, sobald Ihre Internetverbindung stabil ist und eine angemessene Geschwindigkeit aufweist.
Jetzt, da Sie die möglichen Gründe kennen, die diesen Fehler ausgelöst haben könnten, lassen Sie uns einige der besten Abhilfen besprechen, die Sie anwenden können, um ihn zu beheben.
Möglichkeiten zur Behebung des Fehlercodes 0x80072F8F 0x20000
Wie bereits erwähnt, gibt es von Microsoft keine offizielle Erklärung, was diesen Fehler auslöst. Daher basieren unsere Abhilfemaßnahmen auf Lösungen, die bei anderen Windows-Benutzern mit demselben Fehler funktioniert haben.
Führen Sie das Media Creation Tool als Administrator aus
Wie ich bereits erwähnt habe, hilft Ihnen das Microsoft Media Creation Tool bei der Aktualisierung Ihres Windows-Betriebssystems und nimmt daher Änderungen auf Systemebene vor. Daher benötigt es Admin-Rechte und -Privilegien, und der fehlende Admin-Zugang kann ein möglicher Grund für diesen Fehler sein.
Dieser Fehler kann ausgelöst werden, weil das Benutzerkonto, das Sie derzeit verwenden, keine Administratorrechte hat. In einem solchen Fall können Sie den Fehler beheben, indem Sie das Microsoft Media Creation Tool als Administrator ausführen.
Um das Media Creation Tool als Administrator auszuführen, müssen Sie diese einfachen Schritte befolgen –
- Navigieren Sie zunächst zu dem Ordner, in dem Sie die Microsoft Media Creation Tool-Datei gespeichert haben.
- Suchen Sie die Datei Media Creation Tool und klicken Sie sie mit der rechten Maustaste an.
- Wählen Sie im Kontextmenü die Option Als Administrator ausführen.
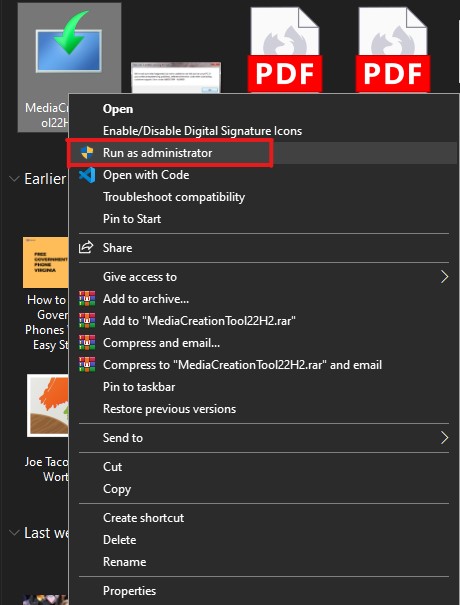
- Auf Ihrem Bildschirm erscheint eine UAC-Eingabeaufforderung, in der Sie aufgefordert werden, Ihre Entscheidung zu bestätigen. Wählen Sie zur Bestätigung einfach die Schaltfläche Ja.
Das war’s schon. So können Sie dem Microsoft Media Creation Tool Administratorrechte erteilen.
Prüfen Sie nun, ob das Problem behoben wurde. Sollte dies nicht der Fall sein, versuchen Sie es mit der nächsten Problemlösung.
Aktivieren Sie TLS 1.1 und TLS 1.2
Dies ist einer der am häufigsten beobachteten Gründe, warum der Fehlercode 0x80072F8F 0x20000 auftritt. Der Grund dafür könnte sein, dass auf Ihrem Computer eine veraltete TLS-Version aktiviert ist.
TLS ermöglicht es Ihnen, sichere und verschlüsselte Verbindungen über das Internet herzustellen. Die meisten veralteten Windows-Computer haben nur TLS 1.0 und SSL3 aktiviert.
Microsoft hingegen verwendet für seine Server die aktualisierten Sicherheitsprotokolle TLS 1.1 und TLS 1.2.
Diese Inkompatibilität der TLS-Versionen kann der Grund dafür sein, dass jedes Mal, wenn Ihr Computer versucht, eine Verbindung mit einem Microsoft-Server herzustellen, die Verbindung fehlschlägt und der Fehlercode 0x80072F8F 0x20000 angezeigt wird.
Um diesen Fehler zu beheben, müssen Sie TLS 1.1 und TLS 1.2 aktivieren.
Es gibt zwei Möglichkeiten, wie Sie dies tun können.
- Aktivieren Sie es über die Interneteinstellungen mit Hilfe der grafischen Benutzeroberfläche.
- Nehmen Sie Änderungen in der Registrierung vor.
Wir haben beide Methoden im Folgenden beschrieben.
Aktivieren von TLS 1.1, TLS 1.2 und TLS 1.3 über die grafische Benutzeroberfläche
Um alle diese TLS-Versionen über die grafische Benutzeroberfläche zu aktivieren, müssen Sie diese einfachen Schritte befolgen
- Starten Sie zunächst das Fenster Ausführen. Drücken Sie dazu die Tasten Win R auf Ihrer Tastatur.
- Geben Sie
inetcpl.cplein und drücken Sie die Eingabetaste. Daraufhin wird das Fenster Eigenschaften von Internet für Sie geöffnet.
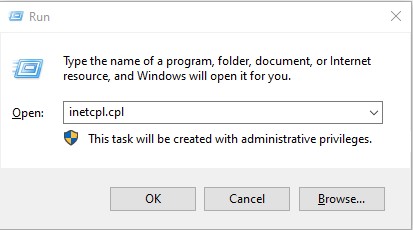
- Gehen Sie auf die Registerkarte Erweitert.
- Scrollen Sie in der Liste der Einstellungen nach unten und wählen Sie TLS 1.1, TLS 1.2 und TLS 1.3.
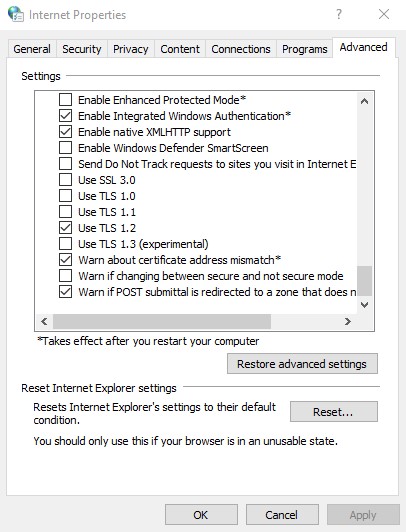
- Klicken Sie auf die Schaltfläche OK, um alle von Ihnen vorgenommenen Änderungen zu speichern.
- Klicken Sie nun auf die Schaltfläche Übernehmen , um alle Änderungen zu übernehmen.
- Starten Sie Ihren Computer neu.
Führen Sie danach das Media Creation Tool erneut aus, um zu sehen, ob der Fehler behoben wurde.
Wenn Sie TLS 1.1 und TLS 1.2 nicht in der Liste sehen, können Sie diese Versionen nur aktivieren, indem Sie Änderungen in der Registrierungsdatei vornehmen.
Aktivieren Sie TLS 1.1 und TLS 1.2 durch Änderungen in der Registry
Haftungsausschluss – Bevor ich fortfahre, möchte ich Sie ausdrücklich davor warnen, dass diese Methode Änderungen in der Registrierung vornimmt, die riskant werden können, wenn etwas schief geht. Ich empfehle dringend, ein Backup der aktuellen Registrierung zu erstellen.
Folgen Sie diesen einfachen Schritten, um ein Backup der aktuellen Registrierung zu erstellen –
- Starten Sie zunächst den Befehl Ausführen. Dazu müssen Sie die Taste Win R auf Ihrer Tastatur drücken.
- Geben Sie in das Kommentarfeld
regeditein und drücken Sie die Eingabetaste. Dadurch wird der Registrierungs-Editor geöffnet.
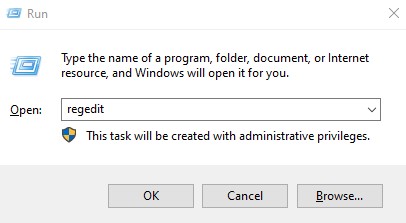
- Klicken Sie nun auf die Registerkarte Datei und klicken Sie im Dropdown-Menü auf die Option Exportieren.
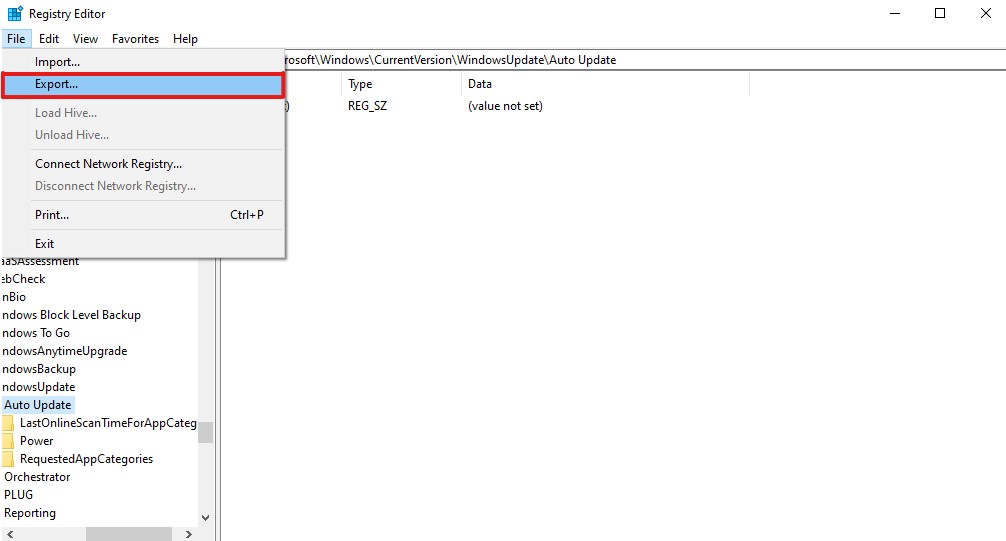
- Exportieren Sie die Registrierungsdatei und speichern Sie sie in einem beliebigen Ordner Ihrer Wahl.
Das war’s schon. Sie haben erfolgreich ein Backup Ihrer Registry erstellt.
Führen Sie nun die folgenden Schritte aus, um Änderungen an den Windows-Registrierungseinstellungen vorzunehmen –
- Starten Sie zunächst Notepad.
- Kopieren Sie nun diesen Code und fügen Sie ihn in Notepad ein –
Windows Registrierungs-Editor Version 5.00
[HKEY_LOCAL_MACHINE\SOFTWARE\Microsoft\Windows\AktuelleVersion\Interneteinstellungen\WinHttp]
"DefaultSecureProtocols"=dword:00000a00
[HKEY_LOCAL_MACHINE\SOFTWARE\Wow6432Node\Microsoft\Windows\AktuelleVersion\Interneteinstellungen\WinHttp]
"DefaultSecureProtocols"=dword:00000a00
[HKEY_LOCAL_MACHINE\SYSTEM\CurrentControlSet\Control\SecurityProviders\SCHANNEL\Protocols\TLS 1.1\Client]
"DisabledByDefault"=dword:00000000
"Enabled"=dword:00000001
[HKEY_LOCAL_MACHINE\SYSTEM\CurrentControlSet\Control\SecurityProviders\SCHANNEL\Protocols\TLS 1.2\Client]
"DisabledByDefault"=dword:00000000
"Enabled"=dword:00000001- Speichern Sie nun diese Datei mit der Erweiterung .reg. Geben Sie dazu das
Update TLS.regin das Feld Dateiname ein und wählen Sie in der Liste Speichern unter Typ die Option Alle Dateien.
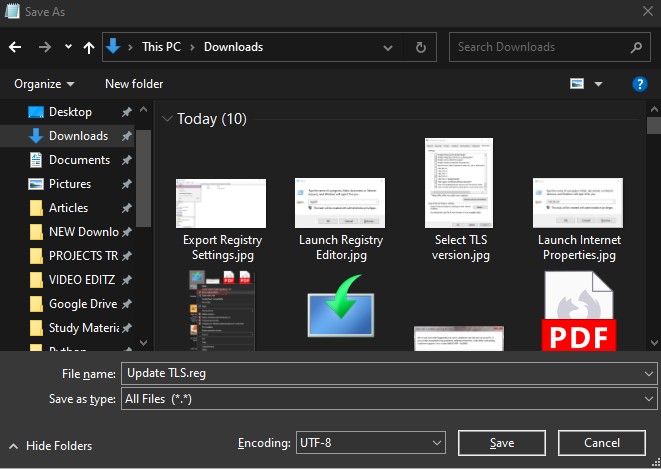
- Suchen Sie nun diese Datei auf Ihrem Windows-Rechner.
- Doppelklicken Sie darauf, um die Datei auszuführen und die Registrierungseinstellungen zu übernehmen.
- Wenn die UAC-Eingabeaufforderung erscheint, klicken Sie auf die Option Ja.
- Sobald die Datei ordnungsgemäß ausgeführt wurde, starten Sie Ihren Computer neu.
Sobald Ihr Computer neu gestartet ist, sind TLS 1.1 und TLS 1.2 aktiviert.
Starten Sie nun das Media Creation Tool, um zu überprüfen, ob der Fehlercode 0x80072F8F 0x20000 behoben wurde. Falls nicht, versuchen Sie die folgende Abhilfe.
Stellen Sie sicher, dass Ihr Computer die Mindestsystemanforderungen erfüllt
Wenn Sie immer noch mit diesem Fehler konfrontiert sind, könnte es an der Konfiguration Ihres Systems liegen.
Dieser Fehler kann auftreten, wenn Ihr Computer nicht die Mindestsystemanforderungen erfüllt, um das Windows-Betriebssystem auszuführen, das Sie aktualisieren möchten.
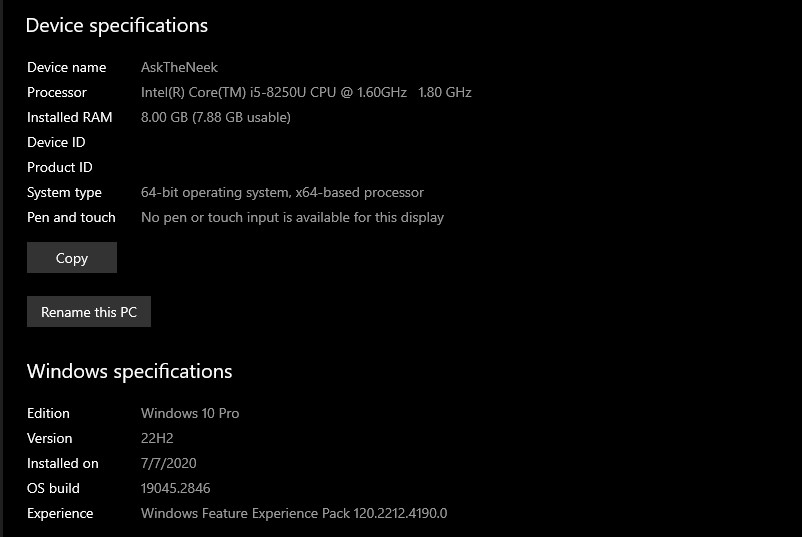
Wenn Sie sich nicht sicher sind, ob dies der Grund ist, vergleichen Sie einfach die Konfiguration Ihres Systems mit den unten aufgeführten Anforderungen von Windows 10 und 11.
Für ein Upgrade auf Windows 10 gelten folgende Mindestsystemanforderungen
- Prozessor – 1 GHz oder schnellerer Prozessor
- RAM – 1 GB für 32-Bit und 2 GB für 64-Bit Betriebssysteme
- Festplatte – 16 GB für 32-Bit oder 20 GB für 64-Bit Betriebssysteme
- Grafikkarte – Kompatibel mit DirectX 9 oder höher mit WDDM 1.0 Treiber
Die Mindestsystemanforderungen für Windows 11 sind
- Prozessor – 1 GHz oder schnellerer Prozessor mit mindestens 2 Kernen
- RAM – 4 GB oder mehr
- Festplatte – 64 GB oder mehr
- Grafikkarte – Kompatibel mit DirectX 12 oder höher mit dem WDDM 2.0-Treiber
Starten Sie die Windows-Dienste neu
Wenn Ihr Rechner die Mindestsystemanforderungen erfüllt, aber dennoch dieser Fehler auftritt, besteht die Möglichkeit, dass einige Windows-Dienste der Übeltäter sind.
In diesem Fall können Sie die unten beschriebene Abhilfe befolgen, um die Windows-Dienste neu zu starten und zu sehen, ob der Fehler dadurch behoben wird
- Starten Sie zunächst die Eingabeaufforderung als Administrator. Drücken Sie dazu die Taste Win R, geben Sie
cmdin das Feld ein und drücken Sie dann gleichzeitig die Tastenkombination Strg/Umschalt/Enter.
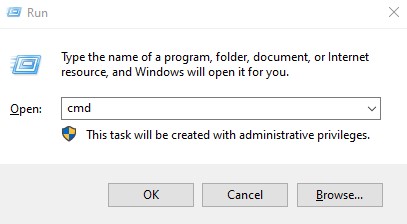
- Danach geben Sie die unten aufgeführten Befehle nacheinander ein und drücken nach jedem Befehl die Eingabetaste. Diese Befehle stoppen alle Windows-Dienste, einschließlich Windows Update, Background Intelligent Transfer Services, Application Identity und Cryptographic Services.
net stop bitsnet stop wuauservnet stop appidsvcnet stop cryptsvc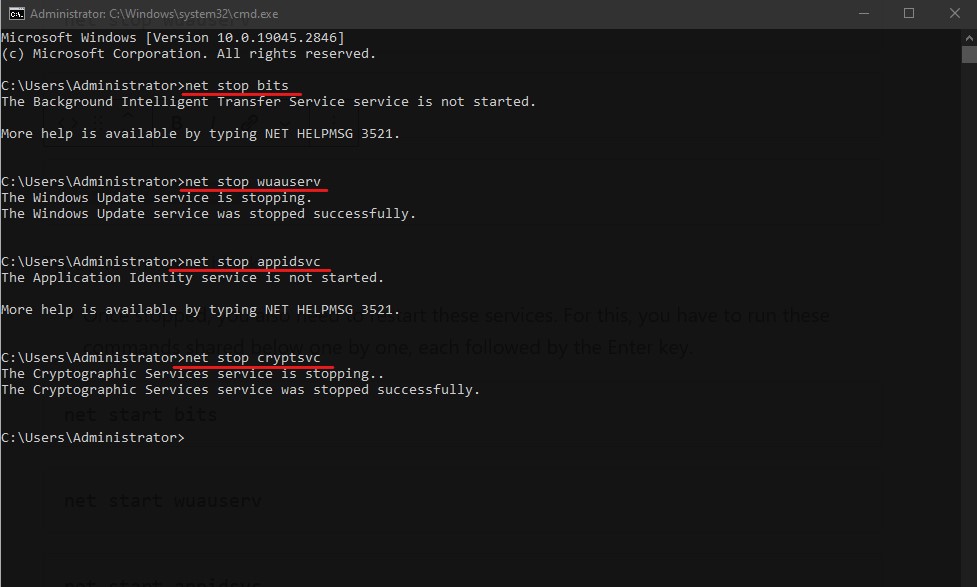
- Sobald diese Dienste gestoppt sind, müssen Sie sie auch neu starten. Dazu müssen Sie die unten aufgeführten Befehle nacheinander ausführen, jeweils gefolgt von der Enter-Taste.
net start bitsnet start wuauservnet start appidsvcnet start cryptsvc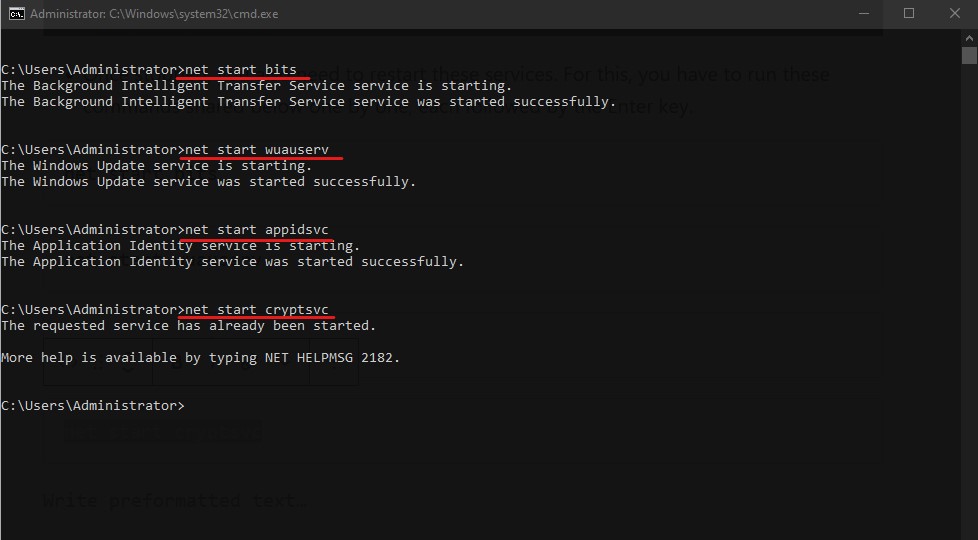
- Sobald alle Befehle ausgeführt wurden, geben Sie in der Eingabeaufforderung
exitein und drücken die Eingabetaste.
Starten Sie das Media Creation Tool erneut mit Administratorrechten, um zu sehen, ob der Neustart der Windows-Dienste den Fehler behoben hat.
OS-Upgrade über die Windows-Registrierung zulassen
Haftungsausschluss – Änderungen in der Registrierung können tödlich sein. Daher empfehle ich Ihnen, eine Sicherungsdatei der aktuellen Registrierung zu erstellen, um jedes Risiko zu vermeiden. Außerdem empfehle ich Ihnen, die Schritte sehr sorgfältig auszuführen.
Ein weiterer möglicher Grund für den Fehlercode 0x80072F8F 0x20000 könnte sein, dass die Windows-Richtlinie Ihres Computers ein Upgrade des Betriebssystems nicht zulässt. In einem solchen Szenario können Sie Änderungen in der Windows-Registrierung vornehmen, um ein Upgrade Ihres Betriebssystems zu ermöglichen.
So können Sie das tun:
- Starten Sie zunächst das Dialogfeld Ausführen. Drücken Sie dazu einfach die Taste Win R.
- Geben Sie nun
regeditein und drücken Sie die Eingabetaste.
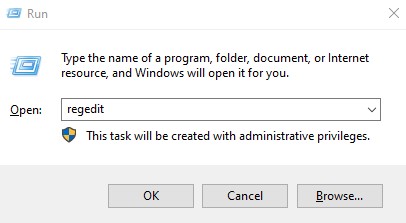
- Fügen Sie den folgenden Pfad direkt in die Navigationsleiste ein und drücken Sie Enter.
Computer\HKEY_LOCAL_MACHINE\SOFTWARE\Microsoft\Windows\CurrentVersion\WindowsUpdate\Auto Update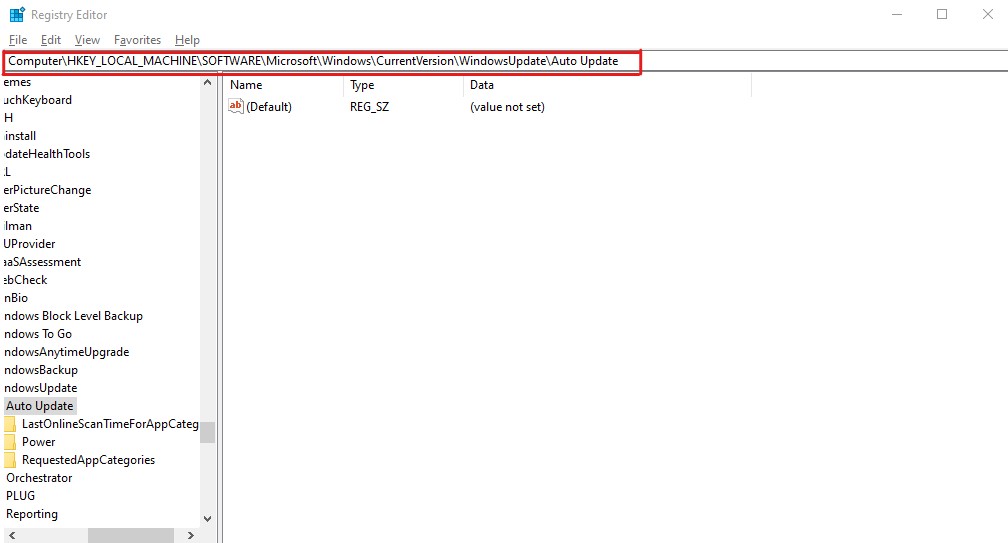
- Klicken Sie mit der rechten Maustaste auf Auto Update, wählen Sie Neu, erstellen Sie eine DWORD-Datei und nennen Sie sie AllowOSUpgrade.
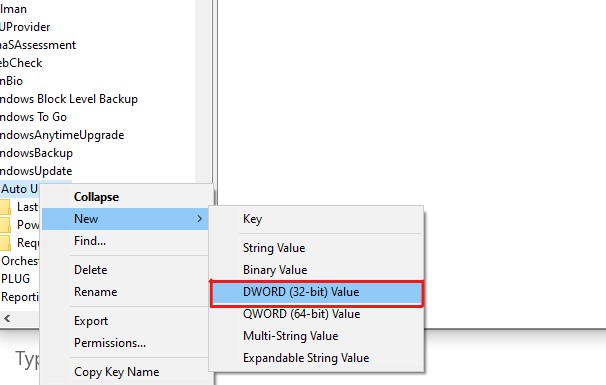
- Doppelklicken Sie auf diese neu erstellte Datei, setzen Sie ihren Wert Data auf 1 und klicken Sie auf die Schaltfläche OK.
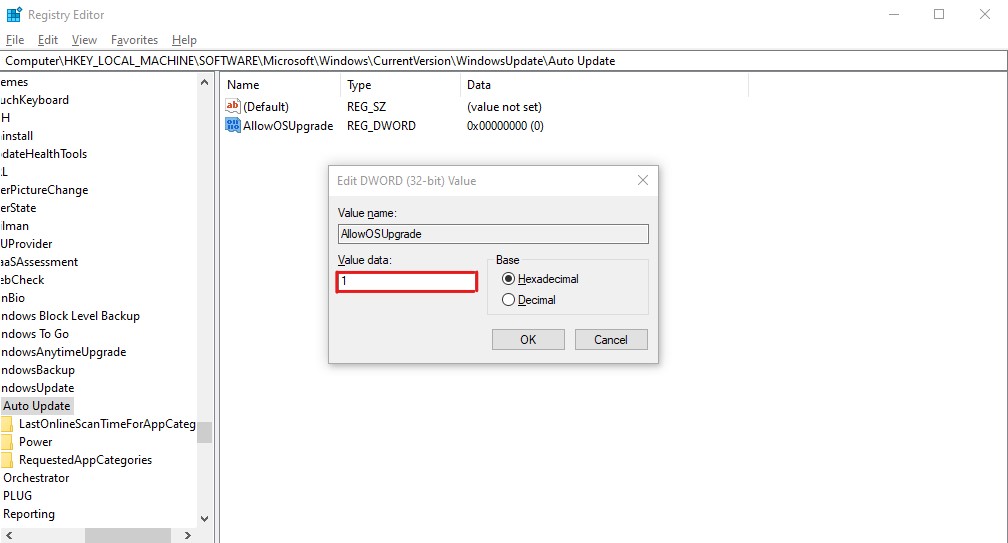
- Starten Sie Ihren Computer neu.
Das war’s schon. Die Änderungen wurden übernommen, und jetzt müssen Sie nur noch das Media Creation Tool ausführen, um zu überprüfen, ob der Fehler behoben wurde.
SoftwareDistribution-Ordner löschen
Wie bereits erläutert, kann der Fehlercode 0x80072F8F 0x20000 manchmal aufgrund von beschädigten Caches und temporären Dateien ausgelöst werden. Wenn die oben genannten Abhilfemaßnahmen bei Ihnen nicht funktioniert haben, können Sie versuchen, Dateien aus dem Ordner SoftwareDistribution zu löschen.
Warum gerade dieser Ordner? Wenn Sie versuchen, ein Windows-Update zu installieren, werden alle temporären Dateien, die für die Installation benötigt werden, in einem Unterordner dieses SoftwareDistribution-Ordners gespeichert.
Hier können Sie den SoftwareDistribution-Ordner auf Ihrem PC löschen und den Fehlercode 0x80072F8F 0x20000 beheben.
- Starten Sie zunächst die Eingabeaufforderung. Drücken Sie dazu die Taste Win R, geben Sie
cmdin das Feld ein und drücken Sie anschließend die Tastenkombination STRG-Umschalt-Eingabe.
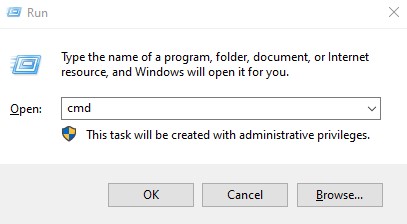
- Nun müssen Sie Windows Update und die intelligenten Hintergrundübertragungsdienste beenden. Dazu können Sie die folgenden Befehle nacheinander eingeben, jeweils gefolgt von der Eingabetaste –
Net Stop wuauservNet Stop bits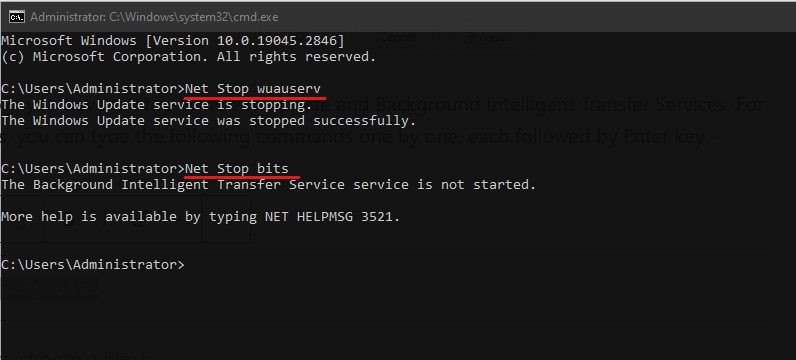
Schließen Sie die Eingabeaufforderung nicht, da wir diese Dienste wieder neu starten müssen.
- Starten Sie den Windows Datei-Explorer. Dazu drücken Sie einfach die Taste Win E.
- Geben Sie den unten stehenden freigegebenen Pfad in die Adressleiste ein und drücken Sie die Eingabetaste.
C:\Windows\SoftwareDistribution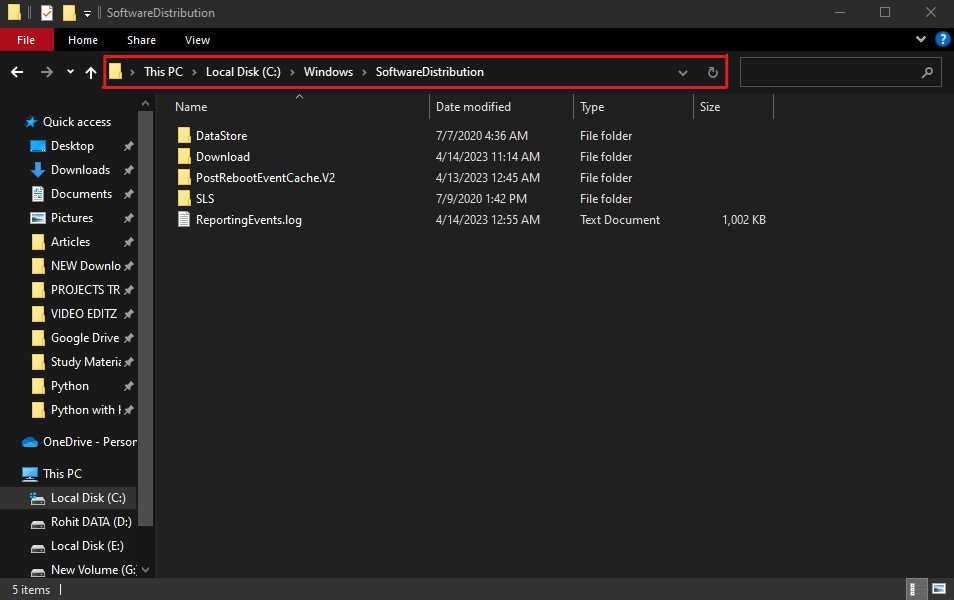
- Wählen Sie alle Dateien in diesem Ordner aus und löschen Sie sie. Drücken Sie dazu einfach die Taste STRG A und dann die Entf-Taste. Wenn Sie nach administrativen Berechtigungen gefragt werden, wählen Sie die Option Fortfahren.
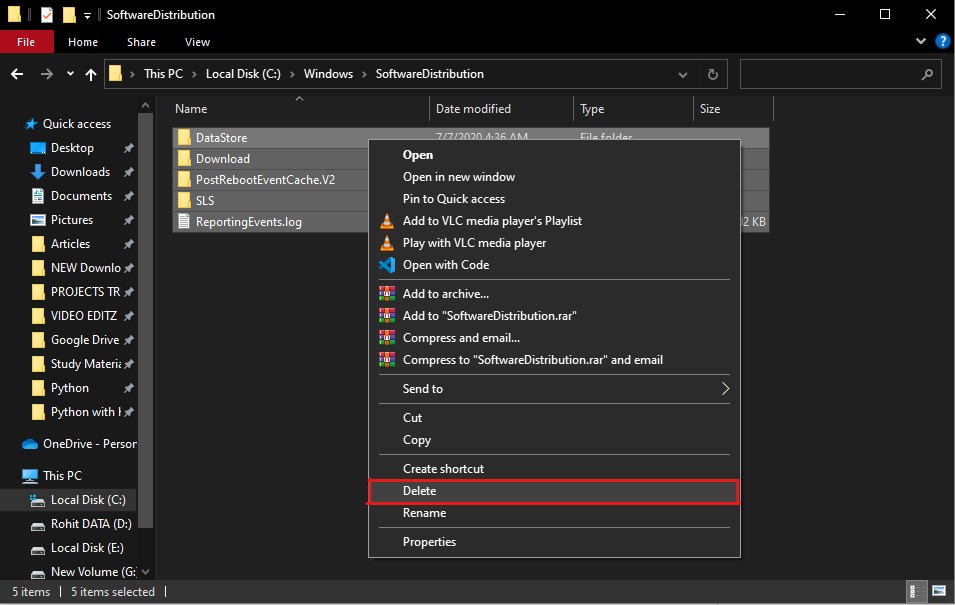
- Kehren Sie zur Eingabeaufforderung zurück, um die Dienste, die wir zuvor gestoppt haben, neu zu starten. Geben Sie dazu einfach die folgenden gemeinsamen Befehle nacheinander ein, jeweils gefolgt von der Eingabetaste –
Net Start wuauservNet Start bits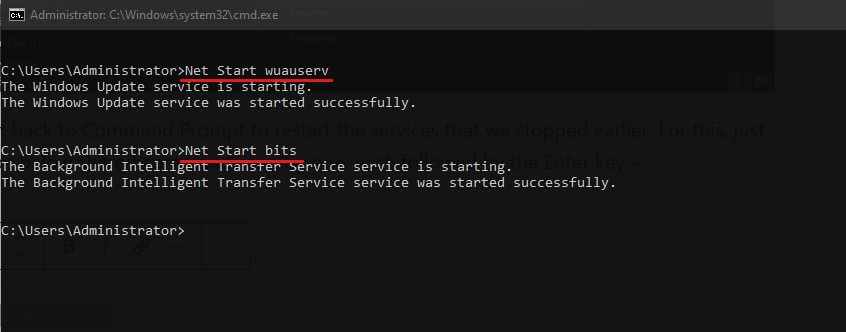
Starten Sie nun Ihren Computer neu und führen Sie das Media Creation Tool erneut aus, um zu sehen, ob das Problem weiterhin besteht.
Führen Sie einen Clean Boot durch
Manchmal blockieren Anwendungen im Hintergrund, die schon lange laufen, vorübergehend einige Dienste, die für das Media Creation Tool wichtig sind, oder verursachen Konflikte mit ihnen.
Wenn das bei Ihnen der Fall ist, können Sie einen Neustart durchführen, um diese unnötigen Anwendungen vorübergehend zu schließen, damit sie das Media Creation Tool nicht beeinträchtigen.
Um einen Neustart unter Windows durchzuführen, müssen Sie diese einfachen Schritte befolgen –
- Starten Sie zunächst das Fenster Ausführen. Drücken Sie dazu die Tasten Win R.
- Geben Sie
msconfigein und drücken Sie die Eingabetaste. Daraufhin wird die Systemkonfigurations-App aufgerufen.
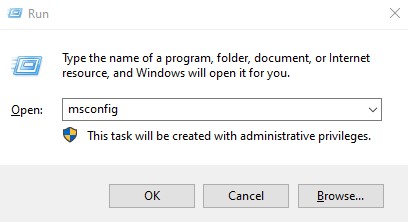
- Auf der Registerkarte Allgemein müssen Sie die Option Selektiver Start auswählen. Stellen Sie sicher, dass Sie die Option Startobjekte laden deaktivieren.
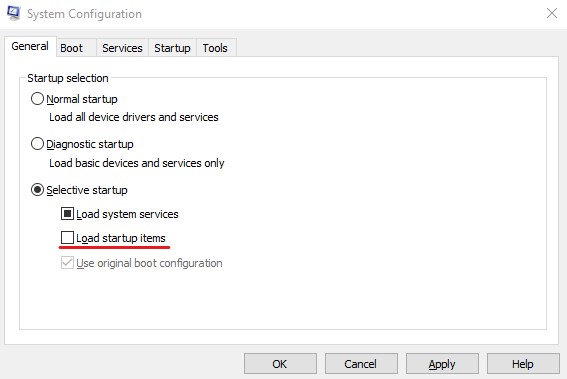
- Klicken Sie anschließend auf die Registerkarte Dienste und aktivieren Sie die Option Alle Microsoft-Dienste ausblenden.
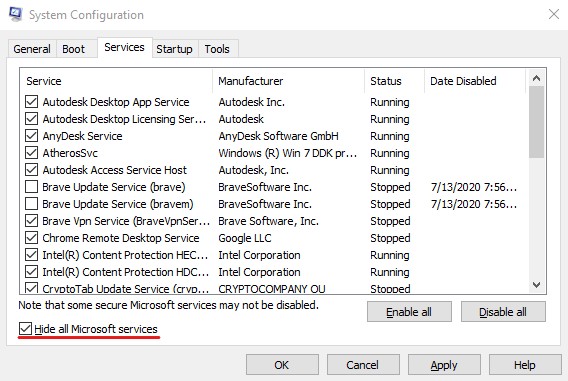
- Klicken Sie nun auf die Schaltfläche Alle deaktivieren.
- Klicken Sie auf die Schaltfläche Übernehmen und dann auf die Schaltfläche OK, um alle vorgenommenen Änderungen zu speichern.
Starten Sie danach Ihren PC neu und führen Sie das Microsoft Media Creation Tool erneut aus, um zu sehen, ob der Fehler behoben wurde.
Stellen Sie sicher, dass Ihre Internetverbindung gut und stabil ist
Da das Media Creation Tool Systemdateien herunterlädt, benötigt es eine stabile Internetverbindung.
Wenn die Verbindung gestört oder instabil ist, kann dies zu dem Fehlercode 0x80072F8F 0x20000 führen. Stellen Sie daher sicher, dass Ihre Internetverbindung stabil ist und eine angemessene Geschwindigkeit aufweist.
Speicherplatz freigeben
Das Microsoft Media Creation Tool verwendet standardmäßig Ihr Laufwerk C, um Installationsdateien herunterzuladen und zu speichern. Wenn also auf Ihrem Laufwerk C nicht genügend Speicherplatz zum Herunterladen der Systemdateien vorhanden ist, kann dieser Fehler auftreten.
In einem solchen Fall sollten Sie etwas Speicherplatz auf Ihrem Laufwerk C freigeben, damit alle für das Betriebssystem-Upgrade relevanten Dateien problemlos heruntergeladen und ausgeführt werden können.
Abschließende Kommentare
Das war’s – ein detaillierter Artikel, der beschreibt, wie Sie den Fehlercode 0x80072F8F 0x20000 unter Windows 10/11 beheben.
Da es keine offizielle Stellungnahme von Microsoft gibt, die erklärt, warum dieser Fehler auftritt, ist es schwierig, eine Lösung vorzuschlagen, die für jeden funktioniert. Daher müssen Sie sich auf die Methode des Ausprobierens beschränken.
Um Ihnen die Arbeit zu erleichtern, habe ich eine Liste von Abhilfen zusammengestellt, die bei anderen Benutzern funktioniert haben. Ich hoffe, dass Ihnen dies bei der Fehlersuche hilft.
Sehen Sie sich auch einige der Hacks für die Registrierung an, um Ihr Windows 11 Erlebnis zu verbessern.

