Microsoft Excel, eine leistungsstarke Tabellenkalkulationsanwendung, ist in verschiedenen Branchen auf der ganzen Welt zu einem unverzichtbaren Werkzeug geworden. Seine Vielseitigkeit und seine umfangreichen Funktionen machen es zu einem unschätzbaren Vorteil für Unternehmen, Finanzinstitute, Forscher und Privatpersonen gleichermaßen.
Doch selbst die zuverlässigste Software kann gelegentlich Probleme machen, und Excel ist da keine Ausnahme. Ein häufiges Problem, mit dem Excel-Benutzer konfrontiert werden, ist der gefürchtete “Run-Time Error 1004”
Dieser Fehler kann frustrierend sein und Ihre Produktivität beeinträchtigen. Für Excel-Benutzer ist es wichtig, den Laufzeitfehler 1004 umgehend zu beheben, um einen reibungslosen Arbeitsablauf zu gewährleisten. Wenn Sie den Fehler beheben, können Sie die Kontrolle über Ihre Tabellenkalkulationen zurückgewinnen, mögliche Datenpannen vermeiden und mit Zuversicht weiterarbeiten.
Im Folgenden werden wir erörtern, was der Laufzeitfehler 1004 ist, mögliche Gründe für sein Auftreten untersuchen und Ihnen verschiedene Methoden zur Behebung des Fehlers vorstellen. Außerdem geben wir Ihnen ein paar Tipps, wie Sie diesen Fehler in Zukunft vermeiden können. Lassen Sie uns also eintauchen!
Was ist Run-Time Error 1004?
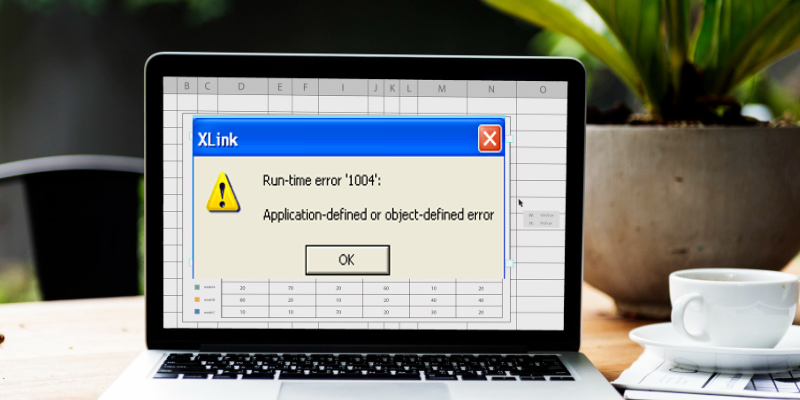
Run-Time Error 1004 ist eine allgemeine Fehlermeldung, die in Microsoft Excel erscheint, wenn ein Makro oder ein Visual Basic for Applications (VBA)-Code auf ein Problem stößt. Er wird in der Regel von einer Meldung begleitet, die besagt: Anwendungsdefinierter oder objektdefinierter Fehler.
Dieser Fehler kann beim Ausführen bestimmter Operationen auftreten, z.B. beim Kopieren und Einfügen von Daten, beim Formatieren von Zellen oder beim Ändern von Diagrammen. Der Fehler verhindert in der Regel die ordnungsgemäße Ausführung des Codes und kann zu einem unerwarteten Verhalten oder sogar zum Absturz der Excel-Anwendung führen.
Die Auswirkungen dieses Fehlers können von geringfügigen Unterbrechungen der Tabellenkalkulation bis hin zu schwerwiegenderen Folgen wie Datenbeschädigung oder -verlust reichen.
Die Behebung des Laufzeitfehlers 1004 ist von entscheidender Bedeutung, um das ordnungsgemäße Funktionieren von Excel zu gewährleisten und die Integrität von Daten und Arbeitsabläufen zu erhalten. Durch die Identifizierung der Ursache und die Anwendung geeigneter Lösungen können Benutzer diesen Fehler beheben und weiterhin effizient mit Excel arbeiten.
Mögliche Gründe für den Laufzeitfehler 1004
Es kann mehrere Gründe geben, warum Sie den Laufzeitfehler 1004 in Excel erhalten. Nach Recherchen auf verschiedenen Community-Plattformen haben wir festgestellt, dass die häufigsten Ursachen folgende sind:
1. Ungültige oder beschädigte Daten: Wenn Ihre Kalkulationstabelle ungültige oder beschädigte Daten enthält, kann dies einen Fehler auslösen, wenn Sie versuchen, Operationen mit diesen Daten durchzuführen.
2. Probleme mit Makro- oder VBA-Code: Wenn Sie ein Makro ausführen oder VBA-Code in Ihrer Arbeitsmappe haben, können Fehler in dem Code oder eine falsche Syntax zu dem Laufzeitfehler 1004 führen.
3. Kompatibilitätsprobleme: In einigen Fällen kann der Fehler durch Kompatibilitätsprobleme zwischen verschiedenen Excel-Versionen oder mit anderen auf Ihrem System installierten Add-Ins oder Plug-Ins verursacht werden.
4. Zu wenig Arbeitsspeicher oder Systemressourcen: Wenn Ihr Computer nicht über genügend Arbeitsspeicher oder Systemressourcen verfügt, um die Operationen, die Sie in Excel durchführen, zu bewältigen, kann dies zu Laufzeitfehler 1004 führen.
5. Widersprüchliche Add-Ins oder Anwendungen: Einige in Excel installierte Add-Ins oder Anwendungen von Drittanbietern können mit der Ausführung von Makros oder Code in Konflikt geraten, was zu dem Fehler führt. Diese Konflikte können aufgrund von Kompatibilitätsproblemen oder sich überschneidenden Funktionalitäten entstehen.
6. Syntax- oder Logikfehler im Code: Fehler im VBA-Code selbst, wie z.B. eine falsche Syntax oder logische Fehler, können den Laufzeitfehler 1004 auslösen. Diese Fehler können beim Schreiben oder Ändern von Makros oder beim Kopieren von Code aus verschiedenen Quellen auftreten.
Um den Laufzeitfehler 1004 wirksam zu beheben, ist es wichtig, die spezifische Fehlerursache zu ermitteln. Durch eine sorgfältige Untersuchung des Codes, der Verweise, der Berechtigungen und aller widersprüchlichen Faktoren können Benutzer das zugrundeliegende Problem ausfindig machen und beheben, um den Fehler zu beheben.
Da wir nun wissen, was der Laufzeitfehler 1004 ist und welche Ursachen er haben kann, sollten wir uns einige Methoden zur Behebung dieses Fehlers ansehen. Unsere Experten haben jede der unten aufgeführten Methoden getestet. Werfen Sie einen Blick darauf.
Makros erstellen
Wenn der Fehler beim Ausführen eines Makros auftritt, überprüfen Sie den Code auf Syntaxfehler, fehlende Referenzen oder ungültige Operationen. Debuggen Sie den Code, indem Sie ihn Zeile für Zeile durchgehen, und verwenden Sie Techniken zur Fehlerbehandlung, um mögliche Probleme zu erkennen und zu beheben.
Durch die notwendigen Anpassungen des Makrocodes kann der Fehler oft behoben werden. Prüfen Sie, wie Sie Makrocode überprüfen und verbessern können.
1. Öffnen Sie die Excel-Arbeitsmappe, die das Makro enthält, das Sie überprüfen möchten.
2. Drücken Sie Alt F11 auf Ihrer Tastatur. Dadurch wird der Visual Basic for Applications (VBA)-Editor geöffnet.
3. Suchen Sie im VBA-Editor das Projekt-Explorer-Fenster auf der linken Seite des Bildschirms. Es zeigt in der Regel eine Liste von Arbeitsmappennamen und Modulen an.
4. Erweitern Sie die Arbeitsmappe, die den Makrocode enthält, den Sie überprüfen möchten, indem Sie auf das Pluszeichen ( ) neben dem Namen der Arbeitsmappe klicken. Dadurch werden die Module innerhalb der Arbeitsmappe angezeigt.
5. Doppelklicken Sie auf das Modul, das den Makrocode enthält, den Sie überprüfen möchten. Das Fenster des Code-Editors wird geöffnet und zeigt den Code an.
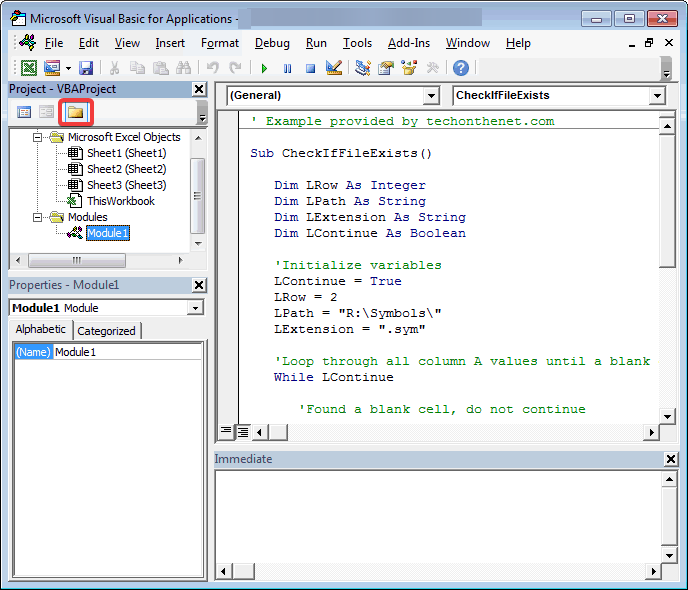
6. Setzen Sie den Cursor an den Anfang des Makrocodes oder in die Zeile, in der Sie mit der Überprüfung beginnen möchten.
7. Drücken Sie die Taste F8 auf Ihrer Tastatur. Dies ist die Abkürzung, mit der Sie den Code Zeile für Zeile durchgehen können.
8. Die markierte Zeile des Codes wird ausgeführt und die nächste auszuführende Zeile wird markiert.
9. Drücken Sie weiterhin F8, um den Code Zeile für Zeile durchzugehen. Dabei können Sie die Werte der Variablen und den Ablauf des Programms beobachten.
10. Wenn Sie einen Abschnitt des Codes überspringen möchten, ohne jede Zeile zu überprüfen, können Sie einen Haltepunkt im Code setzen. Klicken Sie dazu in den grauen Rand links neben der Zeile, in der Sie den Haltepunkt setzen möchten.
Es erscheint ein roter Punkt, der den Haltepunkt anzeigt. Wenn Sie das Makro ausführen, wird die Codeausführung am Haltepunkt angehalten, so dass Sie den Code ab diesem Punkt überprüfen können.
11. Achten Sie bei der Überprüfung des Codes auf alle Fehlermeldungen, die im VBA-Editor erscheinen. Wenn Sie auf Fehler stoßen, notieren Sie sich die Zeilennummer und die Fehlermeldung. Sie können diese Informationen zur Fehlersuche und -behebung verwenden.
Hinweis: Wenn Sie den Makrocode im VBA-Editor überprüfen, können Sie die Logik, die Variablen und die vom Makro ausgeführten Operationen genau untersuchen. Auf diese Weise können Sie eventuelle Fehler oder verbesserungswürdige Bereiche im Code erkennen.
Microsoft Work deinstallieren
In einigen Fällen können Konflikte zwischen Microsoft Work und Excel den Laufzeitfehler 1004 verursachen. Wenn Sie Microsoft Work auf Ihrem Computer installiert haben, versuchen Sie es zu deinstallieren und überprüfen Sie, ob der Fehler weiterhin besteht. Um Microsoft Work zu deinstallieren, führen Sie die folgenden Schritte aus.
1. Öffnen Sie die Systemsteuerung auf Ihrem Computer.
2. Wählen Sie Programme und klicken Sie auf Ein Programm deinstallieren.
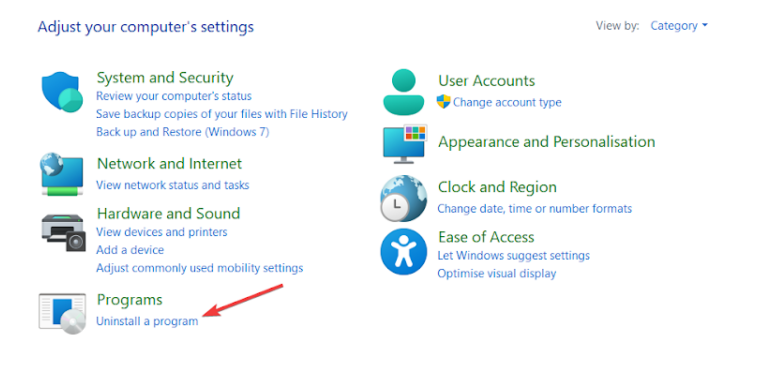
3. Suchen Sie Microsoft Work in der Liste der installierten Programme.
4. Klicken Sie auf Deinstallieren und folgen Sie den Anweisungen auf dem Bildschirm, um Microsoft Work von Ihrem System zu entfernen.
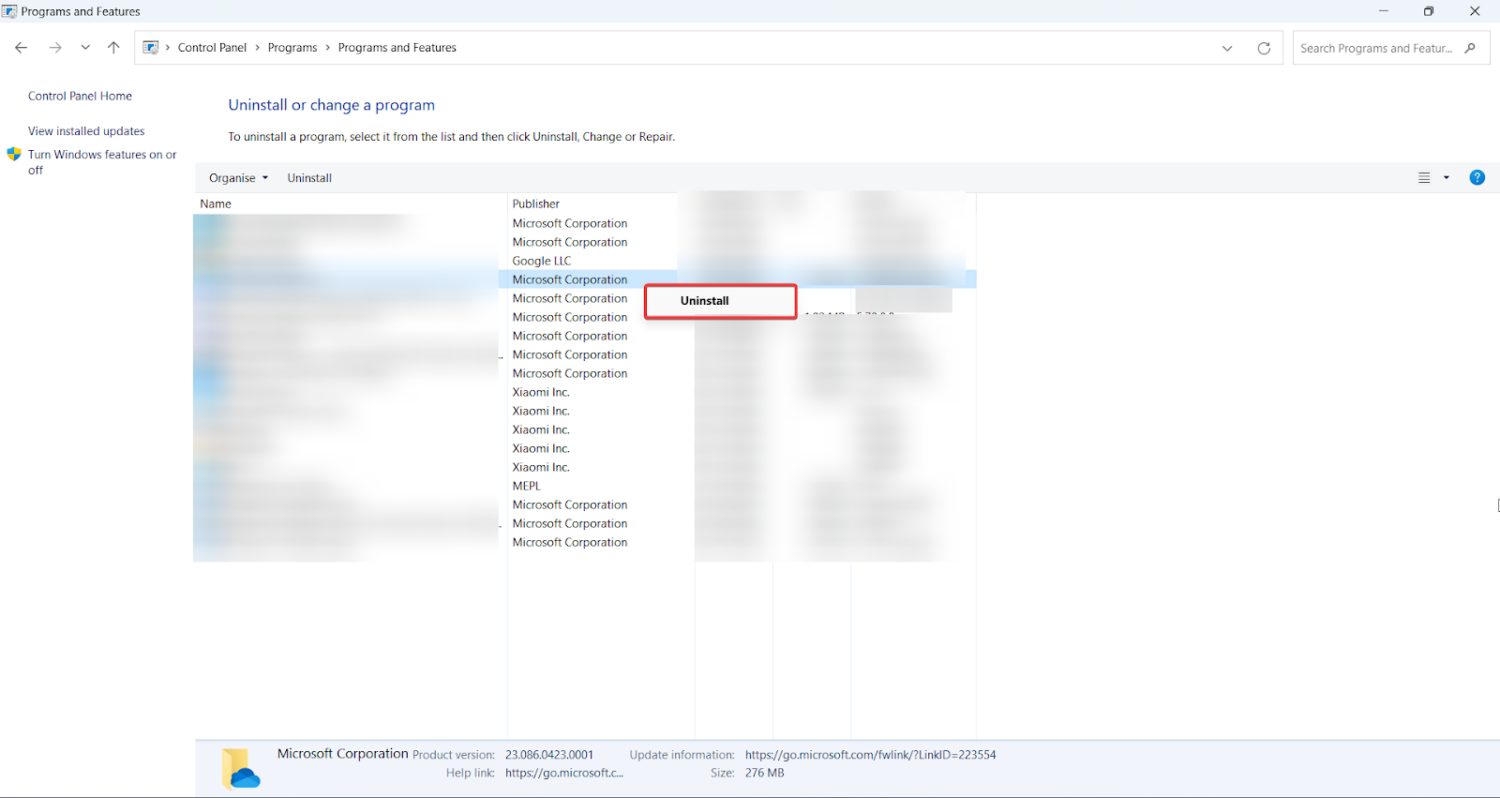
Löschen der GWXL97.XLA Dateien
GWXL97.XLA ist eine Add-In-Datei, die manchmal mit Excel in Konflikt geraten kann, was zu dem Laufzeitfehler 1004 führt. Um dieses Problem zu beheben, löschen Sie alle vorhandenen GWXL97.XLA-Dateien. Hier ist die schrittweise Vorgehensweise zum Löschen von GWXL97.XLA-Dateien.
1. Navigieren Sie zum Excel-Startordner, der sich normalerweise unter C:\Programme\Microsoft Office\OfficeXX\XLSTART befindet (ersetzen Sie XX durch Ihre Office-Version).
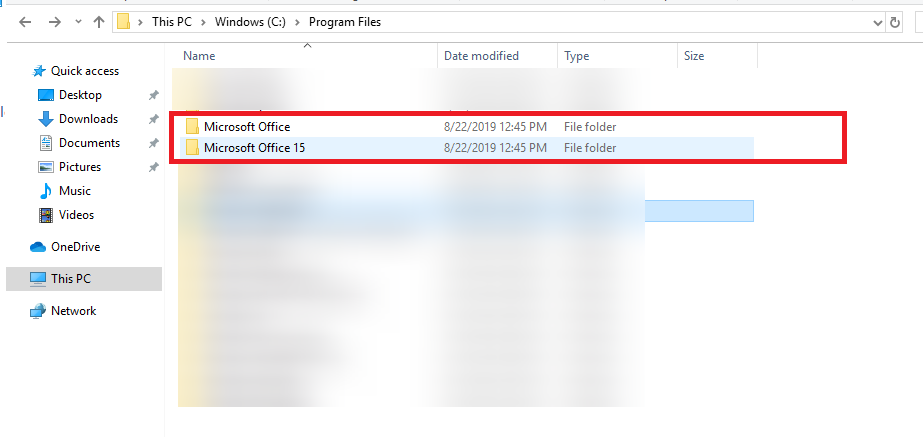
2. Suchen Sie in diesem Ordner nach allen GWXL97.XLA-Dateien.
3. Wählen Sie die Dateien aus und löschen Sie sie.
4. Starten Sie Excel neu, um zu sehen, ob der Fehler behoben ist.
Reparieren oder Neuinstallieren von Excel
Wenn keine der oben genannten Methoden funktioniert, können Sie versuchen, Microsoft Excel zu reparieren oder neu zu installieren. Senden Sie den Diagnosebericht an Microsoft und lassen Sie Excel auf Ihrem System reparieren. Sie können es auch manuell über die Systemsteuerung reparieren. Wenn die Reparatur nicht funktioniert, können Sie Excel deinstallieren und neu installieren, um eine fehlerfreie Installation zu gewährleisten.
1. Öffnen Sie die Systemsteuerung auf Ihrem Computer.
2. Wählen Sie Programme und wählen Sie Programm deinstallieren.
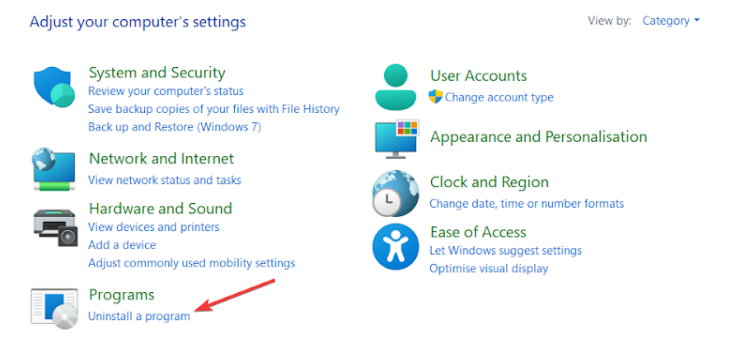
3. Suchen Sie Microsoft Office in der Liste der installierten Programme.
4. Klicken Sie auf Ändern oder Reparieren und folgen Sie den Anweisungen auf dem Bildschirm, um Ihre Office-Installation zu reparieren.
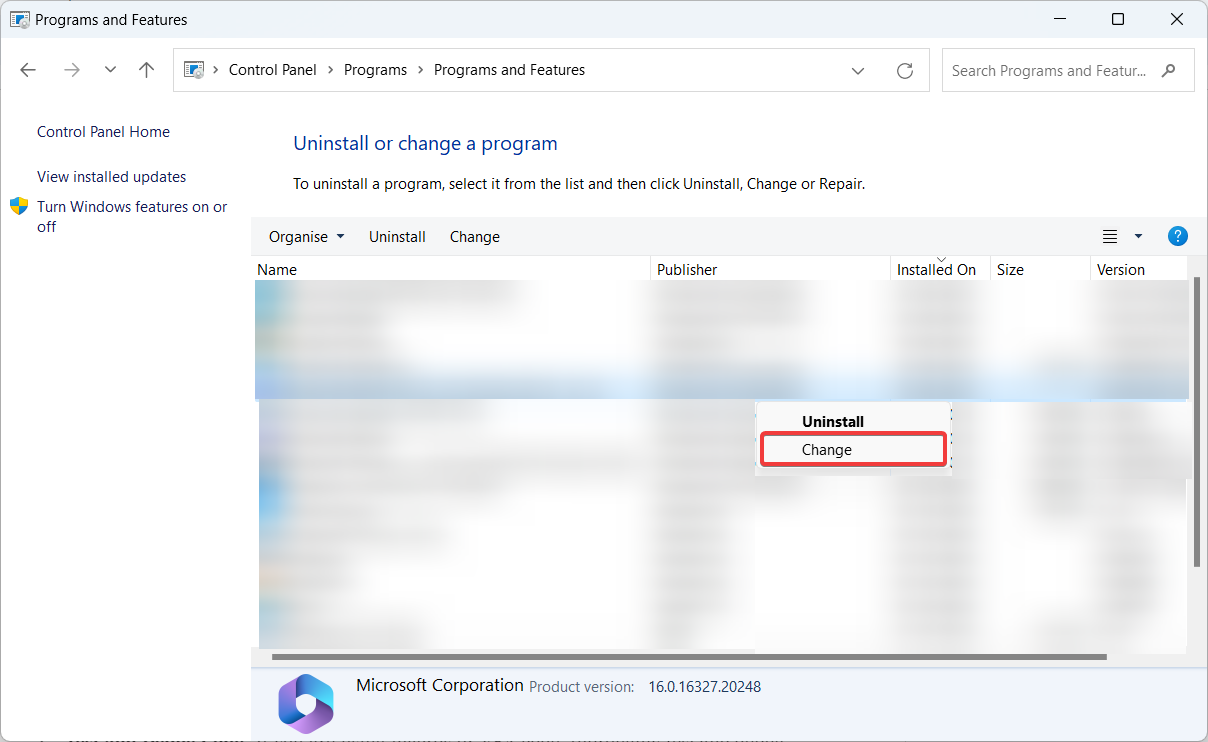
5. Alternativ können Sie Microsoft Office auch vollständig deinstallieren und neu installieren.
Tipps, um den Laufzeitfehler 1004 in Zukunft zu vermeiden
Vorbeugen ist immer besser als heilen. Hier sind einige Tipps, die Ihnen helfen, den Laufzeitfehler 1004 in Zukunft zu vermeiden:
1. Validieren Sie die Eingabedaten: Stellen Sie sicher, dass die Daten, mit denen Sie arbeiten, gültig und richtig formatiert sind. Setzen Sie Techniken zur Datenvalidierung ein, um die Wahrscheinlichkeit von Fehlern aufgrund ungültiger oder beschädigter Daten zu minimieren.
2. Code testen und debuggen: Wenn Sie Makros oder VBA-Code verwenden, sollten Sie Ihren Code gründlich testen und debuggen, bevor Sie ihn in wichtigen Tabellenkalkulationen ausführen. Achten Sie genau auf die Fehlerbehandlung und stellen Sie sicher, dass Ihr Code unerwartete Szenarien problemlos bewältigen kann.
3. Halten Sie die Software auf dem neuesten Stand: Aktualisieren Sie Excel und andere Microsoft Office-Komponenten regelmäßig, um von Fehlerkorrekturen, Sicherheits-Patches und Kompatibilitätsverbesserungen zu profitieren. Diese Updates beheben häufig bekannte Probleme und können Laufzeitfehler verhindern.
4. Überwachen Sie die Systemressourcen: Behalten Sie den Arbeitsspeicher und die Systemressourcen Ihres Computers im Auge. Vermeiden Sie es, ressourcenintensive Anwendungen gleichzeitig mit Excel auszuführen, um speicherbezogene Fehler zu vermeiden. Schließen Sie nicht benötigte Programme oder starten Sie Ihren Computer neu, wenn Sie eine langsame Leistung oder häufige Fehler feststellen.
5. Regelmäßige Updates und Wartung für Excel: Aktualisieren und pflegen Sie Excel regelmäßig, einschließlich aller zugehörigen Add-Ins oder Plug-Ins. Halten Sie sich mit den neuesten Software-Patches, Sicherheitsupdates und Fehlerbehebungen von Microsoft auf dem Laufenden. Diese Updates beheben häufig bekannte Probleme, verbessern die Leistung und die Kompatibilität mit anderer Software.
Bewährte Praktiken für die Codierung und die Verwendung von Excel
1. Planen und gestalten Sie Ihre Tabellenkalkulationen und Arbeitsmappen mit Bedacht und berücksichtigen Sie dabei Skalierbarkeit, Flexibilität und Wartungsfreundlichkeit. Vermeiden Sie eine übermäßige Abhängigkeit von komplexen Formeln oder verschachtelten Funktionen, die schwer zu beheben sein können.
2. Zerlegen Sie komplexe Aufgaben in kleinere, überschaubare Teilaufgaben. Verwenden Sie modulare Programmiertechniken, um Ihren Code in wiederverwendbare Funktionen oder Prozeduren aufzuteilen und so die Wiederverwendbarkeit und Wartbarkeit des Codes zu fördern.
3. Kommentieren Sie Ihren Code effektiv, um klare Erklärungen zu liefern und den Zweck jedes Abschnitts oder jeder Funktion zu dokumentieren. Dies hilft Ihnen und anderen, die Logik des Codes zu verstehen und erleichtert künftige Änderungen oder die Fehlersuche.
4. Erstellen Sie regelmäßig Sicherungskopien Ihrer Excel-Dateien und Makros, um sicherzustellen, dass Sie im Falle eines Datenverlusts oder einer Beschädigung eine Kopie haben. Erwägen Sie die Verwendung von Versionskontrollsystemen oder Cloud-Speicherdiensten für zusätzlichen Schutz.
Wenn Sie diese Tipps und Vorsichtsmaßnahmen befolgen, können Excel-Benutzer das Risiko eines Laufzeitfehlers 1004 minimieren und eine reibungslose und fehlerfreie Arbeit mit Excel gewährleisten.
Fazit
Der Laufzeitfehler 1004 kann frustrierend sein, aber wenn Sie die Ursachen kennen und wissen, wie Sie ihn beheben können, können Sie das Problem schnell beheben und nahtlos wieder mit Excel arbeiten.
Wenn Sie die oben genannten Methoden zur Fehlerbehebung befolgen, können Sie den Laufzeitfehler 1004 in Excel effektiv beheben und lösen. Denken Sie daran, Ihre Arbeit zu speichern, bevor Sie Änderungen vornehmen, und ziehen Sie in Erwägung, Ihre Daten zu sichern, um einen möglichen Verlust zu vermeiden. Wenn Sie weitere Fragen haben, hinterlassen Sie uns einen Kommentar. Vielen Dank für die Lektüre!
Sie können auch MS Excel-Formeln für die Analyse von Stammdaten erkunden.

