Wenn Sie jemand sind, der häufig mehrere Programme öffnet und es versäumt, die im Hintergrund laufenden Fenster zu schließen, oder ressourcenintensive Aufgaben gleichzeitig ausführt, dann ist es wahrscheinlicher, dass Sie auf den Fehler “Kein Speicherplatz” stoßen.
Im Allgemeinen zeigt Ihr System die Fehlermeldung “kein Speicher” an, wenn der Speicher bereits auf die laufenden Prozesse verteilt ist und Ihr Betriebssystem keinen Speicher mehr hat, um die anstehenden Aufgaben zu erledigen.
Die gute Nachricht ist, dass Sie diesen Fehler in vielen Fällen selbst beheben können.
Hier finden Sie eine detaillierte Schritt-für-Schritt-Anleitung, die Ihnen hilft, den Fehler “Kein Speicher” in Windows zu beheben. Die Kenntnis der Ursachen eines Fehlers ist jedoch schon der halbe Weg zur Lösung des Problems.
Schauen wir uns also zunächst einige wichtige Ursachen für das Problem an und gehen dann auf die Lösungen ein!
Häufige Ursachen für den Fehler “Kein Speicherplatz”
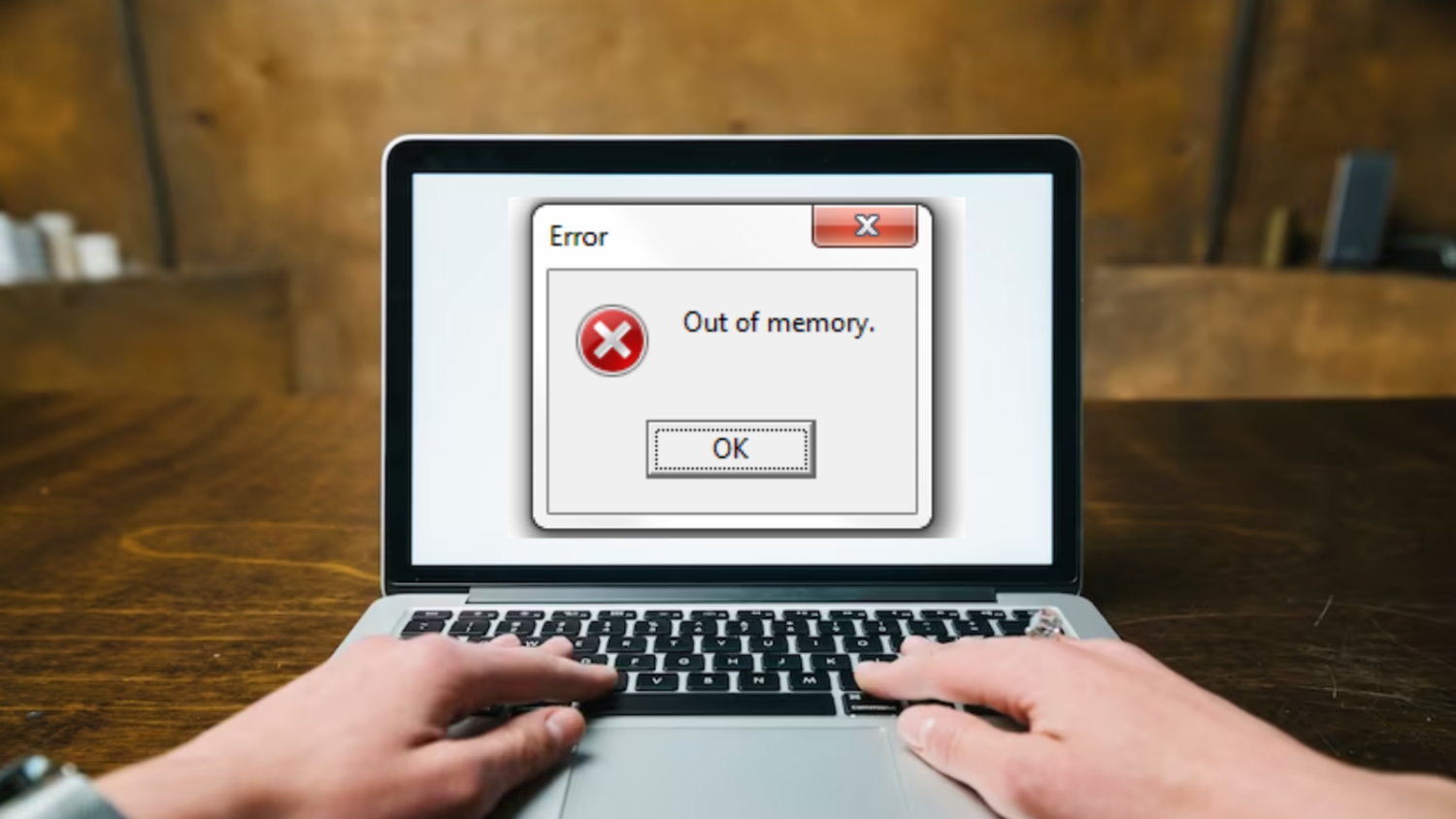
Unzureichender Arbeitsspeicher: Wenn Ihr Rechner nicht mehr über genügend Arbeitsspeicher verfügt, um jede Anwendung, die Sie ausführen möchten, jedes Programm, das Sie ausführen möchten, oder jede Datei, auf die Sie zugreifen möchten, zu verarbeiten, dann meldet das System den Fehler “Kein Speicherplatz”.
Autostart-Programme: Wenn Sie Ihr System neu booten oder neu starten, werden beim Systemstart bestimmte Aufgaben oder Anwendungen automatisch im Hintergrund ausgeführt. Diese Prozesse werden in der Regel als Startprogramme bezeichnet.
Wenn diese Programme einen großen Teil Ihrer Systemressourcen, einschließlich des Arbeitsspeichers, verbrauchen, kann es sein, dass Sie unter dem Fehler “Kein Speicher” in Windows leiden.
Veraltete Hardware: Halten Sie immer noch an dem Computer fest, den Sie in den 90er Jahren oder sogar noch früher gekauft haben und dessen Hardware Sie bis heute nicht aufgerüstet haben? Dann ist es nicht verwunderlich, dass dieser Rechner die Fehlermeldung “kein Speicher” ausgibt, denn ältere Systeme verfügen in der Regel über Ressourcenbeschränkungen wie wenig Arbeitsspeicher oder einen langsamen Prozessor.
Folglich können diese Spezifikationen nicht mit den heutigen Daten- oder Verarbeitungsanforderungen mithalten, was zu vielen Fehlern führt, einschließlich Speicherproblemen wie dem Fehler “kein Speicherplatz”.
Schwere Aufgaben: Das Spielen von anspruchsvollen PC-Spielen, das Erstellen von 3D-Modellen oder sogar das Bearbeiten von Videos in hoher Qualität beansprucht eine ganze Menge Ihrer Rechenressourcen. Folglich führt es zu einem Fehler, wenn Ihr System den Speicher nicht mehr bereitstellen kann.
Malware: Bösartige Software, die im Hintergrund läuft, kann Ihren Systemspeicher verbrauchen, so dass für die beabsichtigten Anwendungen kein Platz mehr bleibt, um sie zu verarbeiten. Dies kann zu dem Fehler “kein Speicher mehr” führen.
Speicherlecks: Einige Anwendungen in Ihrem System geben den verbrauchten Speicher möglicherweise nicht frei, so dass sich blockierte Speicherbereiche ansammeln, die andere Anwendungen nicht wiederverwenden können, was zu dem Fehler “kein Speicher” in Windows 10 oder 11 führt.
Probieren Sie diese schnellen Lösungen aus, bevor Sie sich auf umfassende Lösungen stürzen.
- Überprüfen Sie Ihre Hintergrundprozesse und schließen Sie alle unnötigen Anwendungen, die laufen.
- Ein einfacher Neustart kann manchmal Wunder bewirken. Starten Sie also Ihr Windows neu und schauen Sie, ob der Fehler verschwunden ist.
Vergrößern Sie den virtuellen Speicher
Korrupter, nicht erreichbarer oder zu geringer Arbeitsspeicher ist die Hauptursache für alle oben genannten Probleme. Das erste, was Sie also tun müssen, ist, Ihren Arbeitsspeicher irgendwie zu erweitern.
Wenn Ihr RAM voll ist, leiht sich Ihr Betriebssystem Speicherplatz von Ihrer SSD, der als Ihr RAM fungiert und normalerweise als virtueller Speicher bezeichnet wird. Wir können die Grenzen dieses virtuellen Speichers ausdehnen, um “Speicherplatzmangel” zu vermeiden.
Hier erfahren Sie, wie Sie das tun können:
Schritt 1: Öffnen Sie Über Ihren PC, indem Sie ihn in der Windows-Suchleiste suchen.
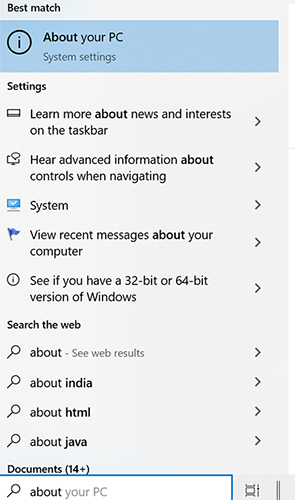
Schritt 2: Klicken Sie auf die erweiterten Systemeinstellungen, die Sie im rechten Fensterbereich finden.
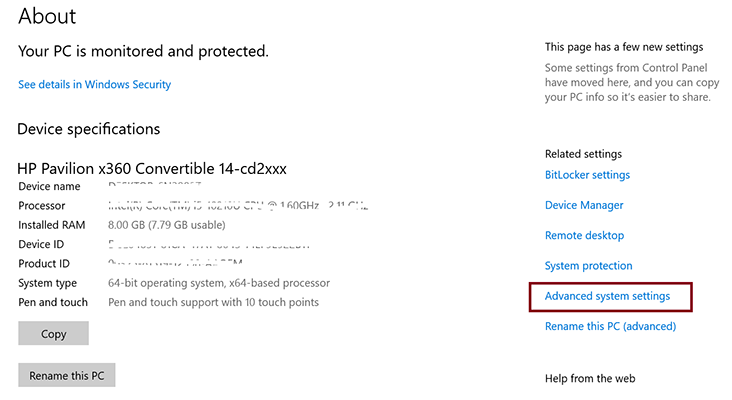
Schritt 3: Stellen Sie sicher, dass Sie sich auf der Registerkarte Erweitert befinden.
Schritt 4: Öffnen Sie die Einstellungen unter dem Abschnitt Leistung.
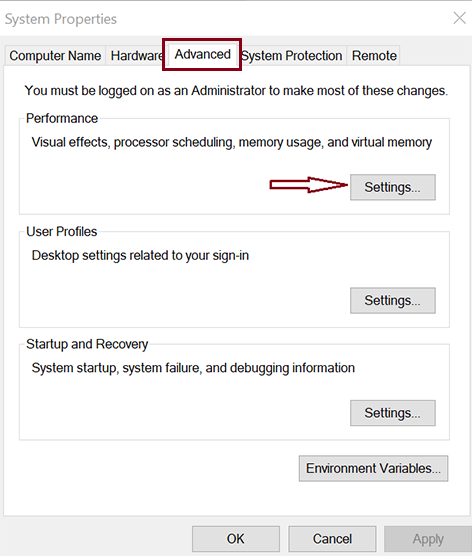
Schritt 5: Wechseln Sie erneut zur Registerkarte Erweitert in Ihrem neuen Fenster.
Schritt 6: Klicken Sie nun auf die Schaltfläche Ändern unter Virtueller Speicher.
Schritt 7: Deaktivieren Sie die Option – Größe der Auslagerungsdatei für alle Treiber automatisch verwalten. Jetzt können Sie im selben Fenster auf die Option Benutzerdefinierte Größe klicken.
Schritt 8: Geben Sie nun die von Ihnen gewünschten Grenzwerte für Ihren virtuellen Speicher in die Eingabefelder ein, die in der Abbildung unten markiert sind.
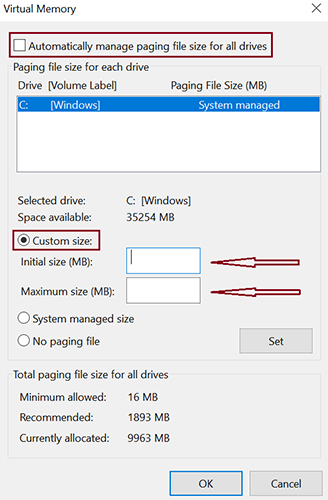
Beachten Sie, dass dieser Speicher nur als Ihr RAM fungiert, aber nicht als tatsächlicher Arbeitsspeicher, so dass eine zu starke Vergrößerung die Leistung nicht immer verbessert. Eine Erweiterung auf maximal das 1,5-fache Ihrer aktuellen RAM-Kapazität ist ein gutes Gleichgewicht.
Deaktivieren Sie Startup-Programme
Ich erinnere mich, dass ich bei den Fehlerursachen über Startprogramme gesprochen habe. Deaktivieren Sie also diese ressourcenintensiven Startprogramme, um Platz zu schaffen und Ihre wichtigen Anwendungen reibungslos laufen zu lassen, indem Sie den Fehler “Speicherplatzmangel” beheben.
Schritte zum Deaktivieren ressourcenintensiver Startup-Programme
Schritt 1: Starten Sie den Task-Manager. Dazu können Sie entweder einfach in der Windows-Suchleiste danach suchen oder direkt die Tasten Strg, Umschalt und Esc zusammen drücken.
Schritt 2: Wechseln Sie auf die Registerkarte Autostart, um die schwerfälligen Tasks zu erkennen, und deaktivieren Sie dann die Tasks mit hoher Belastung.
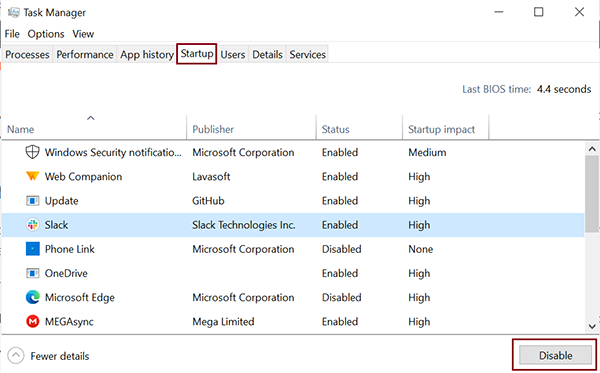
Schritt 3: Wählen Sie das Programm aus, das Sie deaktivieren möchten, und klicken Sie auf die Schaltfläche Deaktivieren, die Sie in der rechten unteren Ecke des Fensters finden.
Virus-Checks durchführen
Eine gängige Fehlerbehebung für viele Probleme auf Ihrem Rechner ist die Überprüfung auf Malware. Windows verfügt über eine integrierte Funktion, die dies ermöglicht. Sie können sich jedoch auch auf Antivirensoftware von Drittanbietern wie McAfee oder Norton verlassen, um versteckte Viren in Ihrem System aufzuspüren, die Ihnen möglicherweise nicht bekannt sind.
Im Folgenden erfahren Sie, wie Sie die integrierte Funktion von Windows nutzen können, um einen Malware-Scan durchzuführen.
Schritt 1: Geben Sie Windows Security in die Windows-Suchleiste ein, um die Windows Security-App zu öffnen.
Schritt 2: Wählen Sie Viren- und Bedrohungsschutz
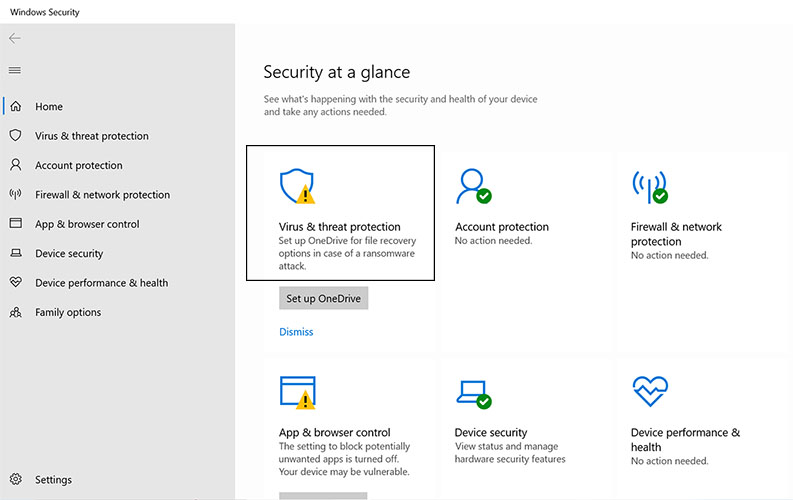
Schritt 3: Klicken Sie auf die Scan-Optionen.
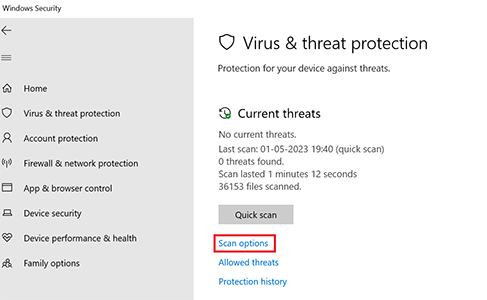
Schritt 3: Scrollen Sie nach unten und wählen Sie Vollständiger Scan, um Ihr gesamtes System zu überprüfen und klicken Sie auf die Schaltfläche Jetzt scannen.
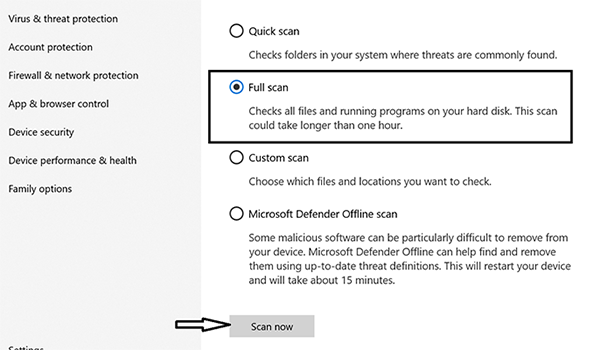
Dieser umfassende Scan zeigt die potenziellen Risiken in Ihrem System an, sofern vorhanden. Folgen Sie den Anweisungen auf dem Bildschirm, um die gefundene Malware zu entfernen.
Software aktualisieren
Veraltete Software kann zu potenziellen Speicherfehlern führen, einschließlich “Speicherplatzmangel”. Führen Sie eine bestimmte Anwendung aus und plötzlich erscheint die Fehlermeldung “kein Speicherplatz”? Dann aktualisieren Sie die Anwendung, mit der Sie gerade arbeiten, oder installieren Sie sie neu.
Ganz allgemein sollten Sie sicherstellen, dass die Anwendungen, die Sie regelmäßig unter Windows verwenden, auf dem neuesten Stand sind, z.B. Browser, Bearbeitungsprogramme oder Media Player.
Starten Sie den Windows Explorer neu
Eine weitere Lösung für den Fehler “Speicherplatzmangel” besteht darin, den Windows Explorer neu zu starten, wenn dieser Fehler auftritt, während Sie auf Dateien im Dateimanager zugreifen oder diese verwenden.
Schritt 1: Suchen Sie in der Suchleiste nach Task-Manager und öffnen Sie ihn.
Schritt 2: Klicken Sie mit der rechten Maustaste auf den Windows Explorer und wählen Sie Neustart aus dem Dropdown-Menü.
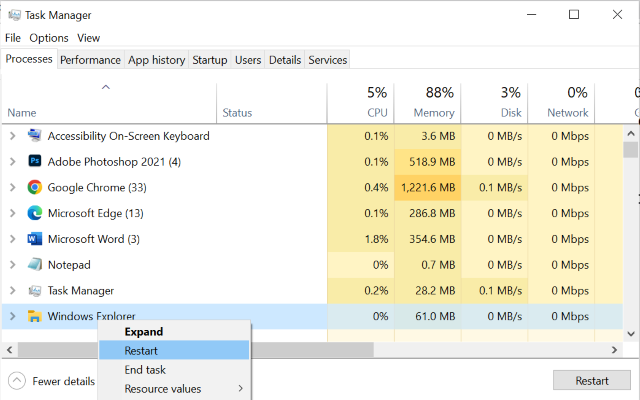
Fügen Sie mehr physischen RAM hinzu
Dies ist die letzte physische Lösung, die Sie ausprobieren sollten, wenn alle oben genannten Methoden nicht funktionieren.
Wenn die oben genannten Maßnahmen nur vorübergehende Ergebnisse zeigen und Sie immer noch häufig auf Speicherfehler wie “kein Speicher vorhanden” stoßen, dann ist es an der Zeit, Ihre Hardware aufzurüsten, insbesondere den Arbeitsspeicher.
Viele PCs sind mit Steckplätzen ausgestattet, in die Sie selbst ein paar Gigabyte RAM einbauen können. Andernfalls können Sie einen Techniker beauftragen, den physischen Speicher Ihres PCs zu erweitern.
Diese Reparatur kann Sie ein paar Cent kosten, aber es lohnt sich, den Arbeitsspeicher zu erweitern, wenn Sie möchten, dass Ihr Rechner schnell und fehlerfrei arbeitet.
Wie lässt sich der Fehler “kein Speicher” verhindern?
Optimieren Sie Ihre Speichernutzung. Verfolgen Sie die Speichernutzung Ihrer Anwendungen und geben Sie regelmäßig Speicherplatz im System frei, indem Sie unnötige oder ineffiziente Anwendungen löschen.
Schränken Sie Startprogramme ein. Deaktivieren Sie die wichtigsten Startprogramme selbst im Task-Manager, oder verwenden Sie eine Software eines Drittanbieters, die die Startprogramme für Sie verwaltet.
Halten Sie Ihre Software auf dem neuesten Stand. Veraltete Software auf Ihrem Rechner kann die Speicherverwaltung beeinträchtigen und zu Fehlern führen. Aktualisieren Sie also rechtzeitig Ihr Betriebssystem, Ihre Browser und die Anwendungen auf Ihrem Rechner.
Verwenden Sie ein 64-Bit-Betriebssystem. Das alte 32-Bit-Betriebssystem hat Probleme, den gesamten Arbeitsspeicher Ihres Computers zu nutzen. Warum nutzen Sie nicht die Vorteile des 64-Bit-Windows-Betriebssystems, das theoretisch Billionen von Arbeitsspeicher unterstützen kann?
Letzte Worte
Speicherprobleme können ernsthafte Probleme verursachen und die Gesamtleistung Ihres Systems beeinträchtigen. Wenn wir das beiseite lassen, können Sie nicht einmal mehr an Ihrem Rechner arbeiten.
Sie müssen den Fehler also beheben, und deshalb sind Sie hier auf dieser Seite. Ich hoffe, dass dieser Artikel eine perfekte Methode zur Behebung des Fehlers ‘Speicherplatzmangel’ enthält.
Die genannten Methoden beheben nicht nur den Fehler, sondern auch andere Probleme mit dem Arbeitsspeicher und verbessern so das Gesamterlebnis beim Rechnen.
Lesen Sie auch, wie Sie den Windows 10-Fehler ‘Unerwartete Store-Ausnahme’ beheben können.

