Haben Sie mit dem Fehlercode 0x8000ffff zu kämpfen? Wenn ja, dann sind Sie auf der richtigen Webseite gelandet.
Windows 11 hat Millionen von Nutzern weltweit mit seiner völlig neuen Benutzeroberfläche, intuitiven Funktionen und vielem mehr beeindruckt. Als Windows 11 auf den Markt kam, wies es einige Fehler und Pannen auf. Zum Glück hat Microsoft die meisten der bekannten Fehler bereits behoben. Aber einige müssen noch behoben werden.
Als Benutzer kürzlich versuchten, ihr Windows-Betriebssystem zu aktualisieren, bemerkten sie einen seltsamen Installationsfehler, der den Fehlercode 0x8000ffff anzeigte. Das Erschreckendste daran ist, dass die Fehlermeldung die Ursache des Fehlers nicht klar erklärt.
Im Gegensatz zu dem, was die Leute denken, steht dieser Fehler nicht ausschließlich im Zusammenhang mit dem Windows-Update. Stattdessen hat der Fehlercode 0x8000ffff auch andere Windows-Dienstprogramme betroffen, darunter den Microsoft Store, die Systemwiederherstellung, die Installation von Software Dritter und Anwendungen.
Glücklicherweise gibt es eine ähnliche Lösung, um diesen Fehler zu beheben, unabhängig von dem betroffenen Dienstprogramm oder der Windows-Version. Wenn Sie also mit diesem Fehler bei einer anderen Windows-Version oder einem Windows-Dienstprogramm konfrontiert sind, sind Sie auf der richtigen Webseite.
Lassen Sie uns also ohne weiteres loslegen –
Was ist der Fehlercode 0x8000ffff?
Der Fehlercode 0x8000ffff ist ein sehr häufiger Fehler in Windows, der aus verschiedenen Gründen auftritt. Dieser Fehler tritt vor allem auf, wenn Benutzer versuchen, ihr Windows-Betriebssystem zu aktualisieren, eine Anwendung zu installieren oder zu aktualisieren oder den Microsoft Store zu starten.
Das größte Problem bei diesem Fehler ist, dass er Sie daran hindert, Updates zu installieren oder sogar die betreffende Anwendung zu starten. Darüber hinaus wird in der Fehlermeldung nicht eindeutig erklärt, warum Sie mit diesem Fehler zu kämpfen haben. Das macht die Fehlersuche zu einer kleinen Herausforderung.
Wodurch wird der Fehlercode 0x8000ffff unter Windows ausgelöst?
Da die Fehlermeldung die Ursache nicht erklärt, ist es schwierig zu sagen, was diesen Fehler bei Ihnen ausgelöst hat. Bei den meisten Windows-Versionen sind dies jedoch die Ursachen, die diesen Fehlercode auslösen –
- Falsches Datum oder falsche Uhrzeit – Es mag sehr seltsam klingen, aber ein falsches Datum und eine falsche Uhrzeit gehören zu den häufigsten Gründen, warum dieser Fehler auftritt.
- Veraltete/beschädigte Treiber – Veraltete oder beschädigte Treiber können die Funktion verschiedener Windows-Dienstprogramme und -Dienste beeinträchtigen. Infolgedessen können veraltete und beschädigte Treiber zu verschiedenen Windows-Fehlern führen, darunter auch der Fehlercode 0x8000ffff.
- Malware/Virusinfektion – Wenn Ihr Windows mit Viren und Malware infiziert ist, könnte dies die Ursache für diesen Fehler sein. Die Vireninfektion könnte den Zugriff Ihres Windows auf Dienste verhindern, die für die Installation von Updates und die Ausführung anderer Programme unerlässlich sind.
- Beschädigter Windows Store – Da die meisten Benutzer diesen Fehler speziell bei der Verwendung des Windows Stores feststellen, ist es möglich, dass die Cache-Dateien des Windows Stores auf ihrem Rechner beschädigt wurden.
- Mit Windows Update zusammenhängendes Problem – Wenn Sie mit diesem Fehler zu kämpfen haben, während Sie versuchen, Ihr Windows zu aktualisieren, kann es mehr als einen Grund dafür geben. Diese Gründe können ein unsachgemäßer Download von Windows Update-bezogenen Dateien, deaktivierte Verschlüsselungsdienste, eine beschädigte Festplatte usw. sein.
- Fehlende oder beschädigte Systemdateien – Es gibt mehrere wichtige Systemdienste in Windows, wie z.B. WinLogon, CSRSS, Service Host usw., die für die ordnungsgemäße Ausführung von Windows erforderlich sind. Wenn einer dieser Dienste beschädigt oder aus irgendeinem Grund deaktiviert ist, kann dies zu verschiedenen Fehlern führen, darunter auch der Fehlercode 0x8000ffff.
Da Sie nun die Ursache kennen, lassen Sie uns die Abhilfemaßnahmen zur Behebung dieses Fehlers besprechen.
Wie Sie den Fehler 0x8000ffff unter Windows beheben
Da dieser Fehlercode nicht mit einer Meldung angezeigt wird, die erklärt, warum dieser Fehler ausgelöst wurde, wird die Fehlerbehebung zu einer Aufgabe. Aus demselben Grund müssen Sie sich für die Hit-and-Try-Technik entscheiden.
Daher beginnen wir mit den grundlegenden Abhilfemaßnahmen und gehen dann zu den fortgeschrittenen über.
Scannen Sie nach Malware und Viren
Einer der häufigsten Gründe, warum der Fehlercode 0x8000ffff auf Windows-Rechnern auftritt, ist eine Infektion mit Malware. Wenn das der Fall ist, könnte ein vollständiger Virenscan eine gute Lösung sein, um diesen Fehler zu beheben.
Wenn Sie bereits ein Antivirenprogramm auf Ihrem PC installiert haben, können Sie dieses verwenden. Wenn nicht, können Sie den Windows Defender verwenden.
Hier habe ich erklärt, wie Sie Windows Defender verwenden können, um nach Viren und Bedrohungen zu suchen –
Schritt 1: Starten Sie zunächst die Windows-Einstellungen. Sie können die Windows-Einstellungen starten, indem Sie einfach die Taste Win I drücken.
Schritt 1: Klicken Sie hier auf die Option Update & Sicherheit.
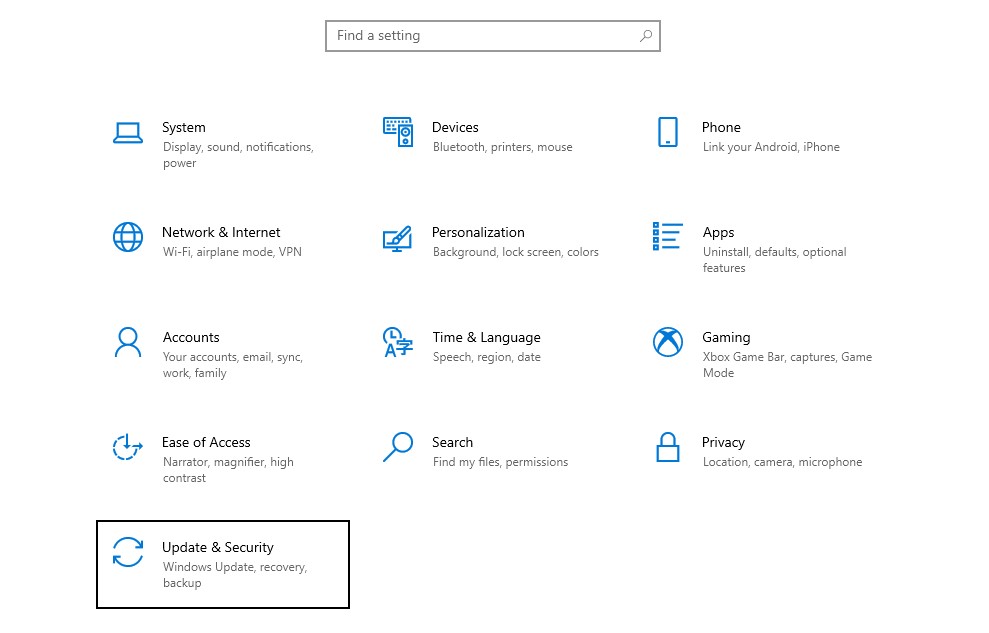
Schritt 3: Klicken Sie im linken Fensterbereich auf die Option Windows-Sicherheit.
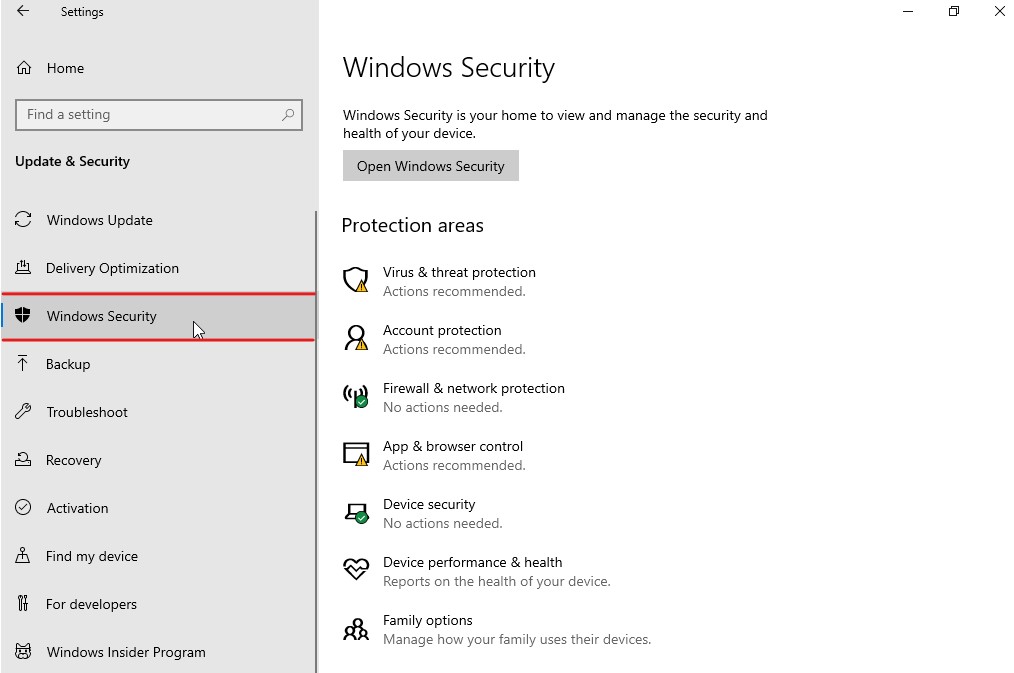
Schritt 4: Klicken Sie nun auf die Option Viren- und Bedrohungsschutz, die unter den Schutzbereichen aufgeführt ist.
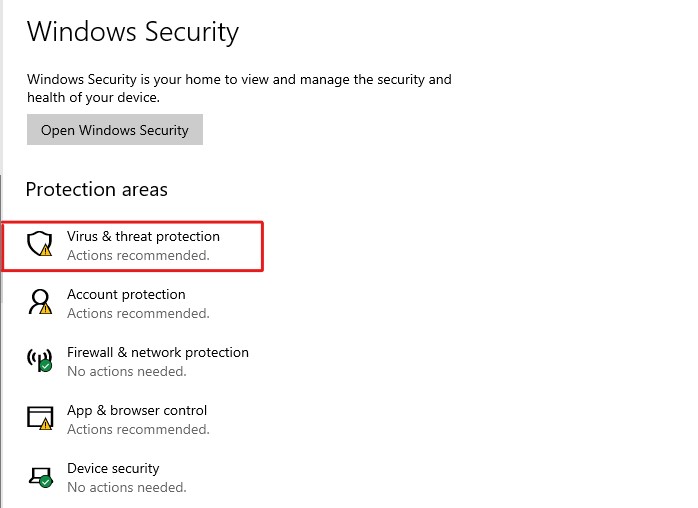
Schritt 5: Es öffnet sich ein neues Fenster auf Ihrem Bildschirm. Klicken Sie hier auf die Optionen Scannen.
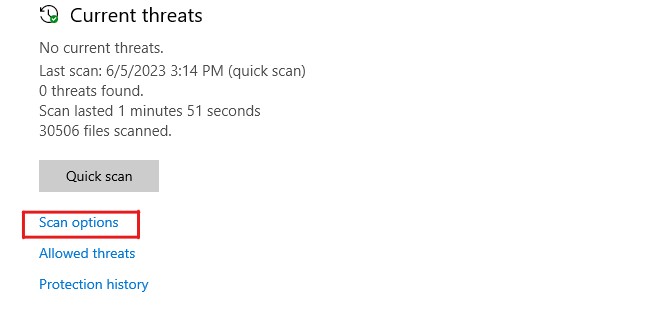
Schritt 6: Wählen Sie die Option Vollständiger Scan und klicken Sie anschließend auf die Schaltfläche Jetzt scannen.
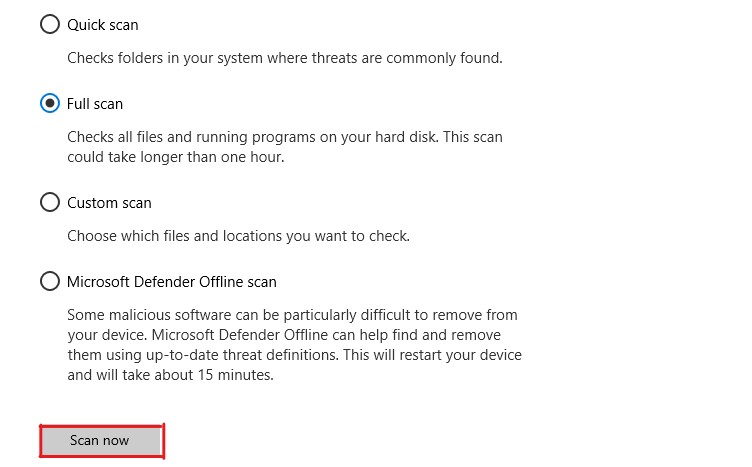
Schritt 7: Windows Defender beginnt mit dem Scannen aller Ihrer Laufwerke auf Viren, Malware und andere Bedrohungen.
Nach Abschluss des Scans zeigt Ihnen Windows Defender alle vorhandenen Bedrohungen an. Er gibt Ihnen auch Tipps zur Beseitigung dieser Bedrohungen. Sie können den Anweisungen auf dem Bildschirm folgen, um die Bedrohungen zu beseitigen.
Sobald Sie alle Bedrohungen beseitigt haben, starten Sie Ihren PC neu, um zu überprüfen, ob der Fehlercode 0x8000ffff weiterhin besteht. Wenn dies der Fall ist, folgen Sie der nächsten Abhilfe.
Expertenrat – Windows Defender ist ein gutes Programm, hat aber seine Grenzen. Ich empfehle Ihnen, ein zuverlässiges Antivirenprogramm zu verwenden, um Ihren PC vor Viren und Malware-Bedrohungen zu schützen.
Führen Sie die Windows Update-Problembehandlung aus
Wenn dieser Fehlercode 0x8000ffff bei der Installation von Windows-Updates auftritt, sollten Sie die Windows Update-Problembehandlung verwenden. Dieses Dienstprogramm kann Ihnen dabei helfen, die genaue Ursache zu ermitteln, die diesen Fehler ausgelöst hat, und hilft Ihnen bei der Behebung des Problems.
Hier erfahren Sie, wie Sie die Windows Update-Problembehandlung verwenden können
Schritt 1: Drücken Sie die Tasten Win I gleichzeitig, um die App Einstellungen auf Ihrem Windows zu starten.
Schritt 2: Hier müssen Sie auf die Option Update & Sicherheit klicken.
Schritt 3: Klicken Sie im linken Fensterbereich auf die Option Problembehandlung.
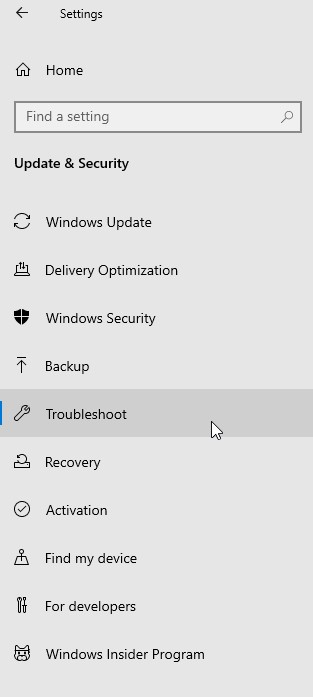
Schritt 4: Hier müssen Sie auf die Option Zusätzliche Problembehandlungen klicken.
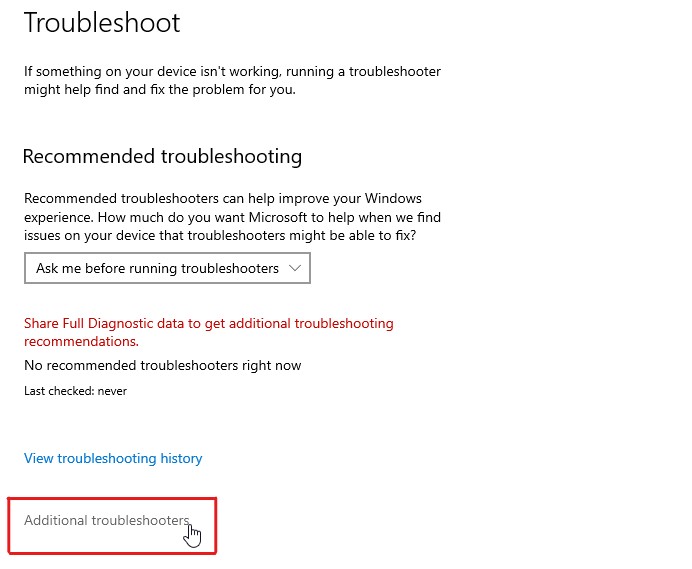
Schritt 5: Sie gelangen nun auf eine neue Seite. Klicken Sie auf die Option Windows Update und anschließend auf die Option Problembehandlung ausführen.
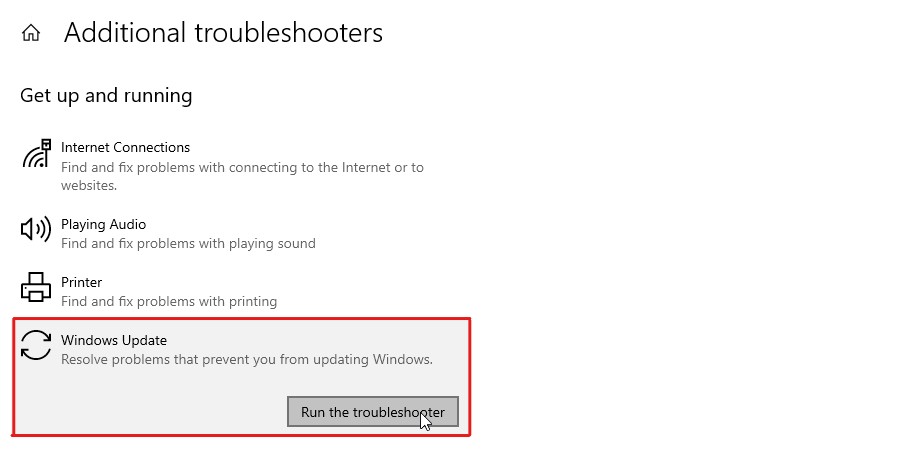
Schritt 6: Daraufhin wird die Windows Update-Problembehandlung gestartet und dieses Dienstprogramm beginnt mit der Erkennung von Windows Update-bezogenen Fehlern.
In den meisten Fällen behebt dieses Dienstprogramm die Probleme automatisch. Wenn es Sie jedoch auffordert, Korrekturen vorzunehmen, tun Sie dies bitte. Starten Sie danach Ihren PC neu und überprüfen Sie, ob der Fehlercode 0x8000ffff behoben wurde. Wenn der Fehler weiterhin besteht, folgen Sie der nächsten Abhilfe.
Überprüfen Sie das Datum und die Uhrzeit
Es mag seltsam klingen, aber viele Menschen haben dieses Problem, weil sie ein falsches Datum und eine falsche Uhrzeit auf ihrem PC haben.
Dieser Fehler tritt auf, weil Ihr Computer jedes Mal, wenn Sie versuchen, Ihr Windows zu aktualisieren, eine Verbindung zu den Microsoft-Servern herstellt. Wenn Ihr Computer ein falsches Datum und eine falsche Uhrzeit hat, kann dies zu Konflikten mit der Verbindung führen und den Fehlercode 0x8000ffff anzeigen.
Überprüfen Sie daher das Datum und die Uhrzeit auf Ihrem PC, und wenn es nicht korrekt ist, befolgen Sie diese Schritte, um es zu beheben
Schritt 1: Starten Sie die Windows-Einstellungen. Sie können dazu die Tasten Win I gleichzeitig drücken.
Schritt 2: Klicken Sie auf die Option Zeit & Sprache.
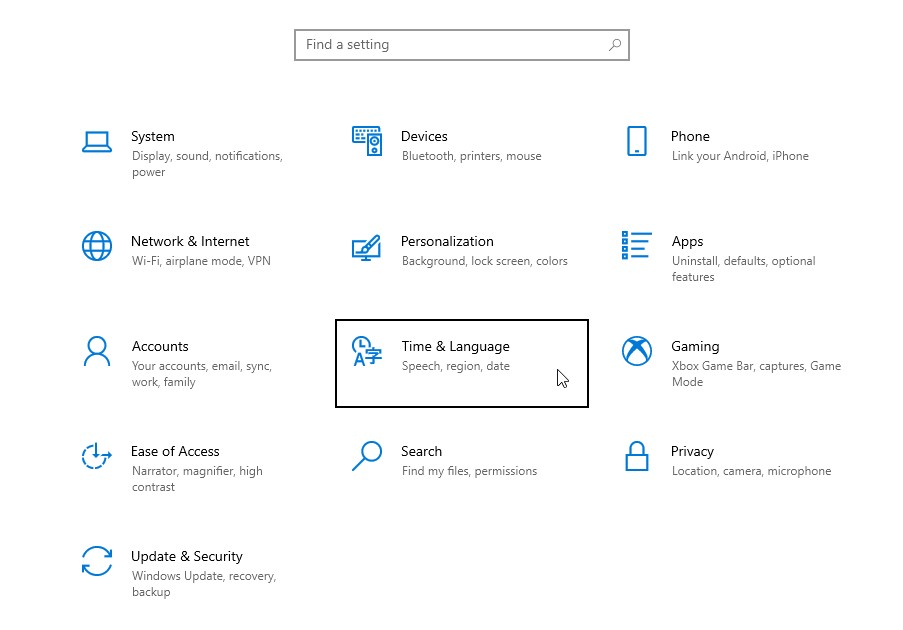
Schritt 3: Vergewissern Sie sich hier, dass die Option Zeit automatisch einstellen auf Ein steht.
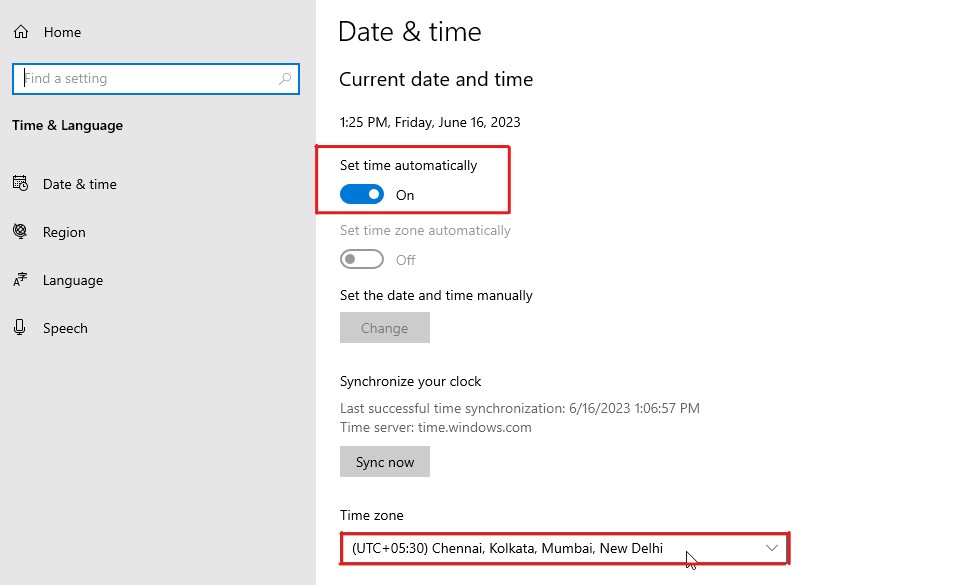
Schritt 4: Wählen Sie anschließend unter der Option Zeitzone Ihre lokale Zeitzone aus.
Nachdem Sie die Uhrzeit konfiguriert haben, versuchen Sie, Ihr Windows zu aktualisieren, um zu überprüfen, ob der Fehler behoben wurde. Wenn der Fehler weiterhin besteht, folgen Sie der nächsten Methode.
Antivirenprogramm eines Drittanbieters deinstallieren
Es gab mehrere Fälle, in denen Antivirenprogramme von Drittanbietern die Ursache für den Fehler 0x8000ffff waren. Das liegt daran, dass Antivirenprogramme manchmal den Installationsprozess stören.
Da dies der Grund sein könnte, sollten Sie Ihr Antivirenprogramm vorübergehend deinstallieren, um zu sehen, ob dies den Fehler behebt. Wenn die Deinstallation des Antivirenprogramms den Fehler behebt, installieren Sie das Windows-Update. Und installieren Sie danach das Antivirenprogramm erneut.
So deinstallieren Sie Antivirenprogramme von Drittanbietern –
Schritt 1: Drücken Sie zunächst die Windows-Taste auf Ihrer Tastatur, um das Startmenü zu öffnen.
Schritt 2: Geben Sie Systemsteuerung in das Suchfeld ein und drücken Sie die Eingabetaste, um es zu starten.
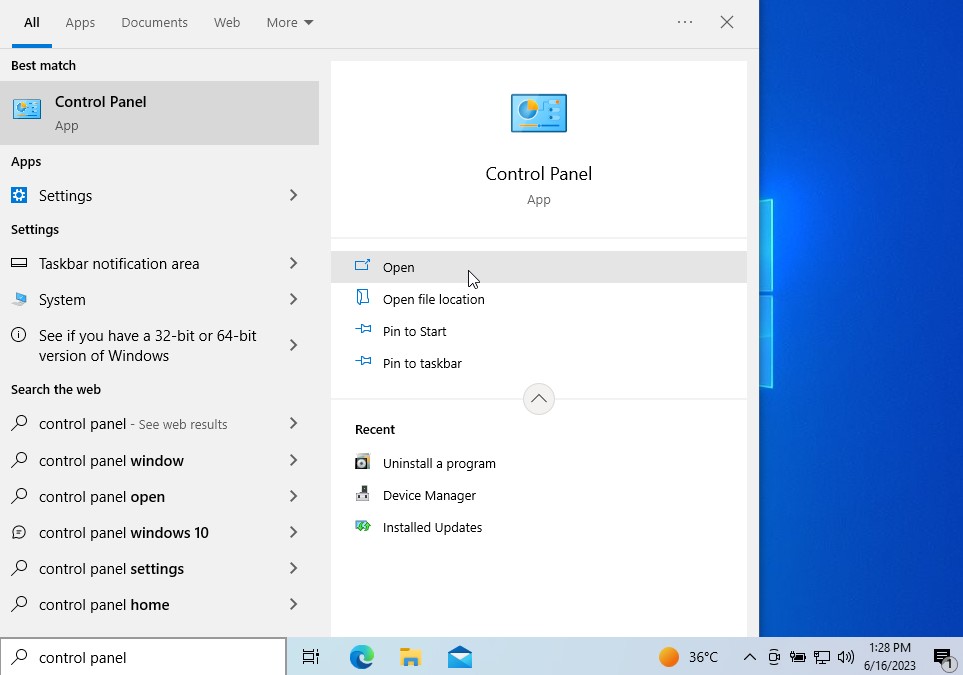
Schritt 3: Klicken Sie auf die Option Ein Programm deinstallieren.
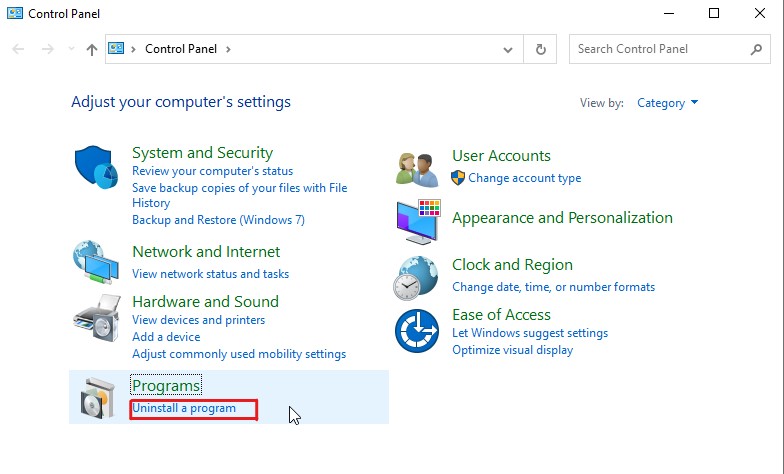
Schritt 4: Sie sehen nun eine Liste der auf Ihrem Computer installierten Programme. Suchen Sie das Antivirenprogramm und klicken Sie mit der rechten Maustaste darauf.
Schritt 5: Wählen Sie die Option Deinstallieren/Ändern.
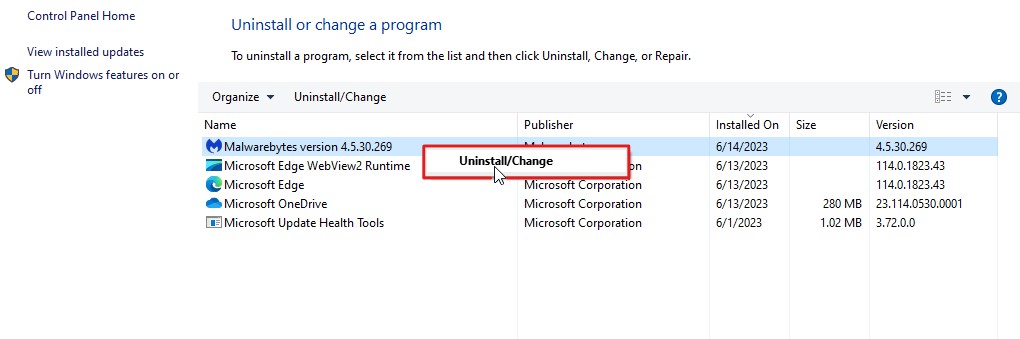
Schritt 6: Wenn Sie um eine Bestätigung gebeten werden, wählen Sie Ja.
Schritt 7: Wenn ein zusätzlicher Assistent erscheint, folgen Sie einfach den Anweisungen auf dem Bildschirm, um das Programm zu deinstallieren.
Schritt 8: Starten Sie danach Ihren Windows-Rechner neu.
Versuchen Sie, Windows Updates zu installieren, um zu sehen, ob der Fehlercode 0x8000ffff behoben wurde. Wenn der Fehler immer noch vorhanden ist, installieren Sie das Antivirenprogramm erneut und folgen Sie der nächsten Abhilfe.
Windows Update-Komponenten zurücksetzen
Oft sind beschädigte Windows Update-Komponenten der versteckte Übeltäter hinter verschiedenen updatebezogenen Fehlern, einschließlich des Fehlercodes 0x8000ffff. Dies könnte auf unvollständige oder beschädigte Windows Update-Dateien oder eine falsche Systemkonfiguration zurückzuführen sein.
Beim Zurücksetzen von Windows Update-Komponenten, insbesondere in diesem Szenario, ist es ratsam, ein paar DLL-Dateien zu registrieren und den Winsock-Katalog und den Proxy zurückzusetzen. Dadurch würden jedoch auch alle benutzerdefinierten Konfigurationen, die Sie möglicherweise vorgenommen haben, entfernt.
Daher erfahren Sie hier, wie Sie die Windows Update-Komponenten zurücksetzen können
Schritt 1: Öffnen Sie zunächst das Startmenü, indem Sie die Windows-Taste drücken.
Schritt 2: Geben Sie cmd in das Suchfeld ein und wählen Sie die Option Als Administrator ausführen.
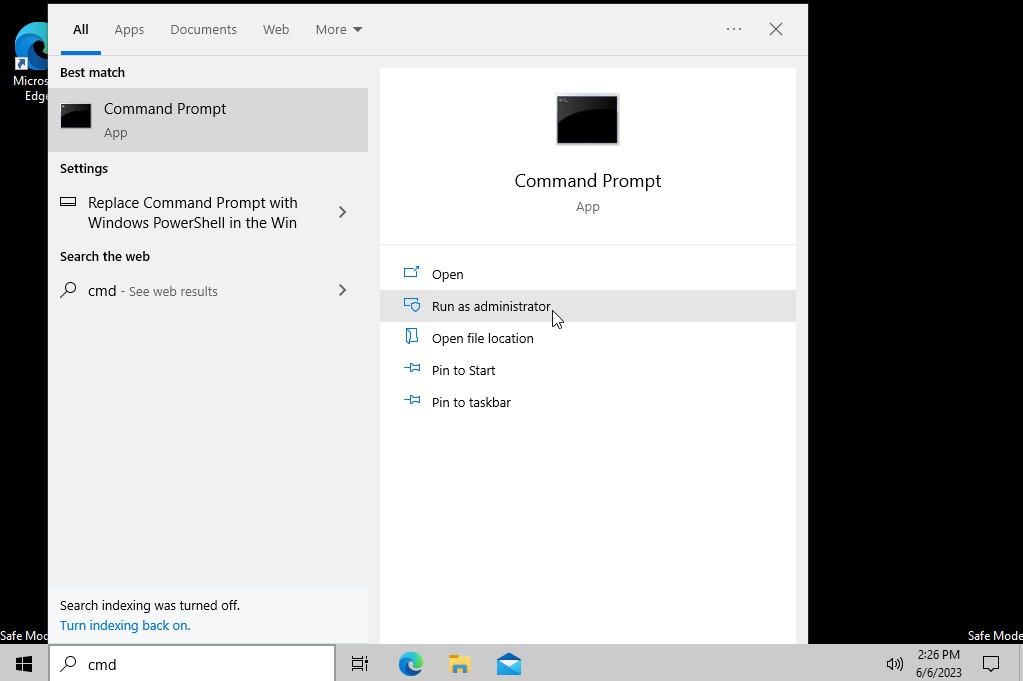
Schritt 3: Bevor Sie die Windows Update-Komponenten zurücksetzen, müssen Sie die Windows-Dienste deaktivieren. Geben Sie die folgenden Befehle nacheinander ein, um die Windows-Dienste zu beenden, und drücken Sie nach jedem Befehl die Eingabetaste, um den Befehl auszuführen.
net stop bits
net stop wuauserv
net stop cryptSvc
net stop msiserver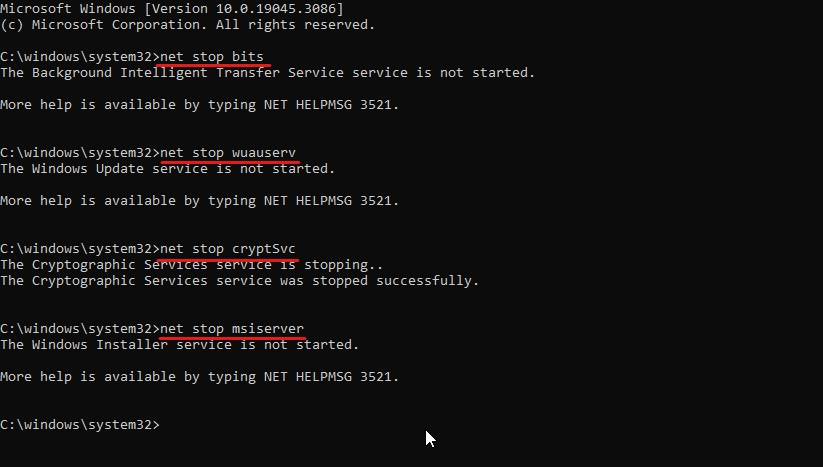
Schritt 4: Sobald alle diese Windows-Dienste gestoppt sind, ist es an der Zeit, den bisherigen Softwareverteilungsordner umzubenennen. Dadurch wird zwangsweise ein neuer Softwareverteilungsordner erstellt. Geben Sie den folgenden Befehl ein, um den Softwareverteilungsordner umzubenennen und drücken Sie die Eingabetaste –
ren %systemroot%\SoftwareDistribution softwaredistribution.bakSchritt 5: Danach müssen Sie auch den Ordner Catroot2 umbenennen, da dieser Ordner Katalogdateien enthält, die Informationen über Softwarekomponenten und installierte Updates enthalten. Geben Sie den folgenden Befehl ein, um den Ordner Catroot2 umzubenennen und drücken Sie die Eingabetaste, um den Befehl auszuführen.
ren %systemroot%\system32\catroot2 catroot2.bakSchritt 6: Geben Sie nun die folgenden Befehle nacheinander ein und drücken Sie nach jedem Befehl die Eingabetaste.
regsvr32.exe /s atl.dll
regsvr32.exe /s urlmon.dll
regsvr32.exe /s mshtml.dll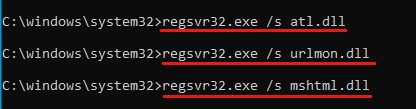
Dies sind wichtige DLL-Dateien, die wir registrieren müssen. Diese Dateien können für Aufgaben wie ActiveX-Steuerelemente, MIME-Typen, Sicherheitszonen, das Rendern von Webseiten und vieles mehr verwendet werden.
Schritt 7: Jetzt müssen Sie den Winsock-Socket und den Proxy zurücksetzen. Geben Sie dazu diese Befehle ein und drücken Sie nach jedem Befehl die Eingabetaste.
netsh winsock zurücksetzen
netsh winsock reset proxySchritt 8: Danach müssen Sie nur noch die Windows-Dienste neu starten, die wir zuvor gestoppt haben. Geben Sie diese Befehle in der Eingabeaufforderung ein, um die Windows-Dienste neu zu starten, und drücken Sie nach jedem Befehl die Eingabetaste, um ihn auszuführen.
net start bits
net start wuauserv
net start cryptSvc
net start msiserver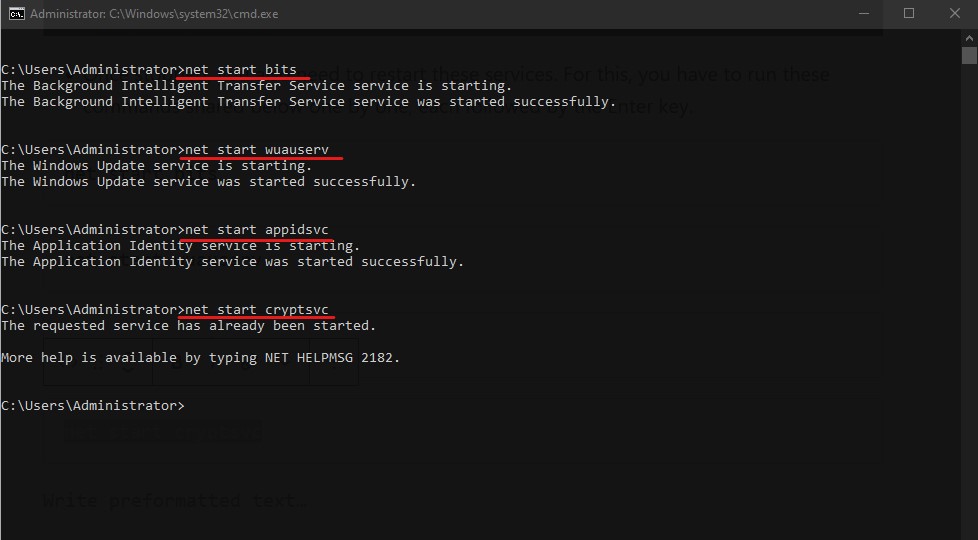
Schritt 9: Starten Sie nun Ihren Windows-Rechner neu.
Prüfen Sie, ob der Fehler behoben wurde. Wenn die Fehlermeldung weiterhin angezeigt wird, befolgen Sie die nächste Abhilfemaßnahme.
SFC mit DISM ausführen
System File Checker (SFC) und Deployment Image Servicing and Management (DISM) sind die besten Windows-Dienstprogramme, die verschiedene Systemdateien, Komponenten und OS-bezogene Probleme beheben können.
Wenn also das Zurücksetzen der Windows Update-Komponenten den Fehler nicht beheben konnte, sollten Sie ihn mit SFC und DISM koppeln.
Dazu können Sie die folgenden Schritte ausführen
Drücken Sie zunächst die Windows-Taste, um das Startmenü zu öffnen.
Schritt 1: Geben Sie Eingabeaufforderung in das Suchfeld ein und wählen Sie dann die Option Als Administrator ausführen.
Schritt 2: Zunächst verwenden wir das DISM-Dienstprogramm zum Scannen, Prüfen und Wiederherstellen des Zustands sowie zur Bereinigung. Geben Sie die folgenden Befehle nacheinander ein und drücken Sie nach jedem Befehl die Eingabetaste.
dism /Online /Bereinigungs-Image /ScanHealth
dism /Online /Cleanup-image /CheckHealth
dism /Online /Bereinigungsabbild /Gesundheit wiederherstellen
dism /Online /Bereinigungsabbild /StartComponentCleanupDiese Befehle führen eine gründliche Bereinigung und Wiederherstellung der beschädigten Systemkomponenten durch. Der gesamte Vorgang kann eine Weile dauern.
Schritt 3: Danach müssen Sie einen SFC-Scan durchführen, um beschädigte Systemdateien zu scannen und zu reparieren. Dazu müssen Sie den Befehl sfc /scannow in die Eingabeaufforderung eingeben und die Eingabetaste drücken. Dies wird wieder einige Zeit in Anspruch nehmen.
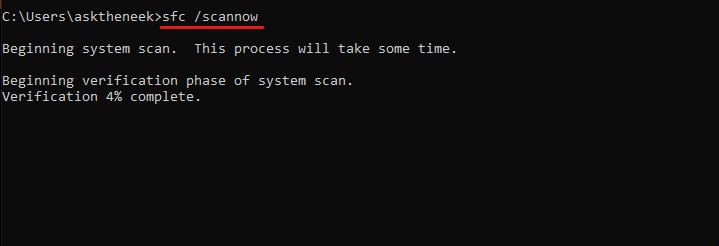
Schritt 4: Starten Sie Ihren Windows-Rechner neu, sobald der Überprüfungsprozess abgeschlossen ist.
Versuchen Sie nun, Ihren Windows-Rechner zu aktualisieren, um zu überprüfen, ob der Fehler behoben wurde. In den meisten Fällen behebt das Zurücksetzen der Windows Update-Komponenten zusammen mit der SFC- und DISM-Überprüfung den Fehler. Wenn Windows jedoch weiterhin den Fehlercode 0x8000ffff anzeigt, befolgen Sie die nächste Abhilfe.
Stellen Sie sicher, dass die Windows Update-Dienste ausgeführt werden
Einige wichtige Windows-Dienste laufen im Hintergrund, um den Windows-Update-Prozess zu unterstützen. Wenn einer dieser Dienste deaktiviert ist, kann dies zu Fehlern führen, die Sie an der Installation von Updates hindern.
Vergewissern Sie sich daher bei der Fehlerbehebung für den Fehlercode 0x8000ffff, dass alle wichtigen Windows Update-Dienste ausgeführt werden.
Sie können überprüfen, ob diese Dienste laufen, indem Sie diese einfachen Schritte befolgen –
Schritt 1: Drücken Sie zunächst die Taste Win R, um Ausführen zu öffnen.
Schritt 2: Geben Sie services.msc in das Dialogfeld Ausführen ein und drücken Sie die Eingabetaste, um die Windows-Dienste zu öffnen, die im Hintergrund laufen.
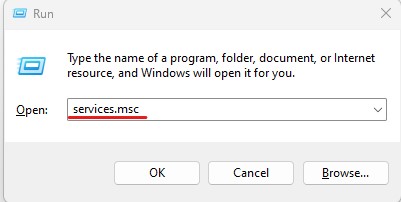
Schritt 3: Suchen Sie hier Windows Update in der Liste der Dienste und klicken Sie mit der rechten Maustaste darauf.
Schritt 4: Wählen Sie die Option Eigenschaften aus dem Dropdown-Menü.
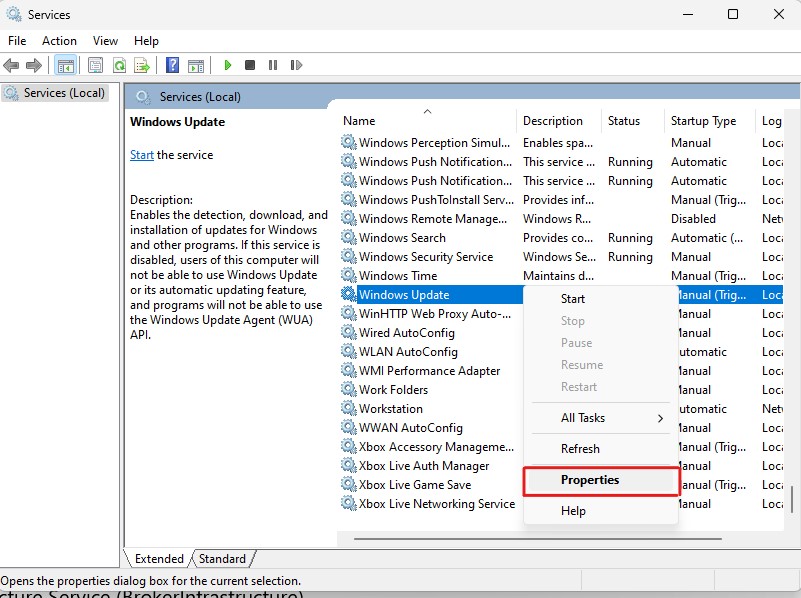
Schritt 5: Standardmäßig landen Sie auf der Registerkarte Allgemein. Überprüfen Sie hier, ob der Starttyp entweder Manuell oder Automatisch ist. Wenn der Starttyp Deaktiviert lautet, ändern Sie ihn in Manuell oder Automatisch.
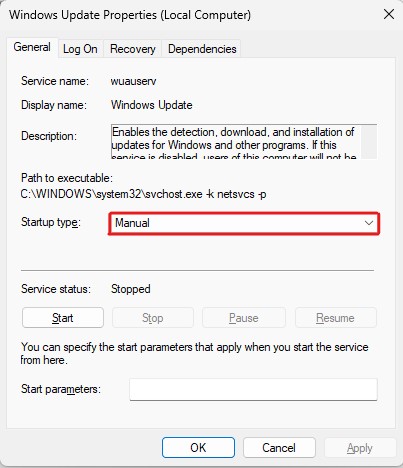
Neben Windows Update müssen Sie auch den Starttyp für die unten aufgeführten Dienste überprüfen
- Intelligenter Hintergrundübertragungsdienst (BITS)
- Verschlüsselungsdienste (CryptSvc)
- Windows Installer (msiserver)
- Windows-Modul-Installationsprogramm (trustedinstaller)
- Windows Update Medic Dienst (waauserv)
- Infrastrukturdienst für Hintergrundaufgaben (BrokerInfrastructure)
- DCOM Server Prozessstarter (DcomLaunch)
- Remote Procedure Call (RPC)
Nachdem Sie den Starttyp für diese Dienste überprüft haben, versuchen Sie, Windows zu aktualisieren, um zu sehen, ob der Fehler behoben wurde. Wenn der Fehler weiterhin besteht, folgen Sie der nächsten Lösung.
Media Creation Tool verwenden
Wenn nichts funktioniert, bleibt als letzte Möglichkeit, Ihren PC zu aktualisieren, die Verwendung des Microsoft Media Creation Tools. Das Media Creation Tool wurde entwickelt, um den Windows-Upgrade-Prozess zu vereinfachen und kann auch zur Erstellung von Windows-Installationsmedien auf USB- oder DVD-Laufwerken verwendet werden.
Um das Media Creation Tool für das Upgrade Ihres Windows-Betriebssystems zu verwenden, gehen Sie folgendermaßen vor
Schritt 1: Laden Sie das Media Creation Tool für Ihre spezielle Windows-Version herunter. Sie können das Media Creation Tool für Windows 10 über diesen Link herunterladen, während Sie für Windows 11 diesen Link verwenden.
Schritt 2: Starten Sie nun das Media Creation Tool auf Ihrem PC mit Administratorrechten.
Schritt 3: Akzeptieren Sie die geltenden Hinweise und Lizenzbedingungen.
Schritt 4: Es werden Ihnen zwei Optionen angeboten – Diesen PC jetzt aktualisieren oder Installationsmedien erstellen. Wählen Sie die Option Diesen PC jetzt aktual isieren und klicken Sie auf die Schaltfläche Weiter.
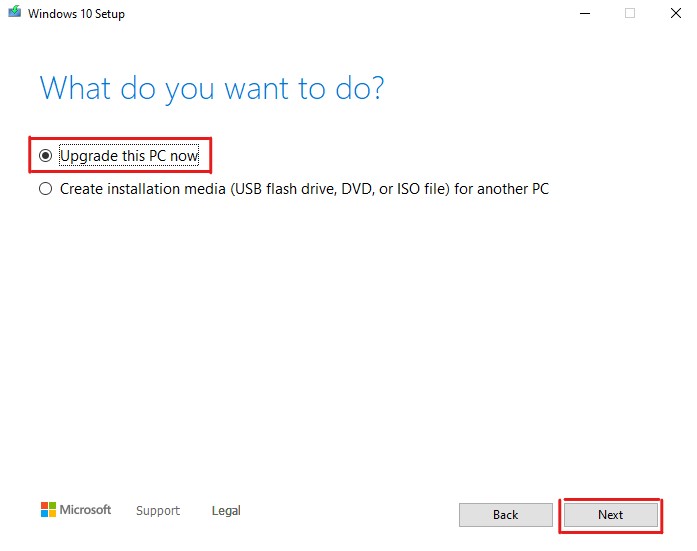
Schritt 5: Folgen Sie den Anweisungen auf dem Bildschirm. Wenn Sie zwischen Persönliche Dateien und Anwendung behalten, Nur persönliche Dateien behalten und Nichts wählen müssen, wählen Sie die Option Persönliche Dateien und Anwendung behalten. Damit stellen Sie sicher, dass keine Ihrer Dateien, Anwendungen oder Daten während des Updatevorgangs gelöscht werden.
Schritt 6: Folgen Sie den Anweisungen auf dem Bildschirm und wählen Sie die Option Installieren.
Der Aktualisierungsvorgang kann einige Minuten bis hin zu Stunden dauern, je nach Größe des Updates, der Schreibgeschwindigkeit Ihrer Festplatte und mehr. Sie können also eine Tasse Kaffee trinken oder einen kurzen Spaziergang machen, bis Ihr Windows-Rechner aktualisiert wird.
Manuelles Update mit dem Microsoft Update-Katalog
Anstatt das Microsoft Media Creation Tool zu verwenden, können Sie das Windows-Update auch manuell installieren. Zu diesem Zweck können Sie den Microsoft Update Catalog verwenden, der eigenständige Dateien aller Windows-Updates und -Treiber enthält.
Sie können diese Schritte befolgen, um Microsoft Windows manuell zu aktualisieren –
Schritt 1: Besuchen Sie zunächst die offizielle Website von Microsoft Update Catalog.
Schritt 2: Geben Sie in das Suchfeld die Windows-Betriebssystemversion ein, die Sie verwenden. Alternativ können Sie auch die spezifische KB-Nummer eingeben, die mit diesem Update verbunden ist, um diese Update-Datei leicht zu finden.
Schritt 3: Sortieren Sie die Liste nach der letzten Aktualisierung und laden Sie die mit Ihrem Computer kompatible Windows-Update-Datei herunter. Achten Sie auf ARM64 und x64.
Schritt 4: Starten Sie die heruntergeladene Datei, um den Installationsprozess zu starten.
Schritt 5: Sie werden nach den Administratorrechten gefragt. Geben Sie diese an.
Schritt 6: Nach dem Start dauert es einige Minuten, bis der Update-Vorgang abgeschlossen ist.
Sobald er abgeschlossen ist, starten Sie Ihren PC neu – und bumm! Sie sind dem Fehlercode 0x8000ffff entkommen und haben Ihren Windows-Rechner aktualisiert.
Microsoft Store Cache löschen
Wie bereits zu Beginn des Artikels erwähnt, tritt dieser Fehler bei einigen Benutzern speziell im Microsoft Store auf. Solche Benutzer können Windows zwar aktualisieren, aber den Microsoft Store nicht richtig starten oder keine App aus dem Microsoft Store herunterladen.
Wenn das bei Ihnen der Fall ist, könnte das Löschen des vom Microsoft Store gespeicherten Cache den Fehler beheben.
Hier erfahren Sie, wie Sie den Cache des Microsoft Store löschen –
Schritt 1: Starten Sie das Dialogfeld Ausführen, indem Sie die Taste Win R drücken.
Schritt 2: Geben Sie wsreset.exe in das Kommentarfeld ein und drücken Sie die Eingabetaste.
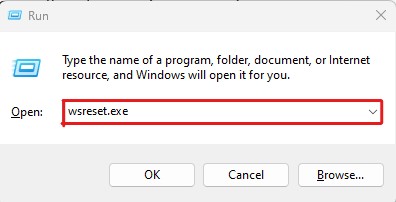
Dadurch werden die Cache-Daten des Microsoft Stores automatisch zurückgesetzt. Sie werden sehen, wie sich eine Eingabeaufforderung öffnet und schließt, die Sie darüber informiert, dass der Vorgang abgeschlossen ist. Daraufhin wird der Microsoft Store erneut gestartet. Dieses Mal wird der Microsoft Store jedoch etwas länger brauchen als sonst.
Aktualisieren Sie Ihre Treiber
Veraltete und beschädigte Treiber sind manchmal die Ursache für verschiedene Windows-Fehler, darunter auch der Fehlercode 0x8000ffff. Daher könnte eine Aktualisierung der Treiber Ihnen helfen, diesen Fehler zu beheben.
Es gibt zwei Möglichkeiten, Treiber zu aktualisieren – entweder manuell oder mit Hilfe von Treiber-Updatern. Treiber-Updater vereinfachen den Prozess der Treiberaktualisierung und daher würde ich Ihnen empfehlen, einen zu verwenden, wenn Sie technisch nicht versiert sind.
Dennoch habe ich hier erklärt, wie Sie Treiber auf Ihrem PC manuell aktualisieren können
Schritt 1: Öffnen Sie zunächst das Dialogfeld Ausführen, indem Sie die Taste Win R drücken.
Schritt 2: Geben Sie devmgmt.msc in das Feld ein und drücken Sie die Eingabetaste, um den Geräte-Manager zu öffnen.
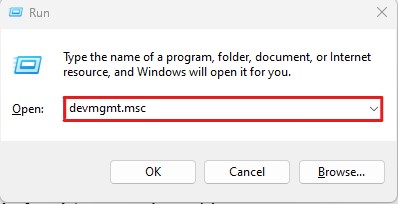
Schritt 3: Es wird Ihnen eine Liste der angeschlossenen Geräte angezeigt. Suchen Sie nach den problematischen Geräten, die ein gelbes Ausrufezeichen enthalten.
Schritt 4: Klicken Sie mit der rechten Maustaste auf diese Geräte und wählen Sie die Option Treiber aktualisieren.
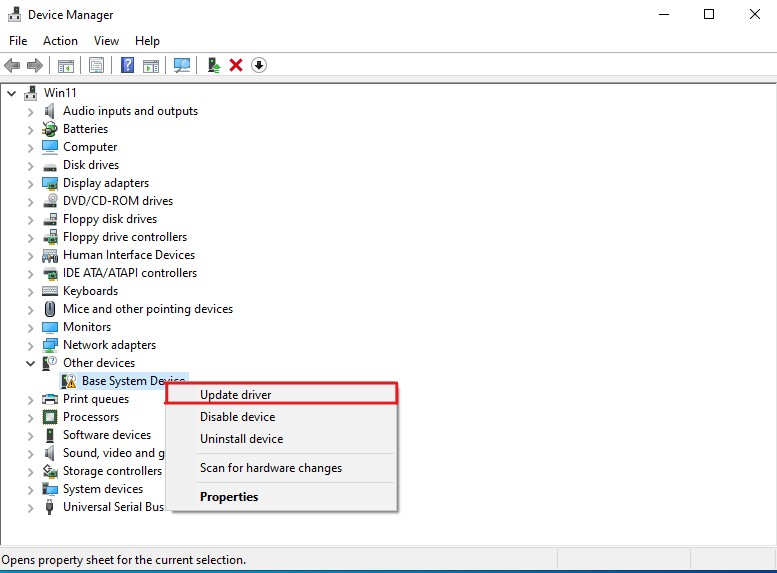
Schritt 5: Ein neuer Assistent wird angezeigt. Wählen Sie hier die Option Automatisch nach Treibern suchen. Mit dieser Option werden automatisch die neuesten verfügbaren Treiber von der Microsoft-Website gesucht und installiert.
Wenn keine Treiber gefunden werden oder ein Fehler angezeigt wird, versuchen Sie, diese Geräte zu deinstallieren oder zu deaktivieren. Beachten Sie jedoch, dass durch die Deinstallation oder Deaktivierung dieser Geräte deren Funktionalitäten sofort eingeschränkt werden. Vermeiden Sie daher die Deinstallation und Deaktivierung von wichtigen Geräten wie Monitoren, Grafiktreibern usw.
Sobald der Fehler behoben ist, installieren Sie die Gerätetreiber neu, um die Geräte wieder funktionsfähig zu machen.
Wie kann sichergestellt werden, dass der Fehlercode 0x8000ffff nicht erneut auftritt?
Da mehrere Gründe den Fehlercode 0x8000ffff auslösen können, ist es schwierig, Ihren PC davor zu schützen.
Hier sind jedoch einige Präventionsmaßnahmen, die Sie ergreifen können, um Ihren PC vor solchen Fehlern zu schützen:
Scannen Sie Ihren PC regelmäßig auf Malware-Bedrohungen
Da Malware-Infektionen zu den häufigsten Gründen für diesen Fehler gehören, ist ein regelmäßiges Scannen Ihres PCs auf Malware und andere Bedrohungen eine gute Methode zur Vermeidung dieses Fehlers. Sie müssen dies nicht täglich tun, insbesondere wenn Sie nicht viele Dateien herunterladen. Stattdessen sollten Sie zweimal im Monat einen vollständigen Virenscan durchführen, um diesen Fehler zu vermeiden.
SFC und DISM sind Ihre besten Freunde
System File Checker und Deployment Image Servicing and Management sind die leistungsfähigsten Windows-Dienstprogramme. Die meisten Menschen sehen sich diese Dienstprogramme nur bei der Fehlersuche an, aber es kann sinnvoll sein, diese Tools in die monatliche Systemwartungsroutine aufzunehmen. Dadurch können Sie sich vor verschiedenen Windows-Fehlern schützen, darunter auch vor dem Fehlercode 0x8000ffff.
Halten Sie Ihr Windows-Betriebssystem auf dem neuesten Stand
Wenn Sie Ihr Windows auf dem neuesten Stand halten, können Sie auf die neuesten Funktionen zugreifen. Es schützt Ihr System vor allen angesprochenen Fehlern und Sicherheitsproblemen und verbessert die allgemeine Leistung und Stabilität.
Zusammenfassend
Da haben Sie es – eine ausführliche Anleitung, wie Sie den Fehlercode 0x8000ffff unter Windows beheben können.
Fehler wie 0x8000ffff sind schwer zu beheben. Er tritt ohne eindeutige Erklärung auf und ist daher extrem schwer zu beheben. Die einzige Möglichkeit, die Ihnen bleibt, ist, die Hit-and-Trial-Methode zu versuchen.
Sie können die in diesem Artikel erwähnten Abhilfemaßnahmen befolgen, um den Fehler zu beheben.
Als nächstes erfahren Sie, wie Sie den “Fehlercode 0x800704cf” beheben und die Freiheit des Internets wiedererlangen.

