Microsoft ist immer bestrebt, seine Dienste auf die Spitze zu treiben, damit der Benutzer süchtig nach ihnen wird. Ein solcher erfolgreicher Versuch ist OneDrive.
OneDrive ist ein sicherer Ort in der Microsoft-Cloud, an dem Sie alles speichern können, von Ihren Erinnerungen wie Fotos bis hin zu milliardenschweren Projektdetails, und Sie können auf die Daten zugreifen, egal ob Sie sich auf Ihrem Telefon, Desktop, persönlichen iPad oder sogar einem öffentlichen Gerät befinden.

Ein weiterer überzeugender Punkt, der für OneDrive spricht, ist, dass Sie keinen Platz auf Ihrer lokalen Festplatte benötigen, um über OneDrive auf die Daten zuzugreifen. Das heißt, Sie können die Daten nutzen, die physisch irgendwo anders vorhanden sind – in der Cloud.
Die Freigabe einer Datei in OneDrive ist so einfach wie das Erstellen eines Links zu dieser Datei und das Senden an die andere Seite, entweder mit reinen Anzeige- oder Bearbeitungsrechten.
Diese einzigartigen und unersetzlichen Funktionen von OneDrive haben es zu einem Grundnahrungsmittel für alle Windows-Nutzer gemacht.
Aber es gibt ein paar Bedenken bezüglich dieses Tools. Es gibt Fälle, in denen der Fehler 0x80071129 auftritt, während Sie mit OneDrive an Dateien arbeiten.
In diesem Beitrag werde ich Ihnen helfen, den Fehler 0x80071129 zu beheben. Aber vorher wollen wir sehen, warum dieser Fehler überhaupt auftritt.
Was ist der Fehler 0x80071129?
OneDrive-Benutzer klagen oft über den Fehler 0x80071129, wenn sie versuchen, auf einige Dateien zuzugreifen oder sie zu bearbeiten. Der Fehler zeigt an, dass mit der Datei, auf die Sie zuzugreifen versuchen, etwas nicht stimmt. Die Datei könnte beschädigt sein oder nicht mehr einwandfrei im Speicher vorhanden sein.
Microsoft kategorisiert die Fehler, so dass es für einen Benutzer einfach ist, das Kernproblem zu identifizieren und für das Unternehmen, seine Dienste zu verbessern. Der Fehler 0x80071129 fällt hauptsächlich in die Kategorie der Probleme beim Zugriff auf OneDrive-Dateien, wenn die On-Demand-Funktionalität auf EIN gesetzt ist .
OneDrive weist in der Regel jeder Datei, die es speichert, einen eindeutigen Code zu, der Reparse-Tag genannt wird, so dass es die angegebenen Daten mit diesem Tag identifiziert. Ich höre, wie Sie sich fragen, wie das mit dem Fehler zusammenhängt, den wir zu beheben versuchen.
Die Fehlerbeschreibung besagt, dass‘das im Reparse-Punkt vorhandene Tag ungültig ist‘. Einfach ausgedrückt: Das Tag, mit dem Sie versuchen, auf die Datei zuzugreifen, ist ungültig, oder es ist keine Datei mit diesem Tag gespeichert. Daher ist entweder die Datei in einem falschen Reparse-Tag gespeichert oder die gespeicherte Datei ist beschädigt.
Was ist die Ursache für den Fehler 0x80071129?

Die On-Demand-Funktion in OneDrive ermöglicht es uns, mit Dateien zu arbeiten, unabhängig von Standort oder Gerätetyp. Sie könnte jedoch die Ursache für diesen Fehler sein, da die Daten, auf die Sie zuzugreifen versuchen, möglicherweise beschädigt sind oder das Problem mit der Synchronisierung von OneDrive zusammenhängt.
Beschädigte Dateien: Eine geänderte oder beschädigte Originaldatei führt zu einer beschädigten Datei. Die Daten können durch einen Virenangriff oder einen Hardwareausfall beschädigt werden. Diese beschädigten Dateien können die Hauptursache für den Fehler 0x80071129 sein.
Der Fehler tritt auf, wenn Sie versuchen, auf beschädigte Dateien zuzugreifen oder mit ihnen zu arbeiten.
Um einen Fehler zu beheben, sollten Sie jedoch die Hauptursache des Problems beheben, und das ist die Reparatur der beschädigten Daten.
Eine gelöschte Datei ohne Deinstallation: Wenn Sie ein Programm auf Ihrem Gerät installieren, erstellt es darin Verzeichnisse und Ordner für Unterprogramme. Um das Programm vollständig von Ihrem Rechner zu löschen, müssen Sie es ordnungsgemäß deinstallieren, damit auch alle zugehörigen Daten verschwinden.
Manchmal haben Sie es jedoch eilig, die Datei loszuwerden, und löschen sie manuell, ohne sie ordnungsgemäß zu deinstallieren, so dass Spuren im System zurückbleiben. Wenn Sie versuchen, sie erneut zu installieren oder zu deinstallieren, wird wahrscheinlich der Fehler 0x80071129 auftreten.
Die anderen typischen Ursachen für den Fehler 0x80071129 können sein:
- Eingeschränkte Berechtigungen
- Malware-Angriffe
- Systemabstürze
- Speicherprobleme
- Veraltete Windows-Software
Wie behebt man den Fehler 0x80071129?
Es gibt mehrere bewährte Methoden zur Behebung des Fehlers 0x80071129. Hier sind einige von ihnen.
Doch bevor wir uns mit den technischen Kernlösungen befassen, lassen Sie uns zunächst etwas Einfaches ausprobieren.
Starten Sie Ihren PC neu
Starten Sie Ihren PC neu und versuchen Sie jetzt, auf die Datei zuzugreifen.
Gehen Sie zu Start -> Power-Taste -> Neustart.
Wenn es funktioniert, ist das großartig; andernfalls versuchen Sie die nächsten Methoden.
Behebung mit dem CHKDSK-Befehl
Der Befehl CHKDSK scannt die gesamte Festplatte und sucht nach Reparaturen im Speicher- oder Dateisystem. Dieser Befehl kann Ihnen helfen, den Fehler 0x80071129 zu beheben.
Hier sind die Schritte zur Ausführung des Befehls.
Suchen Sie die Eingabeaufforderung in der Windows-Suchleiste in der unteren linken Ecke des Bildschirms.
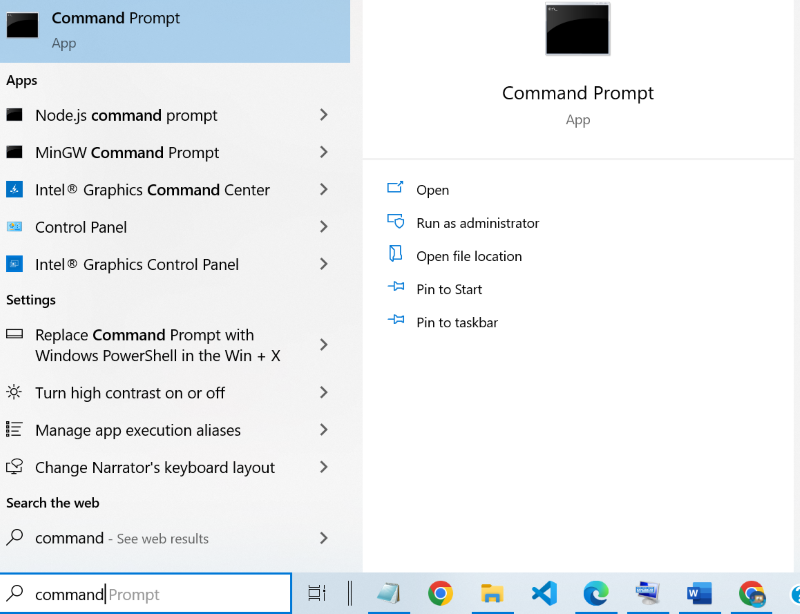
Klicken Sie mit der rechten Maustaste auf die Eingabeaufforderung und führen Sie sie als Administrator aus. Das Terminal wird auf dem Bildschirm angezeigt.
Geben Sie den Befehl chkdsk /f /r ein und drücken Sie die Eingabetaste.
CHKDSK, nur ohne die Parameter f und r, kann das Problem nicht beheben; stattdessen scannt es nur die Festplatte.
Der Parameter ‘f’, der dem Befehl CHKDSK hinzugefügt wird, zeigt eine Fehlermeldung an, wenn die Dateien geöffnet sind, und behebt die Fehler, während der Parameter ‘r’ eingegeben wird, um physische Festplattenfehler zu finden und die Daten wiederherzustellen.
Jetzt wird die folgende Meldung auf dem Bildschirm angezeigt.
Der Typ des Dateisystems ist NTFS.
Das aktuelle Laufwerk kann nicht gesperrt werden.
Chkdsk kann nicht ausgeführt werden, da das Volume von einem anderen
prozess verwendet wird. Möchten Sie planen, dass dieses Volume
beim nächsten Neustart des Systems überprüft wird? (J/N)Drücken Sie ‘Y’, um Ja zu wählen und das Gerät neu zu starten.
Jetzt sollte der Fehler behoben sein. Wenn nicht, lesen Sie den Beitrag weiter.
Systemdateien scannen
Bei dieser Methode sollten wir SFC- und DISM-Scans durchführen.
Öffnen Sie die Eingabeaufforderung als Administrator, genau wie in der vorherigen Lösung gezeigt.
Führen Sie die folgenden Befehle im Terminal aus.
DISM.exe /Online /Cleanup-image /Restorehealthsfc /scannowDies sind keine schnellen Lösungen und können einige Zeit in Anspruch nehmen, haben Sie also Geduld.
Starten Sie anschließend Ihren PC neu und überprüfen Sie, ob das Problem noch besteht.
Stellen Sie die Datei auf ihre vorherige Version zurück
Wenn das Problem mit einer bestimmten Datei zusammenhängt. Versuchen Sie diese Lösung!
Gehen Sie zu OneDrive, klicken Sie mit der rechten Maustaste und suchen Sie nach dem Versionsverlauf der Datei, auf die Sie zugreifen möchten. Stellen Sie die Datei in ihrer vorherigen Version wieder her und starten Sie den Computer neu.
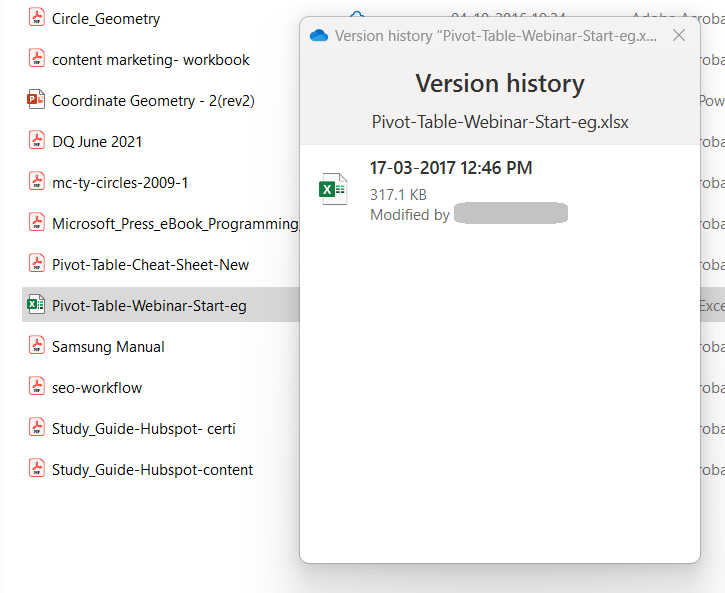
Sie sollten jetzt auf die Datei zugreifen können. Wenn der Fehler immer noch auftritt, setzen Sie OneDrive wie unten beschrieben zurück.
OneDrive zurücksetzen
Der Cache in OneDrive könnte die Ursache für den Fehler 0x80071129 sein. Um dies zu beheben, müssen Sie OneDrive zurücksetzen.
Klicken Sie auf die Windows-Taste ‘r’.
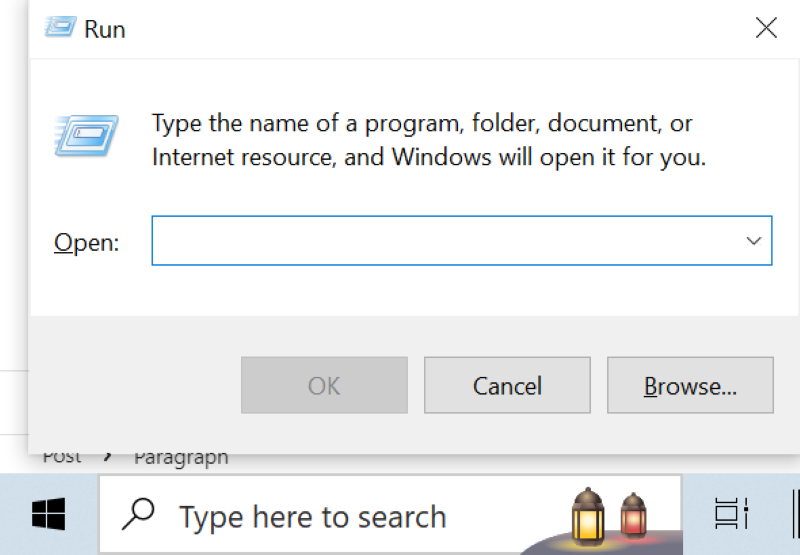
Geben Sie den folgenden Befehl in das Eingabefeld ein und klicken Sie auf ok.
%localappdata%\Microsoft\OneDrive\onedrive.exe /resetJetzt sollte die OneDrive-Anwendung zurückgesetzt werden. Bei diesem Vorgang verschwindet das OneDrive-Symbol auf dem Windows-Startbildschirm und erscheint nach ein paar Sekunden wieder.
Wenn Sie das OneDrive-Symbol nach ein paar Sekunden nicht sehen, führen Sie den folgenden Befehl aus, indem Sie erneut auf Windows ‘r’ klicken.
%localappdata%\Microsoft\OneDrive\onedrive.exeJetzt sollte Ihre OneDrive-Anwendung normal funktionieren und der Fehler behoben sein.
Fazit
Ich weiß, wie ärgerlich es ist, bei der Arbeit an Dateien mit Fehlern zu kämpfen. Dieser Beitrag enthält mögliche Lösungen, um den Fehler 0x90071129 zu beheben.
Lesen Sie auch, wie Sie eine unerwartete Speicherausnahme in Windows beheben können.

