Sehen wir uns an, wie Sie unter Windows 10/11 den Bildschirm teilen können, um Multitasking wie ein Profi zu betreiben.
Eine der vielen versteckten Funktionen von Windows, die die meisten Benutzer nicht kennen, ist der geteilte Bildschirm.
Das war etwas, das ich dringend brauchte, denn manchmal taucht mein 2-jähriges Baby auf und möchte etwas auf YouTube abspielen.
Stattdessen habe ich ihm einen meiner alten Laptops überlassen, um ihm dabei zuzusehen, wie er die Tastatur aussaugt.
Dank der Split-Screen-Funktion von Windows hat das jetzt ein Ende 😉
Im Ernst, man kann aufhören, jedes Mal das Fenster zu wechseln und den Bildschirm teilen, um die Arbeit zu erledigen.
Machen wir also weiter und sehen uns an, wie Sie den Bildschirm unter Windows 10/11 teilen können.
In diesem Artikel finden Sie drei Methoden zum Teilen des Bildschirms unter Windows:
- Manuelles Ziehen von Fenstern (Windows 10/11)
- Tastaturkürzel verwenden (Windows 10/11)
- Verwendung der in Windows integrierten Option zum Teilen des Bildschirms (exklusiv in Windows 11)
Stellen Sie jedoch zunächst sicher, dass Sie die Funktion Fenster teilen in den Einstellungen aktiviert haben:
Windows 10-Nutzer können zu Einstellungen > Multitasking navigieren und sicherstellen, dass der Schalter für geteilte Fenster aktiviert ist.
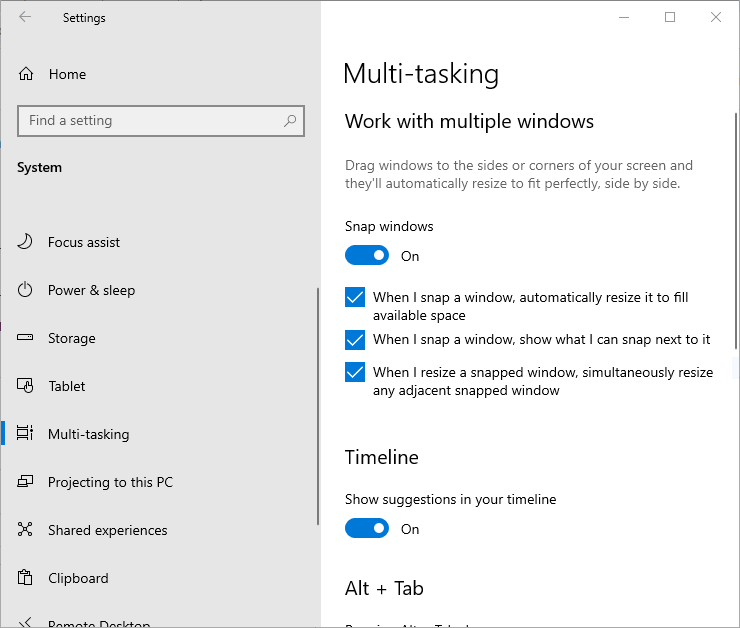
Benutzer von Windows 11 können dasselbe tun, indem sie zu Einstellungen > System > Multitasking gehen und bestätigen, dass Snap Windows aktiviert ist.
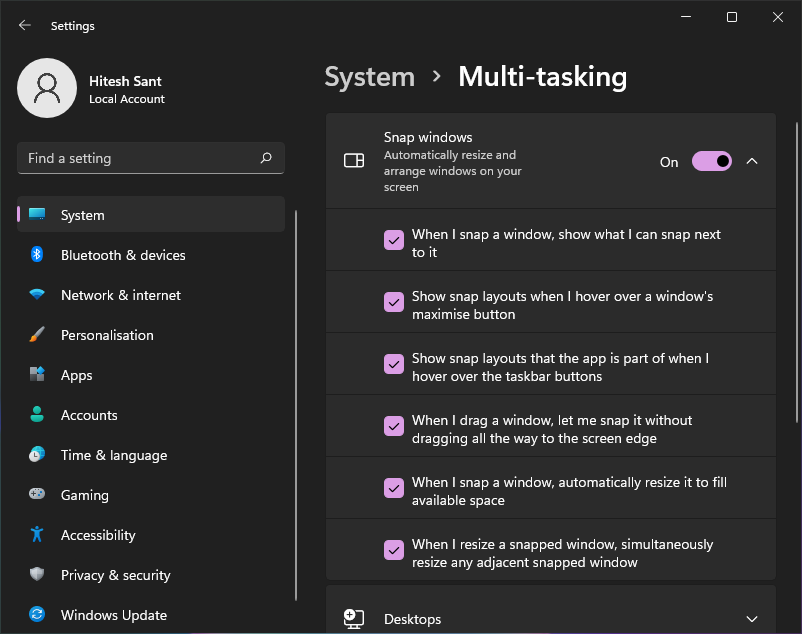
Beginnen wir nun damit, den Bildschirm in zwei, dann in drei und schließlich in vier Bereiche zu teilen.
Bildschirm in 2 teilen in Windows 10/11
Dies ist sehr einfach. Halten Sie einfach das Fenster gedrückt und ziehen Sie es auf eine der beiden Seiten, bis Sie die Teilungsanzeige sehen:
Anschließend können Sie dies auch für das andere Fenster tun, um den Bildschirm in zwei Hälften zu teilen. Außerdem können Sie die Größe der Teilung ändern, indem Sie den Rand nach Belieben verschieben.
Es gibt jedoch eine Grenze dafür, wie schmal Sie mit einer bestimmten Anwendung arbeiten können. Ich konnte höchstens mit Slack arbeiten, wobei das andere Fenster mehr als 75 % des Platzes einnimmt.
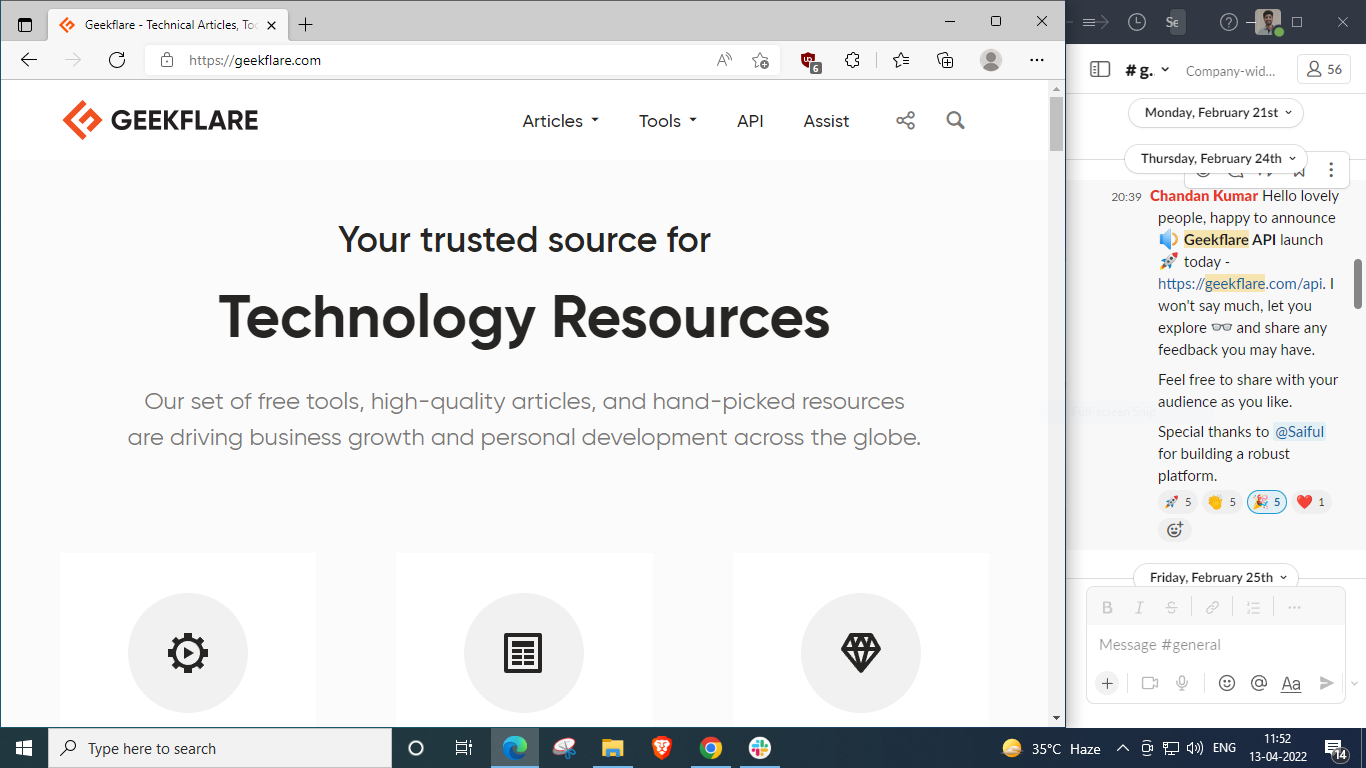
Alternativ können Sie auch Tastaturkürzel verwenden.
Öffnen Sie das Themenfenster, halten Sie die Windows-Taste ⊞ gedrückt und tippen Sie auf die linke Pfeiltaste ⬅️, um es in die linke Hälfte des Bildschirms zu legen. Anschließend platzieren Sie das andere Fenster auf der anderen Hälfte, indem Sie ⊞ gedrückt halten und auf ➡️ tippen.
Bildschirm in 3 teilen in Windows 10/11
Das Teilen des Bildschirms in 3 beinhaltet eine Anordnung wie diese:
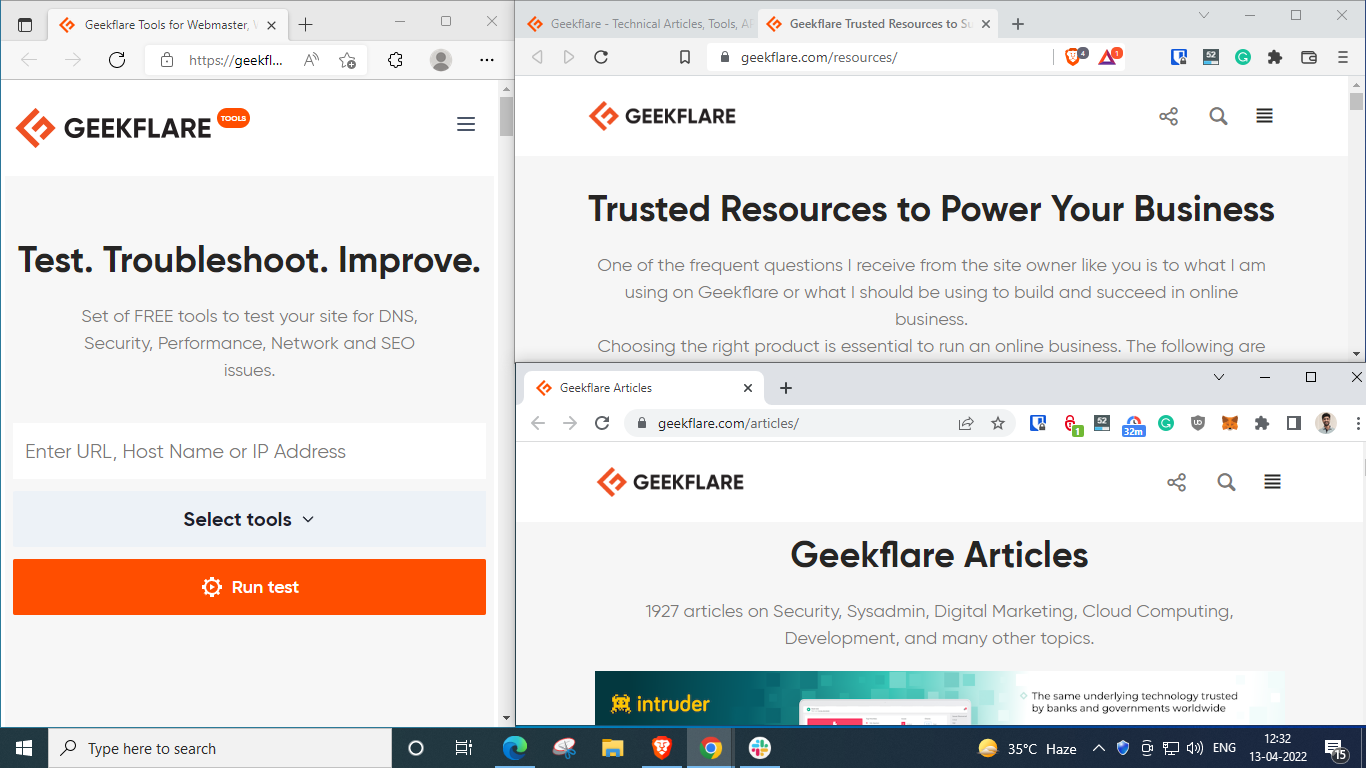
Die einfachste Art, diese Kombination zu erreichen, ist, die Fenster nacheinander zu ziehen.
Wir werden jedoch auch versuchen, dies mit den Tastenkombinationen nachzubilden.
Öffnen Sie dazu das erste Fenster und platzieren Sie es auf der linken Hälfte, indem Sie die Windows-Taste ⊞ gedrückt halten und auf den linken Pfeil ⬅️ tippen:
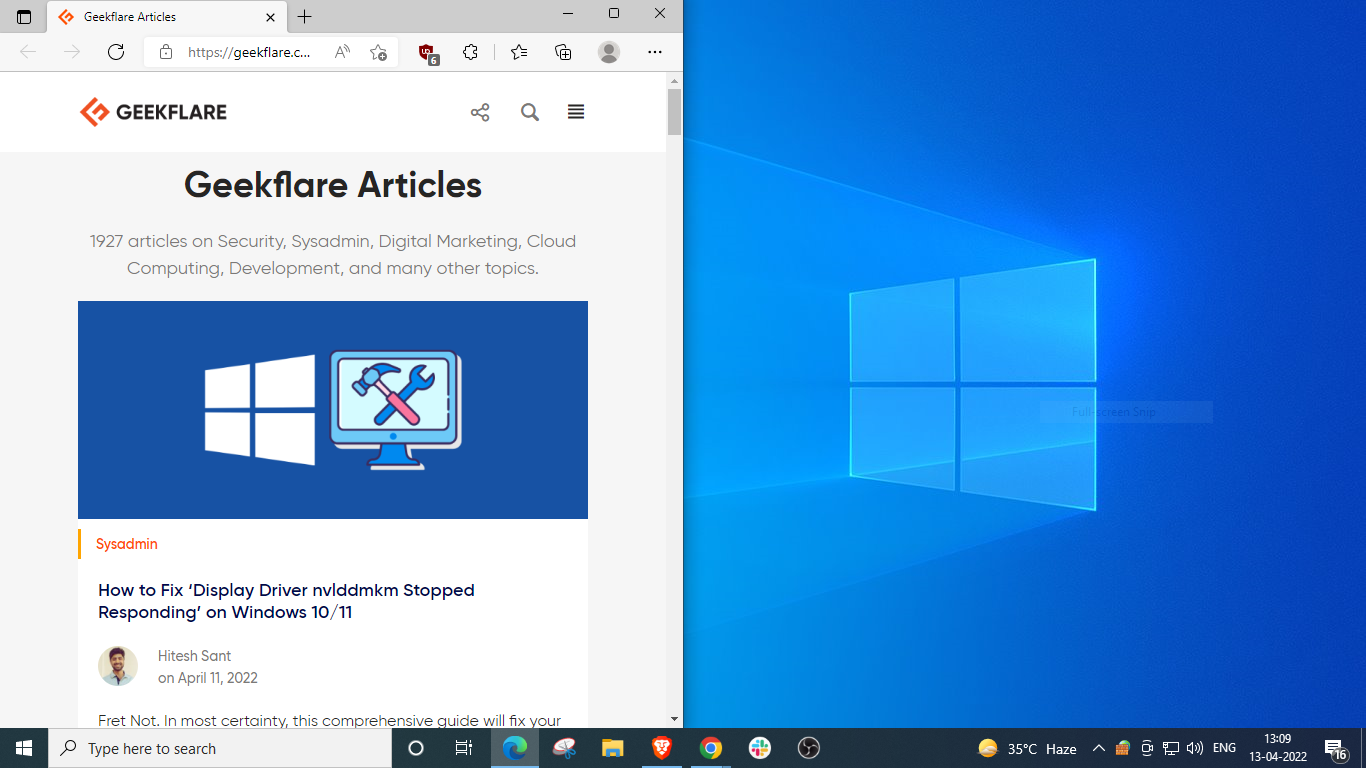
Öffnen Sie dann das zweite Fenster, halten Sie ⊞, tippen Sie auf ➡️, gefolgt von ⬆️.
Bitte beachten Sie, dass die Windows-Pfeile nach oben/unten auch als Tastenkombinationen zum Maximieren/Wiederherstellen der Fenster funktionieren.
Maximieren Sie also nicht die Fenster, die Sie in die Ecken stellen möchten. Lassen Sie sie stattdessen irgendwo in der Mitte hängen und fahren Sie mit der oben genannten Tastenkombination fort.
Schauen Sie sich das an:
Hier hat Windows Vorschläge gemacht, um den unteren rechten Quadranten auszufüllen, aber wenn Sie die Optionen nicht sehen, können Sie einfach ⊞ halten, ➡️ drücken und lassen und auf ⬇️ tippen.
Geteilter Bildschirm in 4 in Windows 10/11
Machen wir es ein letztes Mal und teilen den Bildschirm in vier Teile auf, indem wir jeden Teil in eine Ecke ziehen:
Alternativ können wir dies auch mit Windows-Verknüpfungen tun. Bitte denken Sie daran, dass Sie kein Fenster maximieren sollten.
Hier sind die Schritte:
- Öffnen Sie das erste. Halten Sie ⊞, drücken Sie ⬅️ und dann ⬆️, um es in die obere linke Ecke zu ziehen.
- Öffnen Sie anschließend das nächste. Halten Sie ⊞, drücken Sie ⬅️ und dann ⬇️, um es unter das erste zu setzen.
- Als nächstes setzen Sie das dritte Fenster in den oberen rechten Quadranten, indem Sie ⊞ halten, ➡️ und dann ⬆️ antippen.
- In ähnlicher Weise fixieren Sie das letzte Fenster auf dem verbleibenden Platz, indem Sie ⊞ gedrückt halten und nacheinander ➡️ und ⬇️ drücken.
Dies waren die Methoden, die für Windows 10 und 11 gelten. Im folgenden Abschnitt finden Sie eine exklusive Technik, die nur für Benutzer von Windows 11 funktioniert.
Geteilter Bildschirm für Windows 11
Unter Windows 11 können Sie mit dem Mauszeiger über das Symbol Maximieren/Wiederherstellen fahren, um das Layout (2, 3 oder 4 Bereiche) auszuwählen und die gewünschte Position nacheinander zu füllen.
Sie müssen jedoch das gleiche Layout für alle Ihre Auswahlen beibehalten. Andernfalls ändert sich das Layout bei jedem Schritt und Sie sehen nicht die gewünschte endgültige Aufteilung.
Es ist ähnlich wie beim Lösen eines Puzzles, bei dem Sie die Teile nach und nach einsetzen müssen.
Schlussfolgerung
Das war es also mit der Aufteilung des Bildschirms in 2, 3 oder 4 Abschnitte unter Windows 10 & 11.
Windows 11-Nutzer können das wohl schneller erledigen, ohne zu ziehen oder die Tastenkombinationen zu verwenden. Jetzt können Sie also mehr Arbeit erledigen, ohne den Bildschirm oder sogar den PC wechseln zu müssen!

