Node.js ist eine plattformübergreifende Open-Source-JavaScript-Laufzeitumgebung, die auf der V8-JavaScript-Engine von Chrome läuft und es Ihnen ermöglicht, JavaScript-Code außerhalb des Kontexts eines Webbrowsers auszuführen, z.B. auf der Serverseite. Dies macht Node.js zu einem idealen Werkzeug für Entwickler, die serverseitige Anwendungen erstellen.
Node.js ist so populär geworden, dass es in der Stack Overflow Developer Survey als das beliebteste Web-Framework unter professionellen Entwicklern und Entwicklern, die das Programmieren lernen, eingestuft wurde.

Da Node.js ständig weiterentwickelt und verbessert wird, werden von Zeit zu Zeit neue Versionen von Node.js veröffentlicht. Dies führt häufig dazu, dass dem Framework neue Funktionen hinzugefügt werden, einige ältere Funktionen veraltet sind oder sich sogar die Art und Weise ändert, wie bestimmte Funktionen im Framework implementiert sind.
Das bedeutet, dass Entwickler, die Anwendungen mit Node.js erstellen, diese Anwendungen mit verschiedenen Versionen von Node.js implementieren.
Das wiederum bedeutet, dass eine Anwendung, die mit einer bestimmten Version von Node.js, z.B. Node.js Version 9.x, implementiert wurde, unerwartete Ergebnisse liefern oder Fehler erzeugen kann, wenn Sie versuchen, sie mit einer anderen Version von Node.js, z.B. Node.js 20.x, auszuführen.
Um dieses Problem zu lösen, müssen Sie immer wieder Ihre aktuelle Node.js-Version deinstallieren und die erforderliche Node.js-Version installieren, während Sie mit verschiedenen Node.js-Projekten arbeiten.
In einer normalen Arbeitsumgebung muss ein Entwickler dies unter Umständen mehrmals tun, wenn er zwischen Projekten wechselt, was schnell sehr mühsam und ermüdend werden kann. Glücklicherweise gibt es eine bessere Möglichkeit, dies zu tun, indem Sie den Node Version Manager (NVM) verwenden.
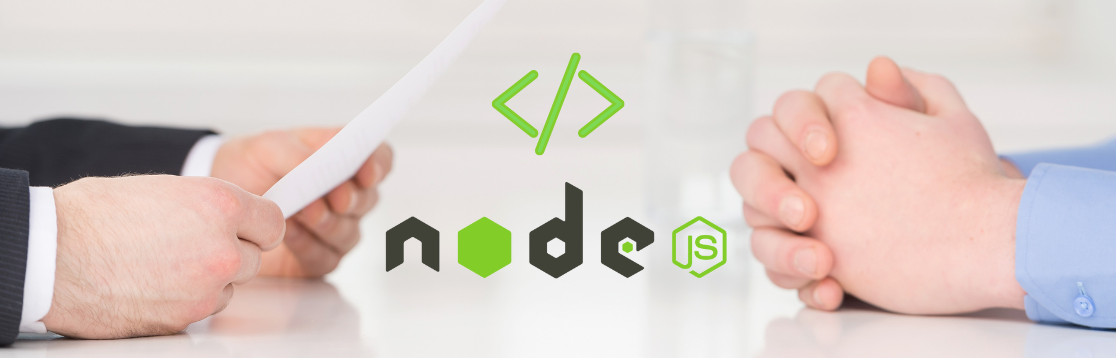
Der Node Version Manager(NVM) ist ein Kommandozeilen-Tool, mit dem Sie mehrere Versionen von Node.js auf Ihrem Rechner installieren und verwalten können. Außerdem können Sie damit ganz einfach zwischen den verschiedenen Node.js-Versionen, die auf Ihrem Rechner installiert sind, wechseln. Das macht nvm zu einem unverzichtbaren Tool für jeden, der mit Node.js arbeitet, auch wenn Sie noch nicht an Projekten mit verschiedenen Node.js-Versionen arbeiten.
Sehen wir uns nun an, wie Sie nvm unter Windows oder MacOS installieren können.
Voraussetzungen für die Installation von NVM
Stellen Sie vor der Installation von nvm sicher, dass Sie alle vorhandenen Node.js-Versionen deinstallieren, um Konflikte nach der Installation von nvm zu vermeiden. Wenn Sie Windows verwenden, löschen Sie auch das Verzeichnis, in dem Node.js auf Ihrem Rechner installiert war. Dies ist in der Regel der Ordner nodejs, der sich innerhalb der Programmdateien befindet
Wenn Sie nvm unter MacOS installieren, müssen Sie sicherstellen, dass Sie die Xcode Kommandozeilentools manuell installieren, bevor Sie versuchen, nvm zu installieren.
Andernfalls wird die Installation fehlschlagen. Wie Sie dies tun, erfahren Sie in diesem Artikel in dem Abschnitt über die Installation von nvm unter macOS. Für die Installation der Xcode Kommandozeilentools benötigen Sie MacOS Version 13 oder höher und etwa 2,5 GB freien Speicherplatz.
So installieren Sie NVM unter Windows
Der ursprüngliche Node Version Manager wurde für Linux und Mac-Betriebssysteme und nicht für Windows entwickelt. In dieser Hinsicht unterscheidet sich der NVM, den wir unter Windows installieren werden, ein wenig von dem unter Linux und Mac verwendeten NVM.
Es handelt sich jedoch um den NVM, der von Microsoft und Google für Windows-Betriebssysteme empfohlen wird.
Um NVM auf Ihrem Windows-Computer zu installieren, führen Sie die folgenden Schritte aus
1. Gehen Sie zu nvm releases, um die nvm-Versionen zu sehen. Klicken Sie unter Assets auf die neueste nvm-setup.exe, um das neueste nvm-Installationsprogramm herunterzuladen.
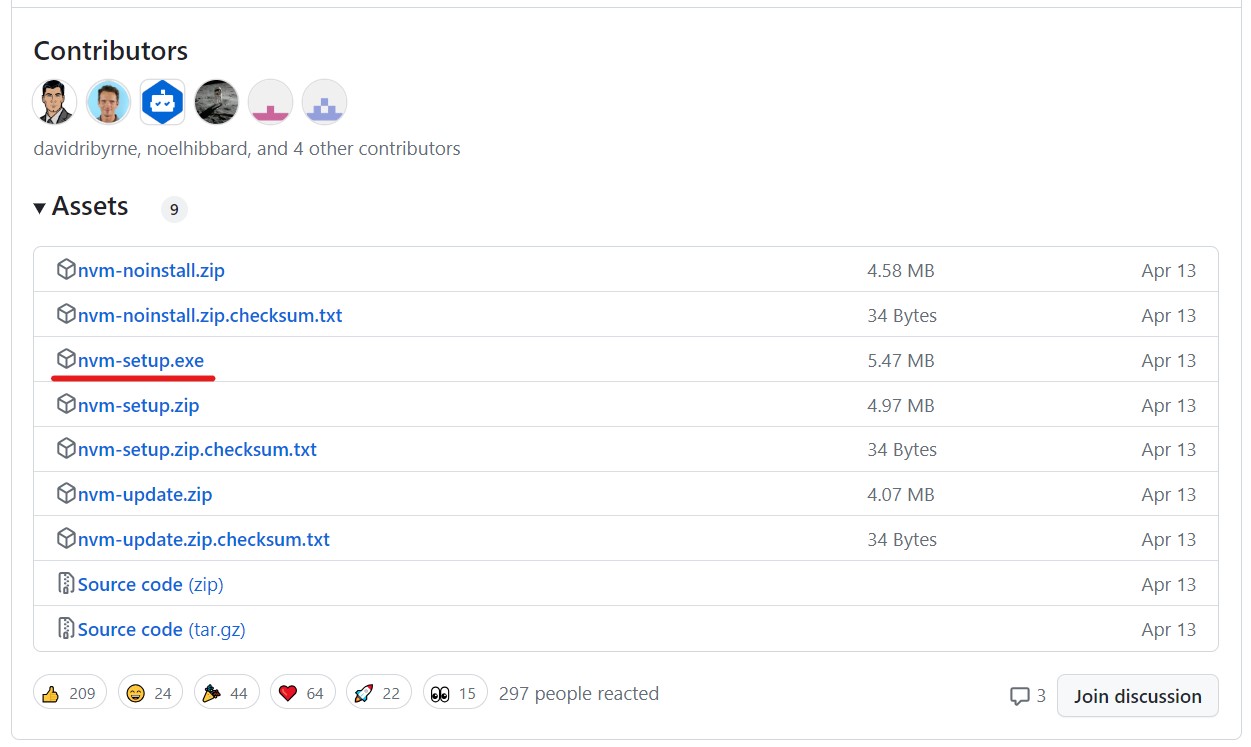
2. Sobald der Download abgeschlossen ist, öffnen Sie das Installationsprogramm und wählen Sie Ja, wenn Sie gefragt werden, ob Sie der App erlauben möchten, Änderungen an Ihrem Gerät vorzunehmen oder nicht.
3. Wählen Sie auf dem Bildschirm Lizenzvereinbarung die Option Ich akzeptiere die Vereinbarung und klicken Sie dann auf Weiter
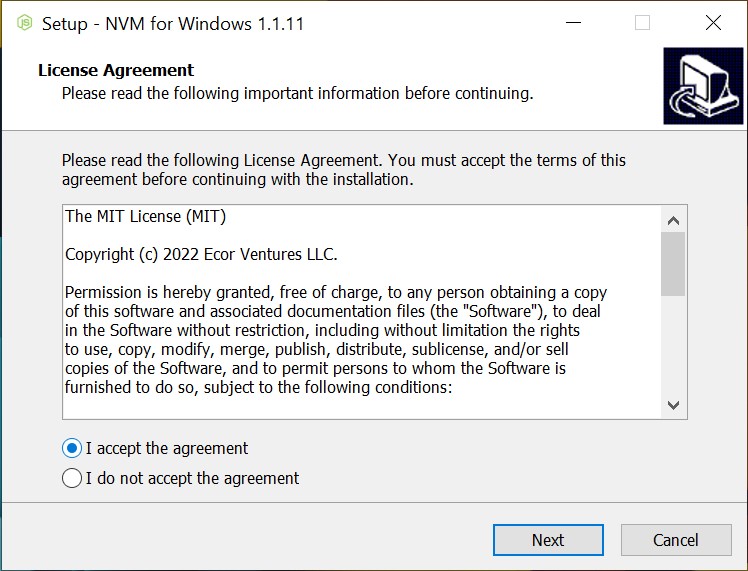
4. Geben Sie auf dem Bildschirm Zielspeicherort wählen an, wo nvm für Windows installiert werden soll und klicken Sie auf Weiter
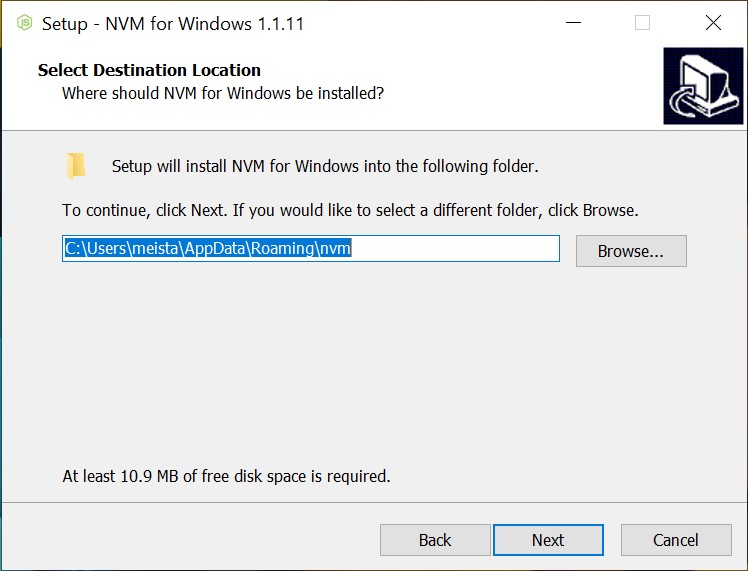
5. Geben Sie auf dem Bildschirm Node.js-Symlink einrichten an, wo der Symlink eingerichtet werden soll, und klicken Sie auf Weiter. Hier befindet sich die aktive Version von Node.js.
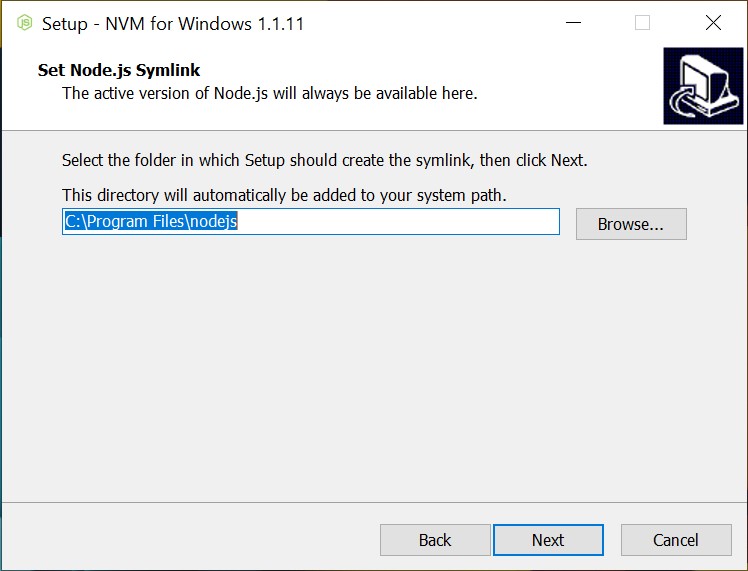
6. Nachdem alles eingerichtet ist, können Sie nun nvm installieren. Klicken Sie auf dem Bildschirm Bereit zur Installation auf Installieren, um nvm auf Ihrem Rechner zu installieren.
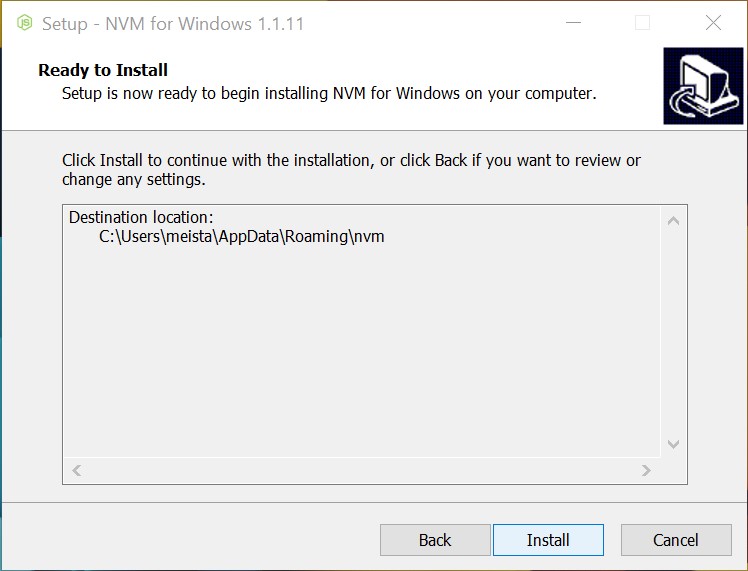
7. Sobald der Installationsvorgang abgeschlossen ist, klicken Sie auf Fertig stellen

8. Um zu bestätigen, dass die Installation abgeschlossen wurde, öffnen Sie die Windows PowerShell und führen Sie sie als Administrator aus
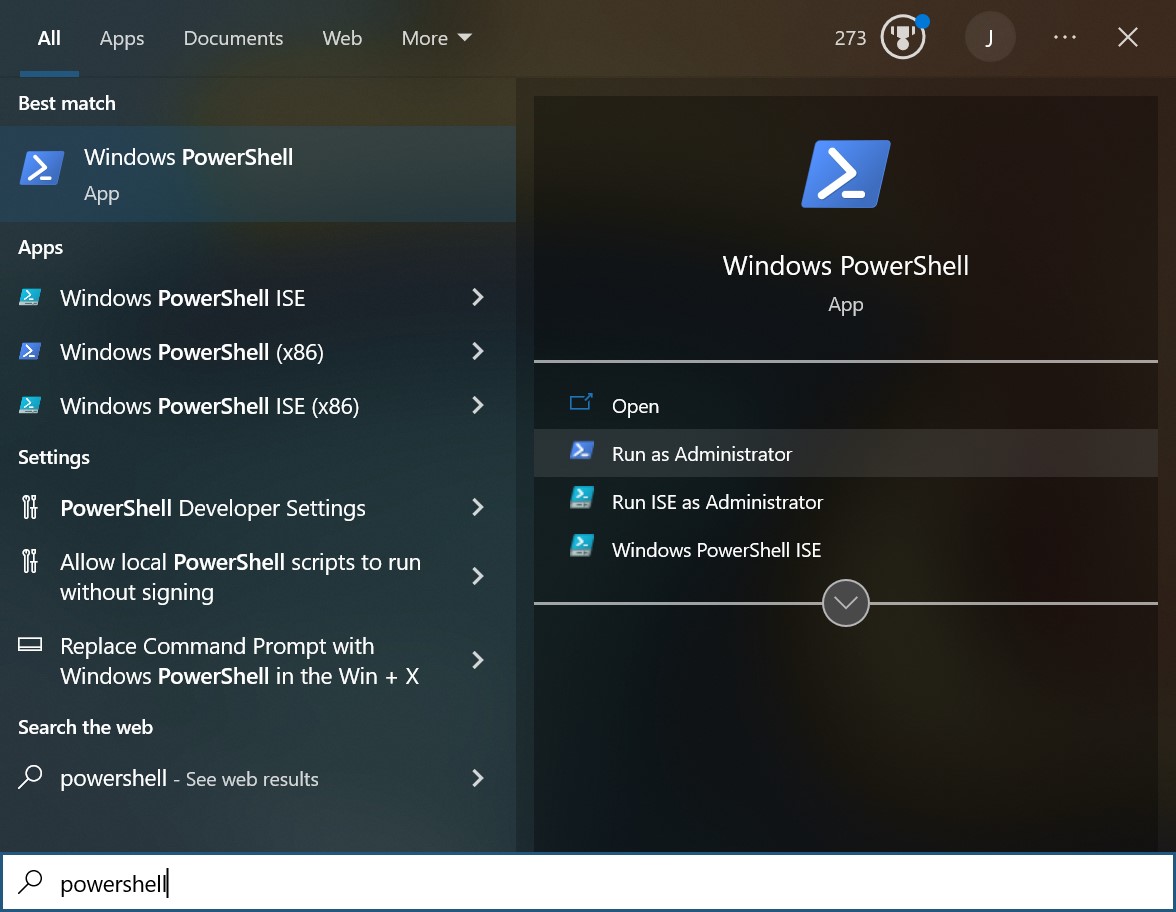
9. Sobald Sie in Powershell sind, führen Sie aus
nvm -vWenn die Installation erfolgreich war, sollten Sie einen Bildschirm mit der Versionsnummer des von Ihnen installierten nvm sehen.
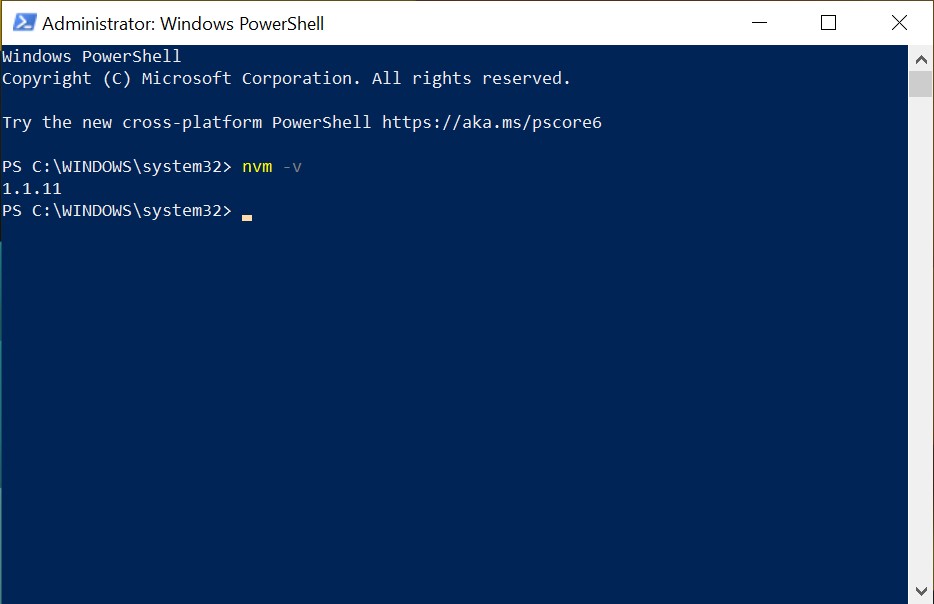
Wenn nvm installiert ist, können Sie es verwenden, um mehrere Versionen von Node.js zu installieren und zu verwalten
So installieren Sie NVM unter macOS
Wenn Sie nvm auf MacOS installieren, sollten Sie es direkt von GitHub installieren und nicht mit Homebrew, dem Paketmanager für macOS. Außerdem müssen Sie die Xcode Kommandozeilen-Tools manuell auf Ihrem Rechner installieren. In den ersten Schritten erfahren Sie daher, wie Sie die Xcode-Befehlszeilentools installieren. Führen Sie dazu die folgenden Schritte aus:
1. Rufen Sie die Download-Seite für Apple-Entwickler auf
2. Suchen Sie nach Command Line Tools für Xcode. Laden Sie die neueste Version herunter, bei der es sich nicht um eine Beta-Version oder einen Release Candidate handelt
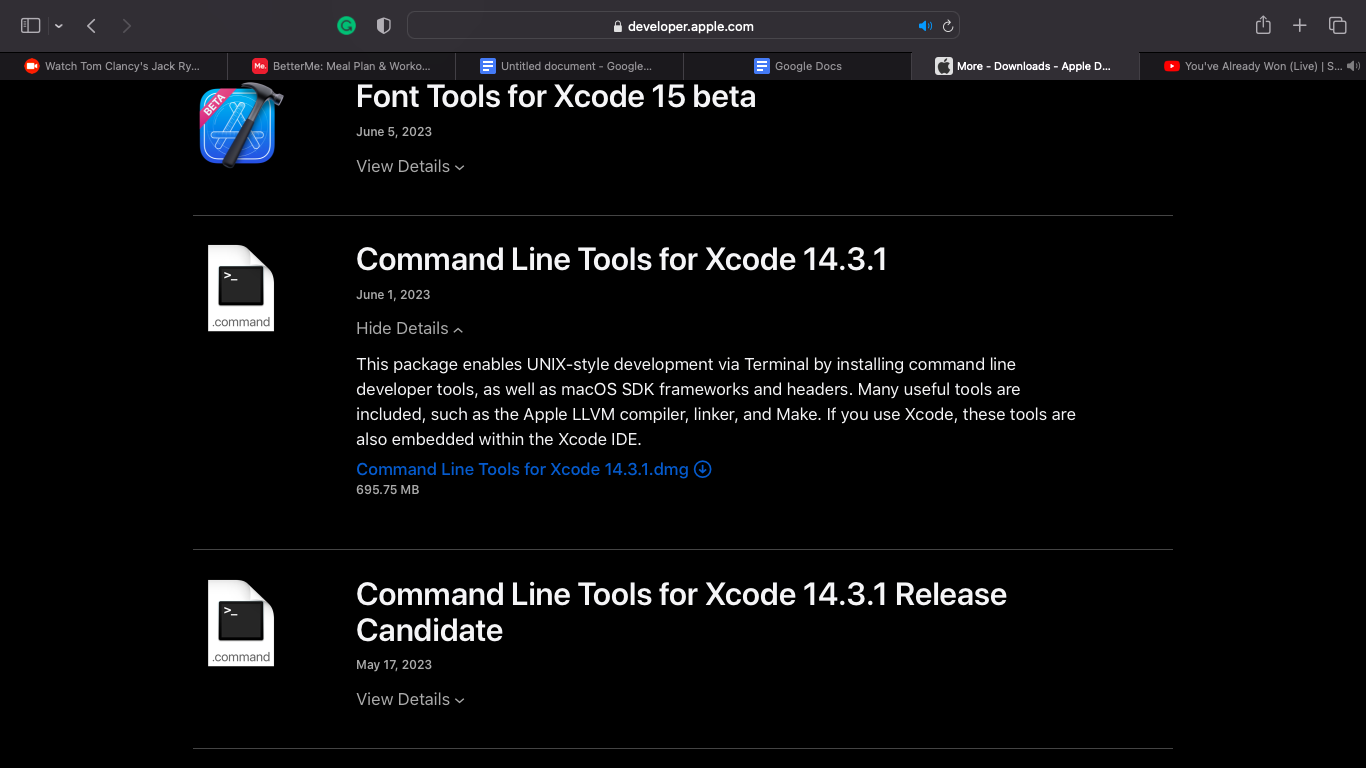
3. Öffnen Sie die heruntergeladene .dmg-Datei und führen Sie die Datei Command Line tools.pkg aus. Dies startet das Installationsprogramm für die Command Line Tools.
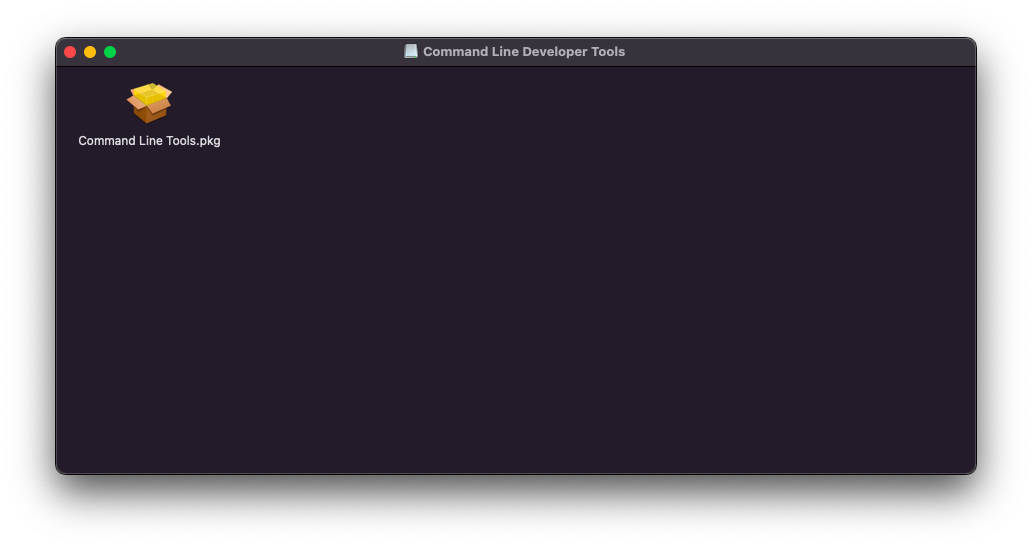
4. Klicken Sie auf Fortfahren
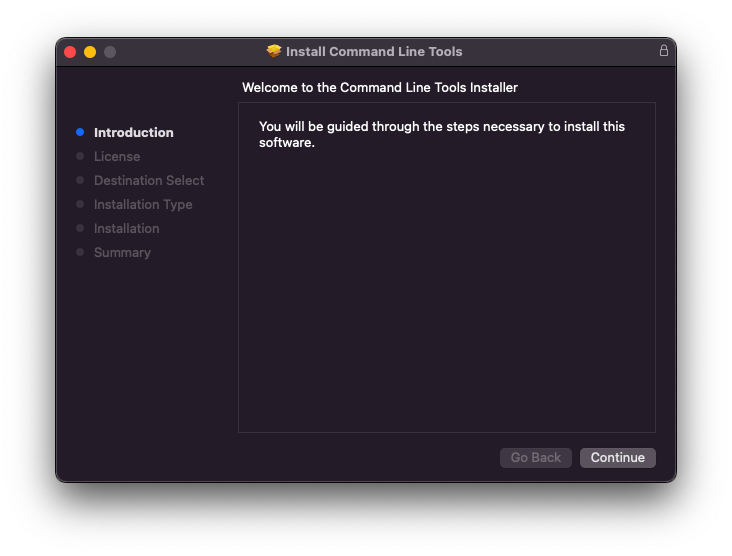
5. Klicken Sie auf Fortfahren. Sie können auf diesem Bildschirm auch Ihre bevorzugte Sprache ändern.
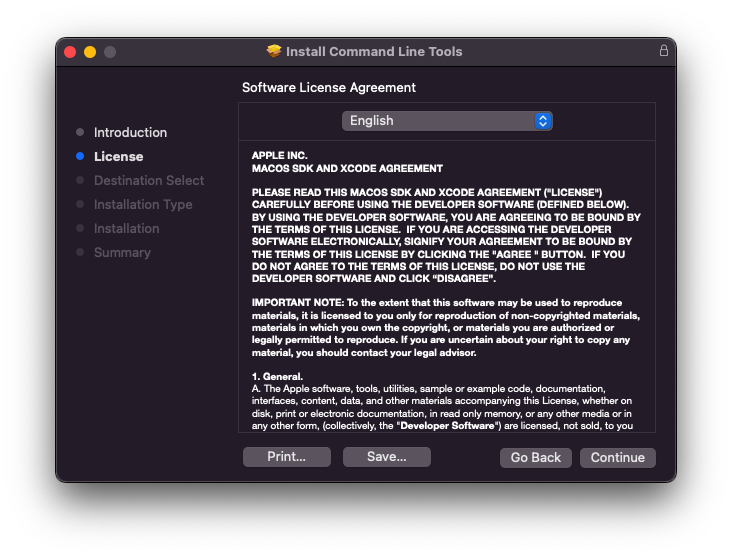
6. Klicken Sie auf Zustimmen, um mit der Installation fortzufahren. Klicken Sie dann auf Installieren, um die Kommandozeilen-Tools zu installieren.
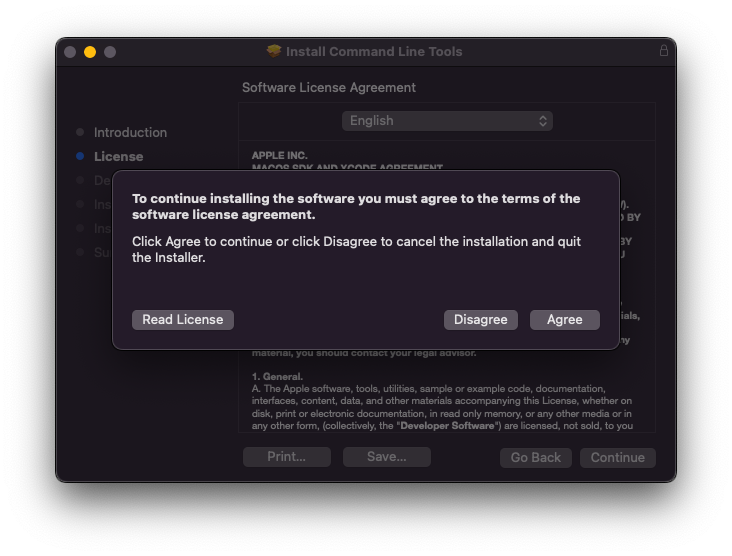
Sobald die Kommandozeilen-Tools installiert sind, müssen Sie im nächsten Schritt nvm auf dem Mac installieren. Führen Sie dazu die folgenden Schritte aus:
- Öffnen Sie Ihr Terminal und überprüfen Sie, ob das Home-Verzeichnis Ihres Macs eine .zshrc enthält, indem Sie Folgendes ausführen
ls -a2. Falls Sie in Ihrem Home-Verzeichnis keine .zshrc-Datei finden, erstellen Sie eine, indem Sie Folgendes ausführen
touch ~/.zshrc3. Kopieren Sie den folgenden Befehl in Ihr Terminal und führen Sie ihn aus:
curl -o- https://raw.githubusercontent.com/nvm-sh/nvm/v0.39.3/install.sh | bash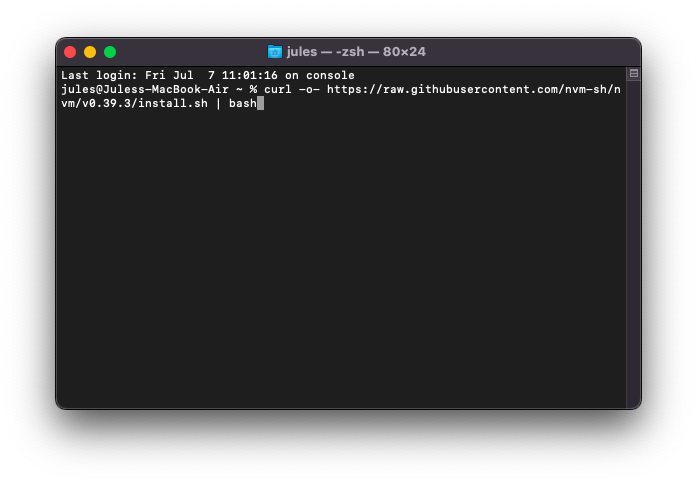
Der obige Befehl lädt ein Skript herunter und führt es aus. Das Skript klont das nvm-Repository und installiert damit nvm auf Ihrem Mac.
Um zu bestätigen, dass nvm ausgeführt wurde, geben Sie den folgenden Befehl in Ihrem Terminal ein
nvm -vWenn Ihnen eine Versionsnummer angezeigt wird, war die Installation erfolgreich.
Fazit
Der Node Version Manager ist ein unverzichtbares Werkzeug für Entwickler, die mit Node.js arbeiten, denn er ermöglicht es Ihnen, problemlos mit verschiedenen Node.js-Versionen zu arbeiten, die Versionen zu verwalten und einfach zwischen den verschiedenen Versionen zu wechseln. Wenn Sie ein Entwickler sind, der mit dem Node.js Framework arbeitet, sollten Sie nvm auf Ihrem Computer installieren.
Sie können auch herausfinden, wie Sie Node.js und NPM auf Windows und macOS installieren.

