RSAT (Remote Server Administration Tool) ist eine kostenlose Suite von Tools zur Fernverwaltung von Windows-Servern.
Was ist RSAT, und wie hilft es Administratoren?
IT-Administratoren können Windows Server-Rollen und -Funktionen mit Remote Server Administration Tools (RSAT) von einem Computer mit Windows 10, Windows 8.1, Windows 8 oder Windows 7 aus verwalten.
Es handelt sich dabei um eine clientbasierte Verwaltungslösung, mit der Administratoren Windows Server aus der Ferne steuern können. Administratoren können die meisten routinemäßigen Verwaltungsaufgaben mit dieser Suite von Tools erledigen.
Mit RSAT können Administratoren jeden Teil der Windows Server-Rollen und -Funktionen über die Befehlszeile und die grafische Benutzeroberfläche (GUI) verwalten.
RSAT erleichtert die Arbeit der Administratoren aus verschiedenen Blickwinkeln, z.B. durch die Fernverwaltung von Servern und Benutzern, die Automatisierung von Vorgängen und das Auffinden und Beheben von Engpässen.
RSAT verfügt über Tools zur Steuerung von Windows-Diensten, zum Zugriff auf Dateien und Verzeichnisse sowie zur Verwaltung von Rollen und Funktionen. Es gibt zahlreiche Einsatzmöglichkeiten für RSAT, darunter die Verwaltung von Benutzern, die Installation von Programmen, die Überwachung und Konfiguration von Servern sowie die Installation und Konfiguration von Software.
Darüber hinaus steuert es Active Directory, Gruppenrichtlinien, DNS, Dateiserver und Drucker. RSAT hilft auch bei der Verwaltung von Benutzerkonten und Gruppen. Außerdem ermöglicht es die Fernverwaltung von virtuellen privaten Servern (VPS).
Vorteile der Verwendung von RSAT
Administratoren benötigen das RSAT-Toolkit, um Server und Dienste aus der Ferne zu verwalten. Dafür gibt es zahlreiche Gründe, aber der häufigste ist, dass Administratoren in der Lage sein müssen, Server zu verwalten, die über verschiedene Kontinente verteilt sind. Insbesondere bei Cloud-basierten Diensten ist dies von entscheidender Bedeutung.
RSAT ist auch für Administratoren notwendig, die Server verwalten, die intern genutzt werden, wie z.B. Intranet- oder E-Commerce-Websites.
Unternehmen können RSAT aus einer Vielzahl von Gründen nutzen. Einer der entscheidenden Gründe ist, dass RSAT es Administratoren einfach und bequem macht, Server- und andere Supportaufgaben aus der Ferne zu erledigen. Aufgrund der zentralisierten Verwaltung können Administratoren mehrere Server über eine einzige Benutzeroberfläche steuern.
Da sie sogar die Überwachung der Serverleistung durch die Anzeige von Serverprotokollen ermöglichen, sind diese RSAT-Tools für Systemadministratoren von entscheidender Bedeutung.
Liste der in RSAT enthaltenen Tools
Die in Windows 10 und 11 verfügbaren RSAT-Tools zur Durchführung verschiedener administrativer Tätigkeiten sind im Folgenden aufgeführt.
- Active Directory-Domänendienste und Lightweight Directory Services-Tools
- BitLocker Drive Encryption Verwaltungswerkzeuge
- Active Directory-Zertifikatsdienste-Tools
- DHCP-Server-Tools
- DNS-Server-Tools
- Failover Clustering-Tools
- Dateidienste-Tools
- Tools zur Verwaltung von Gruppenrichtlinien
- IP-Adressverwaltung (IPAM) Client
- Überbrückung von Rechenzentren LLDP-Tools
- Netzwerk-Controller-Verwaltungstools
- Tools für den Netzwerklastenausgleich
- Tools zur Verwaltung des Fernzugriffs
- Tools für entfernte Desktopdienste
- Server-Manager
- Abgeschirmte VM-Tools
- Speicher-Migrationsdienst-Verwaltungstools
- Speicherreplikationsmodul für Windows PowerShell
- Systemeinblicke-Modul für Windows PowerShell
- Tools zur Volume-Aktivierung (KMS-Serverkonsole)
- Windows Server Update Services-Tools.
In den folgenden Abschnitten erfahren Sie, wie Sie RSAT über die grafische Benutzeroberfläche (GUI), DISM (Deployment Image Servicing and Management) und die PowerShell Befehlszeile installieren.
Installation von RSAT über die grafische Benutzeroberfläche
Die GUI-Methode zur Installation von RSAT wird aufgrund ihrer Einfachheit und Benutzerfreundlichkeit von Unternehmen am häufigsten verwendet.
RSAT ist jetzt Teil der “Features on Demand” von Windows 10, beginnend mit dem Oktober 2018 Update.
Wenn Sie Windows 10 Oktober 2018 Update oder höher haben, müssen Sie die RSAT-Tools nicht herunterladen und installieren. Sie müssen sie nur aktivieren, indem Sie die folgenden Schritte ausführen:
Bitte beachten Sie: Sie müssen RSAT über diesen Link herunterladen und installieren, wenn Sie eine frühere Version von Windows 10 (vor Oktober 2018) haben.
Um auf die RSAT-Tools in Windows 10 und Windows 11 zuzugreifen, navigieren Sie (wie in Abbildung 1 gezeigt) zu – Einstellungen – > Apps -> Optionale Funktionen -> Klicken Sie wie gezeigt auf Funktion hinzufügen:
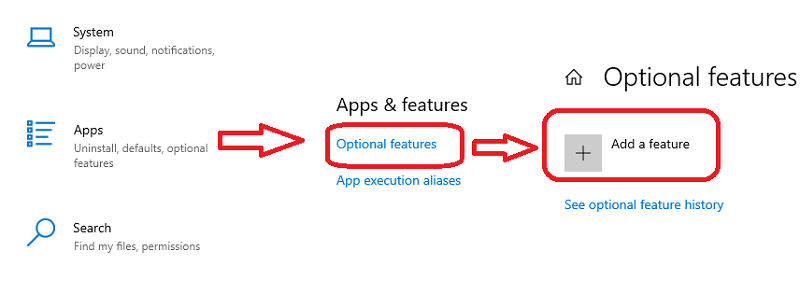
Nachdem Sie auf die Option Funktion hinzufügen geklickt haben, erscheint ein Suchfeld, in das Sie RSAT eingeben können und in dem alle RSAT-Tools angezeigt werden, wie in Abbildung 2 dargestellt.
Sie können das RSAT-Tool auswählen, das auf Ihrem System installiert werden soll.
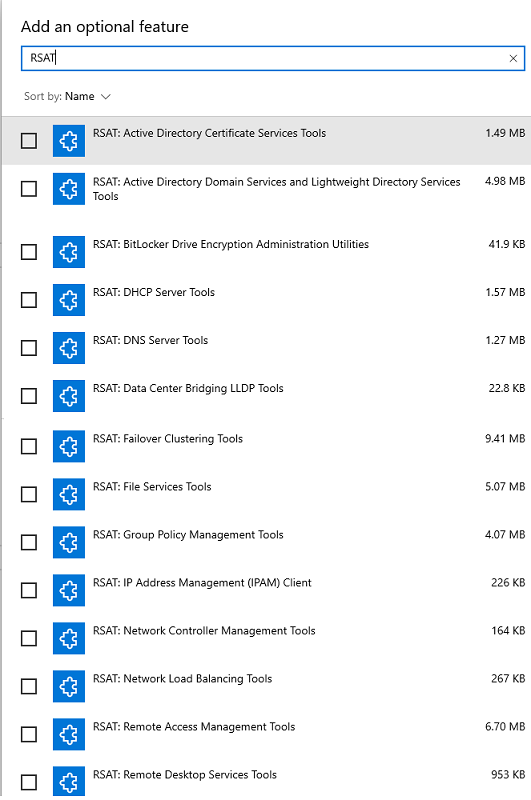
Nachdem Sie den obigen Vorgang abgeschlossen haben, erscheint der Ordner Verwaltung im Startmenü.
Sie können auch “Extras” in das Suchfeld der Taskleiste eingeben, um die Windows-Verwaltungstools zu finden oder den Pfad “Systemsteuerung\System und Sicherheit\Verwaltungstools ” im Windows-Browser aufrufen, um die Liste der installierten RSAT-Tools zu sehen.
Installation von RSAT unter Windows 8
Wenn Sie mit Windows 8.1 arbeiten, können Sie die RSAT-Tools, die Sie benötigen, je nach Systemarchitektur (x64 oder x86) von Microsoft herunterladen und installieren, indem Sie den Anweisungen auf dem Bildschirm folgen.
Alle RSAT-Tools werden automatisch aktiviert, sobald die Installation abgeschlossen ist.
Wenn Sie ein bestimmtes Dienstprogramm deaktivieren möchten, wählen Sie die Option “Windows-Funktionen ein- oder ausschalten” im Programmbereich der Systemsteuerung, wie in der Abbildung unten gezeigt.
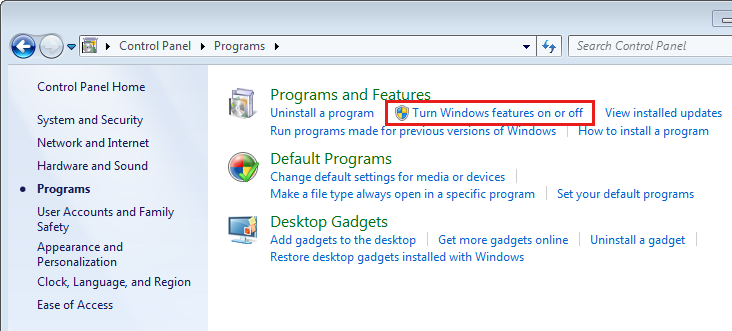
Suchen Sie, wie in der Abbildung unten dargestellt, die Option Remote Server Administration Tools, erweitern Sie sie und deaktivieren Sie das Kontrollkästchen neben allen RSAT-Tools, die Sie nicht verwenden möchten.
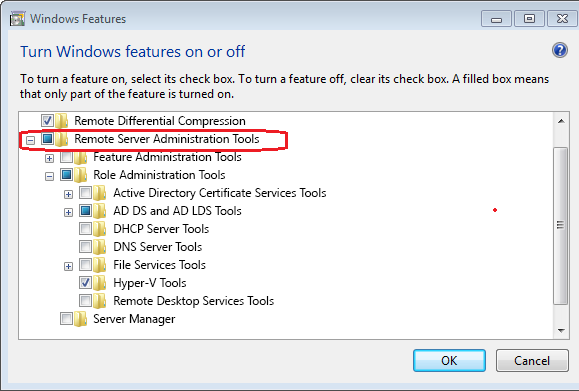
Installation von RSAT unter Windows 7 und Windows Vista
Auf einem Computer mit Windows 7 oder Vista müssen Sie das Installationspaket herunterladen und ausführen. Außerdem ist das Service Pack 1 erforderlich, um die RSAT-Tools zu aktivieren. Windows 7 wird von Microsoft nicht mehr unterstützt.
Nach der Installation müssen Sie die Remote Server Administration Tools in der Systemsteuerung aktivieren, indem Sie die Option Windows-Funktionen ein- oder ausschalten wählen, wie in der Abbildung unten dargestellt.
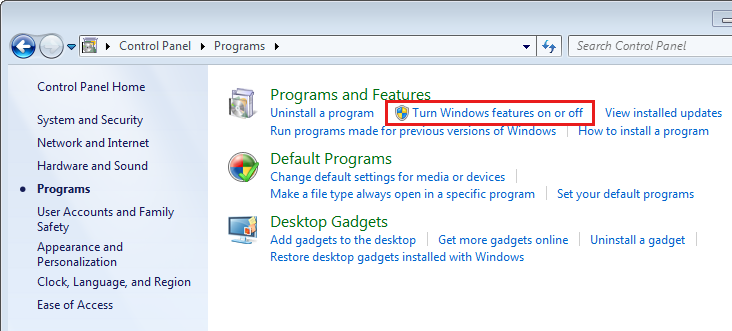
Dann müssen Sie, wie unten zu sehen, das Kästchen neben dem gewünschten Tool im Abschnitt RSAT aktivieren.
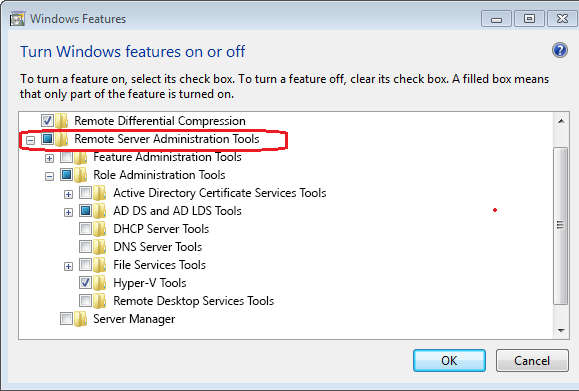
Installation von RSAT auf Windows-Servern
Für die Installation von RSAT auf Windows 2008, 2008 R2, 2012, 2012 R2, 2016 und 2022 Servern müssen keine zusätzlichen Pakete heruntergeladen werden.
Um RSAT in Windows 2008 und Windows Server 2008 R2 zu aktivieren, navigieren Sie zum Assistenten zum Hinzufügen von Funktionen -> Option Funktionen auswählen -> und erweitern Sie Remote Server Administration Tools.
Für die übrigen Server-Editionen gehen Sie zum Assistenten zum Hinzufügen von Rollen und Funktionen -> Option Funktionen auswählen -> und erweitern Sie die Option Remote Server Administration Tools, um die Tools auszuwählen, die Sie installieren möchten, wie in der folgenden Abbildung zu sehen.
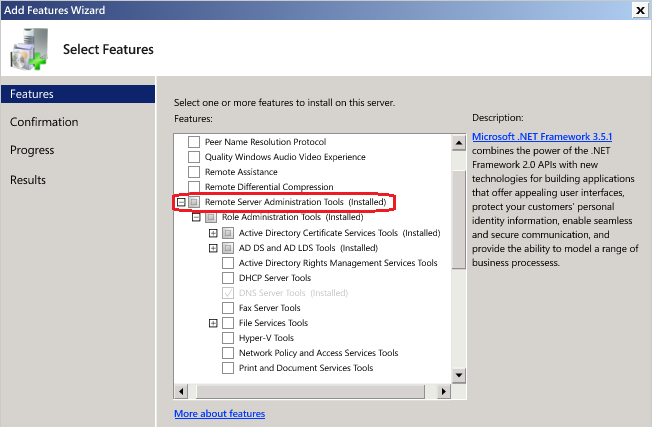
Der obige Abschnitt zeigt, wie Sie die RSAT-Tools über die GUI-Methode installieren und aktivieren.
Im folgenden Abschnitt sehen wir uns an, wie Sie dies über DSIM (Deployment Image Servicing and Management) tun.
Installation von RSAT mit DSIM
Ein Befehlszeilenprogramm in Windows namens Deployment Image Servicing and Management (DISM.exe) wird zur Verwaltung einer virtuellen Festplatte oder eines Windows-Images (.wim) (.vhd oder .vhdx) verwendet.
Bitte laden Sie das Windows Assessment and Deployment Kit herunter und installieren Sie es, wenn Ihr PC eine andere Version von DISM benötigt.
Es kann über die Eingabeaufforderung ausgeführt werden und befindet sich standardmäßig im Ordner c:\windows\system32 eines jeden Windows-Systems.
Der DISM-Befehl ist in allen Windows-Betriebssystemen integriert und kann über PowerShell oder eine Eingabeaufforderung ausgeführt werden.
Führen Sie den folgenden Befehl in der Eingabeaufforderung aus, um mit DISM den Status der installierten RSAT-Tools zu überprüfen.
dism /online /get-capabilityinfo /capabilityname:Rsat.ActiveDirectory.DS-LDS.Tools~~~~0.0.1.0Nach der Ausführung dieses Befehls erscheint ein Fenster, das die installierten RSAT-Tools anzeigt, wie unten dargestellt:
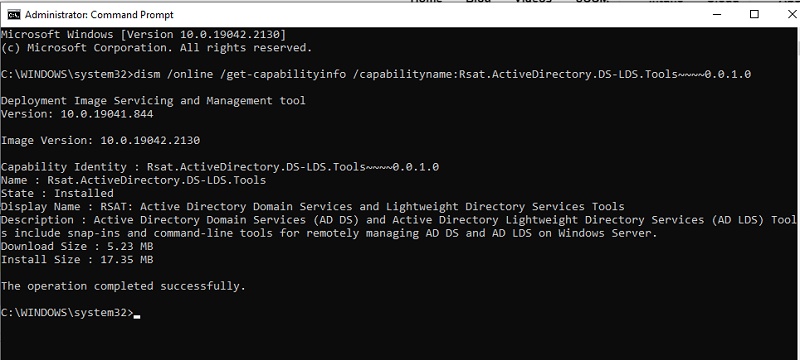
Die Hauptfunktion von DISM ist die Wartung und Vorbereitung von Windows-Images und wird nicht häufig für die RSAT-Installation verwendet.
Die Powershell-Eingabeaufforderung ist eine Alternative zu DISM, die im folgenden Abschnitt behandelt wird.
Installieren von RSAT mit PowerShell
Ab Windows 7 Service Pack 1 und Windows Server 2008 R2 Service Pack 1 ist Windows PowerShell auf jeder Windows-Version vorinstalliert.
Über die Windows PowerShell-Eingabeaufforderung (Cmdlet) können spezielle RSAT-Tools installiert und aktiviert werden.
Sehen wir uns im folgenden Abschnitt an, wie man sie verwendet:
Sie erhalten die PowerShell-Eingabeaufforderung, wenn Sie das Wort “PowerShell” in die Eingabeaufforderung eingeben.
Geben Sie an der PowerShell-Eingabeaufforderung den folgenden Befehl ein, um zu prüfen, welche RSAT-Tools derzeit auf Ihrem Windows-System installiert sind.
Get-WindowsCapability -Name RSAT* -Online | Select-Object -Property DisplayName, StateDer obige Befehl liefert eine Liste aller installierten und zugänglichen RSAT-Tools, wie in der Abbildung unten zu sehen ist. Wie Sie sehen, sind in der untenstehenden Abbildung nur Active Directory Domain Services und Server Manager installiert.
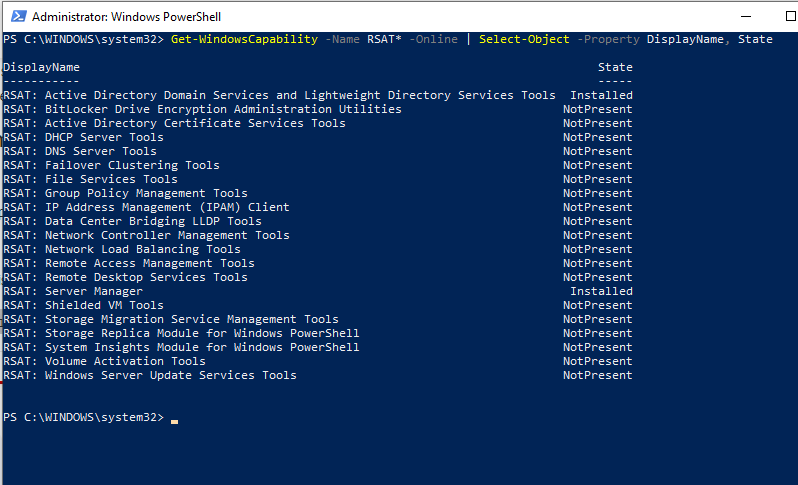
Um ein bestimmtes RSAT-Tool zu installieren, müssen Sie den Befehl verwenden:
Add-WindowsCapability Wenn Sie zum Beispiel DNS (Domain Name Server) installieren möchten, müssen Sie den Befehl
Add-WindowsCapability -online -Name Rsat.Dns.Tools~~~~0.0.1.0Daraufhin beginnt die DNS-Installation, wie unten gezeigt.

Nach Beendigung des obigen Befehls wird ein Fenster angezeigt, das besagt, dass ein Neustart nicht erforderlich ist (siehe unten):
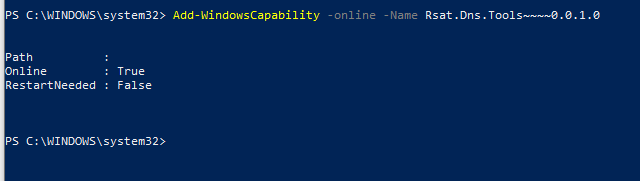
Führen Sie den folgenden Befehl aus, um alle RSAT-Tools auf einmal zu installieren:
Get-WindowsCapability -Name RSAT* -Online | Add-WindowsCapability -OnlineWenn Sie nur die fehlenden RSAT-Tools auf einmal installieren möchten, können Sie den folgenden Befehl ausführen
Get-WindowsCapability -Name RSAT* -Online | where State -EQ NotPresent | Add-WindowsCapability -OnlineIm Folgenden finden Sie eine Liste der Befehle zur Installation bestimmter RSAT-Dienstprogramme:
Add-WindowsCapability -Online -Name Rsat.FileServices.Tools~~~~0.0.1.0
Add-WindowsCapability -Online -Name Rsat.GroupPolicy.Management.Tools~~~~0.0.1.0
Add-WindowsCapability -Online -Name Rsat.IPAM.Client.Tools~~~~0.0.1.0
Add-WindowsCapability -Online -Name Rsat.LLDP.Tools~~~~0.0.1.0
Add-WindowsCapability -Online -Name Rsat.NetworkController.Tools~~~~0.0.1.0
Hinzufügen-WindowsCapability -Online -Name Rsat.NetworkLoadBalancing.Tools~~~~0.0.1.0
Add-WindowsCapability -Online -Name Rsat.BitLocker.Recovery.Tools~~~~0.0.1.0
Hinzufügen-WindowsFähigkeit -Online -Name Rsat.CertificateServices.Tools~~~~0.0.1.0
Hinzufügen-WindowsFähigkeit -Online -Name Rsat.DHCP.Tools~~~~0.0.1.0
Hinzufügen-WindowsCapability -Online -Name Rsat.FailoverCluster.Management.Tools~~~~0.0.1.0
Add-WindowsCapability -Online -Name Rsat.RemoteAccess.Management.Tools~~~~0.0.1.0
Add-WindowsCapability -Online -Name Rsat.RemoteDesktop.Services.Tools~~~~0.0.1.0
Add-WindowsCapability -Online -Name Rsat.ServerManager.Tools~~~~0.0.1.0
Add-WindowsCapability -Online -Name Rsat.Shielded.VM.Tools~~~~0.0.1.0
Add-WindowsCapability -Online -Name Rsat.StorageMigrationService.Management.Tools~~~~0.0.1.0
Add-WindowsCapability -Online -Name Rsat.StorageReplica.Tools~~~~0.0.1.0
Add-WindowsCapability -Online -Name Rsat.SystemInsights.Management.Tools~~~~0.0.1.0
Add-WindowsCapability -Online -Name Rsat.VolumeActivation.Tools~~~~0.0.1.0
Hinzufügen-WindowsFähigkeit -Online -Name Rsat.WSUS.Tools~~~~0.0.1.0
Zu beachtende Punkte
- Admins müssen die RSAT-Tools mit Administratorrechten installieren.
- RSAT kann nicht auf den Windows Home, Standard oder Education Editionen installiert werden. Nur Windows Professional oder Enterprise Editionen unterstützen die Installation von RSAT.
- Deinstallieren Sie vor der Installation des neuesten RSAT alle früheren Versionen des Administration Tools Pack.
- Wenn Sie RSAT installiert haben, aber nicht alle Tools angezeigt werden, vergewissern Sie sich, dass der Pfad für Active Directory-Benutzer und -Computer auf %SystemRoot%system32dsa.msc gesetzt ist. Vergewissern Sie sich, dass auf Ihrem PC die neuesten Windows-Updates installiert sind, wenn das Ziel korrekt ist.
- Wenn RSAT nicht installiert wird, schalten Sie die Windows Firewall unter Dienste EIN oder AUS und überprüfen Sie sie erneut. Wenn auf dem Rechner nicht die neuesten Windows-Updates installiert sind, kann RSAT möglicherweise nicht installiert werden oder nicht wie gewünscht funktionieren.
- RSAT-Probleme wurden gelegentlich durch das Löschen aller zugehörigen Dateien und das Löschen aller früheren RSAT behoben.
Letzte Worte
Ohne Windows-Domänencontroller ist RSAT eine der vielen flexiblen Funktionen, die Microsoft Administratoren für die Fernverwaltung der Windows-Infrastruktur bietet.
Aufgrund seiner Anpassungsfähigkeit kann RSAT auf verschiedene Weise implementiert werden. Unabhängig davon, ob Sie die grafische Benutzeroberfläche, den DISM-Befehl oder die PowerShell verwenden.
Als nächstes erfahren Sie, wie Sie Systemumgebungsvariablen in Windows einrichten können.

