Die Installation von Steam unter Linux ist einfach, und das Erlebnis ist ähnlich wie unter Windows.
Das Spielen unter Linux war etwas schwierig und beschränkte die Spieler auf Open-Source-Spiele, virtuelle Maschinen und Emulationen.
Mit der Veröffentlichung von Steam für Linux hat sich der Weg für Gamer jedoch geändert.
Wenn Sie auf Steam sind, können Sie Ihre gespeicherten Spieldateien ganz einfach in der Steam-Cloud speichern, so dass Sie das Spiel dort fortsetzen können, wo Sie aufgehört haben.
Sie sind also ein Linux- und Spiele-Enthusiast und fragen sich, wie Sie Steam auf Ihrem Linux-Computer installieren können?
Wenn ja, lassen Sie uns darüber sprechen, wie Sie Steam auf Linux installieren und die Spiele problemlos spielen können.
Was ist Steam?
Steam ist ein digitales Schaufenster und ein Vertriebsdienst für Videospiele. Diese Plattform wurde 2003 von der Valve Corporation entworfen und entwickelt.
Mit dem Steam-Client können Benutzer Spiele nach dem Kauf direkt in ihrer Cloud installieren. Darüber hinaus können Steam-Benutzer ihre Rezensionen veröffentlichen, DLCs kaufen, selbst erstellte Inhalte hochladen und vieles mehr.
Der Steam-Client verfügt außerdem über verschiedene Funktionen wie den Zugriff auf eine Freundesliste, die Durchführung eines automatischen Updates, den Voice-Chat im Spiel und die gemeinsame Nutzung von Spielen durch Freunde.
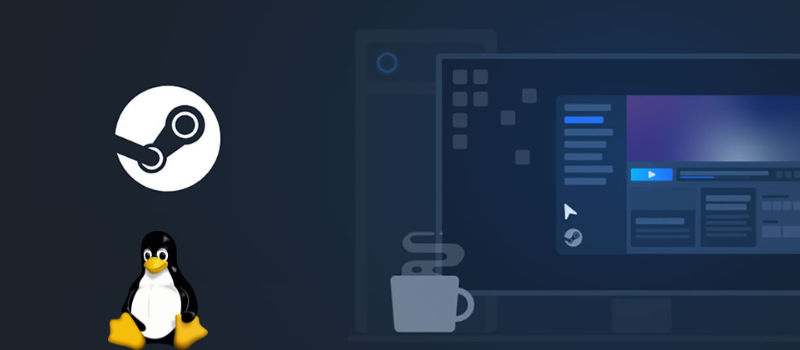
In einfachen Worten: Steam ist eine Plattform für Online-Videospiele, die mit dem Ziel entwickelt wurde, veröffentlichte Spiel-Updates zu reparieren. Sie fügt Patches hinzu, um Abstürze aufgrund von zu vielen gleichzeitig spielenden Online-Spielern zu verhindern. Steam befindet sich noch in der Betaphase.
Auf der benutzerfreundlichen Oberfläche von Steam können Sie nach günstigen Angeboten für die verfügbaren Spiele suchen, die von Adventure und Action bis hin zu Third-Person-Shootern und Indie-Spielen reichen. Sie erhalten die Möglichkeit, Sammelgegenstände innerhalb Ihrer Community zu trainieren oder zu verschenken.
Steam funktioniert auf Windows-, TV-, Mobil-, Linux- und MacBook-Geräten. Um es zu nutzen, benötigen Sie lediglich einen Breitbandanschluss, um eine Hochgeschwindigkeits-Internetverbindung zu erhalten, und ein modernes System, um Spiele unaufhaltsam zu spielen. Gaming-PCs versprechen hochwertige Leistung, anpassbare Konsolen, Desktop-Speicher und Kompatibilität mit dem Wohnzimmer.
Funktionen von Steam
Valve arbeitet ständig an neuen Updates und den neuesten Funktionen, wie z.B.:
- Steam-Chat: Sprechen Sie mit Ihren Freunden oder Gruppen über Sprache oder Text, ohne Ihr Spiel zu verlassen. Nutzen Sie Optionen wie Tweets, GIFs, Videos und mehr sinnvoll auf Ihrem Steam.
- Spiel-Hubs: Erfahren Sie alles über Ihr Spiel an einem einzigen Ort. Laden Sie Inhalte hoch, beteiligen Sie sich an Diskussionen und erfahren Sie, wann die neuesten Updates erscheinen.
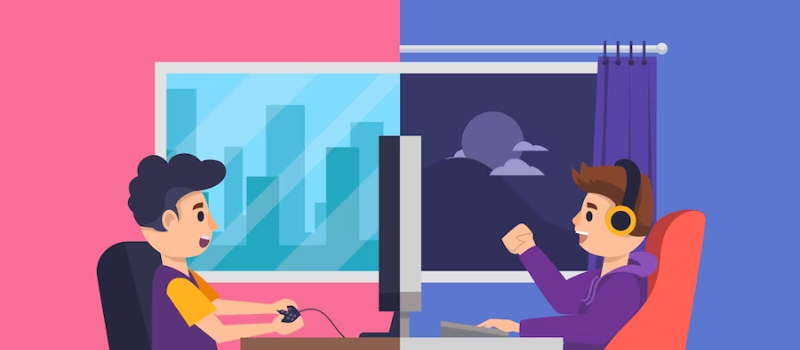
- Steam-Übertragung: Streamen Sie Ihr Live-Gameplay ganz einfach mit einem Mausklick und teilen Sie es mit Ihren Community-Mitgliedern oder Freunden.
- Steam-Workshop: Entdecken, downloaden und erstellen Sie Kosmetika und von Spielern erstellte Mods für ca. 1000 unterstützte Spiele.
- Auf dem Handy verfügbar: Sie können überall auf der Welt über Android- oder iOS-Geräte mit Ihren mobilen Geräten auf Steam zugreifen.
- Früher Zugang zu Spielen: Spielen Sie, entdecken Sie und beteiligen Sie sich an Ihren Spielen, während sie sich weiterentwickeln.
- Mehrsprachig: Um Multiplayer-Spiele zu spielen, ist eine globale Community unerlässlich. Daher unterstützt der Steam-Client etwa 28 Sprachen.
Minimale Systemanforderung
Steam für Linux benötigt bestimmte Software und Hardware. Lassen Sie uns die folgenden Punkte besprechen:
- AMD Opteron oder 1 GHz Pentium 4 mit AMD64 (x86-64) Befehlssatz, CMPXCHG16B Unterstützung (cx16 – /proc/cpuinfo flags) und SSE3 Unterstützung (pni – /proc/cpuinfo flags)
- 5 GB Festplattenspeicher und 512 MB RAM
- Bessere Internetverbindung (DSL/Kabelgeschwindigkeit empfohlen)
- Vollständig aktualisiertes aktuelles Ubuntu LTS

- 32 Bit (i386, IA32) und 64 Bit (x86-64, AMD64) aktuelle Grafiktreiber
- 64-Bit (AMD64, x86-64) Linux-Kernel
- AMD-Treiber-Unterstützung: Für neuere Karten können Sie den Treiber 12.11 installieren. Für ältere Grafikkarten ist Catalyst 13.2 Legacy die neueste Version für 2 und 4 GPU-Serien und unterstützt HD2400 Pro Grafikkarten.
- Unterstützung für NVidia-Treiber: Für neuere Karten wie die Serie 8 müssen Sie 310.x installieren. Für ältere Karten unterstützt der Treiber 304.x die neuesten Nvidia-Serien 6 und 7. Um auf die Treiber zugreifen zu können, müssen Sie zunächst den Cache aktualisieren und den benötigten Treiber installieren.
- Unterstützung für Intel HD 3000/4000-Treiber: Sie müssen die neuesten Mesa 9 oder spätere Treiber verwenden.
Wie Sie Steam-Spiele herunterladen und installieren
Das Spielen von Online-Spielen auf Ihrem PC liegt heute voll im Trend. Fast jeder spielt gerne eine Art von Online-Spiel. Lassen Sie uns besprechen, wie Sie Steam-Spiele auf Ihren PC herunterladen und installieren können.
- Legen Sie sich auf der Website von Steam ein kostenloses Konto an.
- Wenn Sie sich auf der Haupt-Website von Steam befinden, sehen Sie sich die rechte Seite an. Dort finden Sie eine Schaltfläche mit der Aufschrift “Steam installieren”. Folgen Sie den Anweisungen, nachdem Sie auf die Schaltfläche geklickt haben.
- Sobald Sie mit dem Steam-Client fertig sind, gehen Sie zur Hauptseite des Stores.
- Auf der Hauptseite finden Sie eine Vielzahl von Spielen; einige sind kostenlos, die anderen kostenpflichtig. Wählen Sie das Spiel, das Sie spielen möchten.
- Sie können das Spielgenre wählen, z. B. Rollenspiel, Strategie, Action, Abenteuer usw. Scrollen Sie zu dem Spiel, das Sie spielen möchten, und klicken Sie es an. Wenn Sie kostenlose Spiele spielen möchten, können Sie auf die Option “Kostenlos spielen” gehen.

- Vergewissern Sie sich, dass Ihr PC die Mindestanforderungen erfüllt, die das gewählte Spiel an Ihren PC stellt. Nachdem Sie auf das Spiel geklickt haben, sehen Sie auf der Unterseite der Seite die Systemanforderungen.
- Sobald Sie die Anforderungen kennen, klicken Sie auf die Schaltfläche “Spiel spielen” in der oberen Mitte der Seite.
- Wenn Sie sich für ein kostenloses Spiel entscheiden, können Sie den Anweisungen folgen, um es zu installieren. Wenn es sich um ein kostenpflichtiges Spiel handelt, können Sie zum nächsten Schritt übergehen.
- Klicken Sie auf “In den Warenkorb”, geben Sie die Daten Ihrer Kreditkarte ein und klicken Sie auf die Schaltfläche “Kaufen”. Sie erhalten eine Option zur Installation der Spiele.
- Sobald Sie dies getan haben, werden Sie automatisch zur Spielebibliothek weitergeleitet. Suchen Sie nach dem Spiel, das Sie gerade installiert haben, und laden Sie es herunter. Klicken Sie dann auf die Schaltfläche “Spielen” und beginnen Sie zu spielen.
Lesen Sie auch: Top AAA-Spiele, die die gesamte Gaming-Community in ihren Bann ziehen
Installieren und konfigurieren Sie Steam unter Ubuntu oder Debian
Es gibt mehrere Methoden, um Steam auf einem Linux-System zu installieren und zu konfigurieren. Auf Debian- oder Ubuntu-Distributionen können Sie Steam mit Hilfe von GUI- und CLI-Methoden installieren und konfigurieren.
So geht’s:
#1. Installieren Sie Steam über das Software Center
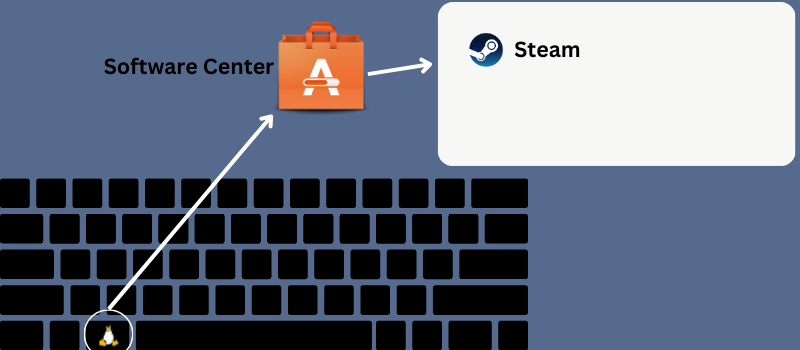
Diese Methode ist der einfachste Weg, um Steam auf einer Ubuntu- oder Debian-Distribution herunterzuladen und zu konfigurieren.
- Wenn Sie das neueste Ubuntu-System verwenden, klicken Sie auf Linux oder die Super-Taste auf der Tastatur.
- Sie werden eine obere Suchleiste finden. Suchen Sie dort nach ‘Software Center’. Nachdem Sie es geöffnet haben, suchen Sie die Anwendungen über das Suchsymbol.
- Tippen Sie Steam auf das Suchsymbol. Wenn es erscheint, öffnen Sie es und klicken Sie auf die Schaltfläche Installieren.
- Fahren Sie mit Ihrem Root-Passwort fort.
#2. Steam über CLI installieren
Wenn Sie ein Power-User sind, werden Sie sich mit der CLI-Methode wohler fühlen als mit der GUI-Methode. Es gibt zwei einfache Möglichkeiten, Steam über die CLI zu installieren und zu konfigurieren:
- Installieren Sie das Installationsprogramm und lassen Sie es den Rest erledigen.
- Installieren Sie Steam direkt aus dem offiziellen Linux-Repository.
Führen Sie die folgenden Befehle aus, um die Installationsdatei zu installieren:
sudo apt-get update
sudo apt install steam-installer
Sobald die Installation abgeschlossen ist, können Sie das Installationspaket ausführen und es die notwendigen Pakete automatisch herunterladen lassen, um die Steam-Umgebung zu erstellen.
Installieren Sie Steam direkt auf der Debian- oder Ubuntu-Distribution mit folgendem Befehl:
sudo apt update && sudo apt install steam
#3. Installieren Sie Steam über die APT URL
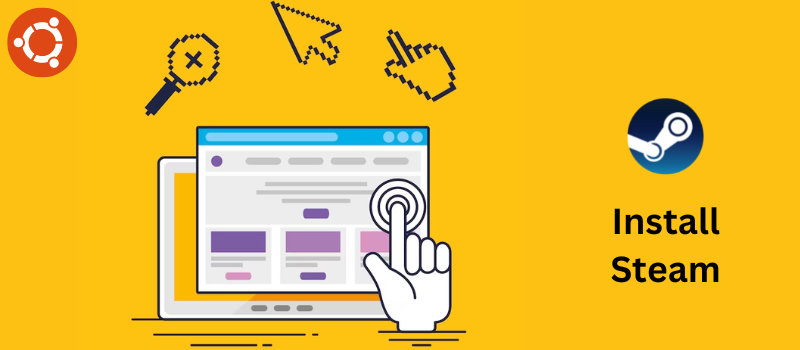
Für Linux-Spieler stellt Linux eine APT-URL für Steam bereit, so dass die Spieler bekommen können, was sie sich wünschen. Ohne irgendwelche Befehle zu schreiben, können Sie Steam ganz einfach auf Ihrem Ubuntu- oder Debian-System installieren und konfigurieren.
Klicken Sie einfach auf die Schaltfläche APT URL und installieren Sie Steam. Vergewissern Sie sich, dass das Multiverse-Repository in Ihrem System vorhanden und aktiviert ist, bevor Sie auf die Schaltfläche klicken. Wenn Sie es nicht aktivieren können, führen Sie einen Befehl in Ihrer Shell aus, z.B. sudo add-apt-repository multiverse.Â
Kopieren Sie die APT-URL, die Sie erhalten, und fügen Sie sie in die Adressleiste Ihres Browsers ein. Es wird automatisch ein Popup-Fenster angezeigt. Starten Sie den Installationsvorgang schnell.
#4. Installieren Sie Steam, nachdem Sie das Debian-Paket heruntergeladen haben
Wenn Sie von Windows auf Ubuntu umsteigen, wird Ihnen dieses Verfahren bestimmt gefallen. Mit dieser Methode können Sie ein kompiliertes Debian-Paket herunterladen und auf dem Rechner installieren. Sie können die Schaltfläche zum Herunterladen des .deb-Pakets aktivieren
Wenn der Downloadvorgang abgeschlossen ist, öffnen Sie das Verzeichnis über das Terminal und durchsuchen Sie die Datei. Führen Sie nun den Befehl dpkg(sudo dpkg -i steam_latest.deb) mit Root-Rechten aus, um Steam zu installieren.
Installieren und Konfigurieren von Steam auf Fedora
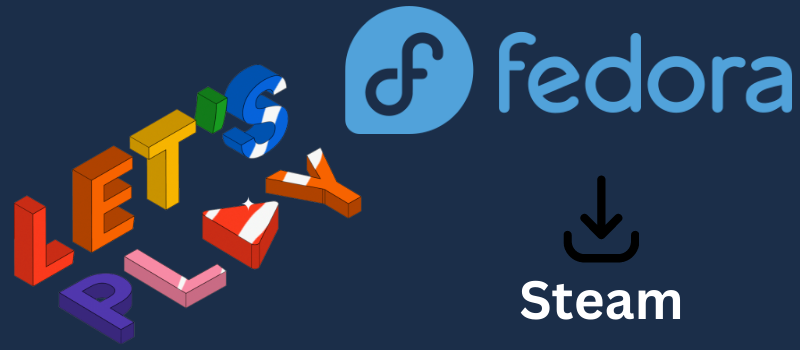
Für die Installation und Konfiguration von Steam auf Ihrer Fedora-Workstation gibt es verschiedene Methoden, darunter CLI- und GUI-Methoden. Vergewissern Sie sich, dass Sie Root-Benutzer des Systems sind, bevor Sie mit den Schritten beginnen.Â
#1. Steam über CLI installieren
Als erstes müssen Sie das System-Repository aktualisieren, um das System für Steam fit zu machen. In Ihrer Terminal-Shell können Sie die folgenden Befehle ausführen, um Ihr System zu aktualisieren:
sudo dnf update ârefresh
sudo dnf update
sudo dnf upgrade
Wenn Sie ein aktualisiertes System verwenden, finden Sie wahrscheinlich die RPM-Fusion-Pakete auf Ihrem Gerät. Wenn Sie das Paket nicht finden, können Sie den folgenden Befehl ausführen:
sudo dnf install https://mirrors.rpmfusion.org/nonfree/fedora/rpmfusion-nonfree-release-$(rpm - þdora). noarch.rpm
Wenn Sie die Installation des Fusionspakets abgeschlossen haben, führen Sie den Befehl dnf aus, um Steam auf Fedora zu installieren. Wenn die Installation von Steam abgeschlossen ist, können Sie den Namen der Anwendung in die Terminal-Shell eingeben, um sie zu starten.
sudo dnf install steam -y
steam
#2. Installieren Sie Steam mit der GUI-Methode
Das Steam-Paket ist in der Fedora-Software verfügbar. Um Steam auf Ihrem Rechner zu installieren, mÃ?ssen Sie Ihr Repository aktualisieren und das Repository eines Drittanbieters auf der Fedora-Workstation aktivieren.Â

Öffnen Sie zunächst die Software über das Anwendungsmenü. Klicken Sie auf das Menüsymbol, sobald das Software-Center geöffnet ist, um die Einstellungen zu öffnen. Suchen Sie das ‘Third Party Repository’, um es zu aktivieren. Für diesen Vorgang benötigen Sie ein Root-Passwort.
Nachdem Sie es aktiviert haben, müssen Sie die Anwendung schließen und erneut öffnen, um die geladenen Einstellungen zu finden. Suchen Sie in Ihrer Suchleiste nach Steam. Wenn Sie Steam sehen, klicken Sie auf den Namen, um die Seite für die Installation zu öffnen. Der Rest der Schritte ist einfach. Klicken Sie auf die Schaltfläche Installieren und fahren Sie mit den Schritten und dem Root-Passwort fort.Â
Installieren und konfigurieren Sie Steam unter Linux Mint
Um Steam auf Ihrem Linux Mint Betriebssystem zu installieren und zu konfigurieren, können Sie mehrere Methoden anwenden. Lassen Sie uns diese der Reihe nach besprechen.
#1. Installieren Sie Steam mit dem APT-Paketmanager
Zunächst müssen Sie die Terminal-Shell starten. Führen Sie einen Befehl aus, um den APT-Cache zu aktualisieren. Darüber hinaus aktualisiert dieser Befehl auch die installierten Pakete.
sudo apt update && sudo apt upgrade -y
Führen Sie dann den folgenden Befehl aus:
sudo apt install steam
#2. Steam mit dem Synaptic-Paketmanager installieren
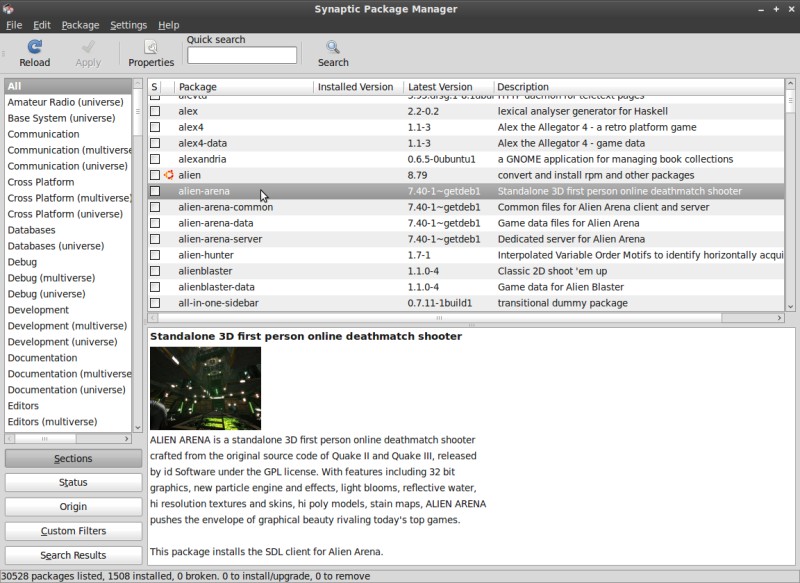
Dies ist eine einfache Methode, da Sie keine Kommandozeile benötigen. Der Synaptic-Paketmanager ist für diejenigen gedacht, die eine grafische Benutzeroberfläche bevorzugen. Er dient als APT-Frontend. Um Steam mit dem Synaptic-Paketmanager zu installieren, müssen Sie die folgenden Schritte ausführen:
- Starten Sie den Synaptic-Paketmanager
- Geben Sie das Root-Passwort ein und aktivieren Sie den Root-Zugang.
- Klicken Sie auf die Schaltfläche “Neu laden”, um den APT-Cache zu aktualisieren.
- Klicken Sie auf die Schaltfläche “Suchen”, nachdem Sie Steam in die Lücke eingegeben haben. Wählen Sie “Name” aus dem Dropdown-Menü.
- Wählen Sie das Installationsprogramm von Steam. Wählen Sie dann “Zur Installation markieren” aus dem Menü, das sich nach einem Rechtsklick auf das Programm öffnet.
- Sie sehen ein Feld mit der Liste der Abhängigkeiten, die installiert werden müssen. Klicken Sie auf “Markieren”.
- Klicken Sie auf die Schaltfläche Übernehmen, um die Änderungen zu übernehmen.
- Warten Sie, bis der Vorgang abgeschlossen ist. Sobald er abgeschlossen ist, klicken Sie auf die Schaltfläche “Schließen”.
#3. Steam über die grafische Benutzeroberfläche installieren
Die Installation und Konfiguration von Steam über die grafische Benutzeroberfläche ist ganz einfach. Sie müssen nur drei einfache Schritte befolgen, um Steam auf Ihr System zu bringen.
- Starten Sie den Programm-Manager: Klicken Sie auf das Startmenü, um den Anwendungsstarter zu öffnen und suchen Sie nach dem Software-Manager. Klicken Sie auf das Symbol, um das Programm zu starten.
- Suchen Sie Steam: Sobald das Programm gestartet ist, navigieren Sie in den Suchbereich und geben Sie Steam ein. Klicken Sie auf Enter, um den Vorgang zu starten. Sie werden Steam auf Ihrem Bildschirm finden.
- Steam installieren: Klicken Sie auf das Steam-Symbol und dann auf die Schaltfläche Installieren, um den Installationsprozess auf Ihrem Mint OS zu starten.
Wie Sie Steam aktualisieren
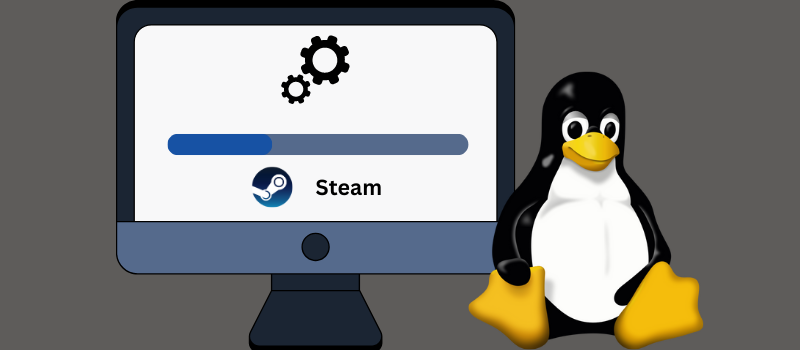
Um Ihren Steam-Client auf Ihrem Linux zu aktualisieren, müssen Sie die folgenden Schritte ausführen:
- Starten Sie die Anwendung.
- Klicken Sie auf das Menü Steam in der oberen linken Ecke.
- Klicken Sie in dem Dropdown-Menü auf “Nach dem Update suchen”.
- Auf Ihrem Bildschirm wird ein Dialogfeld angezeigt. Dieses enthält Informationen über die Updates.
- Klicken Sie auf das Update und warten Sie, bis das Update abgeschlossen ist und die Steam-Anwendung neu gestartet wird.
FAQs
Antwort: Ja, die Installation von Steam-Spielen auf einem partitionierten Laufwerk unter Linux ist möglich.
Antwort: Ja, es ist sicher, Steam unter Linux zu installieren und zu konfigurieren.
Antwort: Alle Steam-Spiele sind zwangsläufig auf Linux-Distributionen lauffähig.
Antwort: Der Steam-Workshop funktioniert sowohl unter Linux als auch unter Windows ähnlich. Sie können die Mods unter Linux problemlos anpassen
Letzte Worte
Online-Spiele sind zu einer großartigen Unterhaltungsquelle für viele geworden, von Kindern bis hin zu Erwachsenen. Der Bezug von Spielen über Steam kann in vielerlei Hinsicht hilfreich sein, da er zuverlässig ist und neue, aktualisierte Spiele zur Verfügung stellt.
Dieser Artikel zeigt Ihnen, wie Sie Steam unter Linux installieren und aktualisieren, damit Sie Ihre Lieblingsspiele unbesorgt spielen können
Als nächstes sehen Sie sich die besten kostenlosen Spiele auf Steam an.

