Windows 11 ist ein Betriebssystem, das in Bezug auf Ästhetik, Funktionen und Benutzerfreundlichkeit sehr attraktiv ist. Allerdings muss man die strengen Systemanforderungen von Microsoft erfüllen, um Windows 11 herunterladen zu können.
Wenn Sie einen alten oder leistungsschwachen PC haben, gehören Sie vielleicht nicht zu den Glücklichen, die in den Genuss von Windows 11 kommen. Aber keine Sorge! Die Windows 11 lite Version kann Ihr Retter sein. Es ist die leichteste Version von Windows, die keine strengen Hardwareanforderungen stellt und auf jedem Computer installiert werden kann.
Da es sich bei der Windows 11 lite Version nicht um eine offizielle Version von Microsoft handelt, können Sie sie nicht über die offizielle Microsoft Website beziehen. Obwohl Sie als Benutzer immer noch den ursprünglichen Produktschlüssel benötigen, um Windows zu aktivieren, müssen Sie die ISO-Datei der Windows 11 Lite-Version (Tiny11) auf Ihren PC herunterladen.
Was ist die Windows 11 Lite-Version?
Windows Tiny11, oder Windows 11 Lite Version, ist eine fein abgestimmte, angepasste Version von Windows 11. Sie wurde für den Betrieb auf weniger leistungsstarken Computern entwickelt und benötigt nur 8 GB Speicherplatz (im Gegensatz zu den 20 GB von Windows 11). Außerdem benötigt es kaum RAM (nur 2 GB oder so).

Sie können sich das Herunterladen oder Reservieren von Speicherplatz für all die zusätzliche Bloatware sparen. Windows Tiny11 wurde von NTDev entwickelt, indem andere rudimentäre Anwendungen wie Paint oder Microsoft Edge weggelassen wurden. Sie haben aber immer noch Zugriff auf die wichtigsten Windows-Apps wie den Taschenrechner oder den Notizblock.
In der abgespeckten Version von Windows 11 werden Sie nicht durch Sicherheitsanforderungen wie sicheres Booten oder TPM (Trusted Platform Module) für Hardware behindert.
Haftungsausschluss: Es ist erwähnenswert, dass Windows Tiny11 nur auf Windows Pro erstellt werden kann, nicht aber auf anderen Versionen. Um Windows Tiny11 auf Ihrem Computer zu installieren, benötigen Sie außerdem den Original-Windows-Schlüssel als Benutzer.
Warum sollten Sie Windows Tiny11 installieren?
Windows Tiny11 oder die Windows 11 Lite-Version wird nicht automatisch aktualisiert und hat keinen Zugang zum offiziellen Support. Trotz alledem ist Windows Tiny11 ein ziemlich gutes Angebot, und hier ist der Grund, warum Sie es installieren sollten:
- Reduzierte Bloatware macht es zu einem sehr schlanken Betriebssystem
- Mit Windows Tiny11 profitieren Sie von den Vorteilen von Windows 11, auch wenn Ihr PC alt ist
- Abgesehen davon hat Windows Tiny11 keine strengen Hardware-Anforderungen
- Windows Tiny11 läuft mit 2 GB RAM und 8 GB Speicherplatz
- Windows Tiny11 wird Kernanwendungen wie Notepad enthalten, aber überflüssige Anwendungen wie Microsoft Edge weglassen
- Windows Tiny11 erzwingt auch keine Sicherheitsanforderungen wie vertrauenswürdige Plattformmodule für Hardware auf Ihrem PC
- Vor allem aber können Sie die Standardfunktionen von Windows 11 auf leistungsschwachen oder alten PCs nutzen
Windows 11 vs. Windows 11 Lite
Wenn Sie sich einen umfassenden Überblick über die Unterschiede zwischen der Windows 11 Lite-Version und der offiziellen Version von Windows 11 verschaffen möchten, werfen Sie einen Blick auf die unten aufgeführten Punkte:
| Windows 11 | Windows 11 Lite | |
|---|---|---|
| Version | Windows 11 ist die offizielle version, herausgegeben von Microsoft | Windows 11 lite ist die experimentelle Version, veröffentlicht von NTDev |
| Geschwindigkeit | Nicht so schnell und leichtgewichtig wie Tiny11 | Schneller und leichtgewichtig, vergleichsweise |
| Unterstützung | Windows 11 wird auch zugang zu offiziellem Support | Windows Tiny11 wird keinen offiziellen Support haben |
| Updates | Windows 11 erhält automatische Updates | Sie müssen manuell aktualisieren Windows Tiny11 jedes Mal manuell aktualisieren |
| Speicher | Windows 11 benötigt 20 GB Speicherplatz für die installation | Windows Tiny11 benötigt insgesamt 8 GB für die einfache Installation (6,34 GB für das Betriebssystem und der Rest für Anwendungen) |
| RAM | Windows 11 kann Folgendes benötigen 4 – 8 GB RAM zur Ausführung | Windows Tiny11 kann Folgendes erfordern 200 MB – 2 GB RAM für die Ausführung |
| Sicherheit | Windows 11 kommt mit sicherheits-Boot oder entsprechende Hardware anforderungen | Windows Tiny11 verwirft vertrauenswürdige Plattformmodule und ähnliche Sicherheits anforderungen an die Hardware |
| Apps | Windows 11 wird kommen mit apps wie Paint, Edge, Notizblock, Taschenrechner | Windows Tiny11 kommt mit kernanwendungen wie Notepad und Taschenrechner, zwingt aber keine nutzlose, aber schwere Anwendungen wie Edge |
| Maschineller Aufbau | Windows 11 funktioniert für neuere Builds, nicht perfekt für alte oder leistungsschwache Konfigurationen | Windows Tiny11 wurde entwickelt für kleinere oder ältere Builds |
Es sei noch einmal erwähnt, dass Windows Tiny11, wenn es nicht ordnungsgemäß installiert wird, Ihr System beschädigen oder Sie Sicherheitsrisiken aussetzen kann.
Gehen Sie also mit Vorsicht vor und nur, wenn Sie sich sicher sind, was Sie tun. Und wenn Sie die Windows 11-Apps vermissen, finden Sie hier bessere Alternativen, die Sie installieren und ausführen können, um ein besseres Erlebnis zu haben!
So installieren Sie Windows Tiny11
Wiederholen Sie die folgenden Methoden, um Ihren Computer vorzubereiten, bevor Sie mit Tiny11 Builder eine angepasste Windows 11 ISO-Datei erstellen.
#1. Laden Sie die Windows Tiny11 ISO-Datei und Tiny11 Builder herunter
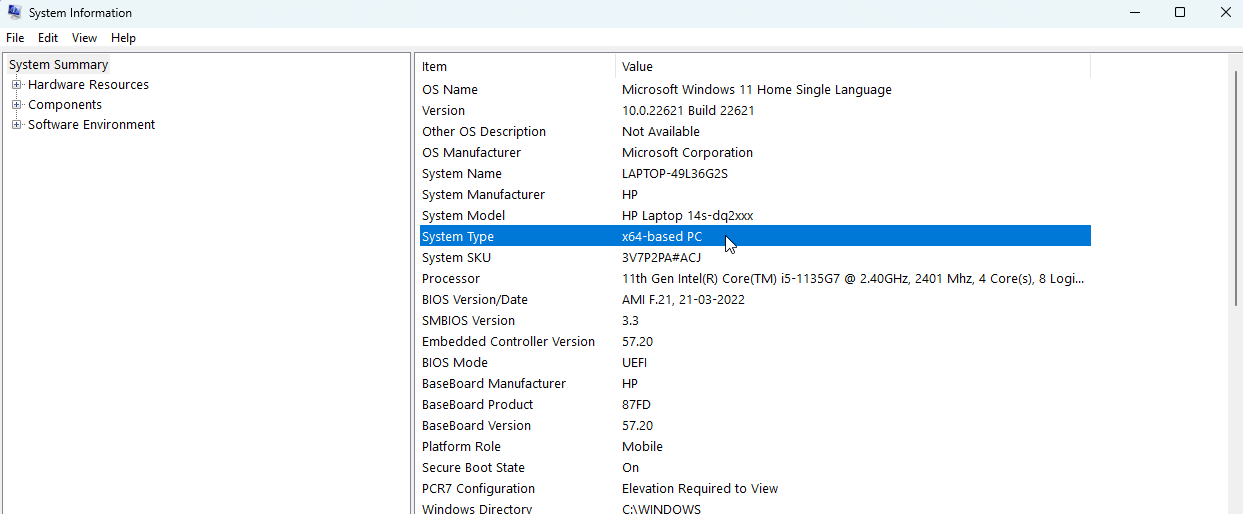
- Sie können Windows 11 22621.1265 oder22621.525 von UUPDump herunterladen
- Sie können die Windows ISO-Datei Version 22H2 (22621.525) auch von der offiziellen Microsoft Website herunterladen
- Gehen Sie zu Suchen > Systeminformationen > Systemtyp , um festzustellen, ob Ihr PC die Version x64 oder arm64 benötigt
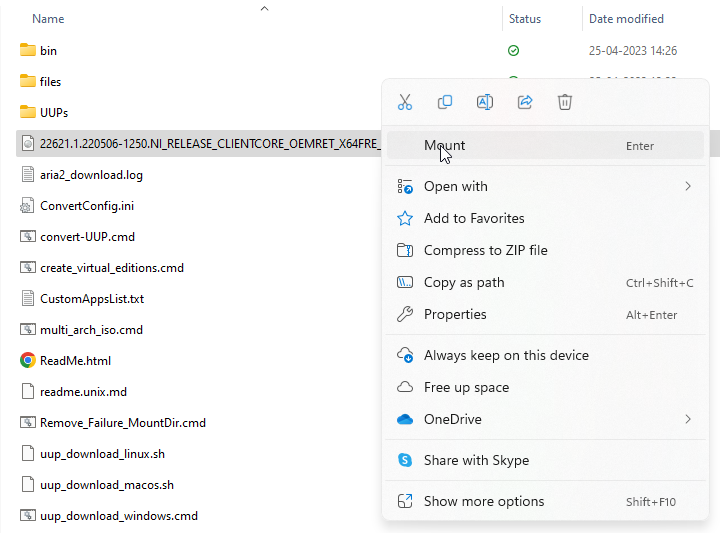
- Klicken Sie mit der rechten Maustaste auf die heruntergeladene ISO-Datei und wählen Sie Mount
- Gehen Sie dann zur Tiny11 Builder GitHub Seite
- Laden Sie das Tiny11 Builder Tool herunter, indem Sie rechts auf Ihrem Bildschirm auf Code klicken und ZIP herunterladen auswählen
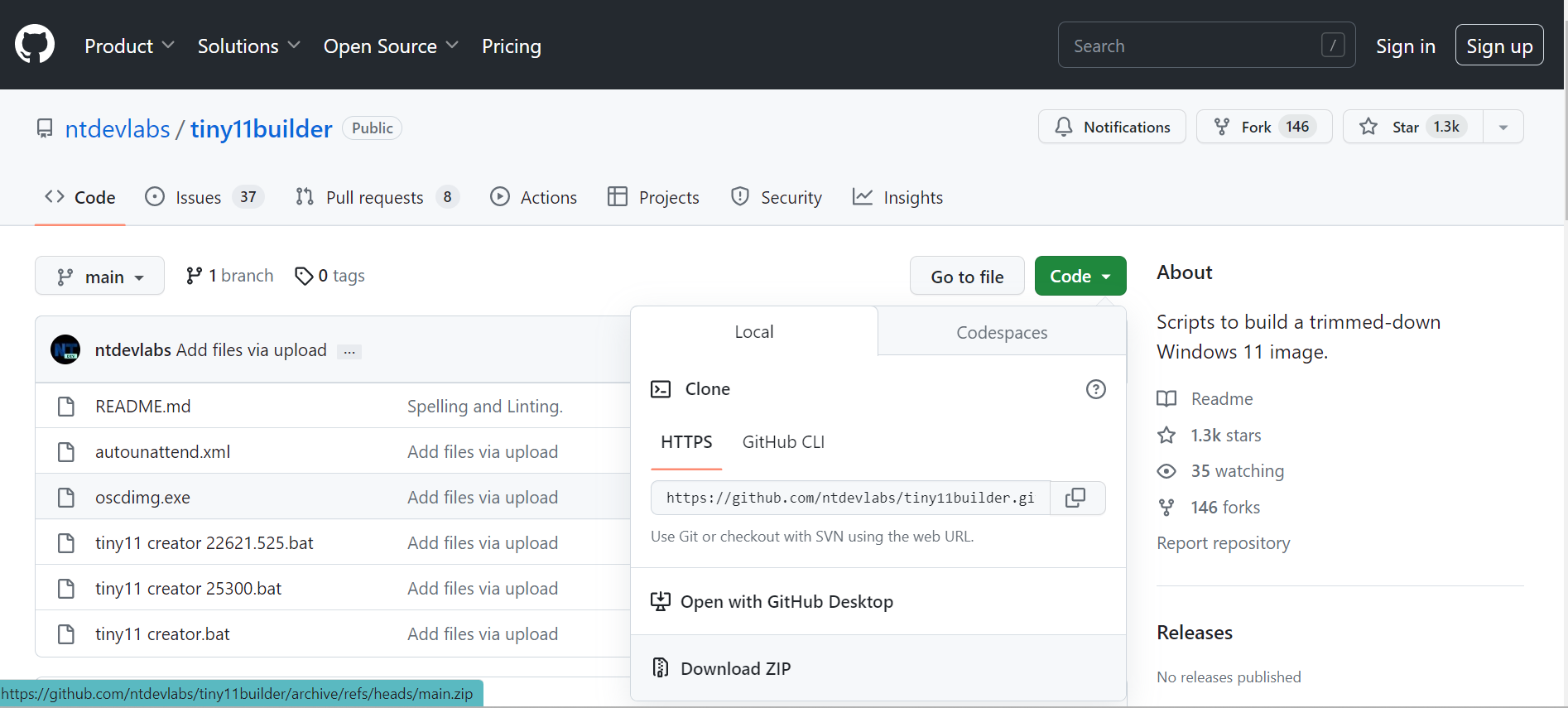
- Klicken Sie mit der rechten Maustaste auf die heruntergeladene ZIP-Datei und klicken Sie auf Alle extrahieren , um sie an einem geeigneten Ort auf Ihrer Festplatte zu speichern
- Wenn Sie die Version 22621.525 heruntergeladen haben, müssen Sie das Skript tiny11 creator 22621.525.bat als Administrator ausführen, indem Sie mit der rechten Maustaste darauf klicken. Wenn Sie mit der Version 22621.1265 arbeiten, sollten Sie das Skript tiny11creator.bat verwenden
- Wenn Sie von Microsoft Defender SmartScreen daran gehindert werden, klicken Sie auf Mehr Info und wählen Sie Trotzdem ausführen
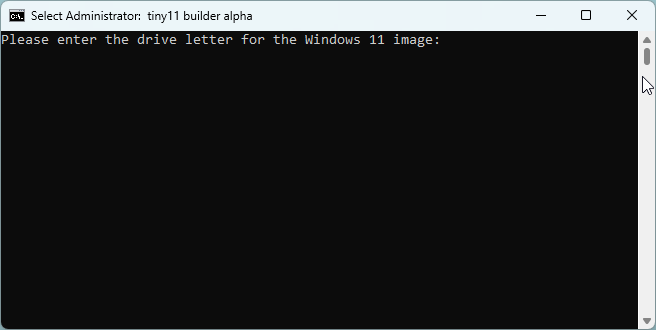
- In dem sich öffnenden Administrator-Terminal müssen Sie den Laufwerksbuchstaben eingeben, unter dem Sie das Image gemountet haben, und die Eingabetaste drücken
- Sie werden aufgefordert, den Index des Images anzugeben. Dies ist wichtig, wenn Sie mehrere Images in Ihrem Laufwerksbuchstaben haben; Sie werden dann aufgefordert, dasjenige auszuwählen, mit dem Sie arbeiten möchten. Wenn Sie keine weiteren Bilder haben, sollte Ihre Indexnummer 1 sein.
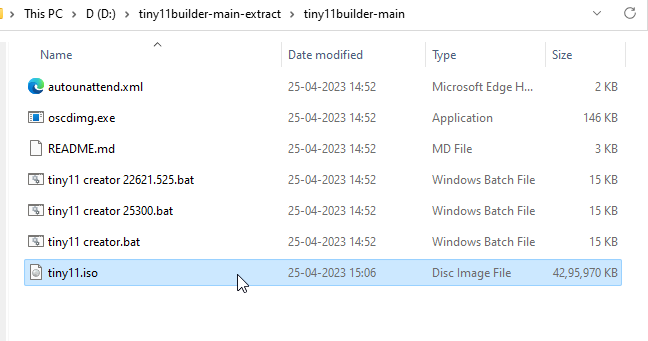
- Sobald der Vorgang erfolgreich abgeschlossen ist, ist Ihre tiny11.iso Datei fertig. Sie finden sie in dem Ordner, von dem aus Sie die .bat-Datei gestartet haben.
#2. Schritte zum Erstellen einer Partition für die Installation von Windows Tiny11
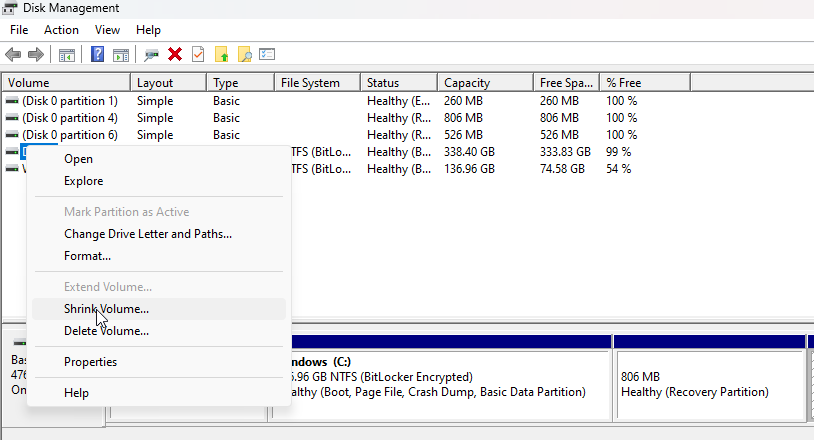
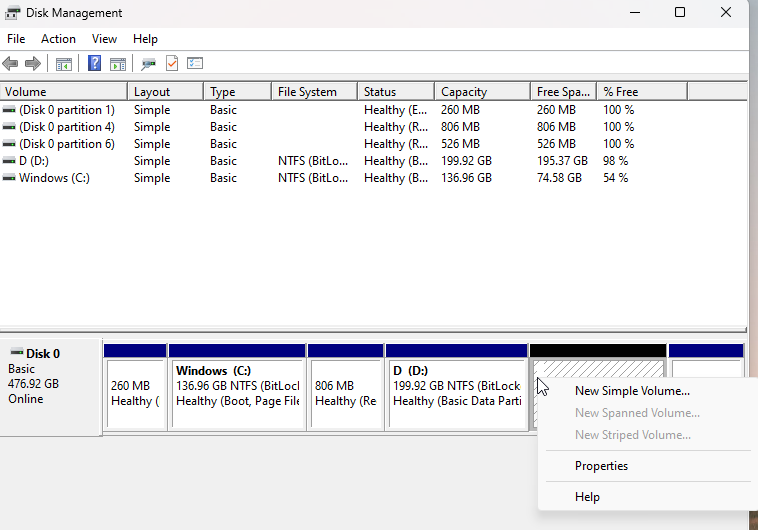
- Gehen Sie zu Systemsteuerung > System & Sicherheit > Verwaltung
- Gehen Sie zur Computerverwaltung und wählen Sie links Speicher aus.
- Klicken Sie auf Datenträgerverwaltung und klicken Sie mit der rechten Maustaste auf den nicht zugewiesenen Speicherplatz, um eine Partition zu erstellen.
- Wenn Sie keinen freien Speicherplatz haben, können Sie mit der rechten Maustaste auf eine vorhandene Partition klicken und auf Volume verkleinern klicken.
- Sobald Sie in der Lage sind, nicht zugewiesenen Speicherplatz zu erstellen oder zu finden, können Sie mit der rechten Maustaste klicken und “Neues einfaches Volume” wählen
- Sie können einem Einrichtungsassistenten folgen und einen Namen und einen Buchstaben für Ihr neues Laufwerk vergeben
- Der Einfachheit halber können Sie es Windows Tiny11 nennen.
- Klicken Sie auf Fertig stellen, und die neue Partition wird für Ihr Windows Tiny11 erstellt.
#3. So brennen Sie die Windows 11 Lite ISO-Datei auf einen USB-Stick
Sobald Sie auf Ihrem PC Platz für Windows 11 Lite geschaffen haben, müssen Sie die ISO-Datei auf einen USB-Stick brennen, um den Installationsvorgang zu erleichtern. Zu diesem Zweck müssen Sie Rufus herunterladen. Sobald Sie Rufus haben, schließen Sie Ihren USB-Stick an und folgen Sie den folgenden Schritten:
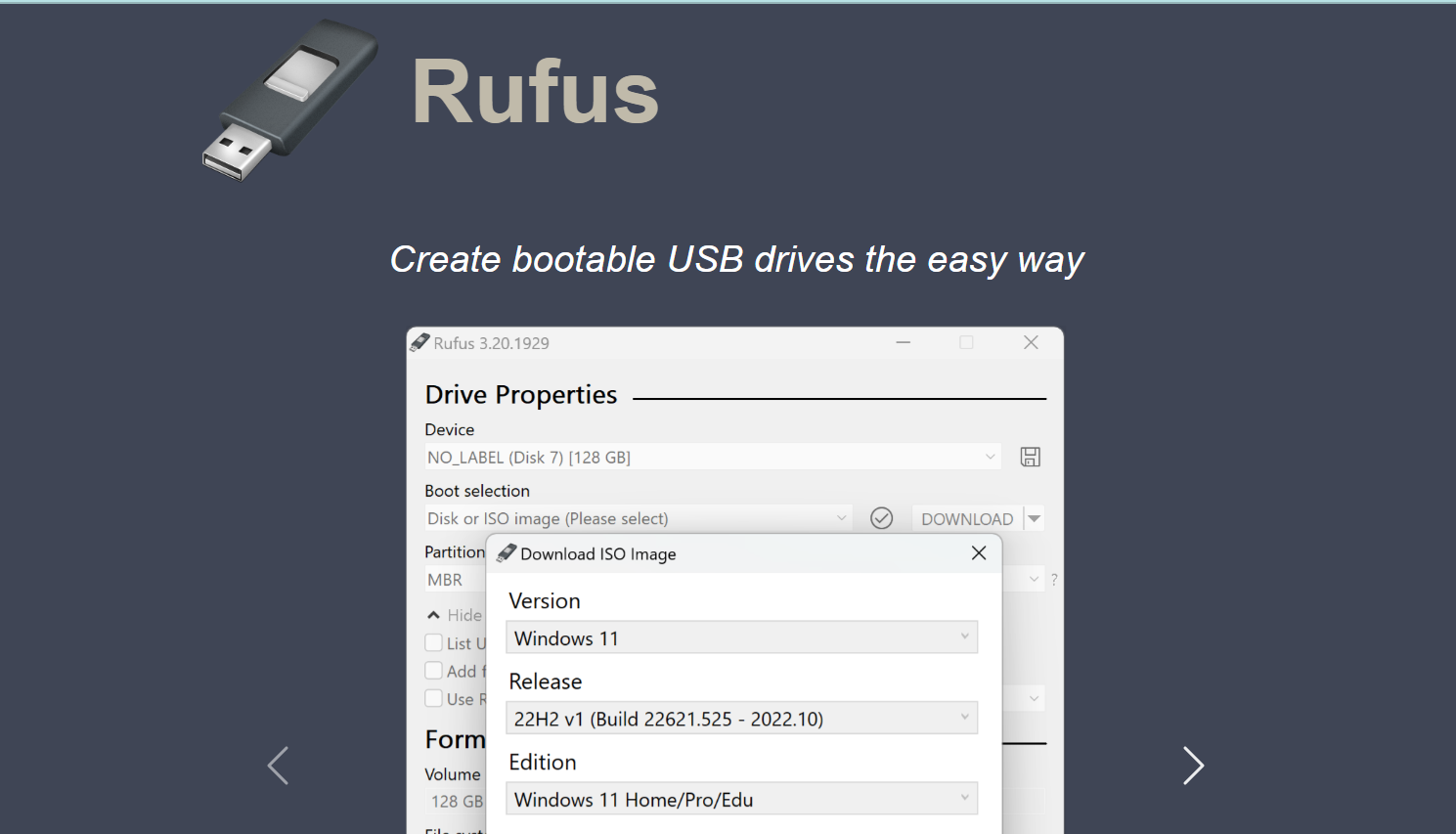
- Öffnen Sie zunächst Rufus und wählen Sie Ihren USB-Stick aus, indem Sie auf das Dropdown-Menü neben dem Gerät klicken.
- Im Folgenden werden Sie aufgefordert, das ISO-Image in der Boot-Auswahl zu wählen.
- Durchsuchen Sie den ursprünglichen Ordner, in dem Sie Ihr ISO-Image gespeichert haben, wählen Sie die Datei aus und klicken Sie auf Öffnen.
- Sie brauchen keine weiteren Optionen zu ändern; klicken Sie einfach auf Start.
- Rufus bittet Sie um die Erlaubnis, Ihren USB-Stick zu formatieren. Klicken Sie auf OK
- Der Vorgang kann bis zu 10 -15 Minuten dauern.
- Sobald Sie die Meldung Fertig sehen, können Sie auf Schließen klicken und Ihren USB-Stick entfernen.
#4. Wie Sie Windows 11 Lite installieren
Um Windows 11 Lite zu installieren, schließen Sie Ihren USB-Stick an und befolgen Sie die folgenden Schritte:
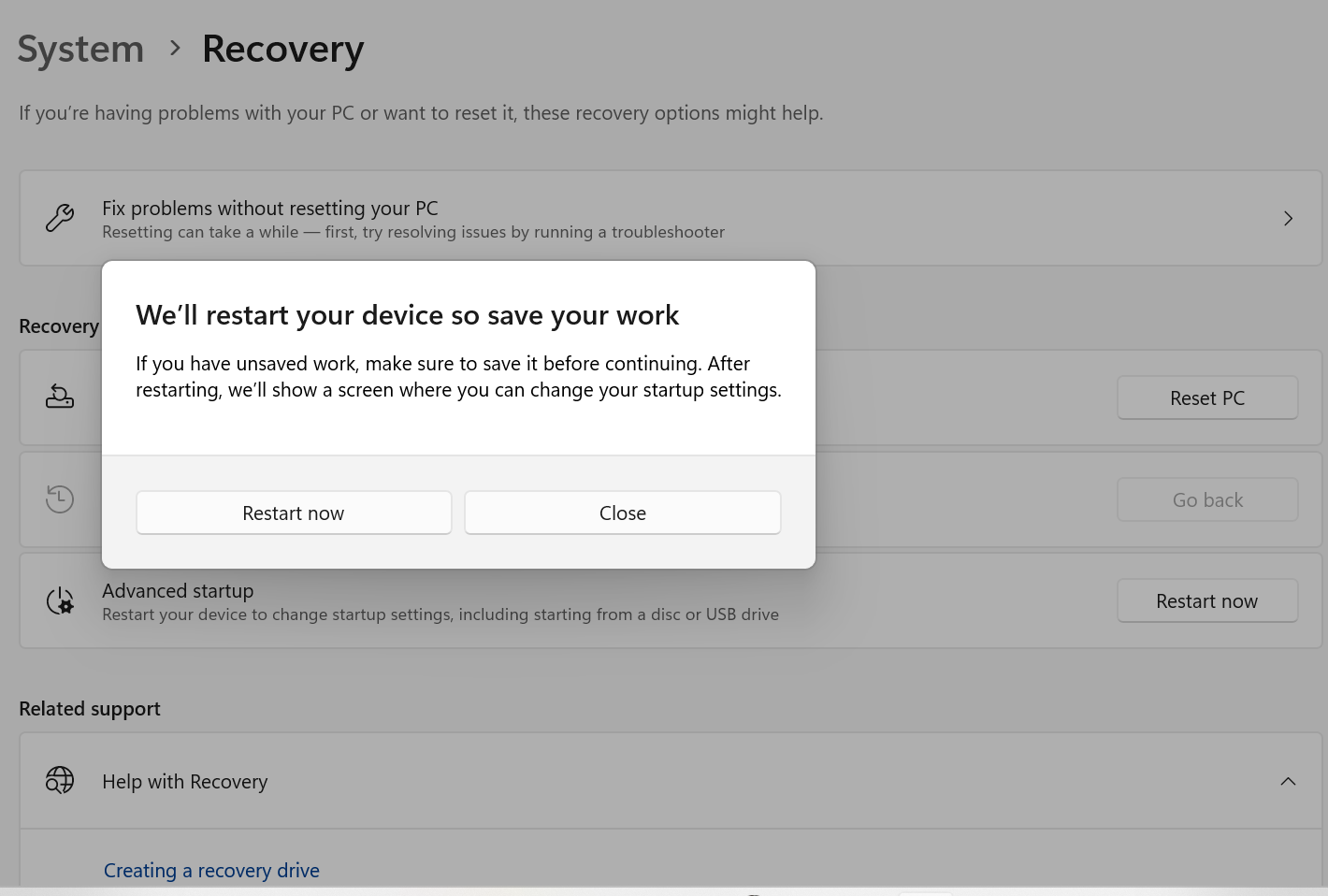
- Drücken Sie den Netzschalter, um Ihren PC zu starten, aber drücken Sie immer wieder den BIOS-Hotkey (F2, F8, F10 oder F12, je nach Gerät), um das BIOS Ihres PCs zu öffnen.
- Sie können die BIOS-Einstellungen auch aufrufen, indem Sie in Ihrer Suchleiste nach Erweiterte Startoptionen ändern suchen.
- Klicken Sie auf Jetzt neu starten und denken Sie daran, dass alle Aktivitäten, die Sie im BIOS-Fenster durchführen müssen, nur noch mit der Tastatur ausgeführt werden dürfen.
- Sobald das BIOS-Fenster geöffnet ist, suchen Sie das Menü Bootreihenfolge und wählen Sie Ihr USB-Laufwerk als das USB-Laufwerk, von dem Sie booten möchten.
- Das Windows-Setup wird geöffnet, und Sie können die Schritte eines normalen Setups durchführen.
- Sie kommen zu einem Bildschirm, auf dem Sie eine Partition auswählen müssen. Wählen Sie die Partition aus, die Sie zuvor erstellt und Windows Tiny11 genannt haben.
- Je nachdem, in welchem Zustand sich Ihr PC befindet, kann dieser Vorgang eine Weile dauern.
- Das war’s! Windows 11 Lite ist nun auf Ihrem Gerät installiert und einsatzbereit.
Wenn Sie Windows 11 Lite weiter komprimieren und Ihre Sicherheitsrisiken auf ein Minimum reduzieren möchten, sollten Sie einen Blick auf den nächsten Abschnitt werfen. Dieser Schritt ist optional, aber wir empfehlen Ihnen, ihn aus Sicherheitsgründen auszuprobieren.
Wie Sie Ihr Windows Tiny11 entpacken, um es sicherer und leichter zu machen
Das Debloating kann Ihnen nicht nur dabei helfen, Ihr Windows 11 lite sicherer zu machen, sondern auch unnötige Apps loszuwerden, die wichtigen Speicherplatz wegnehmen könnten.
Wenn Sie außerdem Tracking-Dienste entfernen möchten, die im Hintergrund laufen, ist das Debloating ein sicherer Weg, um diese zu entfernen. Hier sind die Schritte zum Debloating mit einem Tool namens BloatyNosy (früher Debloos):
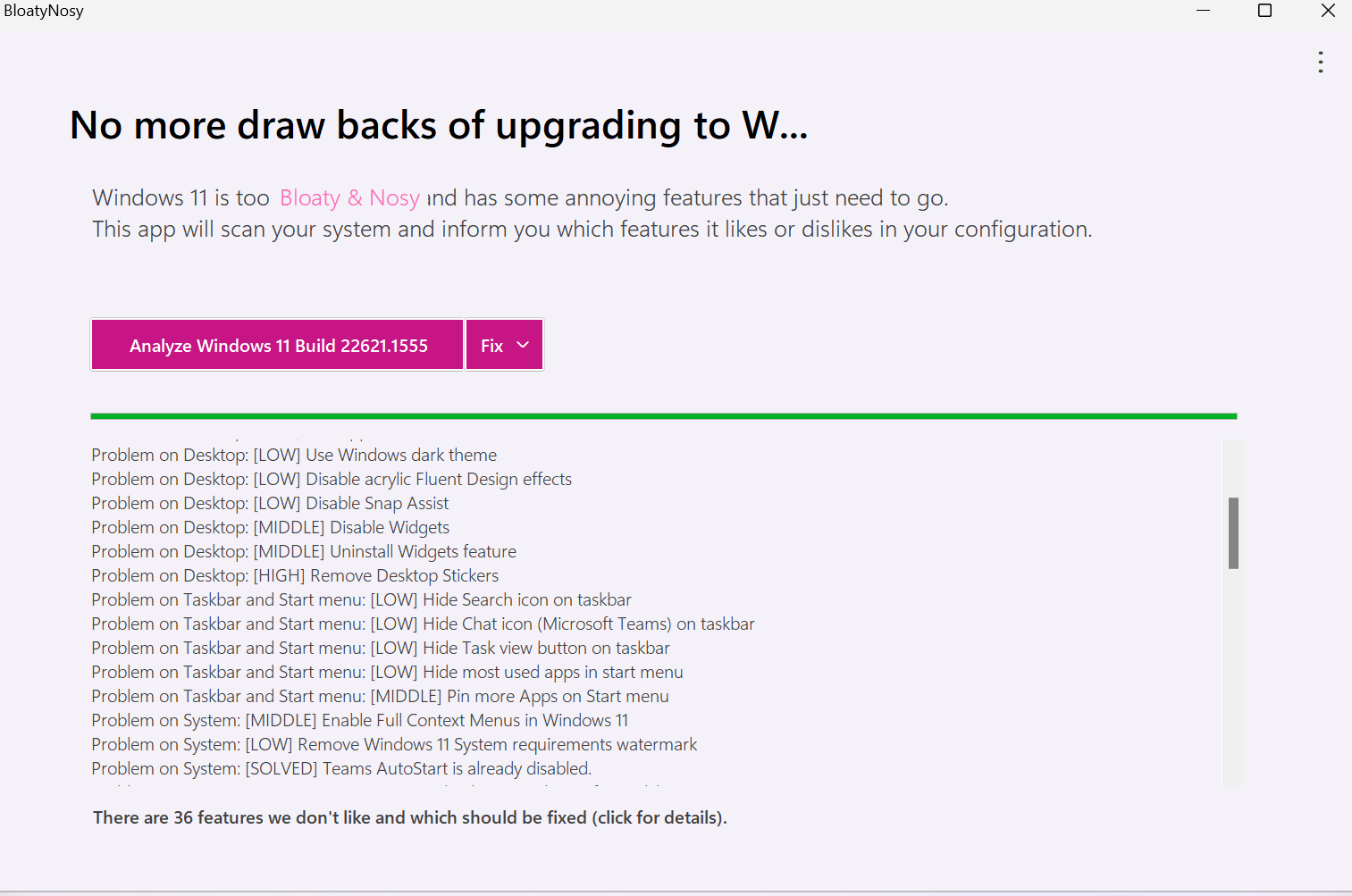
- Gehen Sie auf die Website von GitHub und springen Sie unter Github’s releases zu BloatyNosy.
- Scrollen Sie nach unten zu den Assets und laden Sie BloatyNosyApp.zip herunter, um die Datei auf Ihrem Gerät zu speichern.
- Öffnen Sie die heruntergeladene Datei und klicken Sie auf Alle extrahieren.
- Sobald Sie auf die Schaltfläche Extrahieren geklickt haben, können Sie den Ordner BloatyNosy öffnen.
- Starten Sie die Datei durch einen Doppelklick auf die Datei BloatNosy.exe.
- Klicken Sie auf Mehr Info und wenn Sie eine Schaltfläche Trotzdem ausführen finden, klicken Sie auf die Optionen Windows analysieren und Beheben.
- Klicken Sie auf Analysieren, um zu sehen, welche Probleme Ihr PC hat, und klicken Sie dann auf die Dropdown-Liste und wählen Sie Behebungen anwenden. Und schon sind Sie fertig!
Sie können Ihre Windows 11 lite Version auch auf andere Weise entschärfen, z.B. indem Sie bewährte Entschärfungsskripte ausführen.
Das war’s schon! Genießen Sie Ihren Windows Tiny PC mit der schnellsten Geschwindigkeit und dem leichtesten Build, das es gibt.
Dinge, die Sie für Windows Tiny11 benötigen
Um mit der Installation von Windows Tiny11 zu beginnen, müssen Sie ein paar Dinge bereithalten:
- Laden Sie die kostenlose Utility-Software Rufus herunter, um ein bootfähiges USB-Laufwerk zu erstellen
- Da Sie mit ISO-Images arbeiten werden, benötigen Sie einen USB-Stick, um die Installation abzuschließen
- Außerdem müssen Sie eine eigene Partition zum Speichern der Dateien erstellen (Prozess wie oben beschrieben); wir empfehlen Ihnen, zwei CPU-Kerne für diesen Zweck zu reservieren
Während viele überflüssige Apps wie Clipchamp, Office Hub, Maps, Media Player und andere komplett entfernt wurden, sind Microsoft Teams und Cortana weiterhin Bestandteil der Windows 11 lite Version.
Obwohl Xbox gelöscht wurde, ist der Xbox Identity Provider weiterhin verfügbar. So kann die App für Spielefans einfach wieder installiert werden. Erschrecken Sie nicht, wenn Sie das Edge-Symbol und den Taskleisten-Pin auf dem Bildschirm sehen. Das ist nur eine Geisterversion: Microsoft Edge wurde entfernt.
Was die Sprachen betrifft, so wird nur die US-Version (en-us x64) von der Windows 11 lite Version unterstützt. Sie können dies manuell beheben, indem Sie die Instanz von en-us durch die benötigte Sprache (wie en-gb oder en-jm) ersetzen. Ersetzen Sie die x64-Instanz durch arm64, wenn Sie einen anderen Prozessor haben.
Unterm Strich
Wenn es um die Installation von Windows 11 lite geht, kann man sagen, dass der Prozess ein wenig knifflig ist. Wenn Sie bereits Installationen mit ISO-Dateien durchgeführt haben, wird dieser Installationsvorgang für Sie ein Kinderspiel sein!
Sobald Sie Windows 11 lite heruntergeladen und installiert haben, indem Sie die oben genannten Schritte befolgt haben, können Sie sicher sein, dass Sie eine Menge Platz sparen. Dies ist die perfekte Lösung für PCs, die nicht so leistungsfähig sind, kleinere Builds haben und nicht über viel Speicherplatz oder RAM verfügen, um die offizielle Version von Windows 11 zu unterstützen.
Sie erhalten keinen offiziellen Support und keine automatischen Updates für Windows Tiny11, aber wenn Ihr PC aufgrund von Hardware- oder Sicherheitsbeschränkungen Windows nicht unterstützt, sollten Sie diese Lösung ausprobieren.

