Wenn Sie mit einem grünen Bildschirm oder grünen Linien auf Ihrem iPhone zu kämpfen haben, sind Sie hier genau richtig. Lesen Sie weiter, um zu erfahren, wie Sie dieses Problem am besten beheben können.
iPhones sind mit hochwertiger Hardware und Software ausgestattet, um ihren Nutzern das beste Erlebnis zu bieten, das ein Smartphone bieten kann. Dennoch ist es nicht frei von kleineren oder größeren Problemen.
Eines der häufigsten Probleme sind heutzutage entweder die grünen Linien auf dem iPhone-Bildschirm oder der grüne Bildschirm des iPhones. Auf dem Apple Community Portal gibt es verschiedene Berichte darüber.
In diesem Artikel werde ich Ihnen erklären, was das Problem ist und wie Sie es am besten lösen können.
iPhone-Grüner-Bildschirm-Problem

Wie der Name des Problems schon sagt, wird der Bildschirm des iPhone ganz oder teilweise grün. Sie können dann nicht mehr auf dem Gerät navigieren, weil Sie die Tasten oder Bildschirme der Benutzeroberfläche nicht mehr sehen können.
Sie sehen jedoch verschiedene Grüntöne als Flackereffekt oder einen durchgehenden grünen Bildschirm. In den meisten Fällen wird durch das Problem mit dem grünen Bildschirm auch der Touchscreen des Geräts deaktiviert. Letztendlich wird Ihr iPhone dadurch unbrauchbar.
Häufige Ursachen für das iPhone Green Screen Problem

iPhone-Benutzer, bei denen das Problem des grünen Bildschirms oder des grünen Flackerns auf dem Bildschirm ihres Geräts bereits aufgetreten ist, behaupten, dass das Problem einfach so aufgetreten ist. Sie behaupten auch, dass sie das Gerät nicht physisch beschädigt haben. In den meisten Fällen handelt es sich also um ein spontanes Problem. Im Folgenden finden Sie die häufigsten Ursachen:
- Sie könnten den grünen Bildschirm direkt nach dem Upgrade Ihres iPhone 13 oder älterer Geräte auf iOS 16.X oder iOS 17.X sehen.
- Manchmal können auch falsche Display-Einstellungen das Auftreten des grünen Flimmerns auf Ihrem Bildschirm verursachen.
- Physikalische Schäden und Wasserschäden werden ebenfalls als Ursache für das Problem des grünen Bildschirms auf den iPhone X, 13 und 14 Serien genannt.
- Betrügerische Anwendungen von Drittanbietern und Malware können Ihr Gerät ebenfalls dazu bringen, einen grünen Bildschirm anzuzeigen. Manchmal werden Sie auch Opfer eines Hackerangriffs, und die Angreifer könnten den grünen Bildschirm verursachen, um Lösegeld von Ihnen zu erpressen.
- Es gibt auch einige Berichte über fehlerhaften iOS-Systemcode, der Schäden am Pixeltreiber verursacht. Jedes Pixel auf einem LED-Bildschirm wird von einer Treiberschaltung gesteuert. Wenn die Treiberschaltung für die roten und blauen Subpixel nicht richtig funktioniert, leuchten möglicherweise nur die grünen Subpixel auf. Daher können auch eine beschädigte Platine oder eine ungewöhnliche Spannungsversorgung des Pixeltreibers das Problem mit dem grünen Bildschirm verursachen.
- Lose oder beschädigte interne Verbindungen innerhalb der Hardware des Bildschirms können die Leistung der Subpixel beeinträchtigen und dazu führen, dass nur die grünen Subpixel funktionieren.
Wie wirkt sich der iPhone-Grünbildschirm auf Sie aus?

Die wichtigste Auswirkung für Sie als iPhone-Benutzer ist, dass Sie das Gerät nicht mehr zum Telefonieren, Chatten mit Freunden oder der Familie oder zum Abrufen von E-Mails verwenden können. Einige andere Auswirkungen sind im Folgenden aufgeführt:
- Ihr Gerät befindet sich innerhalb der Garantiezeit. Nun stellt sich heraus, dass das Problem auf komplexe Hardware- oder Software-Fehler zurückzuführen ist. Nur ein Apple Authorized Service Provider (AASP) kann das Problem diagnostizieren und beheben. Sie müssen das Gerät für mehrere Tage zum Service einschicken und sind gezwungen, ein anderes Mobiltelefon zu verwenden.
- Da der grüne Bildschirm des iPhones plötzlich auftaucht und Sie keine Zeit haben, ein Backup Ihres Geräts zu erstellen, könnten Sie während des Reparaturvorgangs wichtige Daten verlieren.
- Wenn sich Ihr Gerät außerhalb der Garantiezeit befindet, müssen Sie nun die teuren Diagnose- und Reparaturkosten für Ihr iPhone tragen. Laut den Verbraucherdiskussionen in diesem iPhone Green Screen-Thread auf dem Apple Community-Portal mussten viele Benutzer einige hundert Dollar bezahlen, um das Problem zu beheben.
Der grüne Bildschirm des Todes oder grün flackernde Linien auf einem iPhone können vorübergehend oder dauerhaft sein. Daher müssen Sie verschiedene Verfahren zur Fehlerbehebung ausprobieren. Ich liste die effektivsten unten auf.
Einige der unten genannten Lösungen könnten den Inhalt Ihres iPhones löschen. Vergewissern Sie sich daher, dass Sie ein minimales Backup der Gerätedaten haben oder die iCloud-Sicherung aktiviert haben. So können Sie die verlorenen Daten nach der Reparatur Ihres iPhones wiederherstellen.
Vorübergehendes iPhone-Grüner-Bildschirm-Problem und Abhilfe
ein grüner Bildschirm, eine grüne Färbung, grünes Flackern oder grüne Balken auf dem iPhone können ein vorübergehendes Problem sein. Diese Probleme sollten für immer verschwinden, wenn Sie die folgenden Abhilfen in der Reihenfolge ihres Auftretens befolgen:
#1. Starten Sie das iPhone neu
Die häufigste Lösung für die meisten iPhone-Probleme ist ein Neustart des Geräts. So geht’s:
- Rufen Sie die App iPhone Einstellungen auf.
- Scrollen Sie durch die Liste der Einstellungen und tippen Sie auf Allgemein.
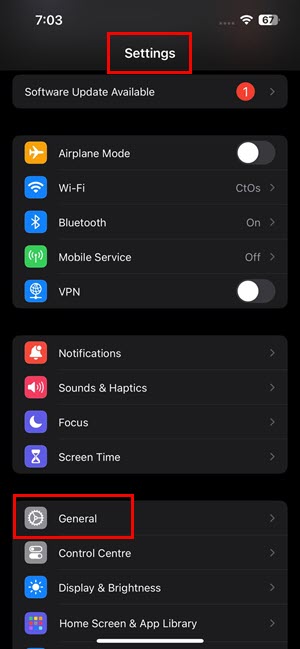
- Scrollen Sie im Menü Allgemeine Einstellungen bis ganz nach unten.
- Tippen Sie auf die Schaltfläche Herunterfahren, direkt unter Übertragen oder iPhone zurücksetzen.
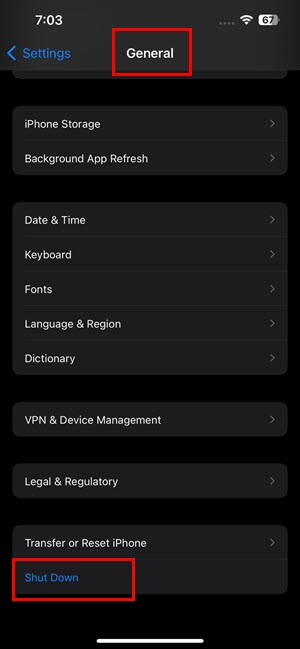
#2. Kürzlich installierte Apps deinstallieren
Es gibt keinen Mangel an betrügerischen Apps im Internet. Wenn Sie eine davon heruntergeladen und installiert haben und dann das Problem mit dem grünen Bildschirm auf dem iPhone auftritt, löschen Sie die App sofort. Und so geht’s:
- Wischen Sie auf dem Bildschirm vom rechten Rand zur Mitte.
- Dadurch wird die iOS App-Bibliothek geöffnet.
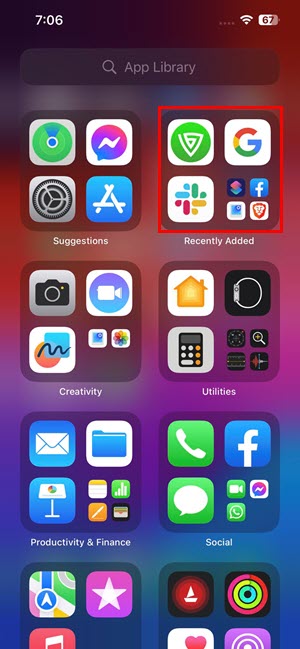
- Die App, die Sie installiert haben, sollte sich in einem der Segmente der App-Bibliothek befinden.
- Finden Sie die App.
- Tippen Sie lange auf das App-Symbol.
- Tippen Sie auf App löschen.
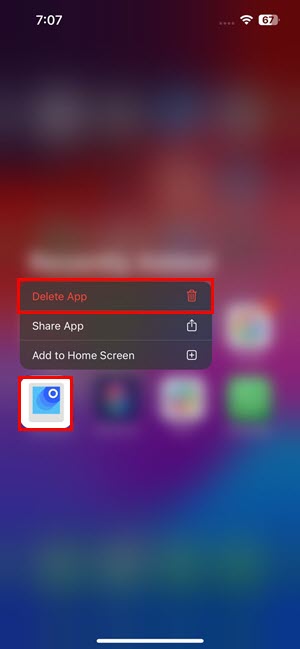
#3. Kürzlich installierte iOS Updates deinstallieren
Haben Sie das Problem mit dem grünen Bildschirm kurz nach der Aktualisierung Ihres iPhones gesehen? Wenn ja, gehen Sie wie folgt vor, um das Update zu löschen und das Gerät neu zu starten:
- Öffnen Sie die App Einstellungen.
- Gehen Sie zu Allgemein > iPhone-Speicher.
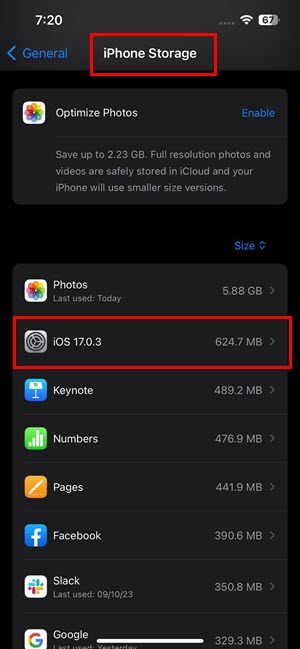
- Tippen Sie auf das iOS 17.X oder das installierte Update.
- Wählen Sie die Option Update löschen.
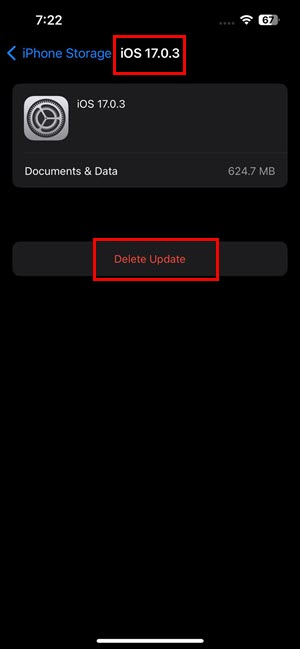
#4. Display-Einstellungen anpassen
Es ist üblich, dass Sie verschiedene Anzeigeoptionen Ihres iPhones an Ihren Stil anpassen. Wenn Sie jedoch mit dem Problem des grünen Bildschirms konfrontiert sind, müssen Sie einige Anpassungen rückgängig machen und neue Änderungen vornehmen, wie unten beschrieben:
- Öffnen Sie die iOS-Einstellungen und gehen Sie zu Anzeige & Helligkeit.
- Gehen Sie dort wie folgt vor:
- Wechseln Sie in den Modus Hell, wenn sich das Gerät im Modus Dunkel befindet oder umgekehrt
- Verwenden Sie den Schieberegler Helligkeit , um die Helligkeit zu erhöhen oder zu verringern
- Deaktivieren Sie True Tone, wenn es bereits aktiviert ist und umgekehrt
- Deaktivieren Sie auch die Einstellung Night Shift
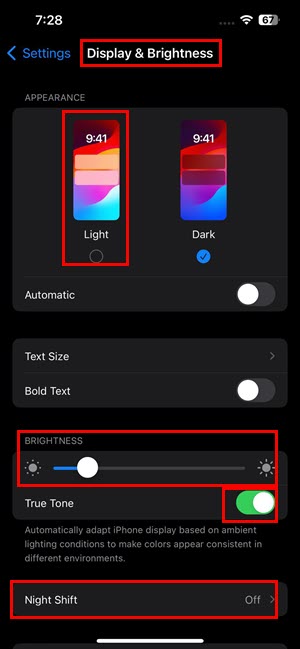
Starten Sie nun das Gerät neu und beobachten Sie es einige Stunden lang, um zu sehen, ob die grünen Linien, das grüne Flackern oder der durchgehend grüne Bildschirm zurückkehren oder nicht.
#5. Alle iPhone-Einstellungen zurücksetzen
Eine weitere gute Möglichkeit, verschiedene iOS-Funktionen ohne Datenverlust auf die Werkseinstellungen zurückzusetzen, ist die Option Alle Einstellungen zurücksetzen. Das können Sie folgendermaßen tun:
- Öffnen Sie die iOS-Einstellungen-App und rufen Sie die allgemeinen Einstellungen auf.
- Scrollen Sie unter Allgemein ganz nach unten, um Übertragen oder iPhone zurücksetzen zu finden.
- Tippen Sie darauf.
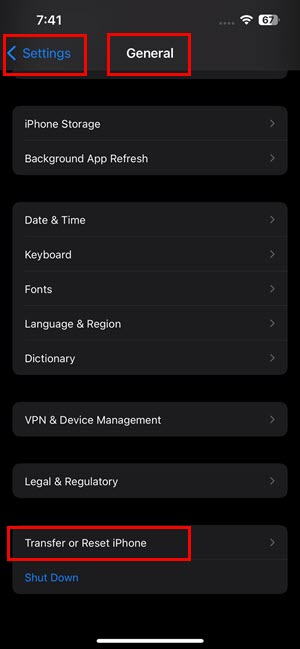
- Wählen Sie nun die Option Zurücksetzen .
- Auf dem Bildschirm Zurücksetzen tippen Sie auf Alle Einstellungen zurücksetzen.
- Geben Sie den iPhone-Passcode ein, um die Aktion zu autorisieren.
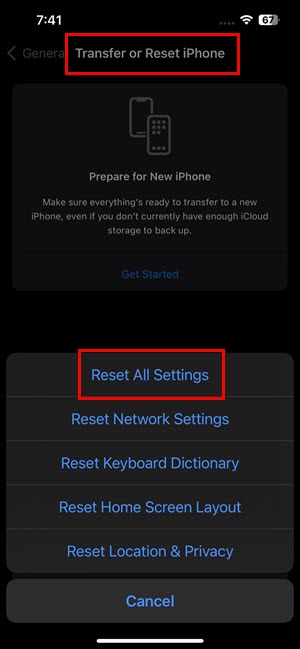
#6. Hintergrund-Apps schließen
Aufgrund von Leistungsproblemen kann es vorkommen, dass App-Seiten auf dem Display Ihres iPhones stecken bleiben. Wenn eine App einen durchgehend grünen Bildschirm hat und auf dem Display hängen bleibt, könnte es den Anschein haben, dass Ihr iPhone ein Problem mit dem grünen Bildschirm hat.
Schließen Sie daher alle geöffneten Apps, indem Sie die folgenden Schritte ausführen, und überprüfen Sie dann erneut das Display:
- Wischen Sie vom unteren Rand des Bildschirms nach oben.
- Lassen Sie sie in der Mitte des Bildschirms los.
- Sie sollten ein Karussell von Apps sehen.
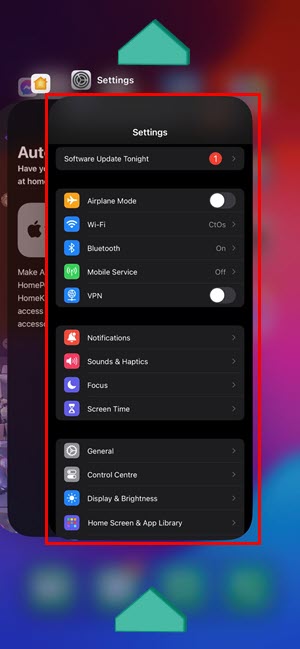
- Wischen Sie die App-Karten nach oben, damit die Apps nicht mehr im Hintergrund laufen.
#7. Aktualisieren Sie das iPhone
Wenn Sie grüne Farbtöne, flackernde oder durchgehend grüne Bildschirme sehen, haben Sie wahrscheinlich schon zu lange ein veraltetes iOS verwendet. Sie sollten die neueste iOS-Version installieren, die mit Ihrem Gerät kompatibel ist. So geht’s:
- Rufen Sie die App Einstellungen auf.
- Sie sollten die Option Software-Update verfügbar sehen, wenn Sie Ihr Telefon schon länger nicht mehr aktualisiert haben.
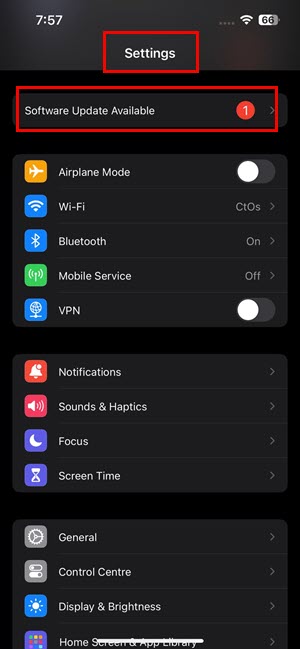
- Tippen Sie darauf.
- Tippen Sie auf die Schaltfläche Jetzt aktualisieren.
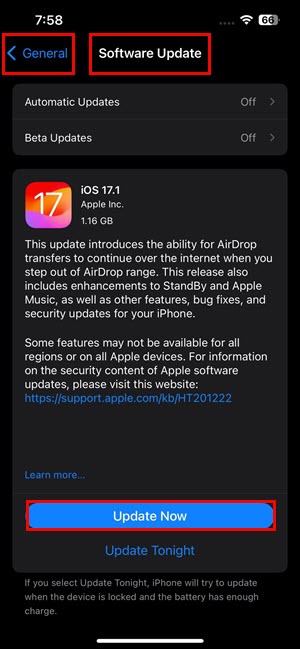
dauerhaft grüner iPhone-Bildschirm und Lösungen
Wenn Ihr iPhone mit dem Problem des grünen Bildschirms feststeckt, können Sie nicht mehr darauf navigieren. In dieser Situation können Sie die folgenden Ideen zur Fehlerbehebung ausprobieren:
#1. Erzwingen Sie einen Neustart Ihres iPhones
Wenn Sie ein iPhone 8 oder ein neueres Modell verwenden, drücken Sie schnell die Tasten Lauter und Leiser und lassen Sie sie wieder los. Drücken Sie dann lange auf die Seitentaste, bis Sie das Apple-Logo sehen. Warten Sie nun, bis sich das Gerät selbst neu startet.
Beim iPhone 7 und 7 Plus drücken Sie die Seitentaste und die Leiser-Taste so lange, bis Sie das Apple-Logo sehen. Lassen Sie das Gerät von alleine neu starten.
Wenn es sich um ein iPhone 6s, 6s Plus oder ein früheres Modell handelt, drücken Sie gleichzeitig die Power-Taste oben oder an der Seite des Geräts und die Home-Taste . Lassen Sie sie los, wenn Sie das Apple-Logo sehen.
Wenn der grüne Bildschirm nach dem Hard Reset verschwindet, ist das großartig. Andernfalls folgen Sie der nächsten Methode zur Fehlerbehebung.
#2. IPhone mit Finder/iTunes wiederherstellen
Sie können die Apps iTunes (für Windows und macOS Mojave und frühere Betriebssysteme) und Finder (für macOS Catalina oder spätere Betriebssysteme) verwenden, um Ihr Gerät auf die Werkseinstellungen zurückzusetzen, wiederherzustellen oder zu aktualisieren. Das ist der sicherste Weg, wenn die Gerätetasten oder der Touchscreen nicht mehr funktionieren.
Folgen Sie diesen Schritten, um Ihr iPhone auf die Werkseinstellungen zurückzusetzen und das Problem mit dem grünen Bildschirm zu beheben. Denken Sie daran, dass bei dieser Methode der gesamte Inhalt des iPhones gelöscht wird. Wenn Sie es sich leisten können, vorhandene iPhone-Daten zu verlieren, fahren Sie mit den folgenden Schritten fort:
- Verbinden Sie das iPhone über ein USB-Kabel mit einem MacBook oder iMac, auf dem macOS Catalina oder ein neueres Betriebssystem läuft.
- Drücken Sie schnell die Tasten Lauter und Leiser des Geräts und lassen Sie sie wieder los.
- Halten Sie dann sofort die Seitentaste gedrückt, bis der Wiederherstellungsbildschirm angezeigt wird.
- Der Wiederherstellungsbildschirm zeigt einen Computerbildschirm und ein USB-Kabel auf dem Bildschirm des iPhone.

- Klicken Sie im Dialog“Verbindung mit Zubehör zulassen?” Dialog klicken Sie auf Zulassen.
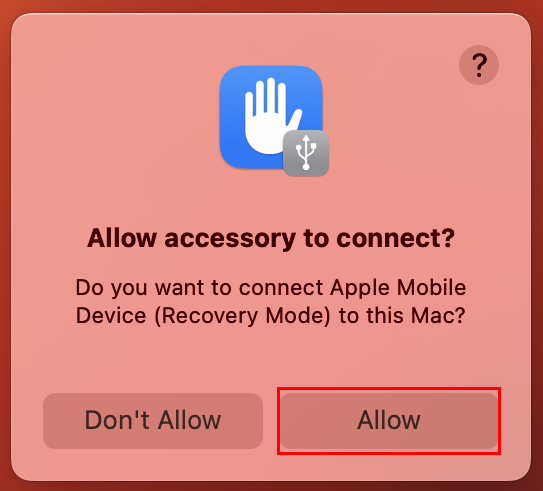
- das iPhone-Fenster sollte sich automatisch mit den Dialogfeldern Aktualisieren und Wiederherstellen öffnen.
- Falls nicht, öffnen Sie die Finder-App auf Ihrem Mac.
- Klicken Sie auf das iPhone-Modell, das unter dem Abschnitt Standorte in der linken Navigationsleiste angezeigt wird.
- Sie sollten die Schaltflächen Wiederherstellen und Aktualisieren in der Finder-App sehen.
- Klicken Sie auf Wiederherstellen und folgen Sie den Anweisungen auf dem Bildschirm, um Ihr iPhone auf die Werkseinstellungen zurückzusetzen.
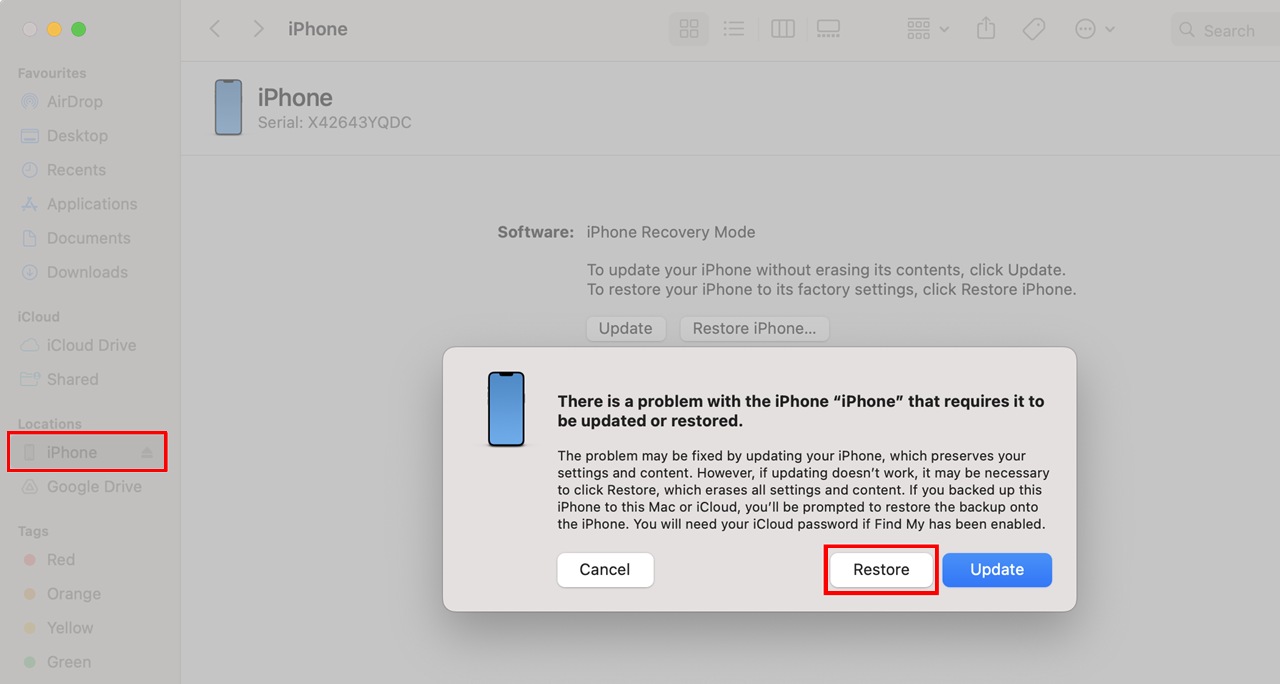
Bei der Wiederherstellungsmethode wird das Gerät immer auf die Werkseinstellungen zurückgesetzt und die neueste iOS-Version installiert. Daher benötigen Sie eine starke Internetverbindung, wenn Sie die oben genannten Schritte durchführen.
Sie können die gleichen Schritte wie oben beschrieben ausführen, um Ihr iPhone mit der iTunes-App wiederherzustellen.
#3. Beseitigen Sie iOS-Updates
Wenn der permanente grüne Bildschirm direkt nach der Installation eines iOS-Updates erscheint, folgen Sie diesen Methoden, um die ursprüngliche iPhone-Firmware und -Software zu installieren. Denken Sie daran, dass es sich hierbei nicht um eine offizielle, von Apple genehmigte Methode handelt.
Bei dieser Methode laden Sie die iOS-Firmware vom Portal IPSW Downloads herunter. Das Portal behauptet, dass es die Firmware von Apple bezieht.
- Rufen Sie das Portal IPSW Downloads auf.
- Wählen Sie das iPhone und dann das genaue Modell aus.
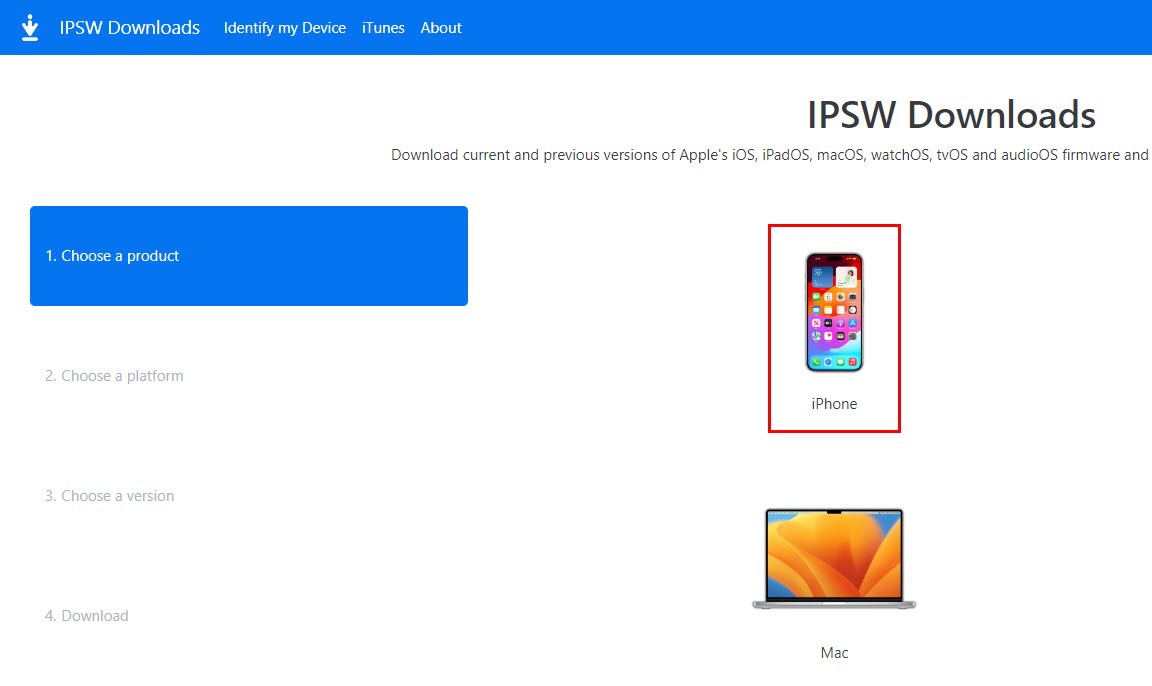
- Laden Sie nun die neueste signierte IPSW herunter.
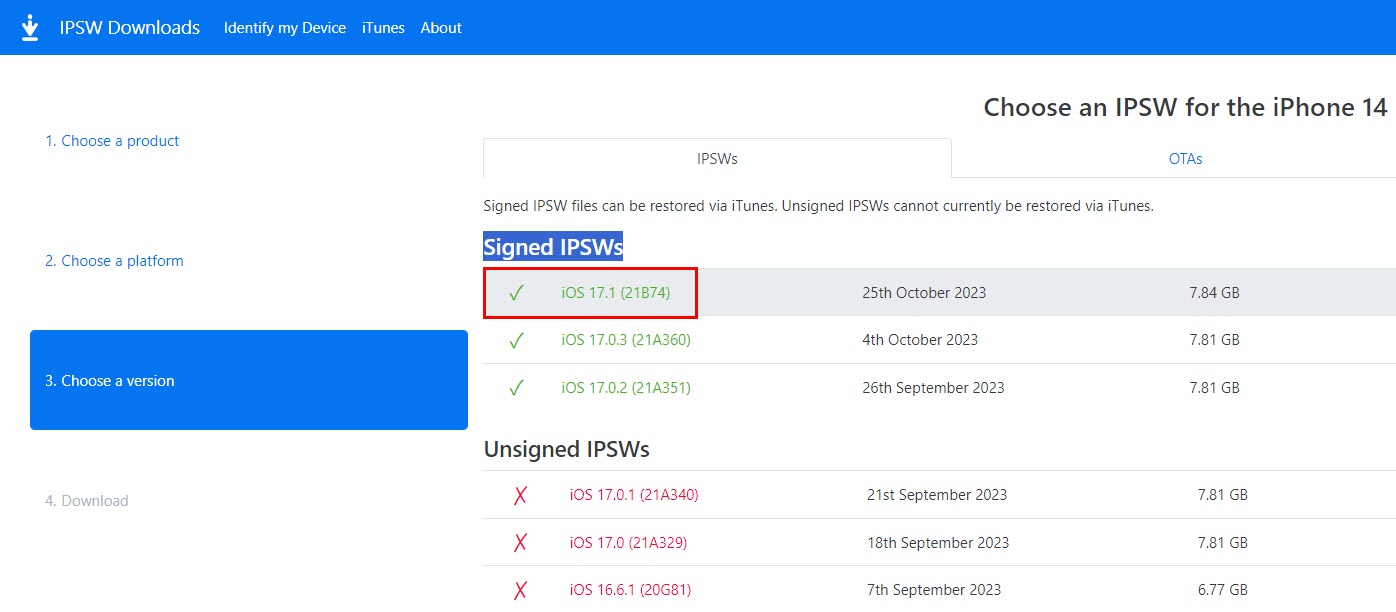
- Merken Sie sich den Speicherort der heruntergeladenen Firmware auf Ihrem PC.
- Verbinden Sie das iPhone über ein USB-Kabel mit dem Mac.
- Versetzen Sie das Gerät in den Wiederherstellungsmodus, indem Sie die oben genannten Schritte befolgen.
- Der Dialog iPhone wiederherstellen wird in der Finder-App Ihres Macs angezeigt.
- Drücken Sie die Optionstaste auf der Tastatur und klicken Sie dann auf iPhone wiederherstellen.
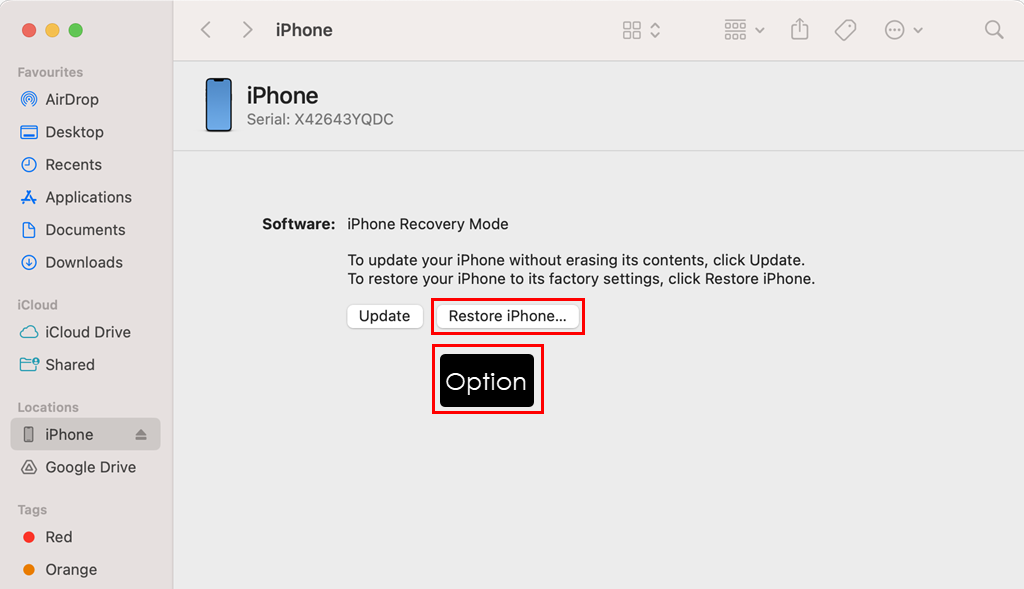
- Suchen Sie die heruntergeladene IPSW-Datei auf Ihrem Mac.
- Klicken Sie auf Öffnen.
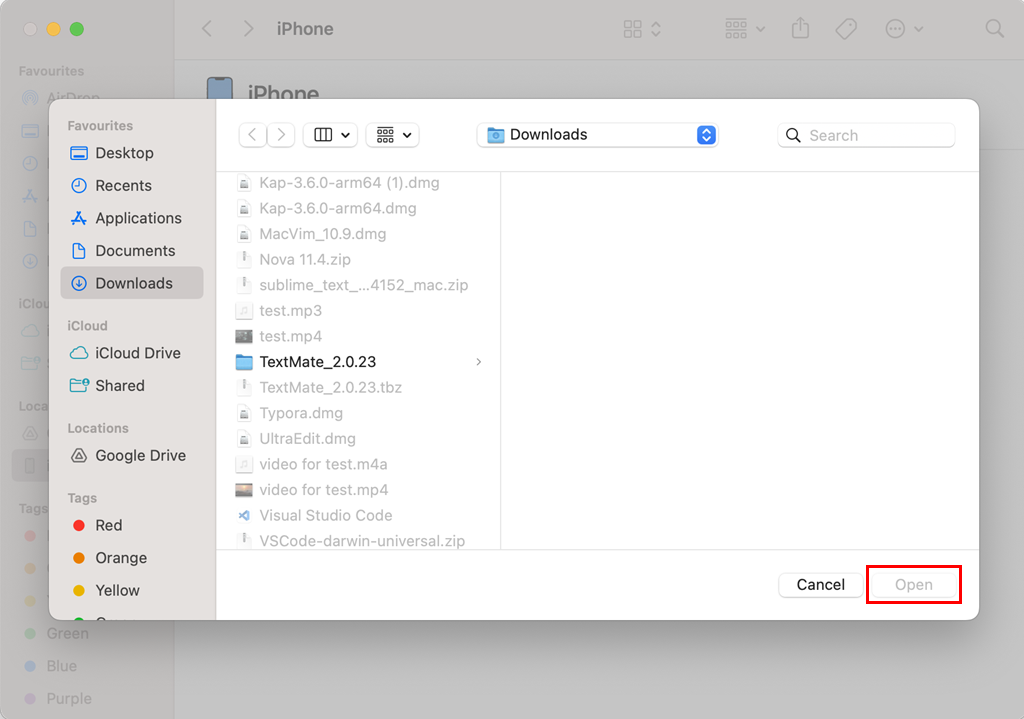
- Folgen Sie nun den Anweisungen auf dem Bildschirm, um die Original-Firmware für Ihr iPhone zu installieren, die keine iOS-Updates enthält.
#4. Suchen Sie professionelle Hilfe für Ihr iPhone
Wenn Sie alle oben genannten Ideen zur Fehlerbehebung ausprobiert haben, das Problem aber weiterhin besteht, müssen Sie den nächsten Apple Store oder AASP aufsuchen. Angenommen, das Gerät unterliegt der Garantie, dann müssen Sie möglicherweise nicht für die Reparatur bezahlen, es sei denn, es handelt sich um einen physischen oder Wasserschaden.
Wenn das Gerät außerhalb der Garantie ist, müssen Sie die von Apple festgelegten Gebühren für Hardware- oder Bildschirmreparaturen bezahlen. Hier erfahren Sie, wie Sie einen Termin in einem Apple Store oder AASP blockieren können:
- Gehen Sie zu Standorte finden.
- Klicken Sie auf den Link Service-Standorte erkunden.
- Klicken Sie nun auf den Link Standort wählen.
- Geben Sie Ihre Postleitzahl ein.
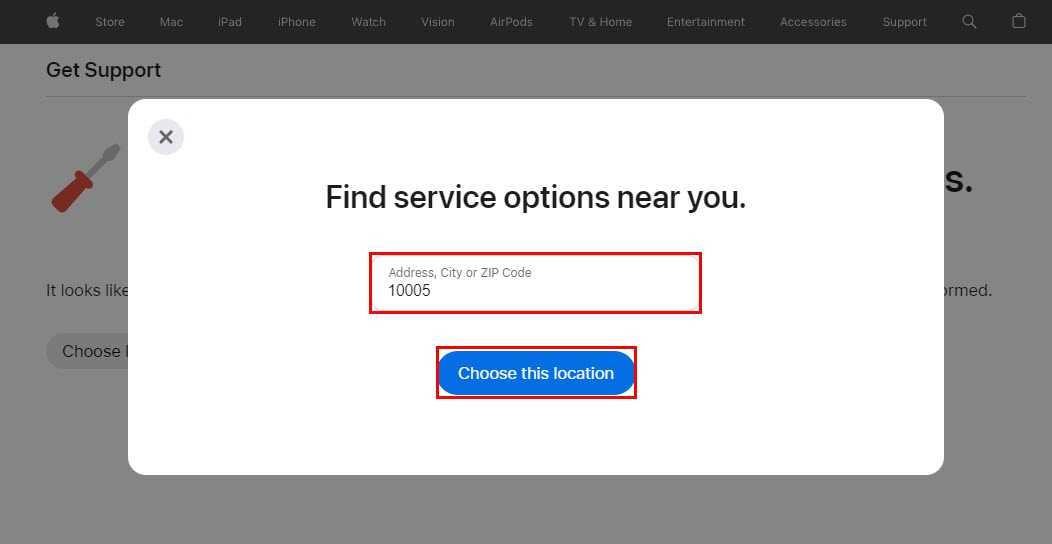
- Wählen Sie auf dem nächsten Bildschirm einen geeigneten Apple Store aus.
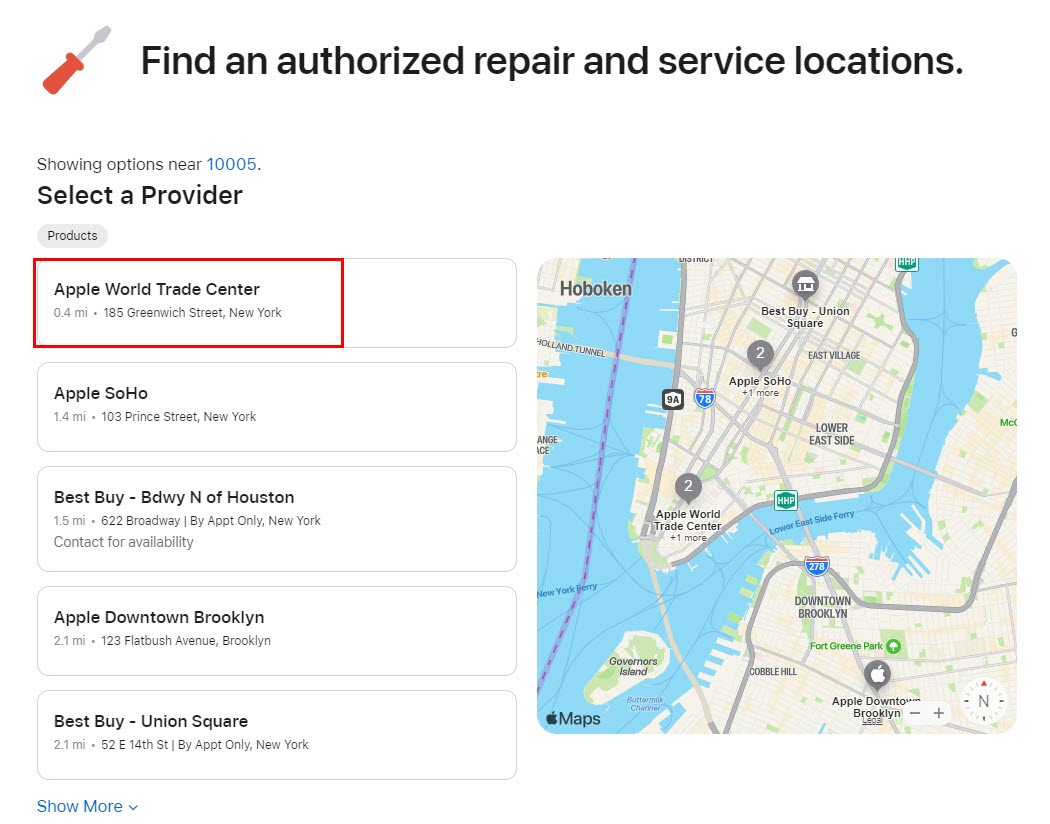
- Melden Sie sich bei Ihrer Apple ID an.
- Bestätigen Sie den Termin.
Verhindern Sie das iPhone Green Screen Problem
Hier erfahren Sie, wie Sie eine grüne Färbung, Linien, Flackern und einen leeren Bildschirm auf Ihrem iPhone verhindern können:
- Gehen Sie vorsichtig mit dem Gerät um, um physische Schäden und Wasserschäden zu vermeiden.
- Installieren Sie keine Apps von Drittanbietern aus dem Internet, außer aus dem App Store.
- Wenden Sie nicht die neuesten iOS-Updates an, sobald sie veröffentlicht werden. Warten Sie ein paar Wochen, um Feedback zum Update zu erhalten. Wenn es keine kritischen Rückmeldungen zu dem iOS-Update gibt, können Sie es installieren.
- Führen Sie keine Tastenklicks oder komplexe Aktivitäten auf dem iPhone aus, wenn Sie es an einen PC, Mac oder ein Netzteil anschließen.
Fazit
So, jetzt wissen Sie, wie Sie mögliche Fehlerbehebungsmethoden ausprobieren können, um das Problem mit dem grünen Bildschirm des iPhone zu beheben. Folgen Sie den Anweisungen und beheben Sie Ihr iPhone im Handumdrehen. Zögern Sie nicht, den Apple Store aufzusuchen, wenn Sie professionelle Hilfe wünschen.
Als Nächstes: Entfernen Sie die iCloud-Aktivierungssperre mit diesen Tools.

