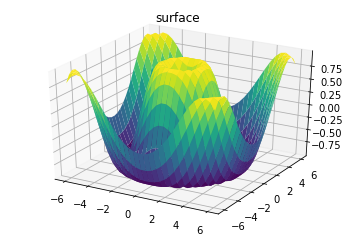Maschinelles Lernen und künstliche Intelligenz sind zu den neuen Schlagwörtern in der Welt der Technik geworden; buchstäblich jeder scheint erkannt zu haben, wie wichtig dieser Bereich der Forschung ist.
Ein Datenwissenschaftler würde zustimmen, dass Sie kaum noch ohne ein Jupyter-Notizbuch auskommen können, wenn auch nicht jedes Mal. Eine Vielzahl von KI/ML-Ingenieuren hat Jupyter Notebook als Werkzeug zum Schreiben und Testen von Algorithmen/Modellen übernommen.
Aber was ist Jupyter? Und warum wird es als Notebook bezeichnet?
Laut Wikipedia ist ein Notizbuch ein Buch oder eine Mappe aus Papier mit Seiten, die oft liniert sind und für viele Zwecke verwendet werden, z.B. zum Aufzeichnen von Notizen oder Memoranden, zum Schreiben, Zeichnen oder Scrapbooking.
Man könnte also sagen, dass ein Notizbuch dazu dient, einen bestimmten Zusammenhang, eine Idee oder ein Wissen mit Hilfe von Text, Diagrammen, Zeichnungen, Bildern, Gleichungen, Tabellen oder sogar Diagrammen auszudrücken.
Warum wird Jupyter dann als Notizbuch bezeichnet?
Weil es genau das tut, was oben beschrieben wurde! Es wird verwendet, um Dokumente, Codes, Texte, Bilder, Gleichungen, Diagramme und Visualisierungen zu entwerfen und sogar Tabellen zu zeichnen.

Was ist Jupyter Notebook?
Das Jupyter Notebook ist eine Open-Source-Webanwendung, mit der Sie Dokumente erstellen und teilen können, die Live-Code, Gleichungen, Visualisierungen und erzählenden Text enthalten. Zu den Anwendungsbereichen gehören Datenbereinigung und -umwandlung, numerische Simulation, statistische Modellierung, Datenvisualisierung, maschinelles Lernen und vieles mehr.
Am häufigsten wird das Jupyter Notebook in einer Python-Umgebung verwendet. Sie haben sehr interaktive Ausgaben und können wie ein normales Notizbuch leicht geteilt werden.
Wofür kann Jupyter Notebook verwendet werden?
Schreiben in mehreren Sprachen.
Das Jupyter-System unterstützt über 100 Programmiersprachen (im Jupyter-Ökosystem âKerneâ genannt), darunter Python, Java, R, Julia, Matlab, Octave, Scheme, Processing, Scala und viele mehr. Sie können den in Notebook geschriebenen Code mit anderen teilen.
Hier sind einige Sprachen, die in Jupyter Notebook geschrieben werden können.
Python
Von allen Sprachen, die mit Jupyter geschrieben werden können, ist Python die beliebteste für das Notebook. Fast jeder, der in der Jupyter-Umgebung Code schreibt, schreibt Python. Standardmäßig unterstützt Jupyter Python in seiner Umgebung, ohne dass spezielle magische Befehle verwendet werden müssen.
def hello_world(): Â Â Â Â
print("Hallo Welt!!!")
hallo_welt()Und die Ausgabe würde lauten:
Hallo Welt!!!JavaScript
JavaScript ist vor allem aus dem Web bekannt und kann auch in Jupyter geschrieben werden. Im Gegensatz zu Python wird JavaScript nicht standardmäßig unterstützt. Sie müssen einen bestimmten speziellen Befehl verwenden, um der Zelle, in der Sie ihn ausführen, mitzuteilen, dass es sich um einen JavaScript-Code handelt. Diese Befehle werden oft als magische Befehle bezeichnet. Für JavaScript lautet der Befehl %%javascript.
Im Gegensatz zu Python gibt es auch eine Grenze für den JavaScript-Code, den Sie in Jupyter Notebook ausführen können.
%%javascript
const text = "Hallo Welt"
alert(text)Java
Es ermöglicht die Integration zusätzlicher “Kernel” – Sprachen. Ein solcher Kernel kann installiert werden, indem Sie die Installationsanweisungen hier befolgen. Führen Sie nach der Installation den folgenden Befehl in Ihrem Jupyter-Terminal aus, wenn Sie Linux verwenden.
jupyter Konsole --kernel=java
Jupyter-Konsole 5.1.0
Java 9.0.4 11 :: IJava Kernel 1.1.0-SNAPSHOT
Protokoll v5.0 Implementierung durch jupyter-jvm-basekernel 2.2.1-SNAPSHOT
In [1]:Matlab
Matlab ist eine leistungsstarke Sprache für technische Berechnungen. Sie integriert Berechnungen, Visualisierung und Programmierung in einer benutzerfreundlichen Umgebung, in der Probleme und Lösungen in vertrauter mathematischer Notation ausgedrückt werden.
Um Matlab in Jupyter Notebook zu verwenden, müssen Sie zunächst Jupyter-Matlab installieren. Als Erstes müssen wir eine virtuelle Umgebung erstellen.
- Öffnen Sie Ihre Jupyter-Eingabeaufforderung unter Windows oder einfach Ihr Terminal unter Linux und geben Sie den folgenden Befehl ein
conda create -vv -n jmatlab python=3.5 jupyter- Vergewissern Sie sich, dass Sie in diesem Terminal bleiben, und geben Sie dann den Code ein
quelle aktivieren jmatlab- Installieren Sie dann den Matlab-Kernel für Python
pip install matlab_kernal
python -m matlab_kernel installieren- Prüfen Sie, ob der Kernel richtig installiert ist
jupyter kernelspec Liste- Suchen Sie Ihr MATLAB-Verzeichnis: â/Applications/MATLAB_R2017a.appâ.
- Gehen Sie in das Unterverzeichnis âextern/engines/pythonâ und installieren Sie die Python-Engine.
cd â/Applikationen/MATLAB_R2017a.app/extern/engines/pythonâ
python setup.py installieren- Starten Sie das Jupyter-Notizbuch
<span class="n">cd</span> <span class="n">ihr_arbeits_verzeichnis</span>
<span class="n">jupyter</span> <span class="n">notebook</span>Nach dem Start sollte nun eine Option sowohl für Matlab als auch für Python vorhanden sein.
Markierungen
Jupyter notebook ist sehr nützlich, wenn es um das Schreiben von Markdowns geht. Dies kann sehr nützlich sein, wenn Sie eine ausführliche oder detaillierte Erklärung eines Codes, eine Dokumentation oder ein Wörterbuch für einen bestimmten Datensatz verfassen möchten.
Geben Sie den folgenden Code in ein Notizbuch ein.
* [Pandas](#pandas),
  Wird für die Datenanalyse verwendet
* [Numpy](#numpy),
 Verwendet für die numerische Analyse
* [Matplotlib](#matplotlib),
  Verwendet für DatenvisualisierungenDie Ausgabe sollte wie folgt aussehen;
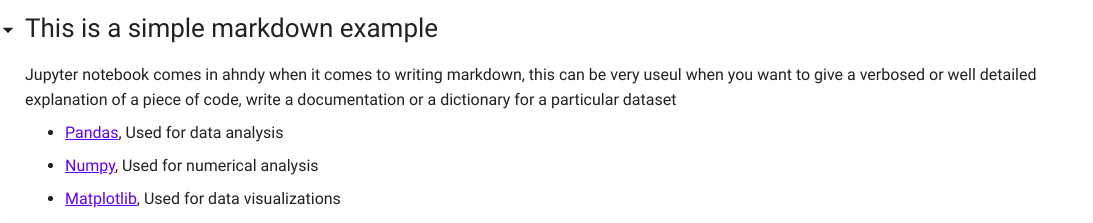
Bash-Skripte
Jupyter Notebooks erlaubt die Verwendung von Bash-Skripten mit dem magischen Befehl %ºsh.
Lassen Sie uns zum Testen einen Ordner in Ihrem aktuellen Arbeitsverzeichnis anlegen. Geben Sie den folgenden Code in eine Notebook-Zelle ein.
%ºsh
mkdir Test_OrdnerFühren Sie den Code aus und überprüfen Sie nun Ihr Arbeitsverzeichnis, indem Sie den Code eingeben
%ºsh
lsSie werden sehen, dass der Ordner Test_Folderhinzugefügt wurde. Sie können auch physisch zu dem Ordner navigieren, um ihn zu überprüfen.
Datenvisualisierung
Mit Hilfe von Python-Bibliotheken wie matplotlib können Sie Datenvisualisierungen direkt in Ihrem Browser ausführen und anzeigen.
Lassen Sie uns versuchen, mit matplotlib eine ganz einfache Visualisierung zu erstellen.
Zunächst importieren wir die Bibliothek
from matplotlib import pyplot as plt
%matplotlib inlineDann geben Sie die folgenden Codes ein
x = [1, 2, 3, 4, 5, 6, 7, 8, 9]
y = [11, 12, 13, 14, 15, 16, 17, 18, 19]
plt.plot(x, y)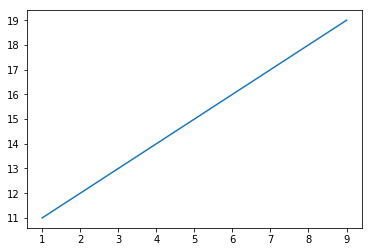
Noch faszinierender ist, dass wir 3d-Visualisierungen machen können!!
Zunächst müssen wir die 3D-Visualisierungsbibliothek importieren
from mpl_toolkits import mplot3d
numpy als np importierenDann erstellen Sie eine 3d-Projektion
fig = plt.figure()
ax = plt.axes(projection='3d')Unsere Ausgabe sollte wie folgt aussehen
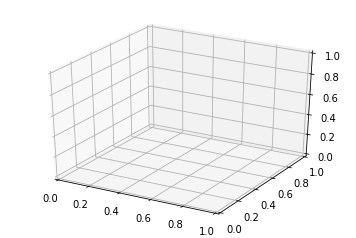
Führen Sie nun die folgenden Skripte aus.
def f(x, y):
    return np.sin(np.sqrt(x ** 2 y ** 2))
x = np.linspace(-6, 6, 30)
y = np.linspace(-6, 6, 30)
X, Y = np.meshgrid(x, y)
Z = f(X, Y)
ax = plt.axes(projection='3d')
ax.plot_surface(X, Y, Z, rstride=1, cstride=1,
             cmap='viridis', edgecolor='none')
ax.set_title('Oberfläche');Mathematische und wissenschaftliche Notationen
Wir können Werkzeuge wie Latex direkt in unserem Jupyter Notebook verwenden, um mathematische und wissenschaftliche Gleichungen zu schreiben.
LaTeX ist ein hochwertiges Schriftsatzsystem, das Funktionen für die Erstellung technischer und wissenschaftlicher Dokumentationen enthält. Mehr über Latex können Sie hier erfahren. Lassen Sie uns versuchen, einige einfache LaTex-Codes auszuführen.
Geben Sie die folgenden LaTex-Befehle ein
## $J(\theta_0) = \frac{1}{2m}\sum_{i=0}^{m} (h_\theta(x^{(i)}) - y^{(i)})^2$Die Ausgabe sollte in etwa so aussehen

Fazit
Dieser Artikel kratzt nur an der Oberfläche dessen, was mit der Verwendung von Jupyter-Notizbüchern erreicht werden kann. Die meisten der Beispiele in diesem Artikel finden Sie in diesem Jupyter-Notizbuch, das ich hier auf Collaboratory erstellt habe