Suchen Sie nach einer Lösung, um den Windows-Fehlercode 0xc0000225 zu beheben?
In dieser Schritt-für-Schritt-Anleitung zeige ich Ihnen einfache Methoden zur Lösung dieses Fehlers auf Ihrem Windows 7/10/11 PC.
der Fehler 0xc0000225 bedeutet, dass Windows das zum Booten verwendete Dateisystem nicht finden kann. Das kann daran liegen, dass die Boot-Konfigurationsdaten (BCD) beschädigt wurden oder eine fehlerhafte Konfiguration aufweisen. Auch fehlerhafte Hardware, wie z.B. eine Festplatte oder der Arbeitsspeicher, kann diesen Fehler verursachen.
Lassen Sie uns also direkt in den Artikel einsteigen und Ihren Windows-PC auf den Fehlercode 0xc0000225 untersuchen.
Was ist die Ursache für den Fehlercode 0xc0000225?
Es gibt mehrere Gründe, warum Ihr Windows-PC den Fehler 0xc0000225 anzeigt. Möglicherweise ist Ihre Hardware defekt, die Systemdateien sind beschädigt, oder Sie haben ein größeres Update installiert.
Der Fehler 0xc0000225 wird begleitet von Meldungen wie “Ihr PC muss repariert werden” und “Sie müssen die Wiederherstellungstools auf Ihrem Installationsmedium verwenden”.
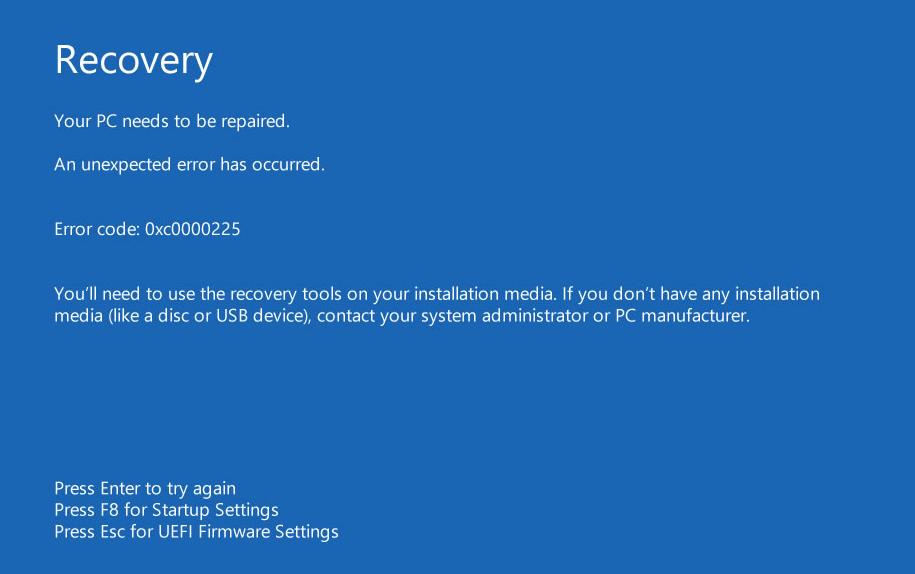
Lassen Sie uns ein paar häufige Szenarien besprechen, in denen der Fehler 0xc0000225 auftritt.
#1. Beschädigte/fehlende/beschädigte Systemdateien
Windows benötigt die richtigen Systemdateien, die so genannten Boot Configuration Data (BCD), um einen Computer zu booten. Wenn Windows diese Dateien beim Booten nicht finden kann, zeigt der PC den Fehler 0xc0000225 an.
Einige Hauptgründe hierfür können sein:
- Die Dateien sind beschädigt, fehlerhaft oder fehlen sogar
- Unerwartetes Herunterfahren des PCs während eines wichtigen Updates
- Malware-Angriff
Es gibt noch andere Gründe, warum Ihr BCD beschädigt oder korrumpiert ist, aber dies sind die häufigsten.
#2. Hardware-Probleme
Wie bereits erwähnt, wird der Fehler 0xc0000225 manchmal durch defekte Hardware ausgelöst. Wenn Sie dies vermuten, empfehle ich Ihnen, sich an den Hersteller Ihres PCs oder Laptops zu wenden, anstatt es selbst zu überprüfen.
Wenn fehlerhafte Hardware das Problem ist, bitten Sie Ihren Hersteller, neue Hardwaregeräte für Ihren PC zu besorgen.
#3. Großes Betriebssystem-Update
Wenn Sie ein größeres Betriebssystem-Update durchgeführt haben, z.B. ein Update von Windows 7 auf Windows 10 oder 11, kann es in seltenen Fällen vorkommen, dass der Fehler 0xc0000225 auftritt. Es kann auch an dem letzten Windows-Update liegen.
Dies sind einige der häufigsten Probleme, die den Fehlercode 0xc0000225 verursachen. Sehen wir uns nun an, wie Sie diesen Fehlercode auf Ihrem Windows 7/10/11 PC oder Laptop beheben können.
Wie kann ich den Fehler 0xc0000225 beheben?
Hier sind einfache Methoden zur Behebung des Fehlers 0xc0000225.
- Stellen Sie Ihre BCD-Dateien wieder her
- Aktive Partition mit Diskpart
- Überprüfung der Systemdateien
- Windows neu installieren und die Dateien wiederherstellen
Schauen wir uns jeden dieser Schritte im Detail an.
Erstellen Sie Ihre BCD-Dateien neu
Wenn Sie den Fehlercode 0xc0000225 ohne eine Festplatte oder ein USB-Laufwerk beheben möchten, sollten Sie versuchen, Ihre BCD-Dateien neu zu erstellen.
Schalten Sie Ihren Computer zunächst über den Netzschalter ein und aus. Möglicherweise müssen Sie dies 2-3 Mal tun, bevor Sie den Bildschirm “Diagnose Ihres PCs” sehen.
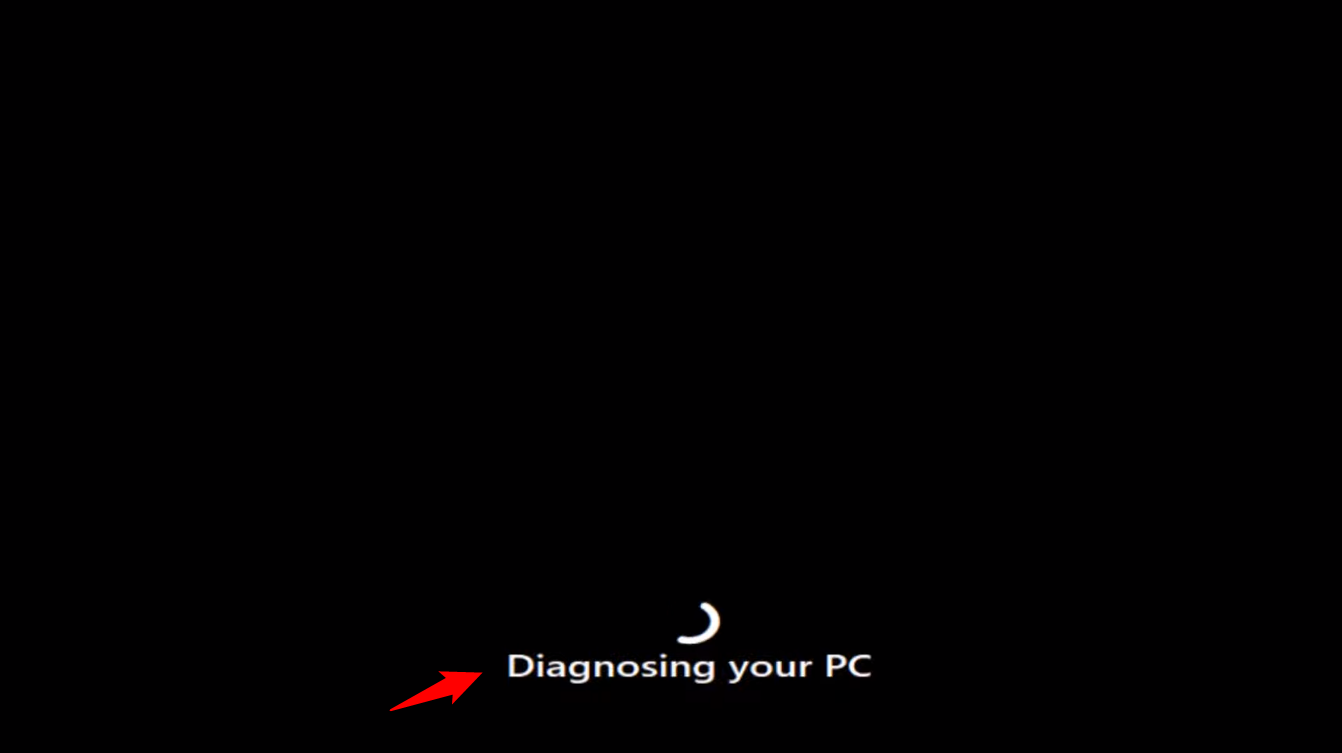
In Ihrem Windows 10 oder 11 sehen Sie diese automatische Reparaturoption. Wählen Sie Erweiterte Optionen.
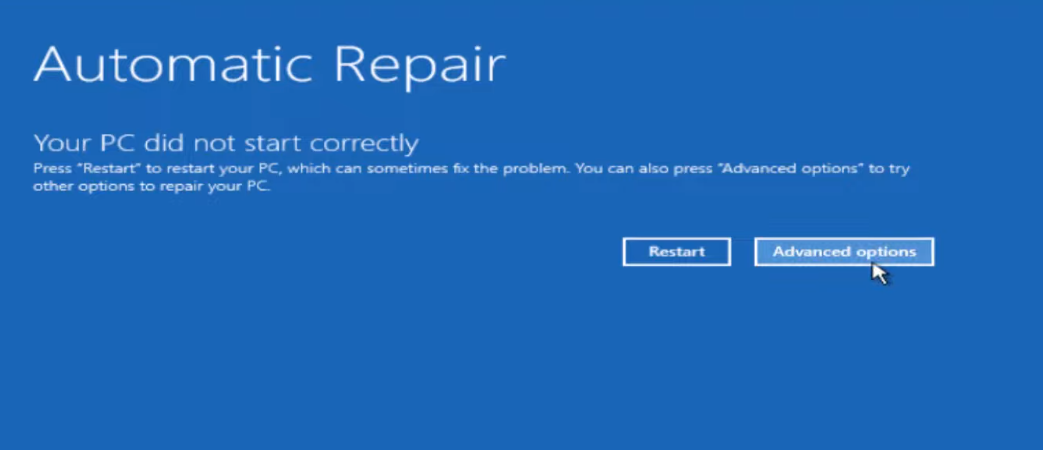
Auf dem nächsten Bildschirm wählen Sie Problembehandlung.
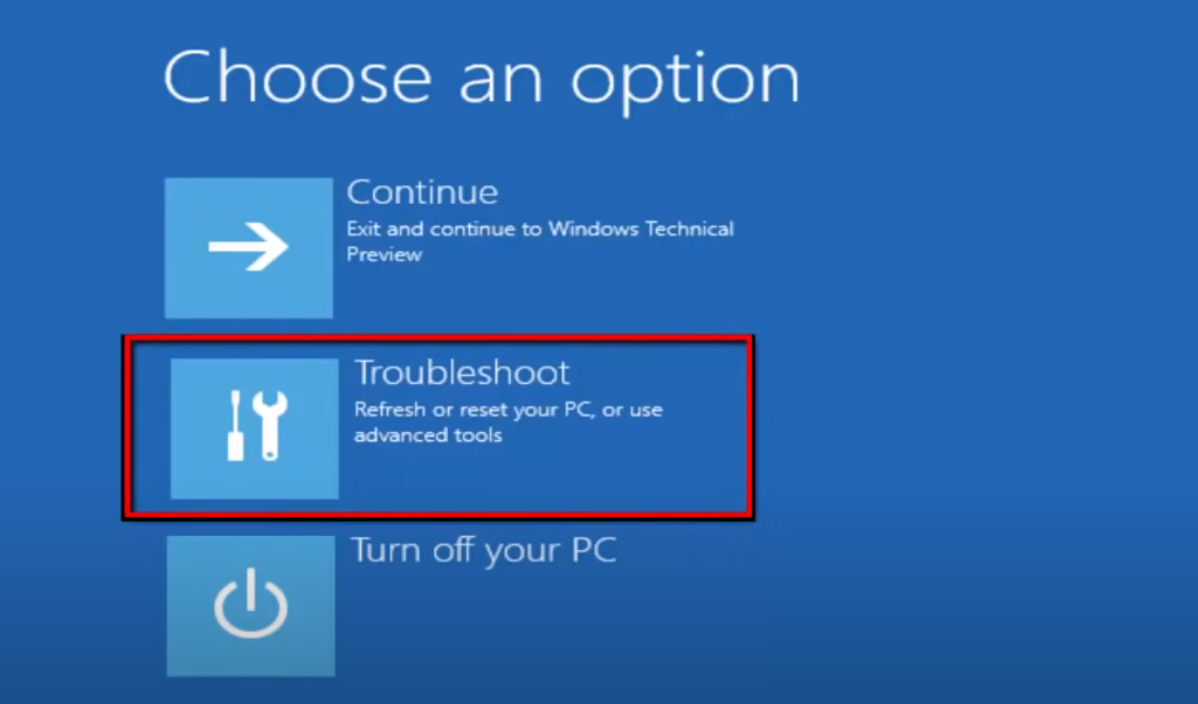
Sobald sich das Fenster zur Problembehandlung öffnet, wählen Sie Erweiterte Optionen.
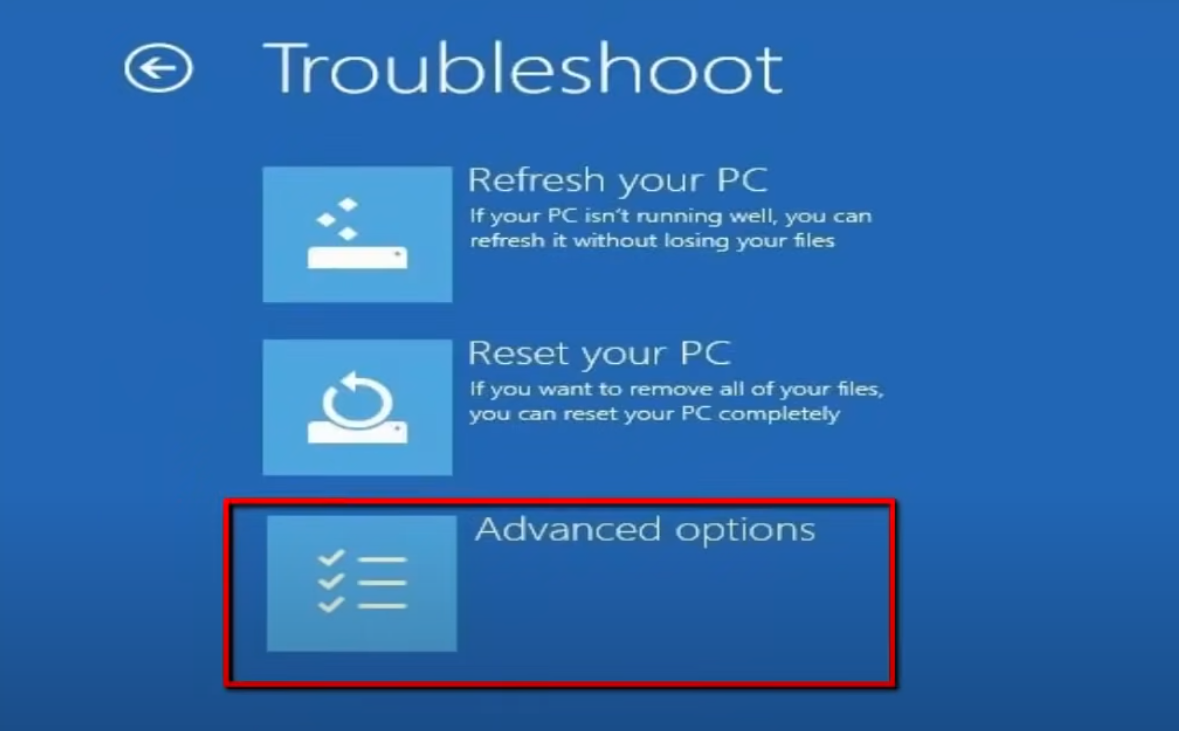
Nun müssen Sie das Fenster Eingabeaufforderung öffnen. Klicken Sie darauf.
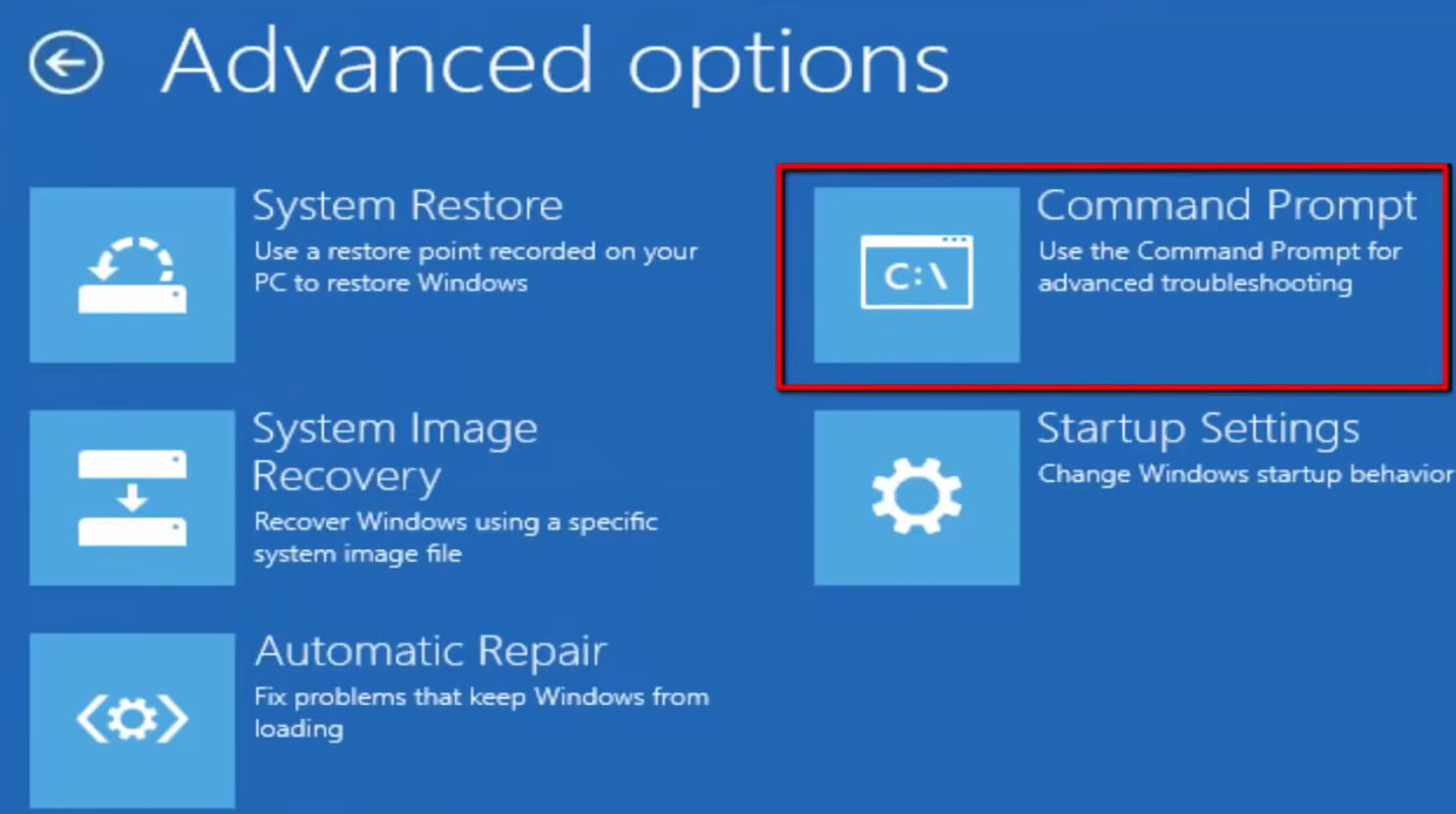
Sobald sich das Eingabeaufforderungsfenster öffnet, müssen Sie einige Befehle hinzufügen. Lassen Sie uns diese Befehle Schritt für Schritt hinzufügen.
Da wir unsere BCD-Dateien neu erstellen, lautet der erste Befehl bootrec /rebuild. Geben Sie den Befehl ein und drücken Sie die Eingabetaste.
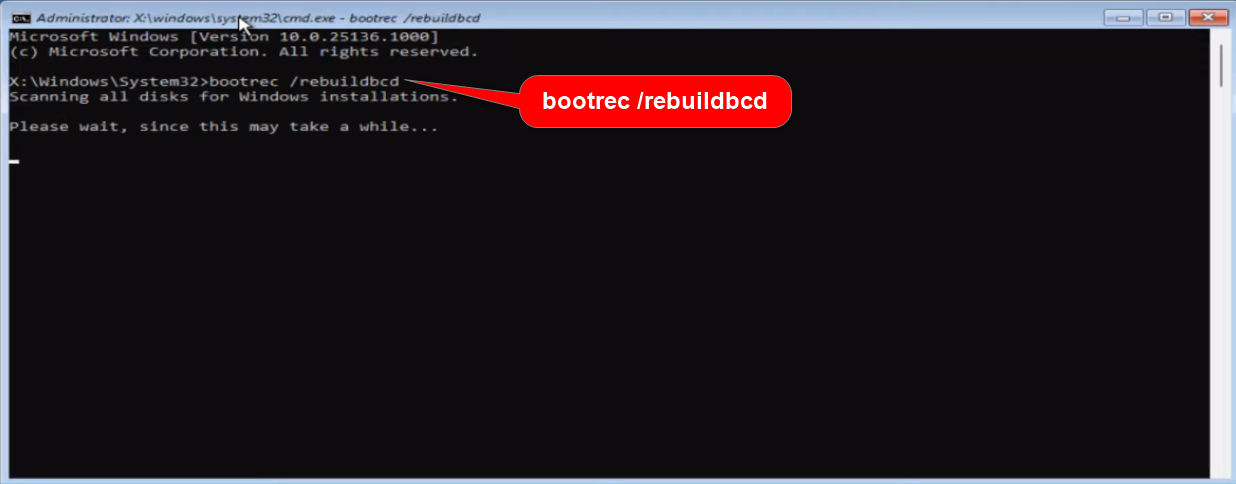
Der zweite Befehl, den Sie eingeben müssen, lautet bootrec /fixboot. Geben Sie den Befehl ein und drücken Sie die Eingabetaste.
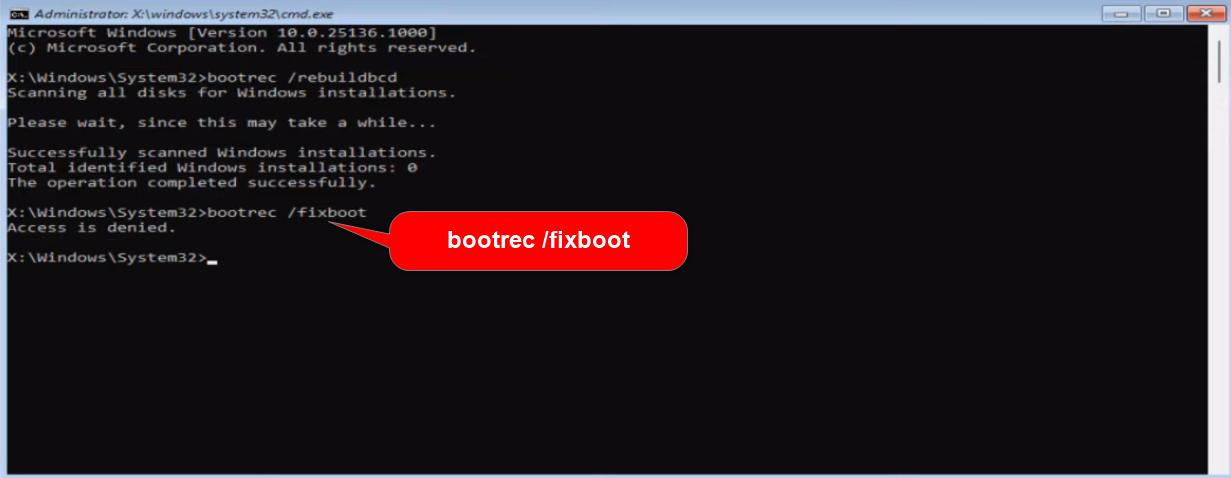
Falls Sie nach dem vorherigen Befehl die Meldung “Zugriff verweigert” erhalten, müssen Sie einen weiteren Befehl hinzufügen, nämlich bootsect /nt60 sys. Nachdem Sie den Befehl hinzugefügt haben, drücken Sie die Eingabetaste.

Geben Sie nun erneut denselben Befehl bootrec /fixboot ein und drücken Sie die Eingabetaste.
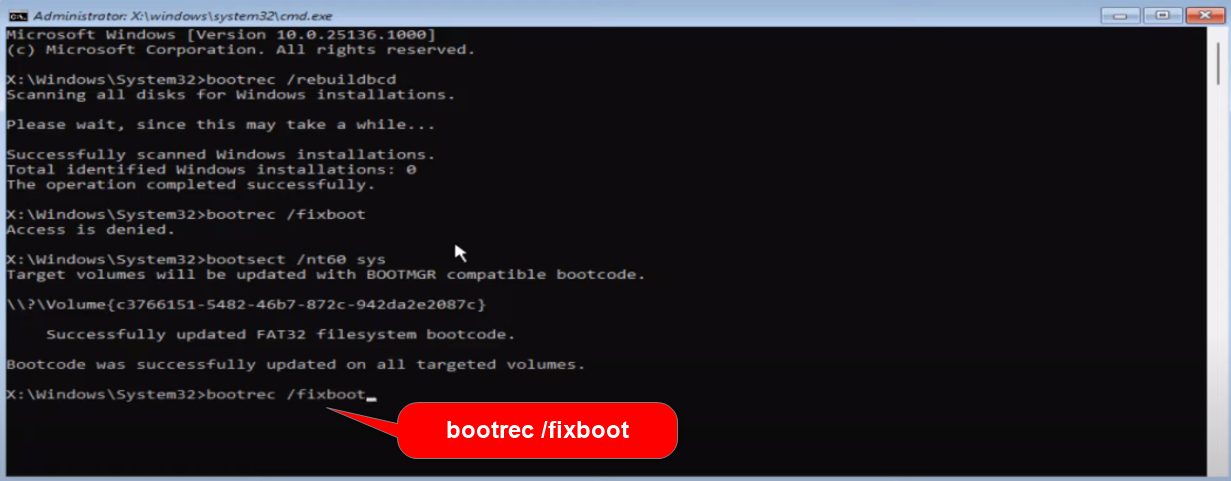
Sobald der Vorgang erfolgreich abgeschlossen ist, müssen Sie den letzten Befehl, bootrec /fixmbr, eingeben.
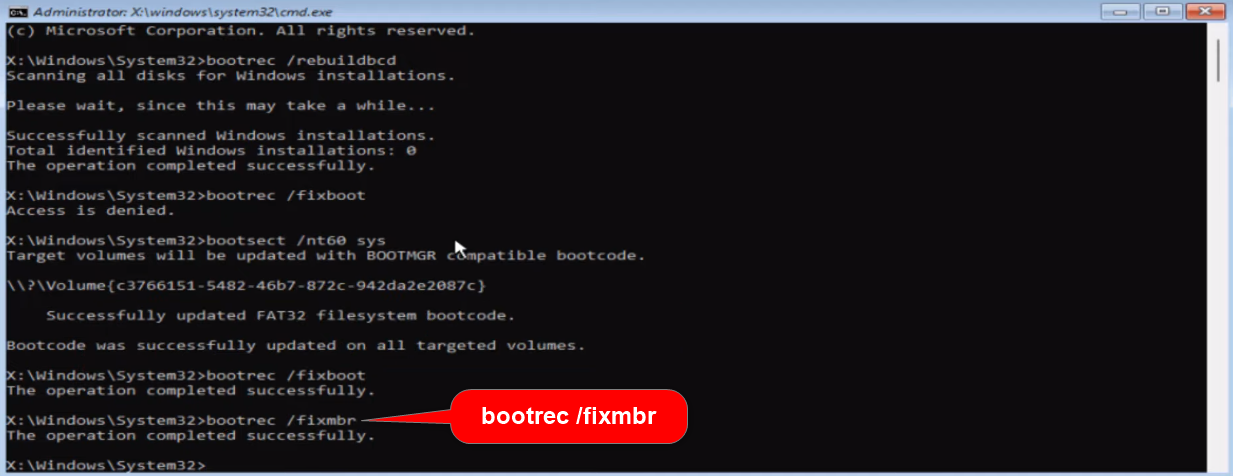
Nach der Erfolgsmeldung schließen Sie das Fenster der Eingabeaufforderung mit dem Befehl exit und kehren zum Menü Fehlerbehebung zurück.
Hier müssen Sie“Weiter – Beenden und mit Windows fortfahren” wählen.
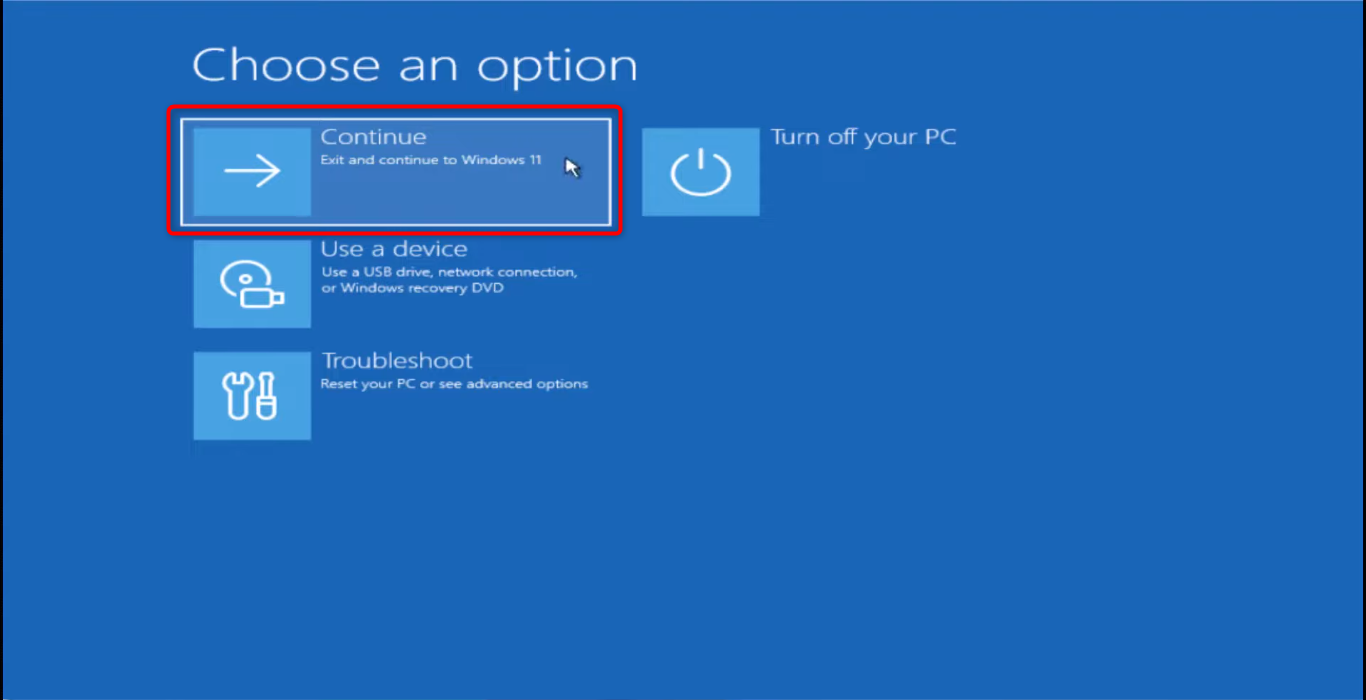
Prüfen Sie, ob der Fehler 0xc0000225 behoben ist oder nicht. Diese Methode funktioniert wahrscheinlich bei den meisten Computern, aber wenn nicht, versuchen Sie die nächste Methode.
Aktive Partition mit Diskpart
Wenn die Wiederherstellung der BCD-Dateien den Fehler 0xc0000225 nicht behoben hat, müssen Sie diese Methode anwenden, um mit Diskpart eine aktive Partition zu erstellen.
Lesen Sie mehr über die Software für Festplattenpartitionen in dieser vollständigen Anleitung.
Folgen Sie demselben Pfad wie bei der obigen Methode, um zu diesem Bildschirm zurückzukehren.
PC-Diagnose >> Problembehandlung >> Erweiterte Optionen >> Eingabeaufforderung
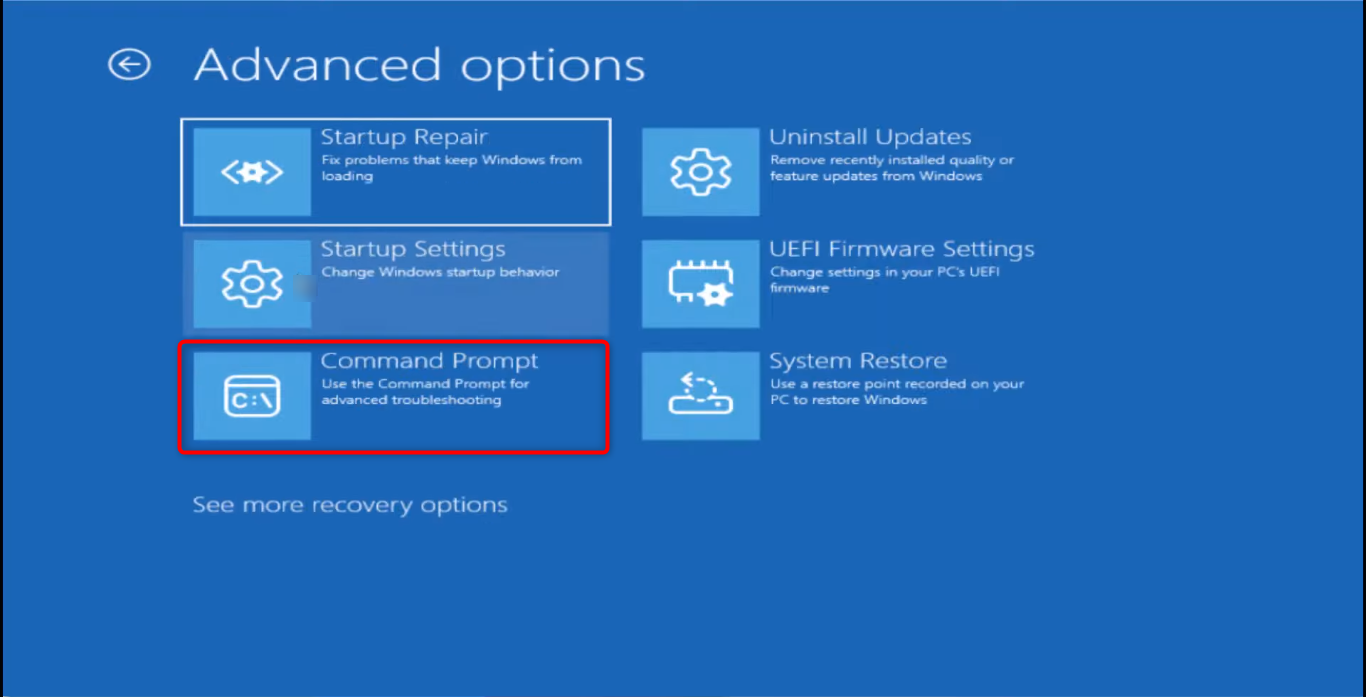
Wenn sich das Fenster der Eingabeaufforderung öffnet, fügen Sie einen neuen Befehl diskpart hinzu. Drücken Sie dann die Eingabetaste.
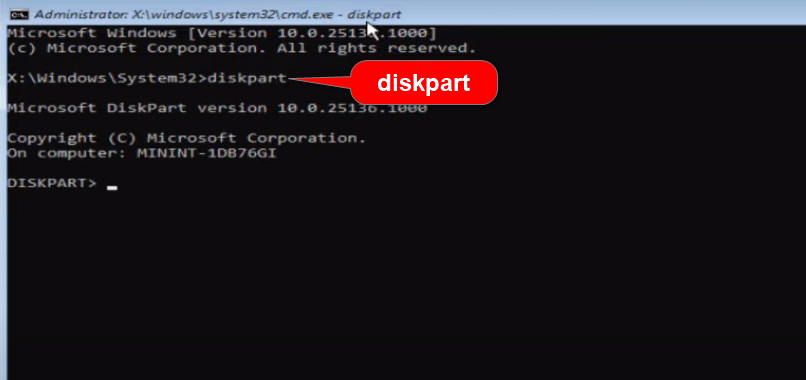
Im nächsten Schritt fügen Sie den Befehl list disk hinzu. Drücken Sie die Eingabetaste.
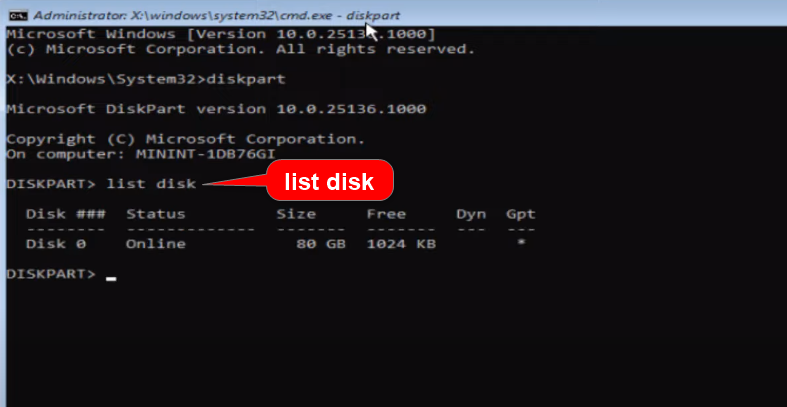
Nach diesem Befehl sehen Sie Ihre Festplatte mit einer entsprechenden Nummer auf dem Bildschirm. In meinem Fall ist es die Festplatte 0.
Der nächste Befehl besteht also darin, die entsprechende Festplatte auszuwählen. Bei mir ist es die 0, also gebe ich den Befehl select disk 0 ein.
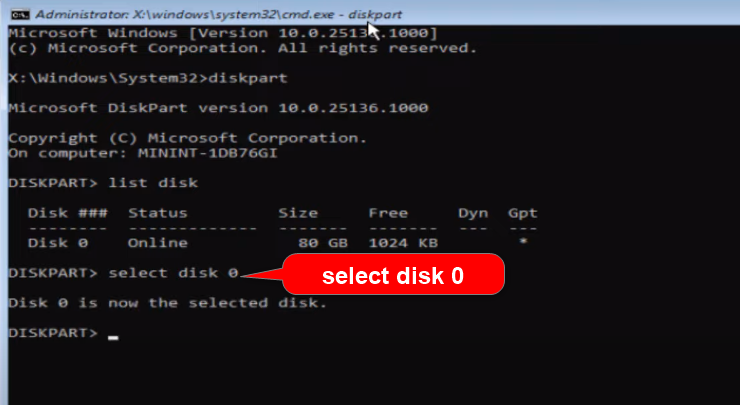
Es wird eine Meldung angezeigt, die besagt: “Datenträger 0 ist jetzt der ausgewählte Datenträger”. Fügen Sie den nächsten Befehl hinzu, d.h. list partition, und drücken Sie die Eingabetaste.
Sie sehen nun die Partitionen Ihrer Festplatte.
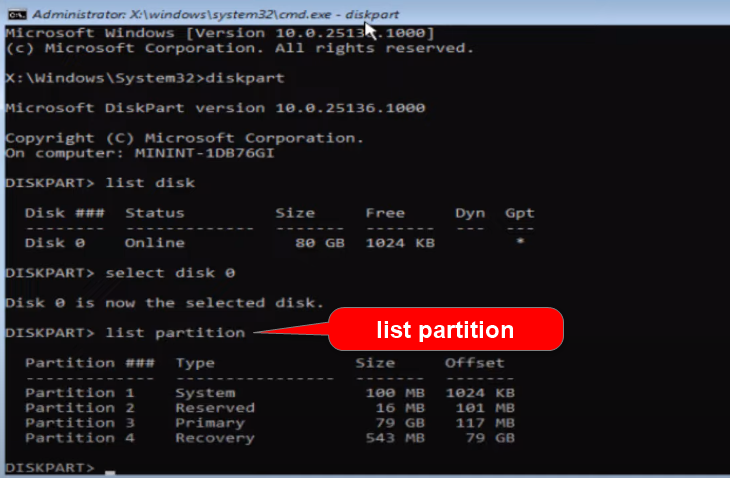
Hier müssen Sie die Partition Ihres Laufwerks C auswählen. Da sich mein C-Laufwerk in Partition 3 befindet, gebe ich den nächsten Befehl als select partition 3 ein.
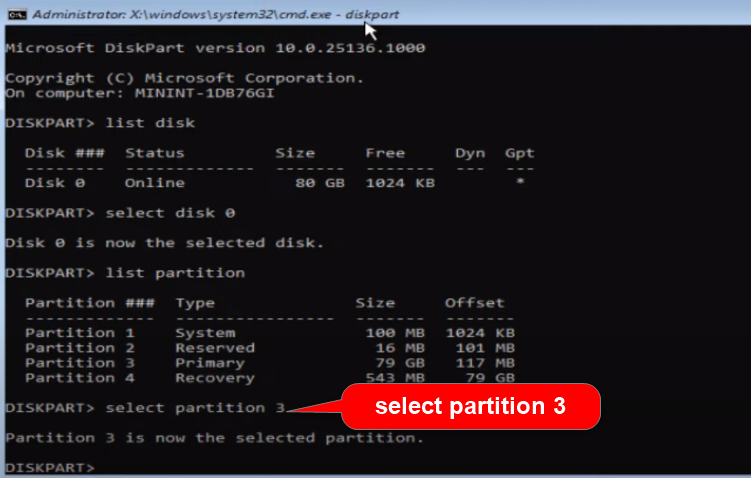
Sobald die entsprechende Partition ausgewählt ist, fügen Sie den letzten Befehl aktiv hinzu.
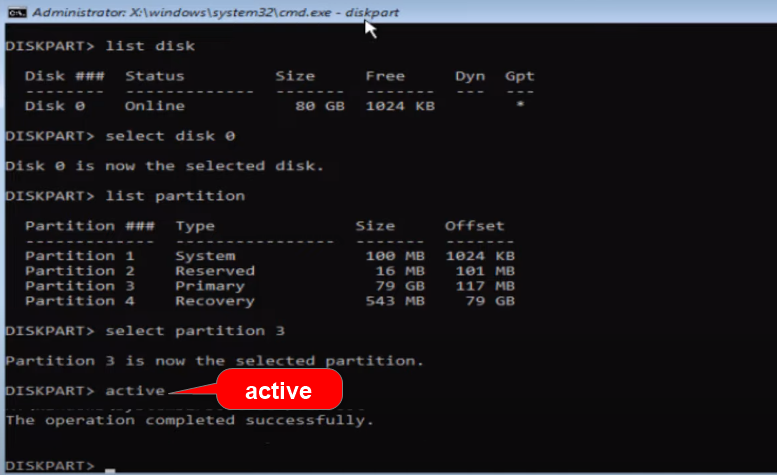
Sobald der Vorgang erfolgreich abgeschlossen ist, können Sie die Eingabeaufforderung mit dem Befehl exit schließen und zum blauen Bildschirm mit den erweiterten Optionen zurückkehren.
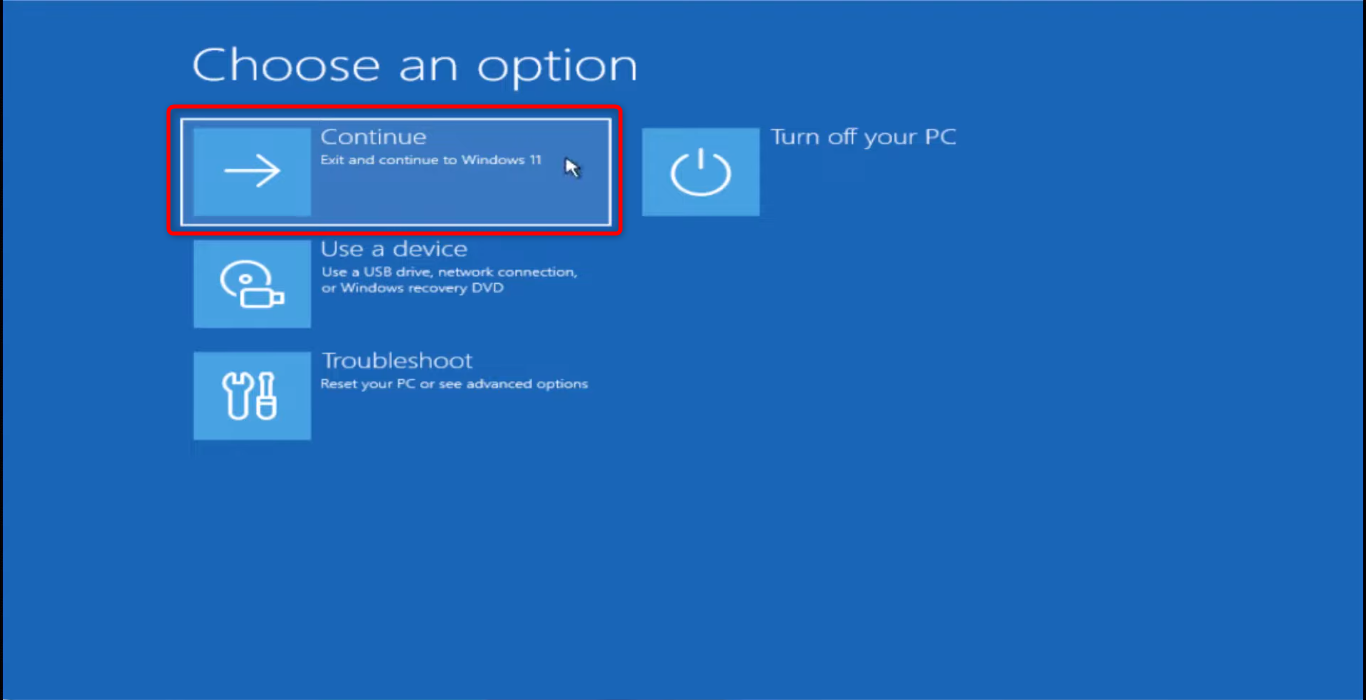
Wählen Sie Weiter und überprüfen Sie, ob Ihr Windows-Fehlercode 0xc0000225 behoben ist.
Wenn der Fehler weiterhin besteht, gehen Sie zur nächsten Methode über.
Überprüfung der Systemdateien
Folgen Sie demselben Pfad wie bei den oben genannten Methoden.
Diagnose PC >> Problembehandlung >> Erweiterte Optionen >> Eingabeaufforderung
Diesmal werden wir die Systemdateien auf Schäden oder Beschädigungen überprüfen. Wenn ein Schaden oder eine Datenbeschädigung vorliegt, wird dieser Scan diese aufspüren und reparieren.
Geben Sie den Befehl sfc /scannow ein.
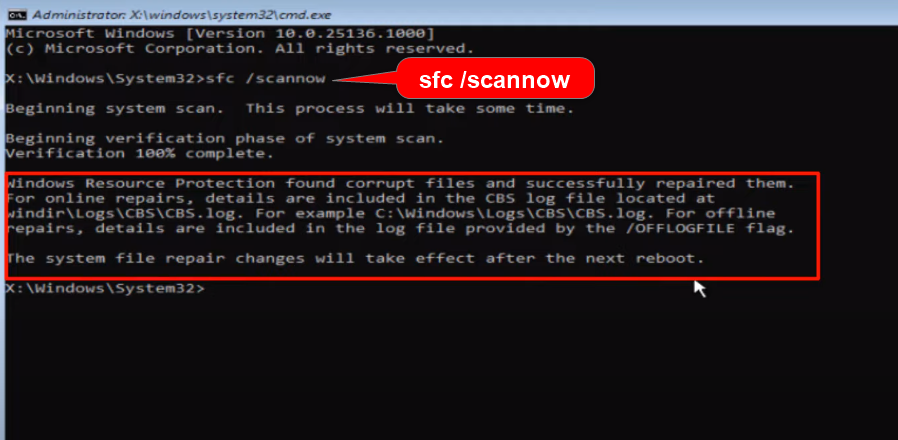
Diese Überprüfungs- und Reparaturmethode kann bis zu 10 Minuten dauern. Haben Sie also etwas Geduld.
Verlassen Sie anschließend das Fenster der Eingabeaufforderung. Kehren Sie zu diesem Bildschirm zurück und fahren Sie mit Windows fort. Prüfen Sie, ob der Windows-Fehlercode 0xc0000225 behoben ist.
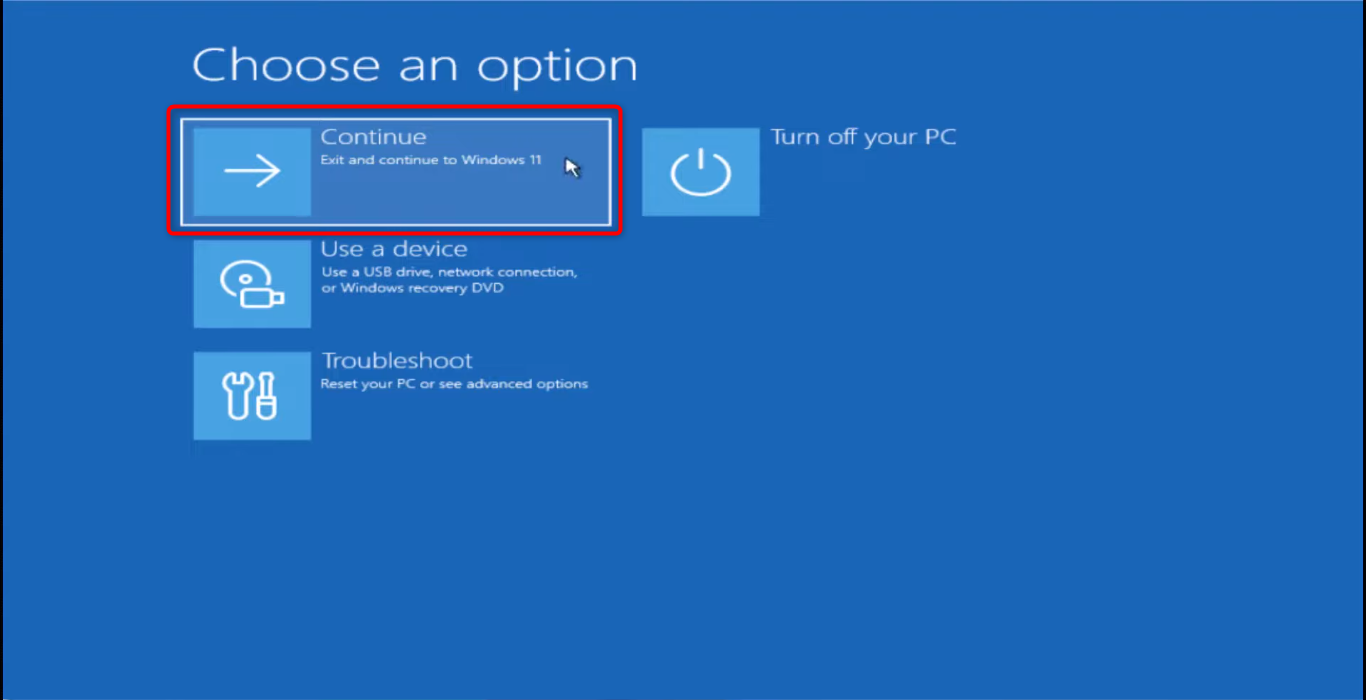
Hinweis: Wenn Sie diesen Windows 10 Fehlercode Oxc0000225 ohne CD lösen möchten, ist dies eine einfache und schnelle Methode.
Installieren Sie Windows neu und stellen Sie die Dateien wieder her
Wenn all diese Lösungsansätze fehlschlagen, bleibt Ihnen nur noch eine letzte Möglichkeit – installieren Sie Windows neu und stellen Sie Ihre Dateien sicher wieder her.
Für diese Methode benötigen Sie ein Windows 10/11-Installationsmedium auf einem USB-Stick oder einer CD, um Ihr System mit diesem Medium zu starten.
Starten Sie nun Ihr System mit diesem Windows-Installationsmedium.
Wählen Sie die Sprache, die Sie auf dem Windows-Installationsmedium installieren möchten, das Zeit- und Währungsformat sowie die Tastatur oder die Eingabemethode.
Klicken Sie auf die Schaltfläche Weiter .
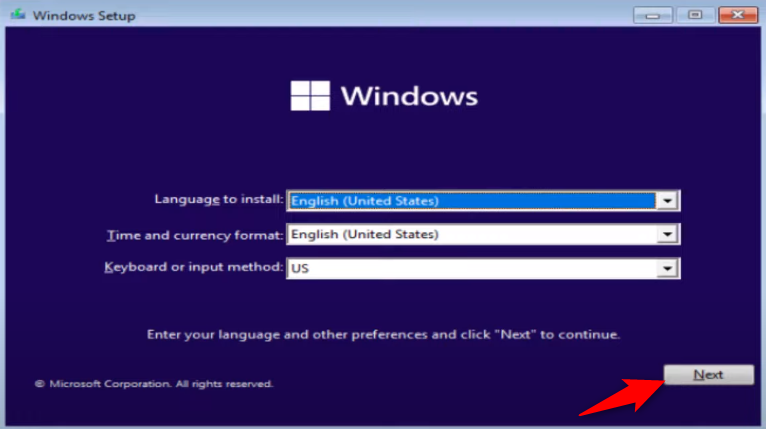
Fügen Sie dann Ihren Produktschlüssel hinzu und wählen Sie “Ich habe keinen Produktschlüssel”, wenn Sie keinen haben. Wählen Sie dann die Art von Windows, die Sie installieren möchten.
Wählen Sie im nächsten Fenster die Option Benutzerdefinierte Installation.
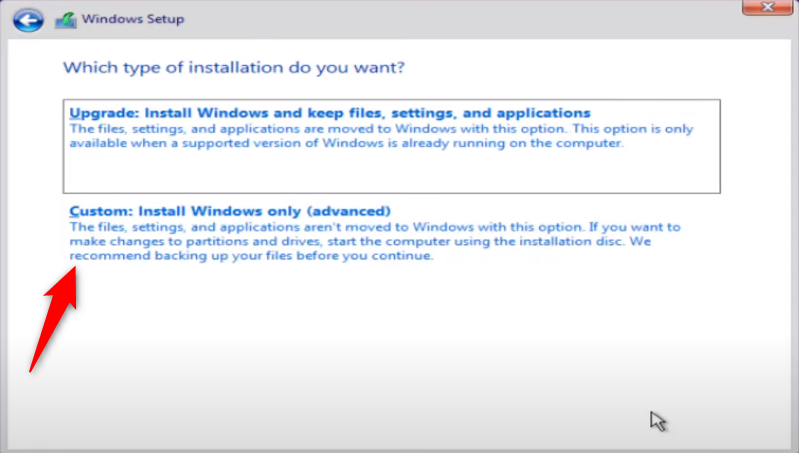
Wählen Sie die Partition aus, auf der Sie das neue Windows installieren möchten.
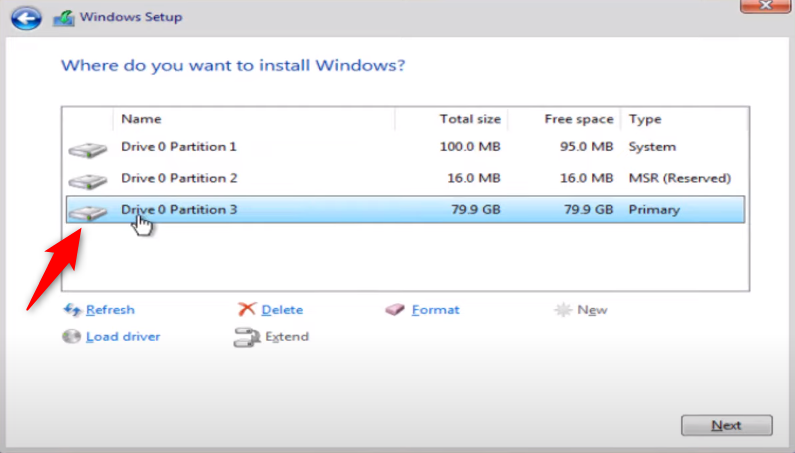
Hinweis: Klicken Sie nicht auf die Option Formatieren. Wenn Sie dies tun, werden alle alten Windows-Dateien gelöscht, und Sie verlieren Ihre alten Daten.
Nachdem Sie die Partition ausgewählt haben, klicken Sie auf Weiter, und die Installation beginnt.
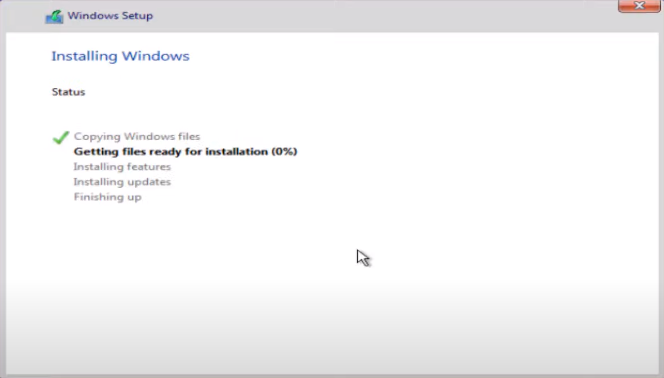
Auf Ihrem Laufwerk C oder der Partition, auf der Sie das neue Windows installiert haben, finden Sie einen Ordner namens Windows.old.
Wenn Sie diesen Ordner öffnen, finden Sie Ihre alten Dateien, einschließlich derer, die auf Ihrem Desktop und dem alten Laufwerk C gespeichert sind.
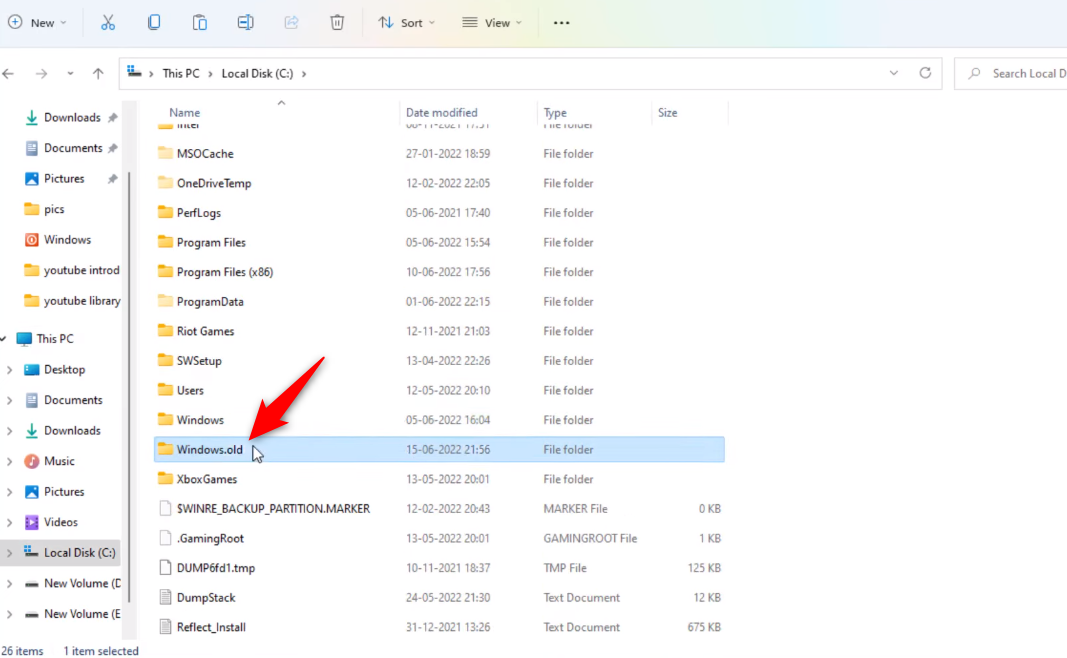
Lesen Sie diesen Artikel, um zu erfahren, wie Sie gelöschte Dateien in Windows 11 wiederherstellen können.
Beste Praktiken zur Vermeidung des Windows-Fehlercodes 0xc0000225
Wir haben Schritt-für-Schritt-Methoden zur Behebung des Windows-Fehlercodes 0xc0000225 besprochen. Ich möchte Ihnen aber auch ein paar Maßnahmen vorstellen, mit denen Sie verhindern können, dass dieser Fehler erneut auftritt.
- Behalten Sie Ihre Hardware im Auge. Wenn ein Teil der Hardware zu alt oder inkompatibel mit anderen Geräten ist, sollten Sie es austauschen.
- Sichern Sie Ihre Windows-Dateien, bevor Sie ein größeres Betriebssystem-Update durchführen.
- Installieren Sie keine Tools von Drittanbietern aus unbekannten Quellen. Es könnte sich um Malware handeln. Diese Malware kann Ihr BCD beschädigen oder beschädigen.
Abschließende Überlegungen
Dieser Artikel kann Ihren Windows-Fehlercode 0xc0000225 mit dieser vollständigen Schritt-für-Schritt-Anleitung beheben.
In den meisten Fällen wird die Wiederherstellung der BCD-Dateien Ihr Problem lösen. Wenn jedoch nichts funktioniert, versuchen Sie, Ihr Windows neu zu installieren. Wenn Sie sich dies nicht zutrauen, wenden Sie sich an einen Computerexperten, der Ihnen helfen wird.
Was sollten Sie als nächstes lesen? Informieren Sie sich über Online-Virenscanner, um Ihre Daten und Ihr System vor Viren oder Malware-Angriffen zu schützen.

