Lassen Sie uns in wenigen Minuten einen Minecraft-Server einrichten, den Sie mit Ihren Freunden spielen können.
Minecraft ist ein Paradies für Kreative oder eine seltsam anmutende Klötzchenwelt, die Sie jedes Mal aufs Neue verärgert, wenn Sie sie betreten.
Wie auch immer, Spieler auf der ganzen Welt finden es unwiderstehlich und spielen Minecraft in großer Zahl, was es zum meistverkauften Videospiel aller Zeiten macht.
Sie können Minecraft zwar alleine spielen, aber wenn Sie stundenlang mit Mining und Crafting beschäftigt sind, wird das Erlebnis fad.
Deshalb gibt es den Multiplayer, um den Spaß am Leben zu erhalten. Jetzt können Sie entweder den großen Servern beitreten und mit Hunderten, wenn nicht Tausenden von Spielern zusammenspielen.
Oder Sie können selbst einen Minecraft-Server einrichten, um mit Ihren Lieben Spaß zu haben.
Es ist wichtig zu wissen, dass diese Anleitung einen Minecraft-Server auf Ihrem persönlichen PC erstellt. Sie sollten also keine Spieler hosten, denen Sie nicht vertrauen, da Sie sonst Ihre IP-Adresse preisgeben.
Und denken Sie bitte daran, dass wir die Java-Edition von Minecraft hosten werden, die unter Windows, macOS und Linux funktioniert.
Da Sie nun genug wissen, lassen Sie uns mit dem eigentlichen Thema beginnen.
Wie man einen Minecraft Server einrichtet
Höchstwahrscheinlich werden Sie dafür Ihren eigenen PC verwenden. Sie können sich aber auch für Minecraft Server Hosting entscheiden, um zusätzlichen Support und professionelles Gameplay für eine große Anzahl von Spielern zu erhalten.
Aber wir bleiben bei der Annahme, dass Sie einen PC verwenden.
Und da wir die Minecraft Java-Edition installieren, müssen wir zunächst Java installieren oder aktualisieren, falls Sie es bereits haben.
Die Installation von Java unter Windows ist ziemlich einfach. Besuchen Sie diese Java-Download-Seite und holen Sie sich die neueste Version.
Unter Ubuntu öffnen Sie das Terminal und geben sudo apt install openjdk-18-jre ein und drücken die Eingabetaste. Zum Zeitpunkt dieses Schreibens war Java 18 die neueste Version; Sie sollten sie entsprechend anpassen.
Wenn Sie Minecraft auf einem Cloud-Server eines Drittanbieters wie DigitalOcean ausführen möchten, installieren Sie Java stattdessen mit diesem Befehl:
sudo apt install openjdk-18-jre-headless. Dies bedeutet, dass Sie Minecraft ohne eine grafische Benutzeroberfläche ausführen werden.
Anschließend laden Sie den Minecraft Java Edition Server herunter und installieren ihn, um eine einzelne Datei namens server zu erhalten. Nur damit Sie es wissen: Es gibt keine separaten Dateien für Windows und Linux.
Nach dem Download ist es ideal, einen separaten Ordner dafür zu erstellen, da der Server mehr Dateien generiert, die Sie an einem schön aufgeräumten Ort haben möchten, anstatt quer durch den Hauptdownloadordner zu liegen.
Als nächstes können Sie wählen, ob Sie einen Minecraft-Server mit oder ohne grafische Benutzeroberfläche (GUI) haben möchten. Eine grafische Benutzeroberfläche ist zwar praktisch, aber wenn Sie sich für die Eingabeaufforderung entscheiden, können Sie einige zusätzliche Ressourcen verbrauchen.
Trotzdem werden wir uns beides ansehen.
Minecraft Server mit GUI
Die Verwendung des Minecraft-Servers mit einer grafischen Benutzeroberfläche ist unter Windows und Ubuntu fast identisch.
Windows
Führen Sie die Serverdatei aus.
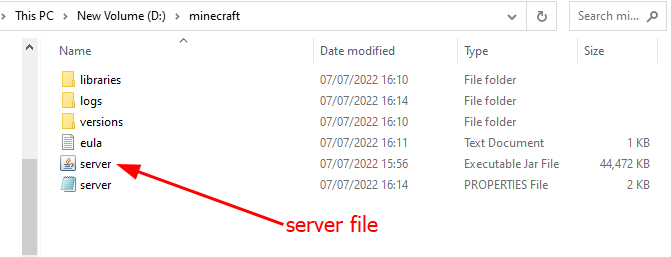
Dabei wird nichts geöffnet, stattdessen werden weitere Dateien erstellt, darunter eine Textdatei für die Endbenutzer-Lizenzvereinbarung (eula.txt). Öffnen Sie diese Textdatei, ersetzen Sie eula=false durch eula=true und speichern Sie die Änderungen.

Dies zeigt an, dass Sie mit den Bedingungen des Entwicklers einverstanden sind. Wenn Sie diesen Schritt versäumen, wird der Server heruntergefahren, sobald Sie ihn öffnen.
Doppelklicken Sie anschließend erneut auf die Serverdatei, um die grafische Benutzeroberfläche zu öffnen. Der Server beginnt mit dem Laden aller Voraussetzungen und Sie erhalten unten rechts (direkt über dem leeren Feld) ein Fertig, das anzeigt, dass der Server für das Hosting bereit ist.
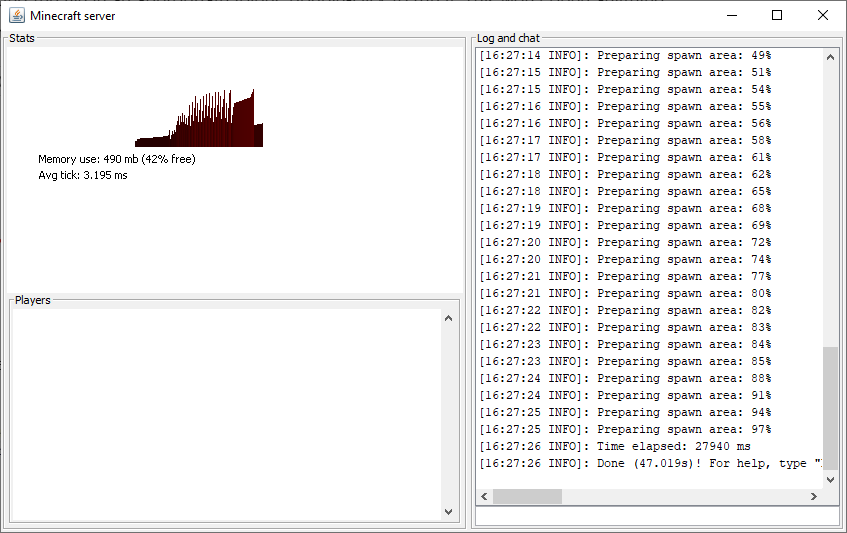
Ubuntu
Öffnen Sie das Terminal und verwenden Sie den Befehl cd, um zum Ordner Minecraft zu navigieren. Alternativ können Sie auch den entsprechenden Ordner öffnen, mit der rechten Maustaste darauf klicken und In Terminal öffnen wählen, damit er direkt auf dieses Verzeichnis zeigt.
Führen Sie nun java -Xmx1024M -Xms1024M -jar server.jar aus, und drücken Sie die Eingabetaste.
Xmx und Xms stehen für den maximalen bzw. minimalen Ram, mit dem Ihr Minecraft-Server läuft. Sie können mit diesen Werten experimentieren, um ein optimales Ergebnis zu erzielen.
Ich kann sie zum Beispiel ändern in:
java -Xmx4096M -Xms2048M -jar server.jar
, was bedeutet, dass der Minecraft-Server zwischen 2Gb und 4Gb RAM arbeiten wird.

Hier werden Sie aufgefordert, die EULA zu akzeptieren, bevor Sie den Server starten. Ähnlich wie unter Windows suchen Sie die neu erstellte Datei eula.txt und ändern sie, indem Sie false in true ändern.
Danach fügen Sie denselben Befehl ein und führen ihn aus:

Dies wird einige Zeit in Anspruch nehmen, aber Sie werden bald eine grafische Benutzeroberfläche sehen, die den Serverstatus anzeigt.
Es können auch Fehlermeldungen wie Failed to load module “canberra-gtk-module” auftreten. Dies kann durch die Installation der entsprechenden Dateien behoben werden, indem Sie ein separates Terminal öffnen und sudo apt install libcanberra-gtk-module libcanberra-gtk3-module ausführen.
Starten Sie nun den Server neu, und Sie werden diesen Fehler nicht mehr erhalten.
Die grafische Benutzeroberfläche ist zwar großartig, aber es kann lästig sein, sie jedes Mal über das Terminal zu öffnen. Deshalb werden wir ein Skript erstellen, um es einfach auszuführen.
Erstellen Sie dazu eine beliebige Textdatei in dem Ordner und nennen Sie sie start.sh. Öffnen Sie dann diese Datei mit einem beliebigen Texteditor. Kopieren Sie dann den Befehl java -Xmx1024M -Xms1024M -jar server.jar und speichern Sie die Änderungen.
Klicken Sie abschließend mit der rechten Maustaste auf die Datei, geben Sie am Ende des Popup-Fensters Eigenschaften ein, wählen Sie oben die Option Berechtigungen und aktivieren Sie das Kontrollkästchen Ausführen der Datei als Programm zulassen.
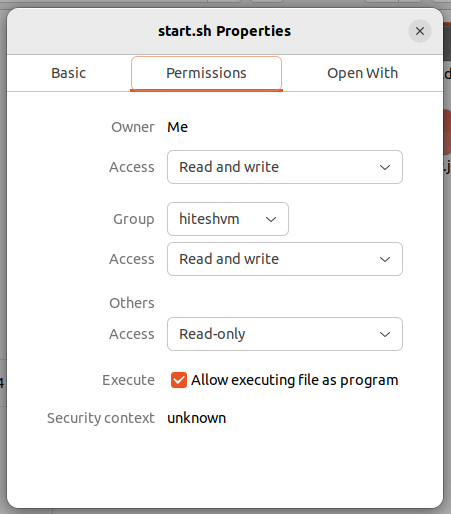
Jetzt müssen Sie nur noch mit der rechten Maustaste auf die Datei start.sh klicken und Als Programm ausführen wählen, um die Minecraft Server-GUI zu öffnen.
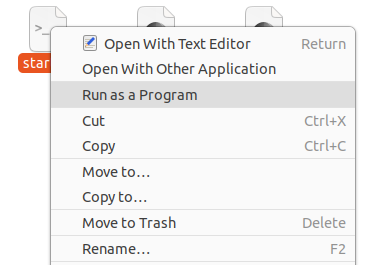
Das war also die Erstellung eines Minecraft-Servers mit einer grafischen Benutzeroberfläche. Schauen wir uns nun die Alternative an.
Minecraft Server ohne GUI
Dies ist wohl die leistungsstärkere der beiden Optionen und macht mehr Sinn für Power-User.
Windows
Bei dieser Methode werden wir die Datei server.jar nicht direkt ausführen. Stattdessen erstellen wir eine start.bat-Datei, um den Server in der Eingabeaufforderung auszuführen.
Öffnen Sie zunächst den Ordner, der die Datei server.jar enthält, und erstellen Sie eine Datei start.txt. Öffnen Sie nun die Datei in Notepad und fügen Sie den folgenden Code per Copy-Paste in die Textdatei ein und speichern Sie die Änderungen:
java -Xmx1024M -Xms1024M -jar server.jar nogui
Als nächstes benennen Sie die Datei von start.txt in start.bat um.
Doppelklicken Sie nun auf diese start.bat-Datei, um den Server zum ersten Mal zu starten. Dadurch werden mehrere Dateien erstellt und die Eingabeaufforderung wird kurz nach der Ausführung der bat-Datei geschlossen.
Um weiterzumachen, müssen Sie die Datei eula.txt ändern, ähnlich wie wir es bei der GUI-Methode getan haben.
Wenn Sie das getan haben und die Bat-Datei erneut ausführen, wird dies die Ausgabe sein:
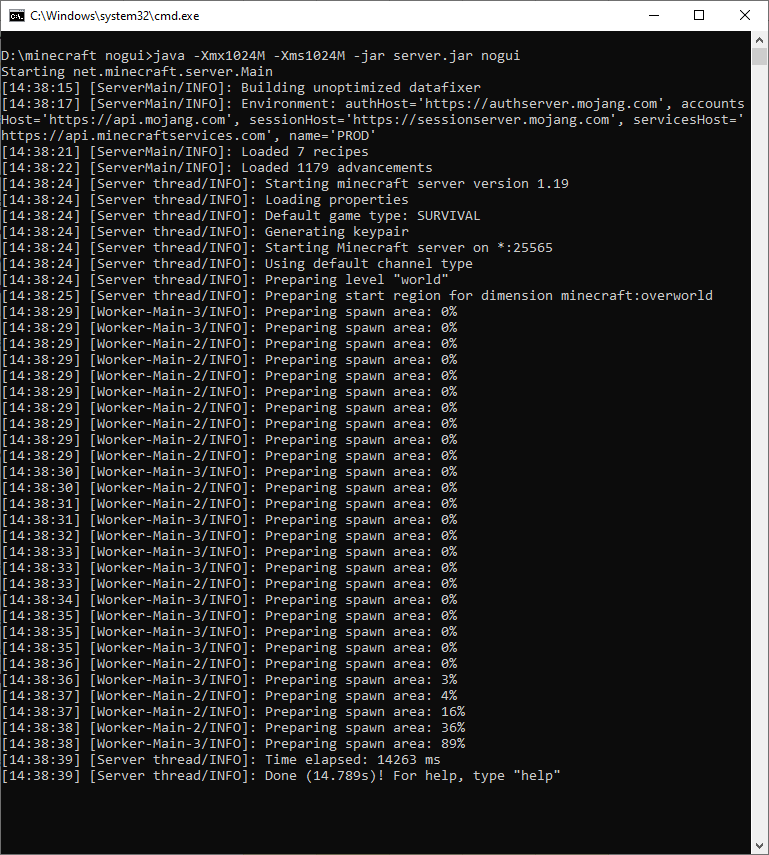
Das ‘Done’ am Ende bedeutet, dass der Server einwandfrei läuft.
Ubuntu
Keine GUI in Ubuntu bedeutet, dass Sie in der Skriptdatei, die wir zuvor in der Ubuntu GUI-Methode erstellt haben, ein nogui hinzufügen. Das neue Skript wird also lauten:java -Xmx1024M -Xms1024M -jar server.jar nogui
Speichern Sie anschließend die Änderungen und führen Sie das Skript aus, um den Minecraft-Server im Terminal zu öffnen:
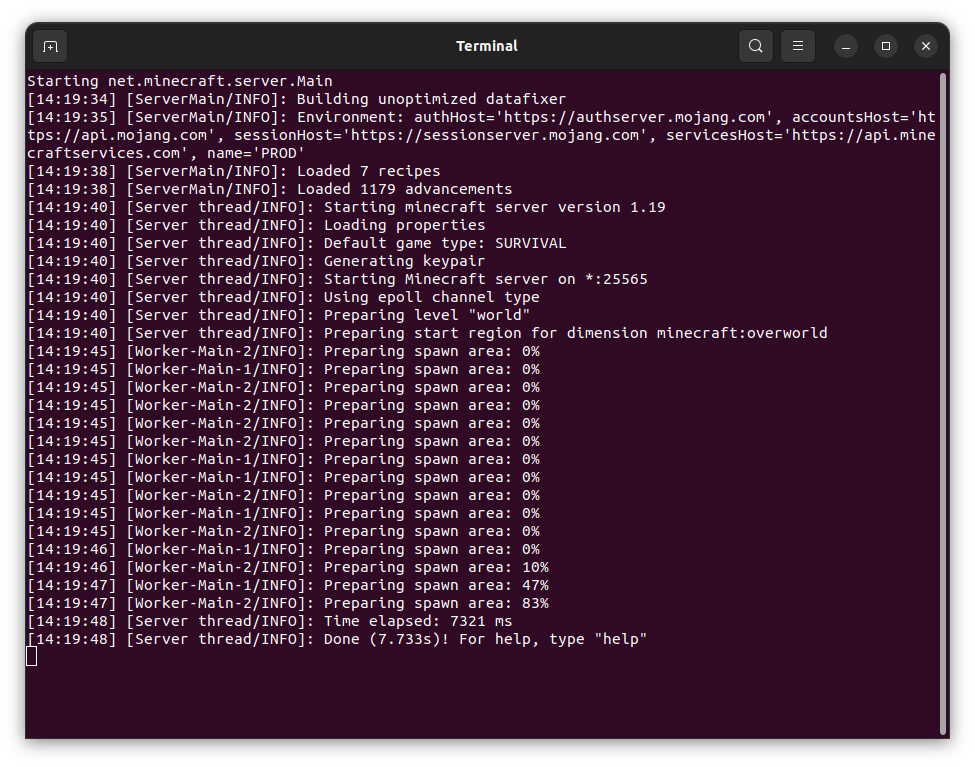
Sie können help eingeben, um die Liste der gültigen Befehle zu erhalten, oder Sie können die Minecraft WiKi überprüfen.
Endlich sind wir mit der Erstellung des Servers fertig.
Um auf diesem neu erstellten Server zu spielen, müssen Sie im Minecraft-Startmenü unter Multiplayer nur noch den Eintrag Server hinzufügen auswählen. Als nächstes geben Sie localhost oder 0 in die Serveradresse ein und klicken auf Fertig.
Dadurch wird der Server im Multiplayer-Menü aufgelistet. Wählen Sie nun den Server aus und klicken Sie unten auf Server beitreten.
Dadurch wird das Spiel für den lokalen Spieler (Sie) geöffnet. Aber Sie haben das Spiel nicht erstellt, um alleine zu spielen. Sehen wir uns also an, wie Sie auf Ihrem eigenen Server Multiplayer spielen können.
Spieler auf Ihrem Minecraft-Server hosten
Sie können andere Spieler auf Ihrem Minecraft-Server innerhalb oder außerhalb Ihres lokalen Netzwerks (LAN) beherbergen.
Personen, die sich im gleichen Netzwerk befinden, benötigen lediglich die interne IP-Adresse des Hosts, die Sie durch Eingabe von ipconfig in der Eingabeaufforderung erhalten.
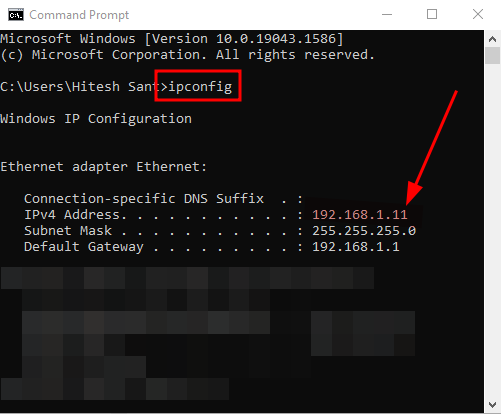
Ubuntu-Benutzer können hostname -I eingeben, um die interne IP-Adresse zu erhalten:
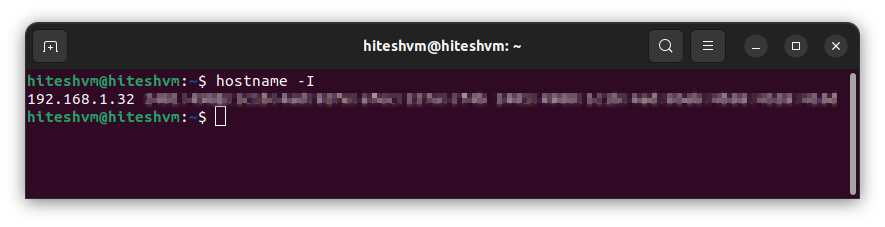
Es ist der Anfang des Ergebnisses, in diesem Fall 192.168.1.32.
Geben Sie diese Adresse an andere Spieler weiter, damit diese Ihrem Server beitreten können, indem sie diese Adresse im Abschnitt Serveradresse auf der Registerkarte Mehrspieler angeben.
Das Hosten von Minecraft für Personen außerhalb des LANs erfordert jedoch einige Netzwerkkenntnisse:
- Firewall-Konfiguration
- Portweiterleitung
Der erste Schritt besteht darin, die Firewall so zu konfigurieren, dass sie Verbindungen zu einer bestimmten Portnummer zulässt, die Sie in der Datei mit den Servereigenschaften finden, die Sie im Hauptordner des Servers angelegt haben.
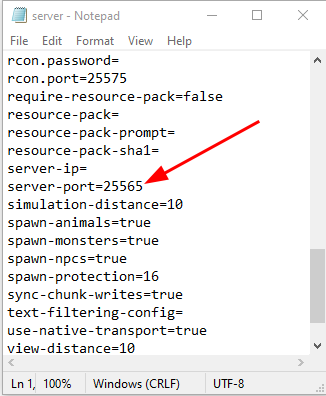
Die Standard-Portnummer ist also 25565.
Anschließend müssen Sie der Firewall mitteilen, dass sie Verbindungen über diesen Port zulassen soll, damit Ihre Minecraft-Freunde mitmachen können.
Firewall-Konfiguration
Die Konfiguration der Firewall hängt von Ihrem Betriebssystem ab. Da diese Anleitung für Windows und Ubuntu gedacht ist, gehen wir beide Systeme durch.
Konfigurieren der Firewall unter Windows
Drücken Sie ⊞ R, geben Sie firewall.cpl ein und drücken Sie die Eingabetaste.
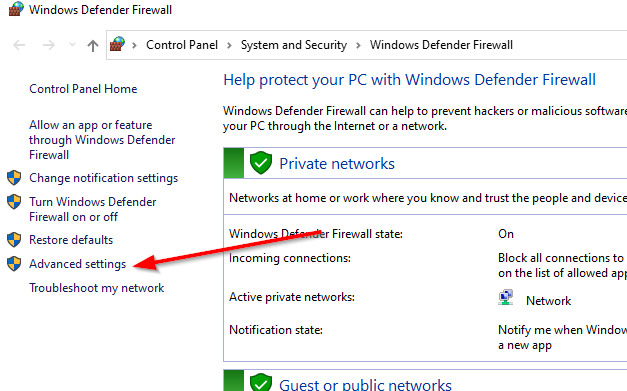
Im Wesentlichen werden wir Regeln für eingehende und ausgehende Verbindungen für den Port (25565) für die Netzwerkprotokolle UDP und TCP festlegen. Dieser Vorgang erfolgt in vier Schritten. Sehen Sie sich diese Demo an, in der wir im ersten Schritt eine eingehende Regel für TCP erstellen:
Sie werden dies für eingehende (UDP) und ausgehende (TCP & UDP) Regeln für denselben Port wiederholen.
Konfigurieren der Firewall unter Ubuntu
In Ubuntu ist die Firewall standardmäßig ausgeschaltet. Sie können dies überprüfen, indem Sie sudo ufw status verbose im Terminal ausführen.
Wenn die Firewall den Status: inaktiv zurückgibt, können Sie sie mit sudo ufw enable aktivieren.
Als nächstes geben Sie sudo ufw allow 25565 ein und drücken die Eingabetaste, um den Port 25565 zu öffnen, der standardmäßig für Verbindungen in Minecraft zugelassen ist.
Jetzt können wir den geöffneten Port mit sudo ufw status verbose erneut überprüfen:
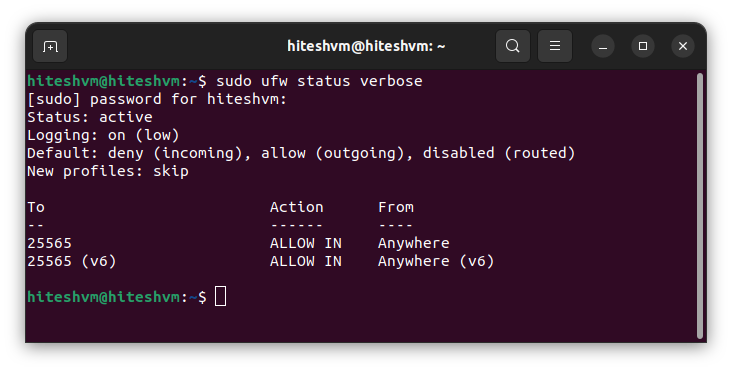
Nun, da dieser Port für Verbindungen bereit ist, müssen wir ihn für andere verfügbar machen. Dieser Vorgang wird als Portweiterleitung bezeichnet und kann einige Sekunden bis eine Minute dauern. Aber das können wir hier nicht erklären, da dies von Ihrem WiFi-Router abhängt.
Suchen Sie nach Ihrem Gerät, und das war’s.
Danach benötigen Ihre Freunde Ihre öffentliche IP-Adresse.
Diese erhalten Sie, indem Sie einfach nach "What's my ip address ” googeln oder etwas wie “Whatismyipaddress” besuchen.
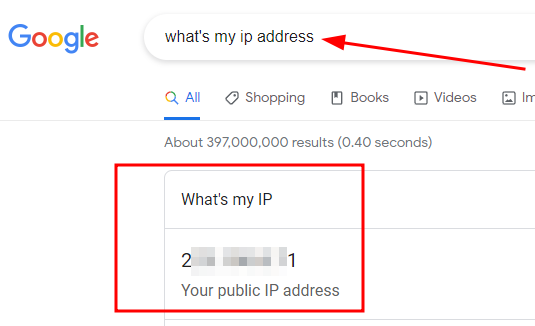
Das Verwischen meiner öffentlichen IP-Adresse unterstreicht die Tatsache, dass Sie Ihre nicht mit jemandem teilen sollten, dem Sie nicht vertrauen.
Der einzige Unterschied besteht darin, dass sie im Abschnitt Serveradresse die öffentliche IP-Adresse:Portnummer (z.B. 125.245.74.894:25565) verwenden. Und machen Sie sich keine Gedanken über den Servernamen, der wird automatisch abgefragt.
Fazit
So erstellen Sie also einen Minecraft Java Edition Server und lassen Ihre Freunde daran teilnehmen.
Es ist ganz einfach, wenn sich die ganze Gruppe im selben LAN befindet. Auf diese Weise erstellen Sie einfach einen Server und geben Ihre interne IP-Adresse frei.
Für Spieler in anderen Netzwerken müssen Sie die Serverdatei von Minecraft herunterladen und ausführen, die Firewall konfigurieren, den Port weiterleiten und Ihre externe IP-Adresse freigeben.
Es ist zwar möglich, Ihren Desktop-PC in einen kleinen Server umzuwandeln, aber Sie brauchen einen leistungsstarken PC, um ihn gleichzeitig zu hosten und darauf zu spielen.
Und wenn Sie das nicht auf Ihrem PC machen wollen und die verwalteten Minecraft-Server nicht mögen, dann haben wir eine perfekte Anleitung für das Hosting von Minecraft auf Vultr.

