Haben Sie Probleme mit der Leistung Ihres Computers, wenn Sie Google Chrome für Web-Recherchen verwenden? In diesem Artikel erfahren Sie, wie Sie die Speichernutzung von Chrome reduzieren können.
Laut einer aktuellen Umfrage von Statcounter hat Google Chrome einen weltweiten Marktanteil von 62,78%. Milliarden von Internetnutzern verwenden Google Chrome zum Lernen, Arbeiten, Spielen oder zur Unterhaltung.
Da die Zielgruppe Google Chrome verwendet und die Google-Suchmaschine die beliebteste Suchplattform im Internet ist, nutzen auch Unternehmen Google Chrome für ihre Marketingtaktiken. Dies führt zu einem Welleneffekt, der die Gesamtnutzung von Google Chrome erhöht.
Viele Nutzer berichten jedoch, dass Google Chrome zu viel Arbeitsspeicher (RAM) des Computers verbraucht. Wenn Sie mit dem gleichen Problem konfrontiert sind und die Speichernutzung von Google Chrome reduzieren möchten, sind Sie hier genau richtig.
Warum verbraucht Chrome so viel RAM?
Sie müssen verstehen, warum Google Chrome so viel RAM oder Speicher verbraucht. Hier sind die besten Gründe:
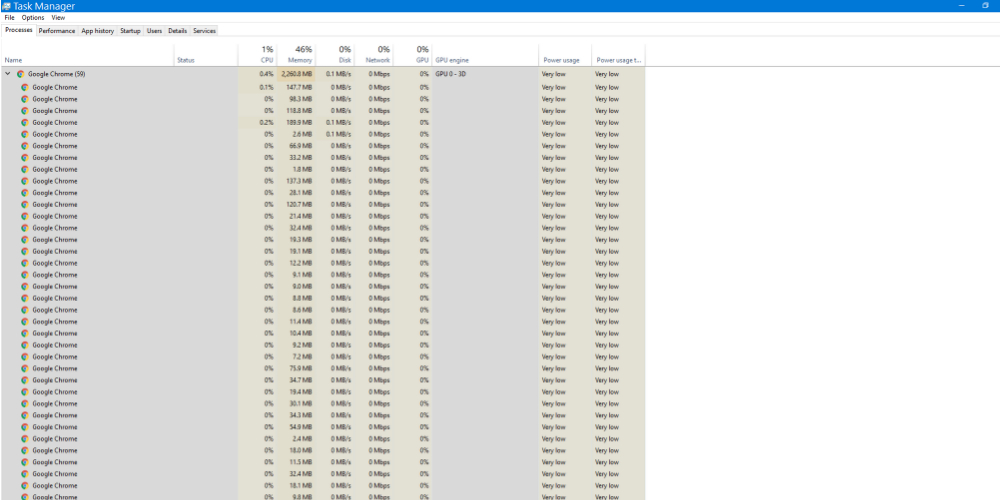
- Das Öffnen von Live-Streaming-Plattformen, Cloud-Software und Social-Media-Seiten verbrauchen oft einen größeren Teil des RAM. Denn sie verarbeiten die Inhalte in Ihrem Webbrowser über Ihre Rechenressourcen, um Ihnen die Inhalte zu liefern.
- Google Chrome teilt den Inhalt einer Webseite in verschiedene Prozesse auf, damit bei einem Ausfall eines Inhalts nicht die gesamte Registerkarte nicht mehr reagiert. Das Erstellen mehrerer Prozesse auf Ihrem Windows- oder macOS-Computer beansprucht dedizierten RAM-Speicherplatz. Wenn die Anzahl der Registerkarten zunimmt, steigt auch der RAM-Verbrauch pro Prozess.
- Das Prerendering von Chrome sorgt dafür, dass Ihre gewünschte Website schneller geladen wird, verbraucht aber viel RAM.
- Erweiterungen, die direkt mit dem Inhalt der Webseite interagieren, wie z.B. Werbeblocker, YouTube-Erweiterungen und Erweiterungen für soziale Medien, arbeiten ständig im Hintergrund. Daher wird der Speicher Ihres Computers auch im Hintergrund belegt.
- Einige Websites und Erweiterungen können RAM, CPU und Netzwerk für das Mining von Kryptowährungen beanspruchen.
Dies sind einige der Gründe, die Chrome dazu zwingen, mehr Rechenressourcen zu verwenden. Kein Grund zur Sorge! Es gibt Möglichkeiten, die Speichernutzung von Chrome zu reduzieren. Sie können eine Mischung aus manuellen Methoden anwenden oder einfach die unten genannten Chrome-Erweiterungen verwenden.
Wie Sie die Speichernutzung von Chrome reduzieren (manuelle Methoden)
Die Verringerung der Speichernutzung von Google Chrome umfasst mehr als einen Prozess. Je nach Szenario können Sie die folgenden Taktiken anwenden:
Unnötige Tabs schließen
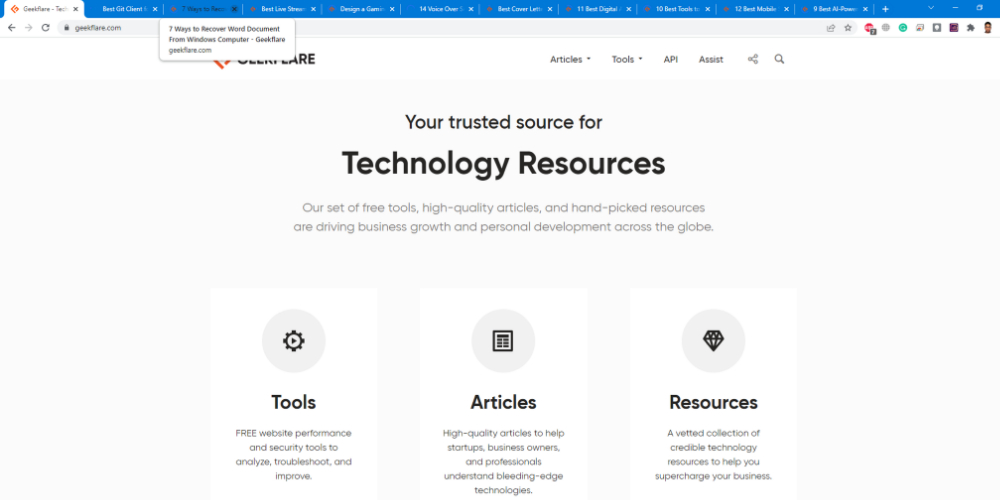
Wenn Sie die Registerkarte nicht für die laufende Arbeit benötigen, können Sie sie schließen, um Computerressourcen zu sparen. Sie sollten auf jeden Fall eine bessere PC-Leistung erleben, wenn Sie dies tun.
Aktivieren Sie die Hardware-Beschleunigung
Die Hardwarebeschleunigung eines Computers ist die Nutzung eines Grafikprozessors (GPU) für Video-Streaming, Grafikdesign und Spiele-Streaming. Sie können diese Funktion in Chrome aktivieren, um die CPU-Belastung zu minimieren. Sie können diese Schritte ausprobieren:
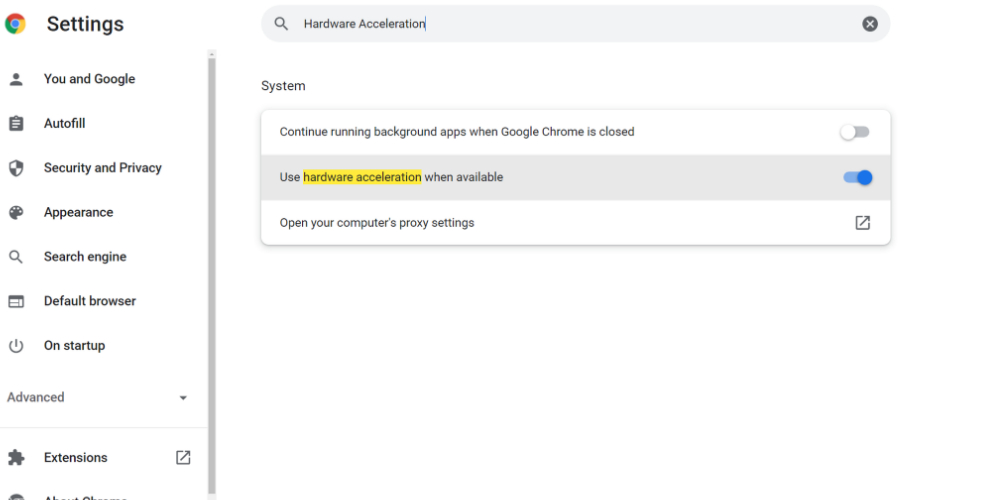
- Gehen Sie zu den Google Chrome-Einstellungen.
- Geben Sie in der Suchleiste “Hardwarebeschleunigung” ein
- Wählen Sie die Option Hardwarebeschleunigung verwenden, wenn verfügbar, um sie zu aktivieren.
- Starten Sie Google Chrome neu.
Wenn die Option aktiviert ist, leitet Google Chrome die grafikintensiven Aufgaben an die GPU des Computers weiter. Dadurch wird die Nutzung des Arbeitsspeichers reduziert und die Nutzung des Video-RAM (VRAM) erhöht. Die Leistung Ihres Computers wird allmählich gesteigert. Sobald dies geschehen ist, fahren Sie mit der nächsten Methode fort.
Ungenutzte und doppelte Erweiterungen entfernen
Es ist recht einfach, Chrome-Erweiterungen für ähnliche Aufgaben zu installieren. So kann es vorkommen, dass Sie Google Keep, Askify, Upword, Chrome Note und so weiter installieren. Behalten Sie stattdessen Google Keep und entfernen Sie die anderen, wenn Sie nur Notizen machen wollen.
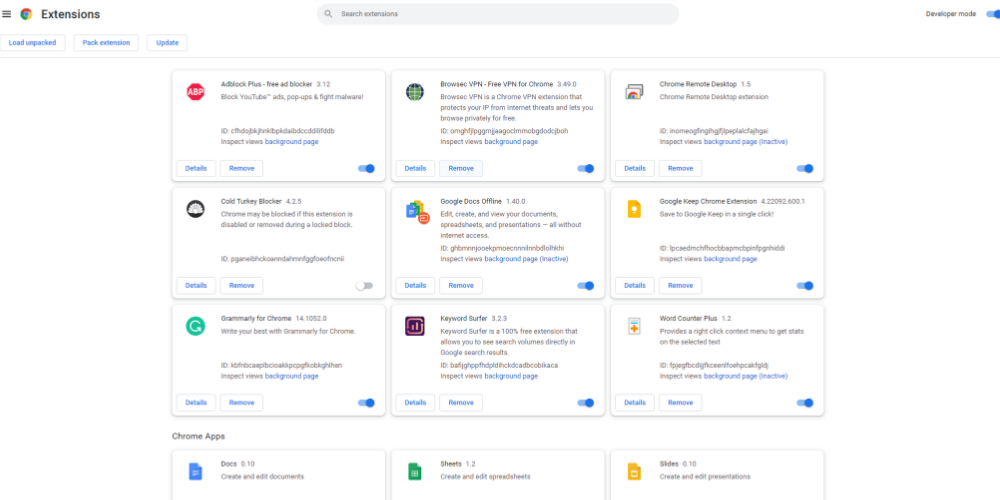
Jedes Mal, wenn Sie Chrome öffnen, werden auch alle Erweiterungen im Hintergrund geladen. Ungenutzte Erweiterungen verbrauchen Computerressourcen ohne jeglichen Nutzen.
Verwenden Sie den Chrome Task Manager
Der Task-Manager von Chrome hilft Ihnen dabei, herauszufinden, welche Prozesse besonders viel Arbeitsspeicher verbrauchen. Sie können auf diese Option zugreifen und die Speichernutzung reduzieren, indem Sie die folgenden Schritte ausführen:
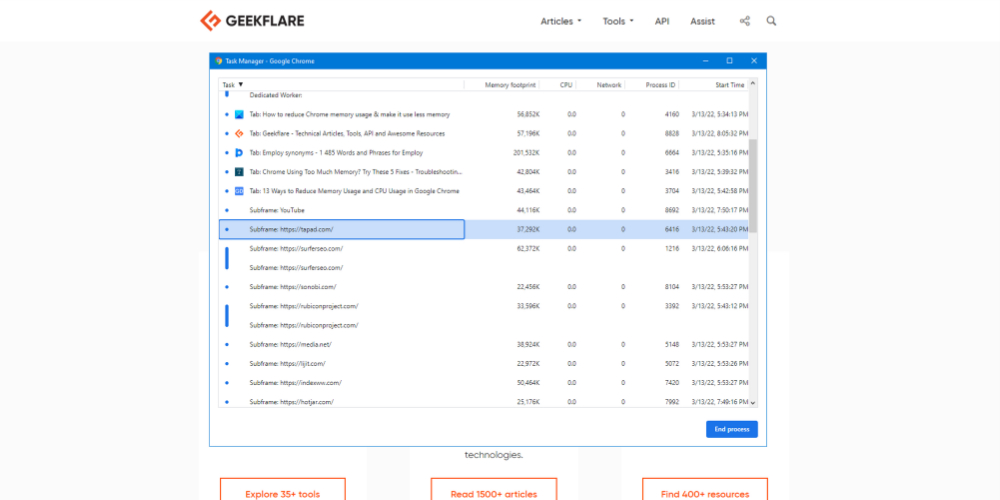
- Drücken Sie auf einer Chrome-Registerkarte die Umschalttaste Esc, um den Chrome Task Manager zu öffnen.
- Sie sehen Prozesse wie Utility, Tab, Subframe, Rendere, Extensions usw.
- Auf der rechten Seite finden Sie einen Speicherplatzbedarf. Diese Zahl zeigt die RAM-Auslastung an.
- Wählen Sie eine beliebige Aufgabe aus und klicken Sie dann auf Prozess beenden, um sie zu schließen.
Diesen Schritt sollten Sie ausführen, wenn Sie ungewöhnliche Latenzzeiten beim Rechnen feststellen.
Verwenden Sie Computer bereinigen
Schädliche Anwendungen und Malware können Ihre Computerressourcen für unerlaubte Aktivitäten wie Bitcoin-Mining nutzen. Verwenden Sie die Funktion Computer ber einigen von Google Chrome, um diese unerwünschten Anwendungen von Ihrem PC zu entfernen. Probieren Sie dazu die folgenden Schritte aus:
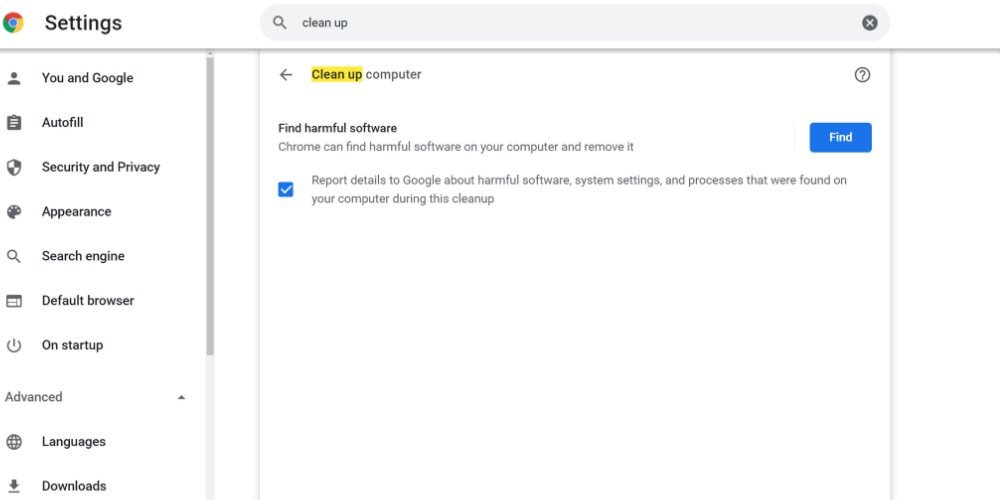
- Geben Sie in der Adressleiste “chrome://Einstellungen/” ein
- Geben Sie “Aufräumen” in die Suchleiste ein.
- Klicken Sie nun auf Computer bereinigen.
- Klicken Sie auf Suchen, um den Bereinigungsprozess zu starten.
Starten Sie Google Chrome neu, um seine Leistung zu testen, sobald der Bereinigungsprozess abgeschlossen ist.
Chrome-Einstellungen zurücksetzen
Google Chrome speichert eine Menge Daten, wenn Sie Chrome einige Jahre lang ohne Neuinstallation verwenden. Diese gespeicherten Daten beanspruchen auch den Arbeitsspeicher des Systems und verlangsamen Ihren PC. Um die Speichernutzung zu reduzieren, versuchen Sie diese Schritte, um Ihren Chrome in einen neuen Zustand zu versetzen:
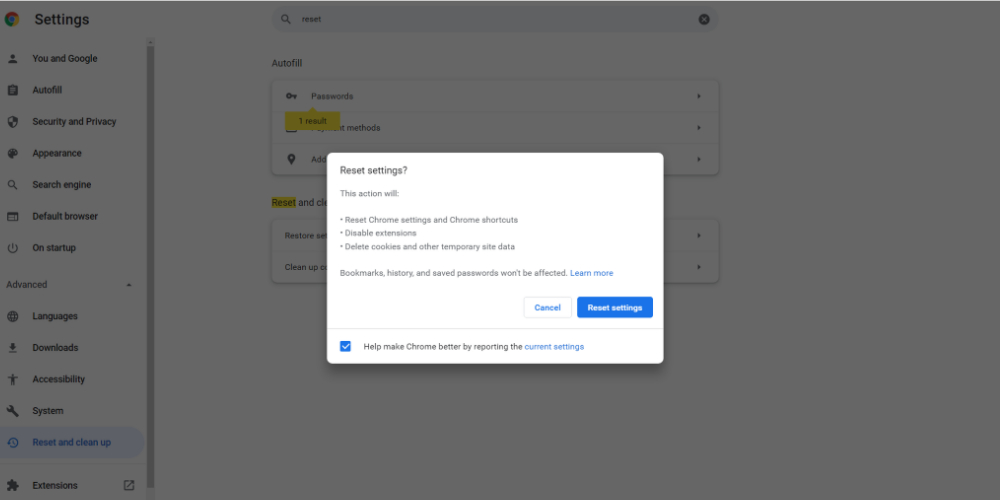
- Rufen Sie die Option Einstellungen von Google Chrome auf.
- Geben Sie in der Suchoption “Zurücksetzen” ein
- Die Option Einstellungen auf die ursprünglichen Standardwerte zurücksetzen wird angezeigt.
- Klicken Sie darauf und wählen Sie dann Einstellungen zurücksetzen.
Die Option “Zurücksetzen” löscht nicht verwendete Einstellungen von Chrome und setzt ihn auf den ursprünglichen Zustand zurück. Der Vorgang hat jedoch keine Auswirkungen auf gespeicherte Kennwörter, Lesezeichen oder den Browserverlauf.
Hintergrund-Apps stoppen
Es ist sehr wahrscheinlich, dass die Hintergrundanwendungen von Chrome zusätzlichen Arbeitsspeicher verbrauchen, wenn Sie den Browser verwenden. Gehen Sie wie folgt vor, um diese Option zu deaktivieren:
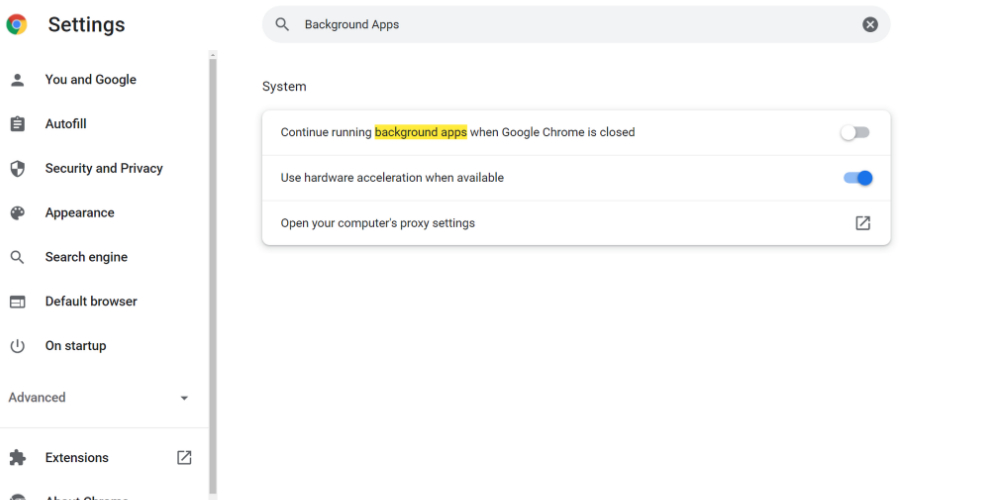
- Geben Sie im Menü Einstellungen von Chrome in der Suchleiste “Hintergrund-Apps” ein.
- Dort finden Sie die Option “Im Hintergrund laufende Apps fortsetzen “.
- Deaktivieren Sie sie, indem Sie das Optionsfeld nach links schieben.
Sie müssen Ihren Webbrowser neu starten, um die Änderungen zu übernehmen.
Die manuelle Vorgehensweise kann eine zeitraubende und mühsame Aufgabe sein. Anstatt die Wartung selbst vorzunehmen, können Sie die folgenden coolen Google Chrome-Erweiterungen verwenden, um die Speichernutzung von Chrome zu reduzieren.
Wie Sie die Speichernutzung von Chrome mit Chrome-Erweiterungen reduzieren können
Im Folgenden finden Sie einige beliebte Google Chrome-Erweiterungen, die Ihnen helfen, die Speichernutzung von Chrome zu minimieren:
Memory Saver
MemorySaver automatisiert die Aufgabe, Chrome-Tabs, die Sie nicht verwenden, zu löschen. Wenn Sie eine Registerkarte löschen, werden die mit ihr verbundenen Hintergrundprozesse gestoppt. Dadurch beansprucht die Website nicht mehr Ihre Systemressourcen wie Netzwerk, RAM, CPU, Strom usw.
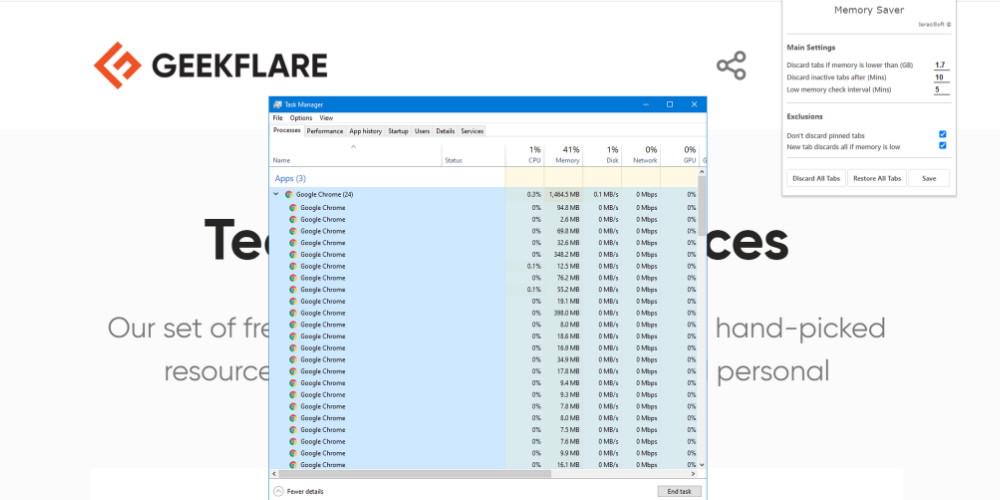
Das manuelle Verwerfen von Tabs ist ein hektischer Prozess. Daher können Sie diese Chrome-Erweiterung installieren, um die Speichernutzung von Chrome zu reduzieren. Die Memory Saver-Erweiterung ist ein leichtgewichtiges Tool, so dass Sie Ihre Computerressourcen durch die Installation nicht belasten.
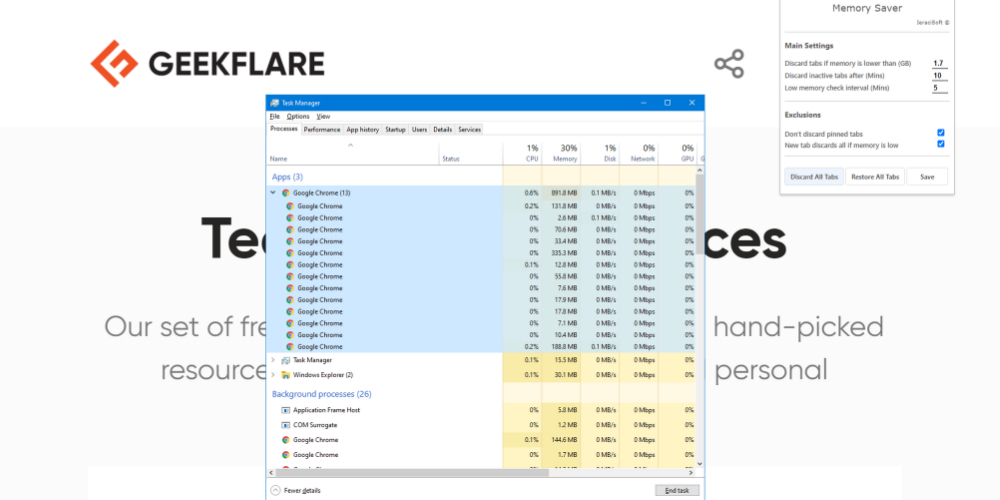
Im Abschnitt Haupteinstellungen können Sie einen Grenzwert für den Speicher festlegen. Das Tool verwirft automatisch Tabs, wenn der Systemspeicher unter diesen Wert fällt. Sie können manuell ein Intervall für die Überprüfung von niedrigem Speicher einstellen. Darüber hinaus können Sie auch einen Zeitrahmen festlegen, wann eine inaktive Registerkarte verworfen werden soll.
Sie werden sehen, dass die Anzahl der Prozesse in Google Chrome fast um die Hälfte reduziert wird, wenn Sie die Funktion zum Deaktivieren von Tabs dieses Tools verwenden.
TooManyTabs
TooManyTabs für Chrome ist ein leistungsfähiger Tab-Manager für Chrome mit einer eingebauten Speichersparoption. Das Tool gibt Ihnen einen Überblick über alle geöffneten Tabs in Ihrem Chrome-Browser aus der Vogelperspektive. Sie fragen sich vielleicht, wie Ihnen das helfen soll?
Nun, wenn Sie 15 Websites in Ihrem Chrome-Browser öffnen, können Sie die Websites kaum noch erkennen. Außerdem können Sie den Überblick über die Reihenfolge der Tabs verlieren. Ganz zu schweigen davon, dass der Computer außergewöhnlich langsam werden könnte, wenn er nicht über 8 GB RAM verfügt.
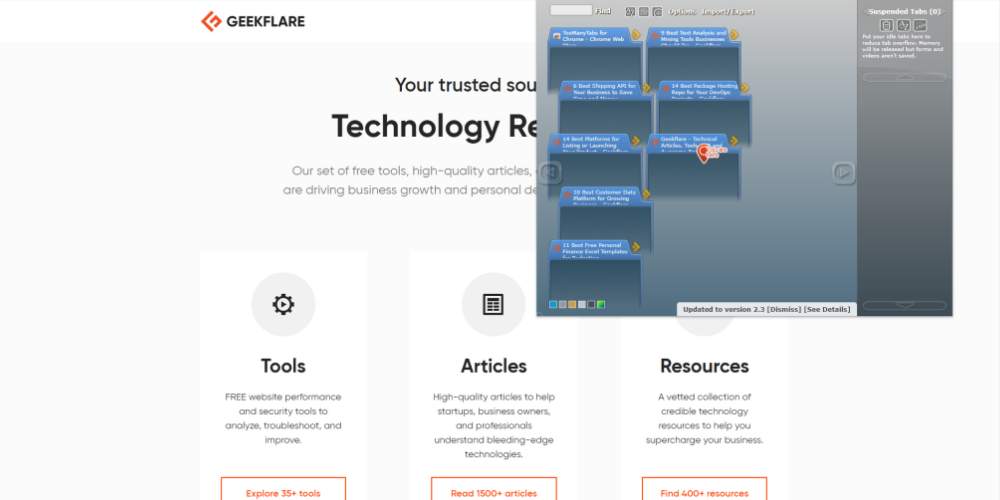
Um diese Herausforderungen zu meistern, sollten Sie diese Chrome-Erweiterung ausprobieren. Das Fenster auf der linken Seite zeigt Ihnen alle geöffneten Tabs in einer Spaltenansicht an. Außerdem können Sie sie mühelos nach Erstellungszeit, Name und Website-Domain sortieren.
Auf der rechten Seite finden Sie die Informationen zu angehaltenen und geschlossenen Tabs. Klicken Sie auf den Pfeil neben einer Registerkarte, um sie zu schließen. Das Tool kann Ihnen auch eine Website-Vorschau anzeigen, wenn Sie dies im Optionsmenü aktivieren.
OneTab
OneTab ist eine weitere beliebte Tab-Verwaltungserweiterung, die auch PC-Speicher spart. Das Tool wurde von 13.000 Benutzern mit 4,5 Punkten bewertet. Bis jetzt haben 2 Millionen Google Chrome-Benutzer diese Erweiterung verwendet, um den Speicherverbrauch von Chrome zu reduzieren und das Durcheinander an offenen Tabs zu beseitigen.
Wenn Sie im Internet recherchieren, kann es leicht passieren, dass Sie sich bei so vielen geöffneten Tabs erschöpfen. Anstatt jeden einzelnen Tab zu durchsuchen, um den Inhalt zu verfolgen, können Sie alle Tabs in OneTab in Form einer Liste ablegen.
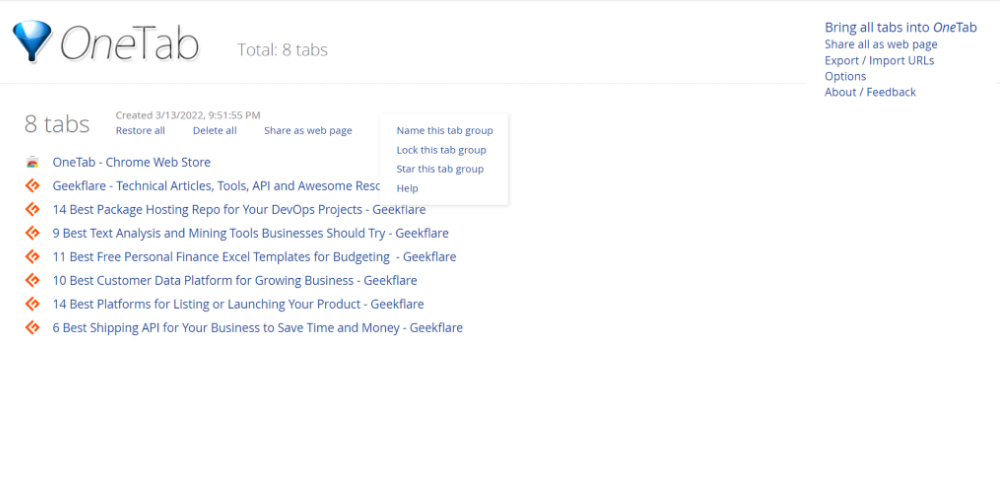
Anhand der Liste können Sie leicht erkennen, welche Tabs welche Website enthalten, so dass Sie Ihre Recherchearbeiten leicht organisieren können. Wenn Sie offene Tabs an OneTab senden, beendet Google Chrome auch Hintergrundprozesse, die Ihre Computerressourcen verbrauchen.
Eine weitere gute Funktion dieses Tools ist die Vermeidung von doppelten Seiten. So sparen Sie mehr RAM-Speicherplatz, indem Sie verhindern, dass dieselben Websites mehr als einmal geöffnet werden.
Tab Snooze
Tab Snooze ist eine produktive Chrome-Erweiterung, die Ihnen hilft, sich auf Ihre Web-Recherche zu konzentrieren. Sie organisiert nicht nur mehrere geöffnete Tabs, sondern hilft auch, den RAM-Verbrauch durch geöffnete Tabs zu minimieren.
Sie hat eine durchschnittliche Bewertung von 4,7 von 4.457 Benutzern. Außerdem zeigt der Chrome Web Store, dass 70.000 Benutzer die App ausprobiert oder verwendet haben, um das Tab-Wirrwarr zu beseitigen. Die Erweiterung ist leichtgewichtig und verbraucht nicht viel CPU oder RAM.
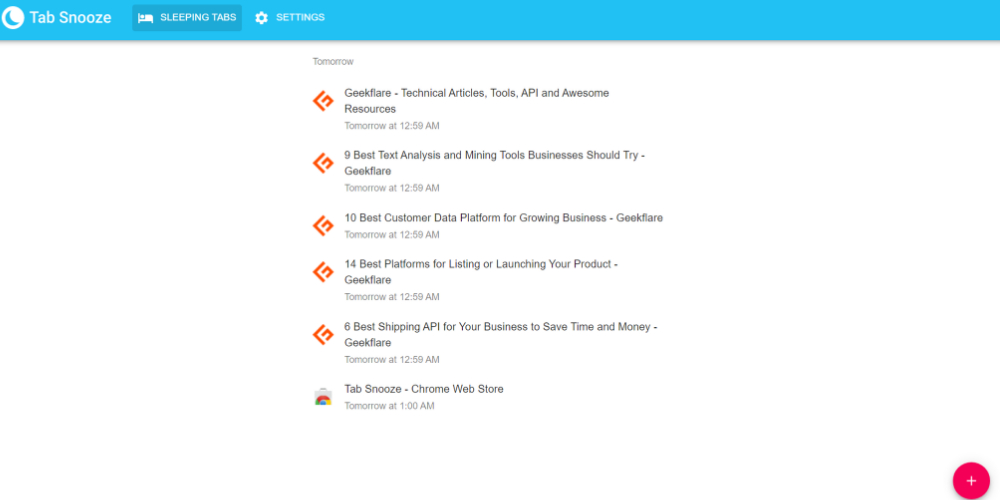
Sobald Sie die Erweiterung installiert haben, erscheint sie als sichelförmiges Mondsymbol. Wenn Sie darauf klicken, erhalten Sie Schlummeroptionen wie Später heute, Morgen, Nächstes Wochenende und so weiter. Klicken Sie auf eine der Optionen, um einen geöffneten Tab zu snoozen.
Sie können auf eine Liste der gedämpften Tabs zugreifen, indem Sie auf die Nummer klicken, die in der unteren linken Ecke der Erweiterung erscheint.
TabMemFree
TabMemFree bietet eine vollautomatische Lösung für Google Chrome Speicherfresser. Die Erweiterung hilft dabei, die Auslastung der Systemressourcen durch ungenutzte Tabs zu minimieren, indem sie diese auslagert.
Der Prozess hat keinen Einfluss auf die Position, den Namen, den Titel oder das Symbol der Registerkarte im Chrome-Browser. Er wird außer Kraft gesetzt, so dass die eingebetteten Skripte der Website weder CPU, RAM noch Netzwerk in Anspruch nehmen.
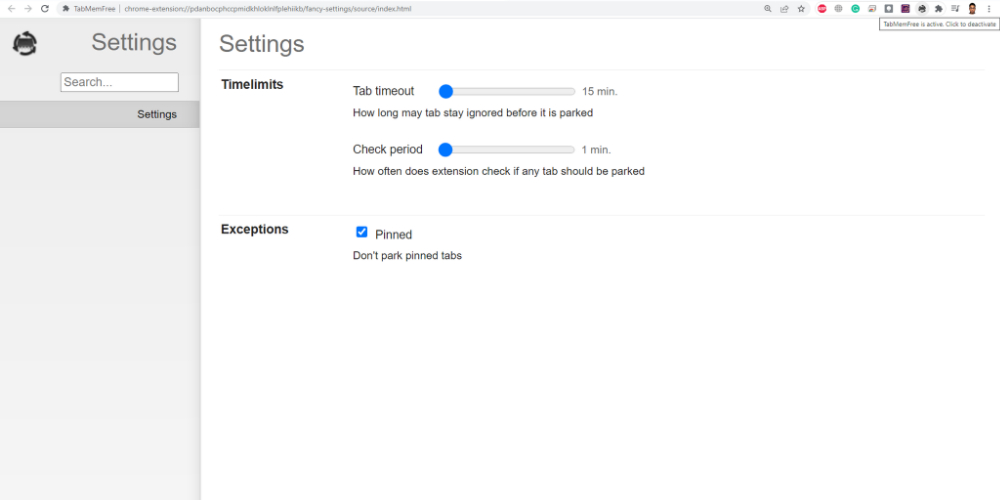
Die Erweiterung funktioniert in allen Chrome-Fenstern, die Sie öffnen. Außerdem können Sie die Erweiterung mit einem einzigen Klick deaktivieren oder aktivieren. Die Verwaltung der Erweiterung ist einfach, da Sie nur die Zeit für Tab Timeout und Check Period angeben müssen.
Entsprechend der Prüfzeit sucht die Erweiterung nach Tabs, die 15 Minuten oder länger nicht verwendet wurden. Dann entlädt das Tool die ungenutzten Tabs, um Computerressourcen zu sparen.
Abschließende Bemerkung
Computeranwendungen, die zu viel Speicher oder RAM verbrauchen, waren schon immer ein großes Problem für die Benutzer. Vor allem, wenn Sie keine Spiele oder eine Hochleistungs-Workstation verwenden, wird das Problem zu einem Kopfzerbrechen.
Es ist offensichtlich, dass Google Chrome sehr viel RAM verbraucht. Bei durchschnittlichen oder niedrig konfigurierten Computern ist dies ein großes Problem. Sie müssen jedoch verstehen, dass der Browser eine Menge Rechenressourcen verbraucht, um eine komfortable Nutzung zu ermöglichen, die andere Browser möglicherweise nicht bieten.
Sie können also einen der oben genannten Schritte anwenden, um die Speichernutzung von Chrome zu reduzieren.

