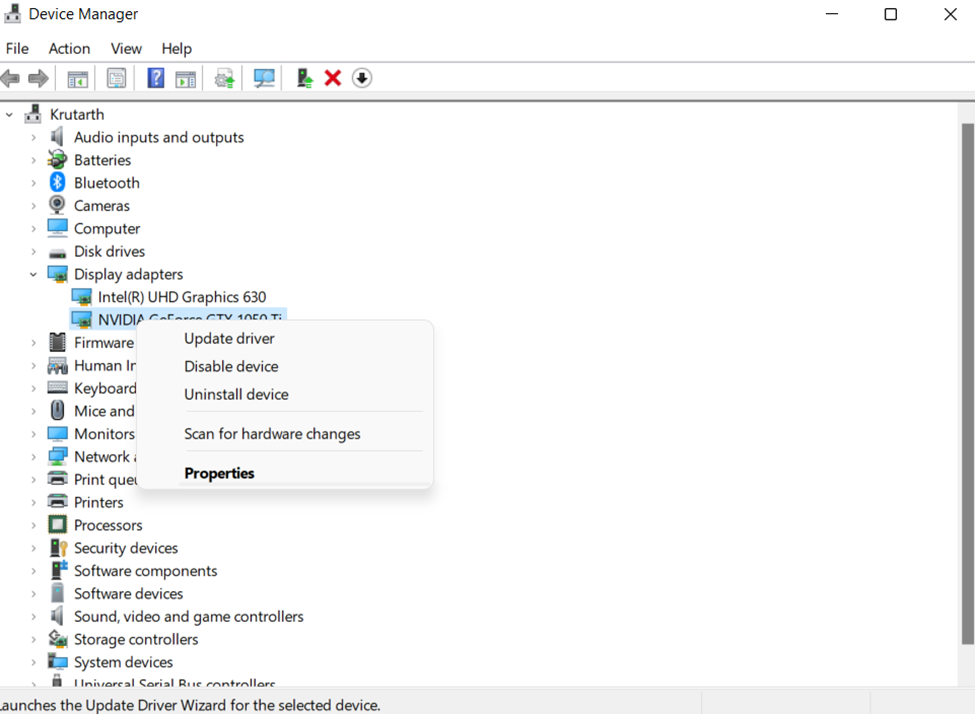Die Verwendung eines Windows-PCs kann manchmal frustrierend sein. Das System kann aufhören zu funktionieren, ohne dass Sie den Grund dafür kennen. Stellen Sie sich vor, Sie sind mitten in einer wichtigen Aufgabe, und das System friert plötzlich ein. 🙄
Sie können weder mit Ihrer Arbeit weitermachen noch das System neu starten. Dies ist der Zeitpunkt, an dem Sie nach dem Problem in Ihrem Gerät suchen sollten. Dieses plötzliche Einfrieren kann auf eine unzureichende Auflösung, zu wenig Arbeitsspeicher, beschädigte Dateien oder ein Problem mit Ihrer Grafikkarte zurückzuführen sein.
Denken Sie darüber nach, warum Ihr System plötzlich mitten in der Arbeit zusammenbricht?
Dazu müssen Sie zunächst die Grundlagen einer Grafikkarte und ihrer Funktion auf Ihrem PC oder Laptop verstehen.
Was ist eine Grafikkarte?
Eine Grafikkarte, die auch als Displaykarte, Videokarte, VGA-Karte oder Grafikadapter bezeichnet wird, ist eine Erweiterungskarte, die hauptsächlich dazu dient, Ausgabebilder für Ihr Gerät zu erzeugen. Ihre GPU (Graphics Processing Unit) ist die Hauptkomponente, die die Berechnungen für eine Grafikkarte durchführt.

Eine Grafikkarte kann auch einer der Gründe sein, warum Ihr System zusammenbricht. Bei einer Grafikkarte erhalten Sie jedoch in der Regel frühzeitige Warnungen, um die Grafikkarte zu ersetzen, bevor sie ganz ausfällt. Daher sollten wir uns zunächst ansehen, wie Ihre Grafikkarte signalisiert, dass sie stirbt.
Symptome für einen Grafikkartenfehler
#1. Bildschirmprobleme
Ihre Grafikkarte verursacht Probleme, wenn Sie anfangen, überall auf Ihrem Bildschirm seltsame Farben zu sehen. Möglicherweise stellen Sie auch fest, dass der Bildschirm bricht oder überall Linien erscheinen. Dies kann ein Zeichen dafür sein, dass Ihre Grafikkarte ein Problem hat.
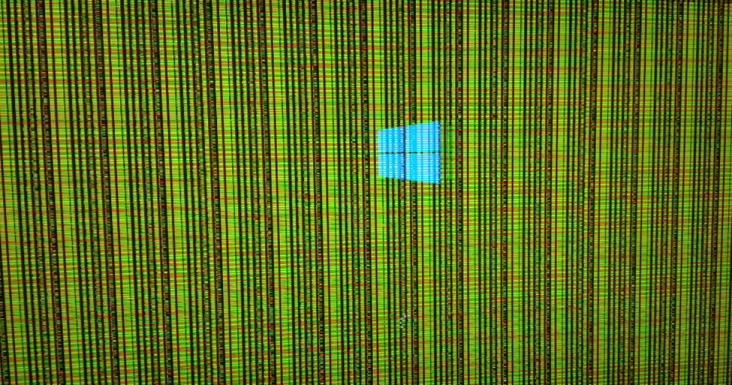
#2. Stottern
Wenn Ihre Grafikkarte nicht richtig funktioniert, kann es sein, dass Ihr Bildschirm stottert. Der Bildschirm kann plötzlich einfrieren und Sie können möglicherweise keinen Ausweg mehr finden. Wenn das Stottern von anderen unten aufgeführten Warnzeichen begleitet wird, ist es wahrscheinlich, dass Ihre Grafikkarte die Ursache für all diese Probleme ist.
#3. Blauer Bildschirm
Wenn Ihr System nicht mehr funktioniert und ein leerer blauer Bildschirm vor Ihnen erscheint, dann müssen Sie davon ausgehen, dass Ihre Grafikkarte das Problem verursacht. Jedes Mal, wenn Sie mit einer grafikbezogenen Arbeit beginnen, kann es sein, dass Ihr System nicht mehr funktioniert und ein blauer Bildschirm vor Ihnen erscheint.
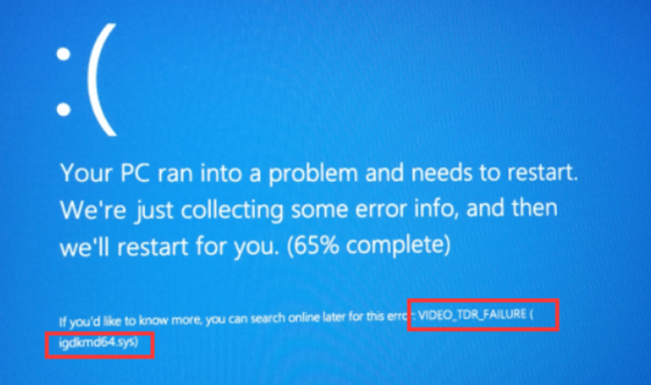
Wenn Sie eines oder alle diese Probleme haben, können Sie sicher sein, dass Ihre Grafikkarte eine Fehlerbehebung benötigt.
Welche Schritte müssen Sie unternehmen, damit Ihre Arbeit wieder aufgenommen werden kann und Ihre Grafikkarte keine Probleme mehr verursacht? Lassen Sie uns diese besprechen.
Lösungen zur Behebung von Grafikkartenproblemen
Starten Sie Ihre Grafikkarte neu
Sie können die Tastenkombination Windows-Taste – Strg – Umschalt – B gleichzeitig auf Ihrem Gerät verwenden. Dies wird Ihre Grafikkarte neu starten. Alle laufenden Anwendungen oder Spiele werden bei Verwendung dieser Tastenkombination nicht geschlossen. Der Bildschirm kann schwarz werden und Sie hören möglicherweise einen Piepton. Diese Tastenkombination ist bei allen Grafikkarten wirksam, von AMD bis NVIDIA.
Deinstallation und Neuinstallation der Grafiktreiber
Zur Fehlerbehebung müssen Sie zunächst die Grafiktreiber auf Ihrem Gerät deinstallieren und dann neu installieren.
Ein Grafiktreiber kann über den Gerätemanager deinstalliert werden. Ein Gerätemanager ist ein Panel, mit dem Sie Geräte und Treiber auf Ihrem System installieren und deinstallieren können.
Die Schritte zur Deinstallation eines Grafiktreibers sind
- Drücken Sie die Windows R-Taste auf Ihrem Gerät. Dadurch wird das Menüfeld Ausführen geöffnet.
- Geben Sie in diesem Menüfeld devmgmt.msc ein. Sobald Sie die Eingabetaste drücken, öffnet sich das Fenster Geräte-Manager.
- Es wird eine Liste vor Ihnen angezeigt. Von dort aus können Sie auf die Kategorie Anzeigeadapter doppelklicken. Daraufhin wird eine Liste mit allen auf Ihrem System aktiven Geräten angezeigt. Klicken Sie mit der rechten Maustaste auf den Namen Ihrer Grafikkarte und wählen Sie dann die Option Gerät deinstallieren.
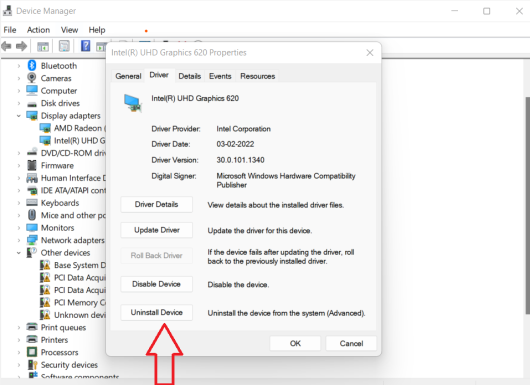
- Daraufhin erscheint ein Bestätigungsdialogfeld. Sie können auf die Option ‘Die Treibersoftware für dieses Gerät löschen’ klicken.
- Klicken Sie auf die Schaltfläche Deinstallieren.
Dadurch wird der Grafiktreiber von Ihrem Gerät deinstalliert.
Nun können Sie Ihren Grafiktreiber auf verschiedene Weise neu installieren.
Sobald die Deinstallation abgeschlossen ist, können Sie Ihren Grafiktreiber neu installieren, indem Sie diese Anweisungen befolgen:
Automatische Installation des Grafiktreibers zulassen
Nachdem Sie die Deinstallation abgeschlossen haben, können Sie Ihr Gerät neu starten, und Windows wird den Grafiktreiber für Ihre Grafikkarte automatisch neu installieren. Diese automatische Neuinstallation gewährleistet jedoch nicht, dass der neueste Grafiktreiber auf Ihrem Gerät installiert wird.
Neuinstallation des Grafiktreibers mit Driver Easy
Laden Sie die Software Driver Easy auf Ihr Gerät herunter. Starten Sie die App und scannen Sie Ihr Gerät mit der App. Es werden alle Treiber gescannt, die ein Problem verursachen, und auf dem Bildschirm wird eine Option zur Aktualisierung dieser Treiber angezeigt. Sie können alle diese Grafiktreiber bearbeiten, wodurch das Problem mit Ihrem Grafiktreiber behoben wird.
Sie können einen der oben genannten Schritte ausführen und den Grafiktreiber auf Ihrem Gerät neu installieren. Danach wird Ihre Grafikkarte möglicherweise keine Probleme mehr verursachen.
Aktualisieren Sie Ihren Grafiktreiber
Die Aktualisierung Ihres Grafiktreibers kann eine der Möglichkeiten sein, um die Probleme mit Ihrer Grafikkarte zu beheben. Die folgenden Schritte müssen Sie ausführen:
- Klicken Sie auf Ihrem Gerät auf Windows R.
- Ein Ausführen-Dialogfeld erscheint auf dem Bildschirm. Geben Sie devmgmt.msc in das Feld ein und klicken Sie auf die Eingabetaste.

- Daraufhin wird eine Liste mit allen Anzeigeadaptern auf Ihrem Bildschirm angezeigt. Klicken Sie mit der rechten Maustaste auf den Namen Ihrer Grafikkarte und wählen Sie ‘Eigenschaften’
- Wählen Sie aus dem Dropdown-Menü die Registerkarte ‘Treiber’. Klicken Sie auf die Option Treiber aktualisieren, die daraufhin erscheint.
- Das System fragt nach der Suche nach verfügbarer aktualisierter Treibersoftware.
- Folgen Sie den Anweisungen, die auf dem Bildschirm erscheinen.
Ihr Grafiktreiber wird möglicherweise aktualisiert und verursacht keine Probleme mehr.
Grafikkarte über das BIOS zurücksetzen

Das Zurücksetzen Ihrer Grafikkarte im BIOS kann sich als hilfreich erweisen. Versuchen Sie es daher einmal.
Nachfolgend finden Sie die Schritte, die Sie ausführen müssen, um Ihre Grafikkarte über das BIOS zurückzusetzen:
- Starten Sie Ihr Gerät neu. Sie können mit dem Zurücksetzen Ihrer Grafikkarte im BIOS beginnen, nachdem Sie die Esc-Taste auf der Tastatur Ihres PCs gedrückt haben. Es erscheint ein Meldungsfenster, in dem Sie aufgefordert werden, ‘F10’ zu drücken, um den Vorgang zu starten.
- Sie können die F10-Taste zweimal drücken, um das BIOS-Setup Ihres Geräts zu starten. Auf dem Bildschirm wird ein Dropdown-Menü eingeblendet. Wählen Sie dort die Option ‘Erweiterte Chipsatzfunktionen’ Sie können mit den Tasten Ihrer Tastatur zwischen diesen Optionen navigieren.
- Eine weitere Liste mit Optionen erscheint auf Ihrem Bildschirm. Wählen Sie dort die Option ‘Video BIOS Cacheable’ aus.
- Drücken Sie dann die Tasten und -, um die BIOS-Einstellung zu aktivieren.
- Danach können Sie die Taste F10 auf Ihrer Tastatur drücken. Klicken Sie auf die Option ‘Ja’, die auf dem Bildschirm erscheint. Durch diesen Vorgang wird Ihre Grafikkarte im BIOS zurückgesetzt.
Fazit
Dies sind alle Schritte, die Sie befolgen können, um Ihre Grafikkarte zurückzusetzen, neu zu installieren oder die Probleme zu beheben, die durch Ihre Grafikkarte verursacht werden. Wenn Sie diese Schritte befolgen, wird Ihre Grafikkarte möglicherweise keine Probleme mehr verursachen. Wenn das Problem weiterhin besteht, sollten Sie professionelle Hilfe in Anspruch nehmen, da das Problem möglicherweise auf andere Faktoren zurückzuführen ist und nicht auf Ihre Grafikkarte.
Sie können sich auch ansehen, wie Sie den Fehler “Anzeigetreiber reagiert nicht mehr” beheben können.