Windows verwendet Umgebungsvariablen, um wertvolle Informationen über Systemprozesse, Ressourcennutzung, Dateipfade und mehr zu speichern.
Hier erfahren Sie, wie Sie Systemumgebungsvariablen in Windows einrichten können.
Was sind Umgebungsvariablen in Windows?
Umgebungsvariablen helfen Windows dabei, eine Softwareumgebung einzurichten und dienen als Informationscontainer für alle Anwendungen, die auf dem Betriebssystem laufen. Stellen Sie sich eine Anwendung vor, die den Pfad zu einer bestimmten Datei auf Ihrem Computer wissen möchte. Das Programm kann entweder das gesamte System durchsuchen, bis es die Datei findet. Eine innovativere Möglichkeit besteht darin, die Umgebungsvariable PATH aufzurufen, die die Pfade zu allen Systemdateien enthält.
Darüber hinaus beeinflussen Systemumgebungsvariablen auch die Installation von Java Development Kit, Java Runtime Environment und anderer wichtiger Software. Genau wie bei den obigen Beispielen gibt es eine Fülle kleinerer und größerer Anwendungsfälle von Umgebungsvariablen, die Windows insgesamt zu einer flotteren Version seiner selbst machen.
Arten von Umgebungsvariablen
Windows erstellt und verwendet mehrere Umgebungsvariablen, von denen einige benutzerabhängig sind und andere für alle Benutzer auf einem einzelnen Rechner gleich bleiben. Wir können die Umgebungsvariablen anhand der Benutzerabhängigkeit als Parameter kategorisieren und sie als Systemumgebungsvariablen und Benutzerumgebungsvariablen bezeichnen.
Informationen wie der Speicherort der temporären Dateien eines Kontos, der Speicherort Ihres Benutzerprofils usw. werden unter den Benutzervariablen gespeichert. Windows gibt dem Benutzerkonto das Privileg, die Benutzervariablen zu bearbeiten, aber andere Benutzerkonten können sie nicht bearbeiten.
Darüber hinaus enthält Windows Systemumgebungsvariablen, die vom Betriebssystem, von Programmen, Treibern und mehr erstellt werden. Sie können die Systemumgebungsvariablen nicht verändern, aber Windows bietet die Möglichkeit, die Werte der Benutzerumgebungsvariablen zu verändern.
Methoden zur Einrichtung von Systemumgebungsvariablen in Windows
Sie können Systemumgebungsvariablen in Windows mit verschiedenen Methoden einrichten. Während die Befehlszeilenmethoden für alle Windows-Versionen unverändert bleiben, unterscheiden sich die GUI-basierten Methoden für die verschiedenen Windows-Versionen leicht. Schauen wir uns all diese Methoden im Detail an.
GUI-basierte Methoden
Zu den GUI-basierten Methoden gehören die Verwendung des Start-Suchmenüs, des Ausführen-Fensters und des Einstellungsmenüs, um die Systemumgebungsvariablen zu verändern. Schauen wir uns an, wie Sie von verschiedenen Windows-Versionen aus auf die grafische Benutzeroberfläche zugreifen können.
Schritte für Windows 11
Klicken Sie auf das Startmenü und suchen Sie nach “Umgebungsvariablen”
In den Suchergebnissen wird die Option “Systemumgebungsvariablen bearbeiten” angezeigt. Klicken Sie darauf, und Windows 11 zeigt die Liste aller Umgebungsvariablen an.

Schritte für Windows 10
Gehen Sie zu den Einstellungen und öffnen Sie das Menü “Über”.
Gehen Sie nun zu “Erweiterte Systemeinstellungen” Das Dialogfeld Systemeigenschaften sollte auf Ihrem Bildschirm erscheinen.
Klicken Sie auf die Registerkarte “Erweitert” und wählen Sie “Umgebungsvariablen” Windows 10 zeigt nun die gesamte Liste der Benutzer- und Systemvariablen an, die auf Ihrem Computer gespeichert sind.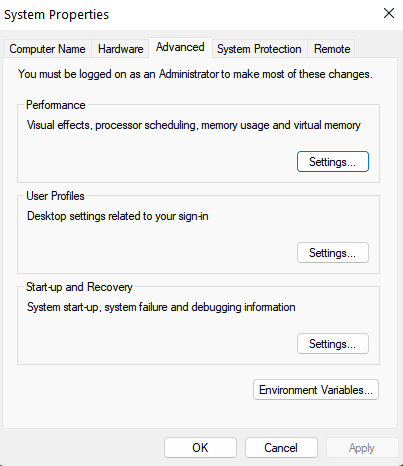
Ausführen-Fenster verwenden
Drücken Sie Windows R, um das Ausführen-Fenster zu öffnen.
Geben Sie nun den folgenden Befehl ein:
rundll32.exe sysdm.cpl,EditEnvironmentVariables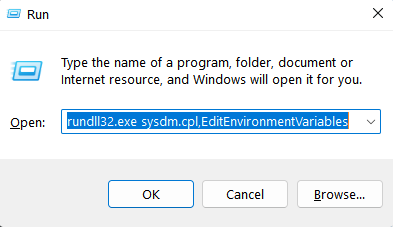
Alle diese Methoden sollten die Liste aller Umgebungsvariablen öffnen, die in separate Abschnitte für Benutzer- und Systemumgebungsvariablen unterteilt sind. Über dasselbe Dialogfeld können Sie neue Benutzervariablen erstellen, die vorhandenen bearbeiten oder löschen.
Schritte zum Erstellen einer neuen Umgebungsvariable
Klicken Sie in der Dialogbox Umgebungsvariablen auf die Option “Neu”.
Geben Sie nun den Variablennamen und den Wert in die entsprechenden Spalten ein und klicken Sie auf OK.
Die Erstellung der Umgebungsvariablen JAVA_HOME ist ein wichtiger Schritt für die Installation des Java Development Kit. Lassen Sie uns also die Variable JAVA_HOME erstellen und später überprüfen, ob sie existiert. Klicken Sie auf die Option Neu und geben Sie “JAVA_HOME” als Variablennamen ein. Geben Sie außerdem den Installationspfad für das JDK als Variablenwert für JAVA_HOME ein.
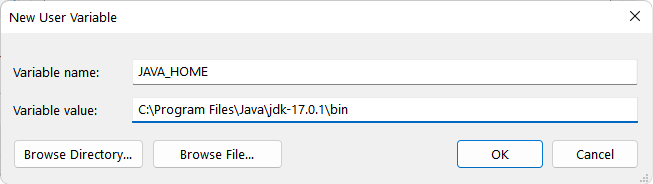
Die Variable JAVA_HOME ist nun in der Liste aller Umgebungsvariablen sichtbar, wobei der Variablenwert der Pfad zum JDK ist. Sie können dies überprüfen, indem Sie zu den Einstellungen “Systemvariable bearbeiten” gehen. Dort sollte die Variable JAVA_HOME vorhanden sein.

Schritte zum Bearbeiten von Umgebungsvariablen
Klicken Sie auf die Umgebungsvariable, die Sie bearbeiten möchten, und drücken Sie die Option “Bearbeiten”.
Geben Sie nun den Variablennamen und den Wert ein und klicken Sie auf die Schaltfläche OK.
Lassen Sie uns nun die Variable JAVA_HOME, die wir gerade erstellt haben, bearbeiten und ihren Wert in einen anderen Ordner ändern. Klicken Sie auf die Variable und wählen Sie die Option “Bearbeiten”. Geben Sie nun einen anderen Variablenwert ein, der den vorherigen Wert ersetzt, und klicken Sie auf OK.
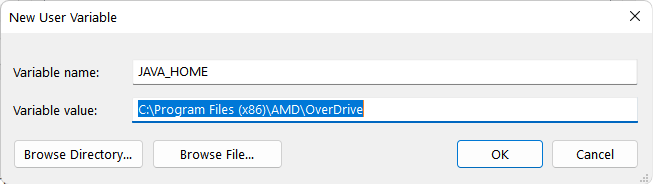
Auch hier können Sie den geänderten Wert in der Liste der Umgebungsvariablen überprüfen.

Die aktualisierte Variable befindet sich in der Liste der Benutzervariablen.
Schritte zum Löschen von Umgebungsvariablen
Klicken Sie auf die Umgebungsvariable, die Sie löschen möchten.
Klicken Sie nun auf die Option “Löschen” und dann auf OK.
Lassen Sie uns zum Beispiel die Variable JAVA_HOME löschen, die wir kürzlich geändert haben. Wählen Sie die Variable aus und drücken Sie anschließend auf “Löschen” und “OK”. Die ausgewählte Variable wird aus der Liste der Variablen gelöscht.
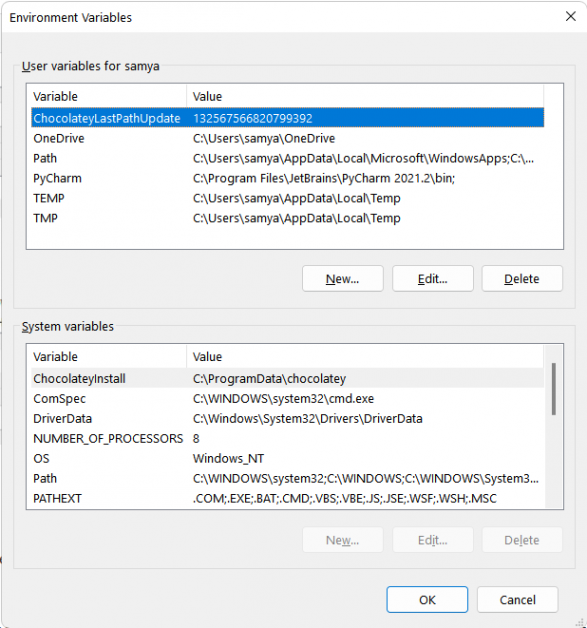
Die Variable JAVA_HOME wird aus der Liste gelöscht.
Methode der Eingabeaufforderung
Sie können die Eingabeaufforderung oder die Windows PowerShell verwenden, um Umgebungsvariablen einzurichten. Sehen wir uns zunächst an, wie Sie die Methode der Eingabeaufforderung verwenden.
Einsehen der Umgebungsvariablen
Öffnen Sie die Eingabeaufforderung in Windows.
Geben Sie nun “set” ein und drücken Sie Enter. Sie können die gesamte Liste der Umgebungsvariablen ohne Kategorisierung sehen, anders als bei der GUI-basierten Methode.

Neue Umgebungsvariablen erstellen
Öffnen Sie die Eingabeaufforderung.
Verwenden Sie die folgende Syntax mit dem Befehl setx und drücken Sie Enter:
setx [variable_name] "[variable_wert]"[variable_name] steht für den Namen der Variable, die Sie eingeben möchten.
[variable_wert] steht für den Wert der neu erstellten Variable.
Lassen Sie uns zum Beispiel eine “TEST_VARIABLE” mit dem Wert “XYZ” erstellen und dann ihre Existenz mit der Eingabeaufforderung überprüfen. Wir verwenden den folgenden Befehl:
setx [TEST_VARIABLE] "[XYZ]"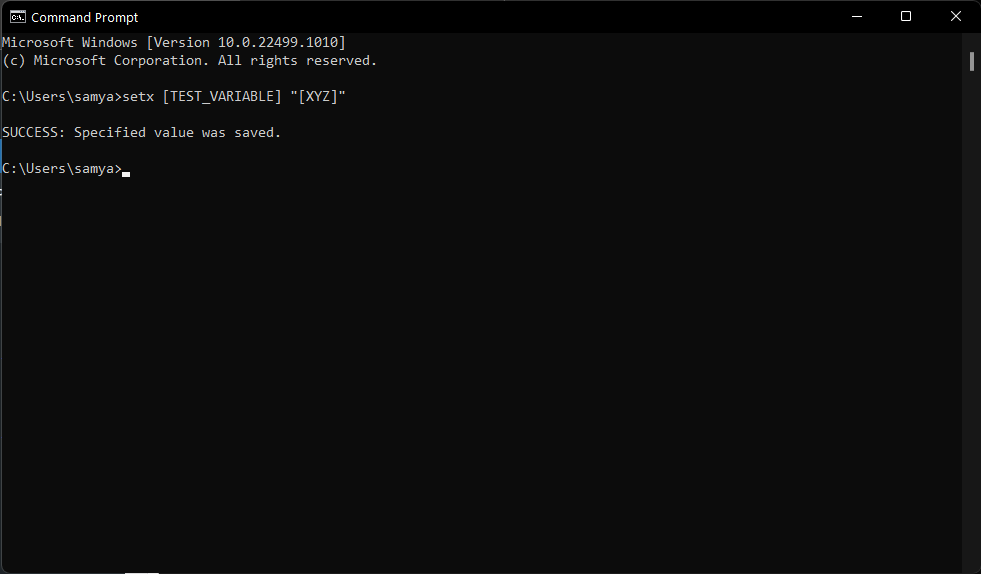
Herzlichen Glückwunsch! Sie haben soeben eine neue Benutzervariable mit der Eingabeaufforderung erstellt. Lassen Sie uns nun überprüfen, ob sie existiert. Verwenden Sie den Befehl “set”, um die Liste aller Variablen anzuzeigen.

Windows PowerShell-Methode
Die PowerShell bietet Ihnen mehr Flexibilität bei den Umgebungsvariablen und ermöglicht es Ihnen, diese anzuzeigen, zu bearbeiten und zu erstellen, aber diese sind nur für eine einzige PowerShell-Sitzung gültig. Die Variablenliste kehrt in ihre ursprüngliche Form zurück, sobald Sie eine PowerShell-Sitzung schließen.
Anzeigen von Systemvariablen
Öffnen Sie die Windows PowerShell.
Geben Sie nun den folgenden Befehl ein:
Get-ChildItem Env:Windows PowerShell zeigt die vollständige Liste der Umgebungsvariablen an.
Die Umgebungsvariablen werden nicht in System- und Benutzervariablen unterteilt, aber Sie können die folgenden Befehle verwenden, um nur die Systemvariablen mit PowerShell anzuzeigen:
[Umgebung]::GetEnvironmentVariables("Maschine")Andernfalls können Sie den folgenden Befehl verwenden, um nur die Benutzer-Umgebungsvariablen anzuzeigen:
[Umgebung]::GetEnvironmentVariables("Benutzer")Erstellen und Bearbeiten von Umgebungsvariablen
Mit der eingebauten Variable $env können Sie Umgebungsvariablen bearbeiten und neue erstellen. Verwenden Sie den folgenden Befehl, um mit PowerShell eine neue Variable zu erstellen:
$env:Variablenname = 'Variablenwert'Dabei steht Variablenname für den Namen der neu erstellten Umgebungsvariablen und Variablenwert für deren Wert.
Lassen Sie uns als Beispiel eine weitere Testvariable TEST_VARIABLE erstellen und dann ihre Existenz überprüfen. Wir verwenden den folgenden Befehl in der PowerShell:
$env:TEST_VARIABLE = '[ABC]'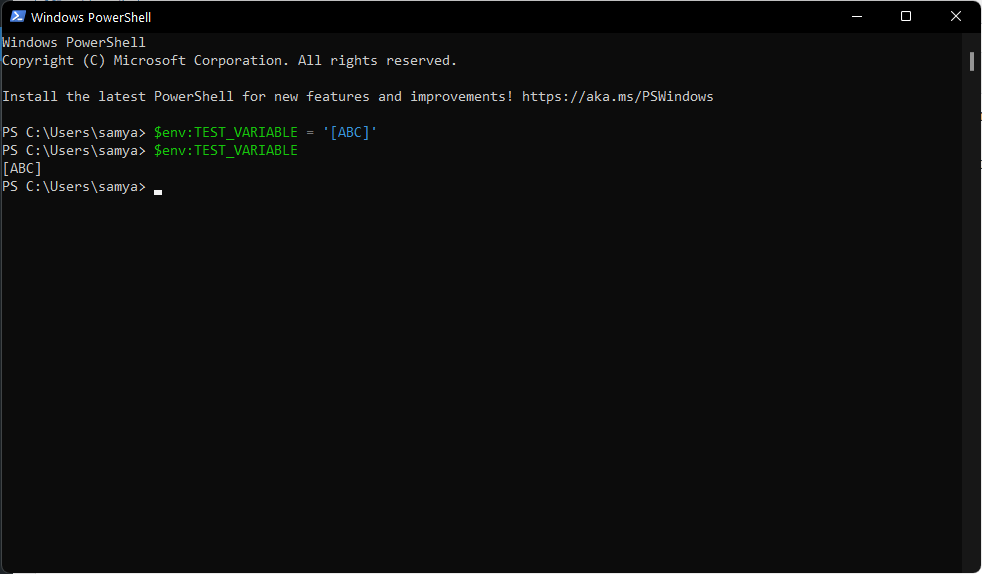
Wir haben auch den Variablenwert für TEST_VARIABLE mit folgendem Code bestätigt:
$env:TEST_VARIABLEPowerShell zeigt die Ausgabe für die Variable TEST_VARIABLE als [ABC] an.
Darüber hinaus können Sie den Wert für einen vorhandenen Umgebungswert auch mit dem folgenden Befehl ändern:
$env:Variablenname = ';Variable_wert2'Dadurch wird der neu angegebene Wert an den ursprünglichen Wert der Umgebungsvariablen angehängt.
Fazit 🧑💻
Das Erstellen und Anpassen von Systemumgebungsvariablen ist wichtig, um Programme zu steuern und ihre Funktionen zu nutzen. Windows bietet Ihnen dazu GUI-basierte und Befehlszeilen-Optionen. Die GUI-basierten Methoden sind einfach und leicht zu befolgen. Die Methoden der Befehlszeile hingegen sind schneller, aber auch komplizierter.
Lesen Sie jetzt Tuning der MySQL-Systemvariablen für hohe Leistung.

