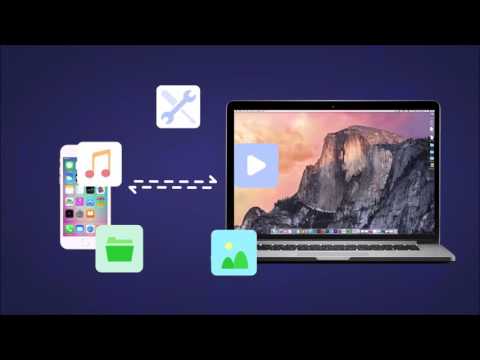Sie suchen nach zuverlässiger Audio-Aufnahmesoftware für Ihren Mac? Sehen Sie sich diese ultimative Liste von Aufnahmetools für macOS an.
Ein MacBook oder iMac ist das bevorzugte System für Kreativprofis, die in der Audio- und Videoproduktionsbranche arbeiten. Ein Mac vereint robuste Leistung, Speicherplatz und Sicherheit in einem Gerät. Außerdem synchronisiert er sich automatisch mit Ihren Apple-Geräten wie iPhone und iPad und ermöglicht so eine nahtlose gemeinsame Nutzung von Inhalten.
Daher ist es unerlässlich, dass Sie ein Audioaufzeichnungsprogramm auf dem Mac verwenden, um alle Arten von Audioproduktionsanforderungen zu erfüllen, z. B. internes und externes Audio. Wenn Sie sich bei der Suche nach einer solchen App im Mac App Store schwer tun, habe ich für Sie eine Lösung.
Im Folgenden finden Sie die besten Mac-Audiorecorder, die Sie für geschäftliche, berufliche und private Zwecke verwenden können.
Interne vs. Externe Audioaufnahme auf dem Mac
Bei der internen Audioaufnahme auf einem Mac handelt es sich um die Aufnahme von Audiodaten, die aus dem System selbst stammen. Dazu gehören verschiedene Quellen wie das eingebaute Mikrofon, die Systemgeräusche, der Ton der Anwendungen und der Ton, der über die Lautsprecher des Computers abgespielt wird.
Diese Methode wird häufig für die Aufnahme von Computer-Audio verwendet und ermöglicht es Ihnen, Audio von Online-Videos, Musik-Streaming-Diensten oder Sound-Systemeffekten aufzunehmen.
Im Gegensatz dazu bedeutet externe Audioaufnahme, dass Sie Audio von Quellen außerhalb Ihres Macs aufnehmen, z. B. von Mikrofonen, Instrumenten oder anderen angeschlossenen Audiogeräten. Als Audioproduzent verwenden Sie dieses Verfahren häufig, um Gesang, Musikinstrumente, Podcasts, Voice-over und andere professionelle Audioaufnahmen aufzunehmen.
macOS Tools für interne und externe Audioaufnahmen
Sie möchten wissen, welche integrierten Optionen Sie für die Audioaufnahme auf dem Mac nutzen können, bevor Sie sich für eine Drittanbieter-App entscheiden? Im Folgenden finden Sie die am häufigsten verwendeten Tools oder Methoden auf dem Mac:
#1. Verwendung des QuickTime Players
Eine zuverlässige Methode, um internes und externes Audio auf dem Mac aufzunehmen, ist seit Jahren der QuickTime Player. Und so funktioniert’s:
- Starten Sie die QuickTime Player App über die Spotlight-Suche oder das Launchpad.
- Klicken Sie in der Mac-Menüleiste auf Datei und wählen Sie Neue Audioaufnahme.
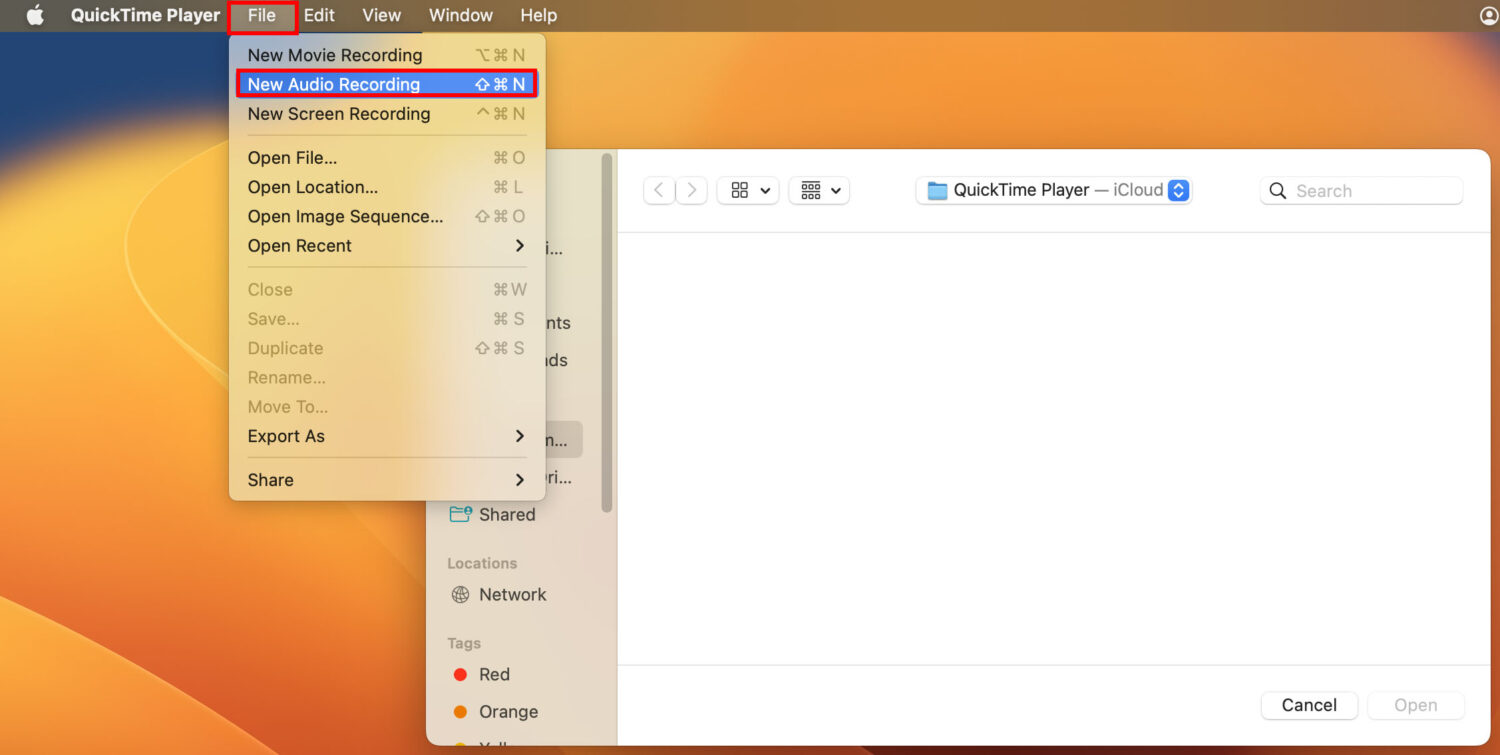
- Klicken Sie auf der Benutzeroberfläche oder Konsole für Audioaufnahmen auf die Dropdown-Liste neben der roten Schaltfläche für die Aufnahme.
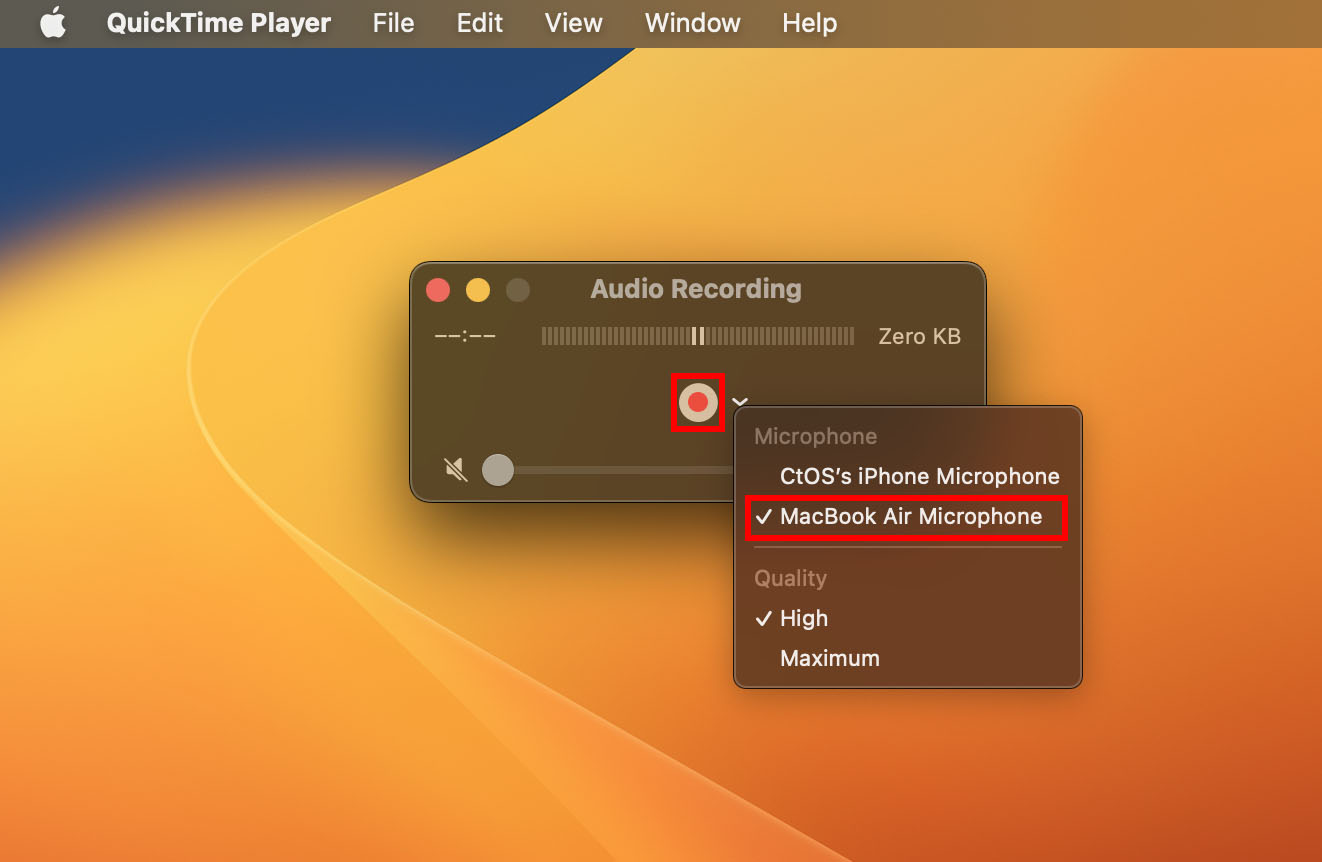
- Wenn Sie internes Audio vom Mac aufnehmen möchten, wählen Sie das MacBook-Mikrofon.
- Wenn Sie Audio von einer externen Quelle wie einem Podcast oder Voice-over aufnehmen möchten, wählen Sie externe Mikrofone. Der Name des Mikrofonmodells wird hier automatisch angezeigt, so wie Sie sehen, dass das iPhone Microphone angezeigt wird.
- Klicken Sie auf die Schaltfläche Aufnehmen, um die Aufnahme zu starten und zu beenden.
- Klicken Sie dann auf die Schaltfläche Schließen, um eine Aufforderung zum Speichern der aufgenommenen Datei zu erhalten.
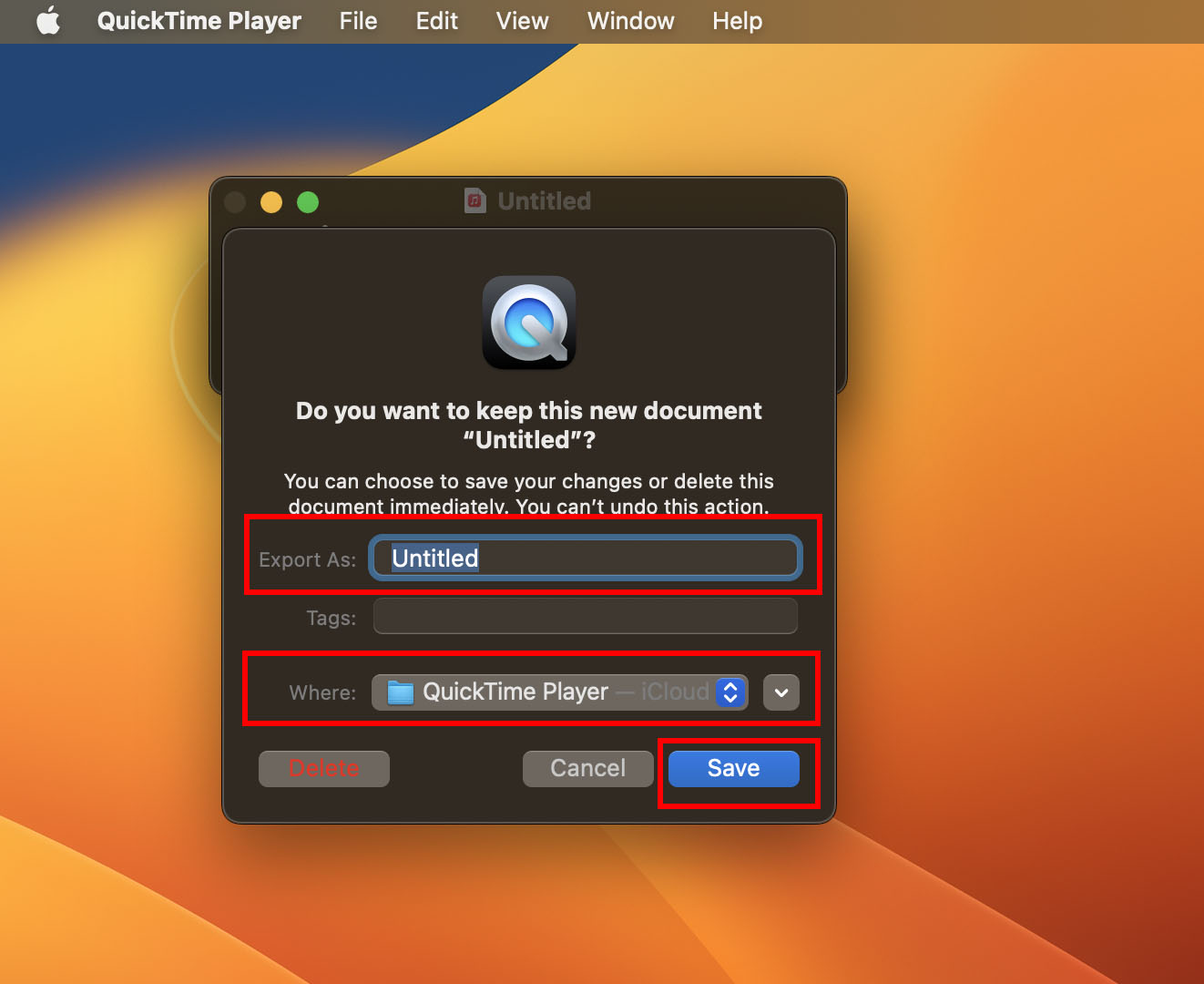
#2. Verwendung der GarageBand App
GarageBand ist die ultimative Software zur digitalen Audiobearbeitung, die auf macOS vorinstalliert ist. Sie ist für alle Mac-Besitzer kostenlos. Sie bietet Funktionen der nächsten Generation zum Aufnehmen, Bearbeiten und Abmischen von Audio. Hier erfahren Sie, wie Sie GarageBand zum Aufnehmen von Audio verwenden können:
- Öffnen Sie GarageBand über das Launchpad oder suchen Sie es mit Spotlight.
- Erstellen Sie ein neues Projekt, öffnen Sie ein bestehendes Projekt oder verwenden Sie eines aus der GarageBand Vorlagenbibliothek.
- Klicken Sie auf Spur und wählen Sie Neue Spur und wählen Sie die entsprechende Eingangsquelle für externe Audioaufnahmen – zum Beispiel ein Musikinstrument oder ein Mikrofon.
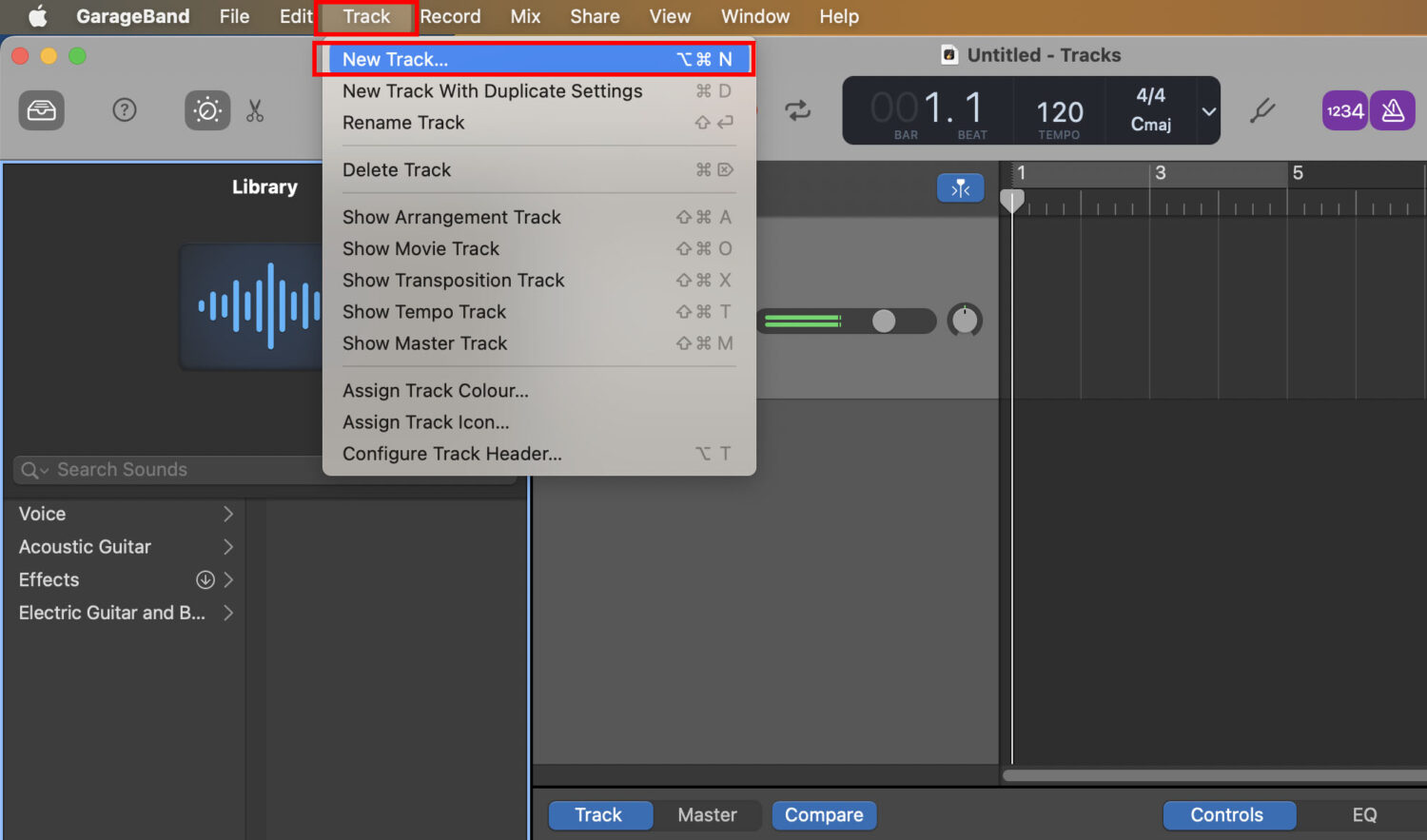
- Wenn Sie internes Audio aufnehmen möchten, wählen Sie in den Spureinstellungen das eingebaute Mikrofon oder den eingebauten Ausgang von Mac.

- Klicken Sie auf die rote Aufnahmetaste, um die Aufnahme zu starten.
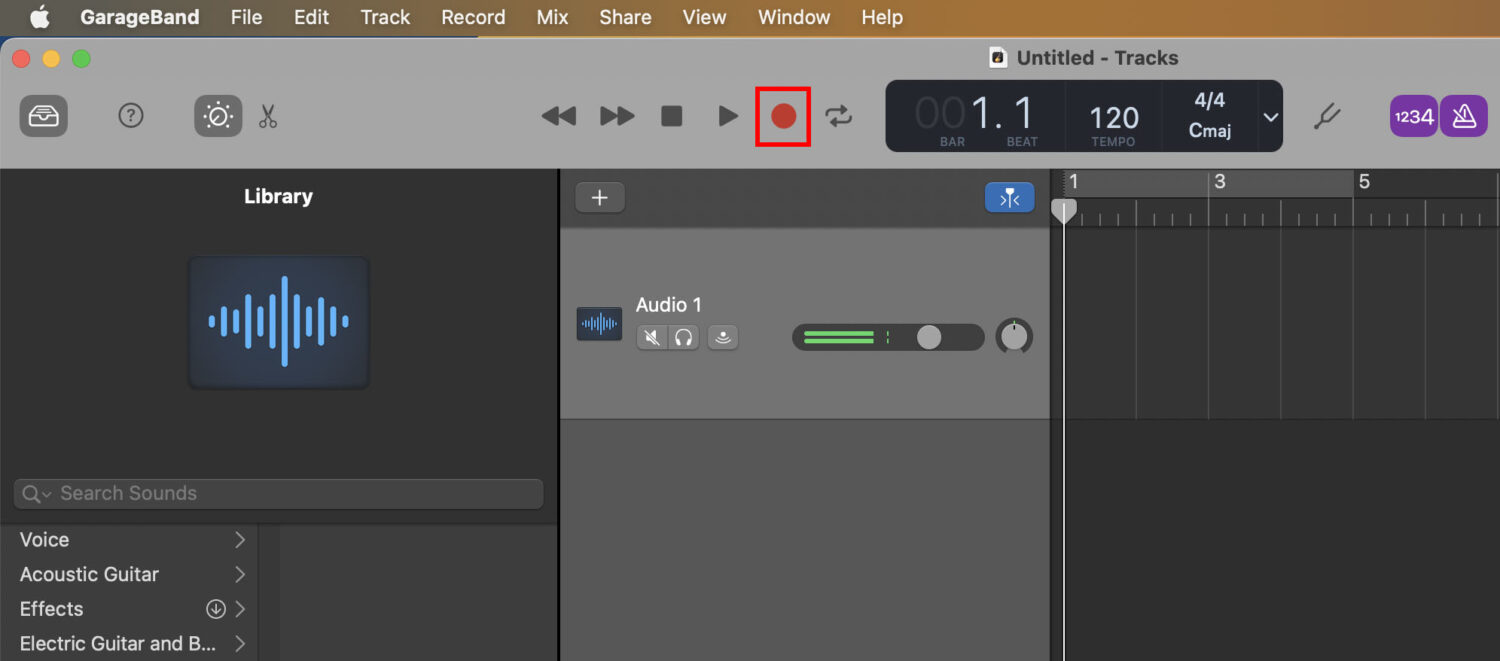
- Klicken Sie erneut darauf, um die Aufnahme zu beenden, wenn Sie fertig sind.
- Sie können nun das aufgenommene Audio in GarageBand bearbeiten und verbessern.
#3. Verwendung des Screen Recording Tools
Der Mac Screen Recorder ist der einfachste Weg, um internes Audio auf dem Mac aufzunehmen. Im Folgenden erfahren Sie, wie Sie die App starten und Ihre Aufnahmeaufgabe erledigen können:
- Drücken Sie die Tasten Shift Command 5 , um den Mac Screen Recorder aufzurufen.
- Klicken Sie auf die Option Gesamten Bildschirm aufnehmen oder Ausgewählten Bereich aufnehmen, um zu beginnen.
- Klicken Sie auf das Dropdown-Menü Optionen und wählen Sie unter dem Abschnitt Mikrofon die Option MacBook Mikrofon.
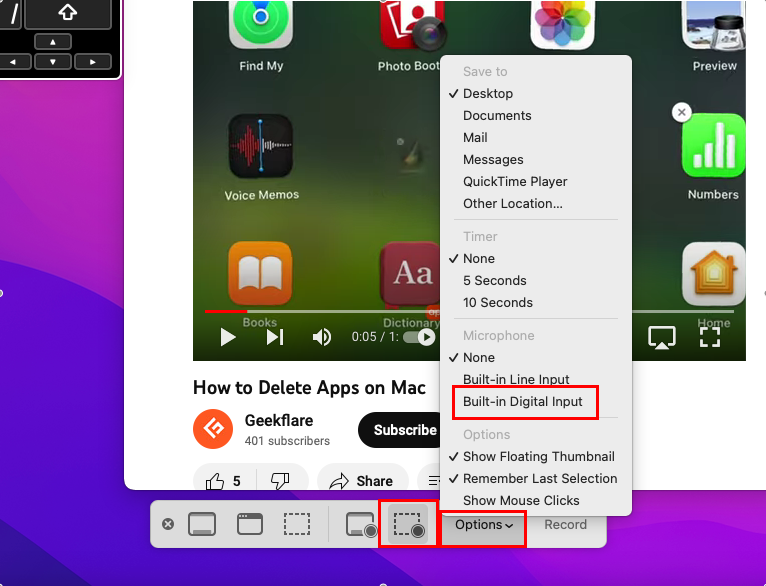
- Klicken Sie auf die Schaltfläche Aufnehmen und die Aufnahme wird gestartet.
- Der Mac nimmt nun alle Geräusche der Benutzeroberfläche wie Mausklicks oder andere Töne auf.
- Wenn Sie außerdem eine Anwendung wie einen Film oder YouTube im Hintergrund laufen lassen, wird der Ausgabeton aufgezeichnet.
- Und wenn Sie während der Bildschirmaufnahme ein Geräusch machen, nimmt Mac auch dieses auf.
- Klicken Sie auf die Schaltfläche Aufnahmestatus in der Mac-Menüleiste, um den Aufnahmevorgang zu beenden.
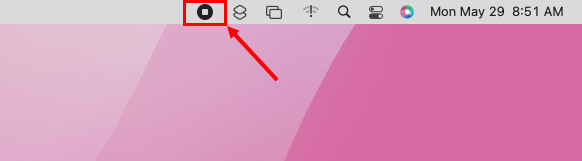
Müssen Sie Ihre Audioproduktion, Ihr Geschäft oder Ihren Beruf ausbauen oder erweitern? Dann können Sie diese Premium-Apps ausprobieren, denn sie bieten mehr Funktionen als die in den Mac integrierten Apps und Tools. Mit den folgenden Tools können Sie auf dem Mac Audio in Studioqualität aufnehmen:
REAPER
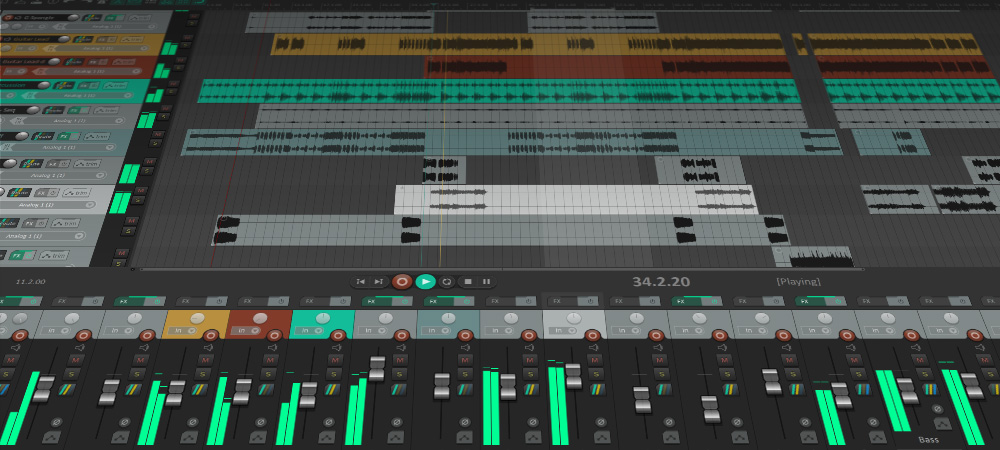
Sie können REAPER auf Ihrem Mac verwenden, um Audio von externen Quellen aufzunehmen oder MIDI-Audio verschiedener Instrumente und Stimmen zu importieren. Sie können Musikinstrumente, Mikrofone usw. mit Ihrem Mac verbinden und diese physischen Instrumente mit der REAPER-App steuern.
Das Tool ist für die folgenden Zwecke in der Multimedia-Produktion bestens geeignet:
- Aufnahme
- Produktion von Audio mit verschiedenen Dateien und Spuren
- Umwandlung des Audioinputs mit Industriestandard-Plug-ins wie VST3, LV2i usw.
- Anpassen und Automatisieren des Produktionsprozesses mit der Programmiersprache Python
Laden Sie die kostenlose Testversion für 60 Tage mit vollem Funktionsumfang herunter. Wenn Ihnen gefällt, was Sie bekommen, können Sie die kommerzielle Lizenz für $225 oder eine ermäßigte Lizenz für $60 erwerben.
Ardour

Ardour ist die erste Wahl für das Aufnehmen, Bearbeiten und Abmischen auf dem Mac. Profis in der Multimedia-Branche wie Musiker, Tontechniker, Soundtrack-Editoren, Podcaster, YouTuber usw. bevorzugen diese Anwendung.
Das Tool eignet sich für die folgenden Aufgaben:
- Mehrspurige Aufnahme und Bearbeitung von Audio im MIDI-Format
- Vollständig samplegenaue Automatisierung mit Audiosteuergeräten
- Eins-zu-eins- oder Eins-zu-viele-Audiosignal-Routing
- Übertragen von Audiosamples zwischen Instrumenten, Hardware und Software
- Extrahieren von Audio aus einem Video
Da es sich um eine Open-Source-Anwendung handelt, müssen Sie keine Lizenzgebühren zahlen. Wenn Sie eigene Funktionen benötigen, können Sie den Quellcode mit Hilfe eines Softwareentwicklers öffnen und die gewünschten Änderungen vornehmen.
Ableton Live 11
MitAbleton Live können Sie innerhalb einer intuitiven und leicht verständlichen Softwareoberfläche ganz einfach Musik produzieren, synthetisieren, mischen und aufführen. Sie können Audio und Musik bereits während der Aufnahme bearbeiten, um das Endprodukt in Echtzeit zu verstehen. Die Bearbeitung erfolgt so schnell, dass Sie die Interpreten nicht unterbrechen müssen.
Die Suite enthält die folgenden Funktionen:
- 17 Instrumente wie Simpler, Wavetable, Operator, usw.
- 74 Audioeffekte zur Verarbeitung von MIDI und anderen Audiodaten
- Zu den Audioeffekten gehören Spectral Time, Hybrid Reverb, PitchLoop89, usw.
Es verfügt über eine integrierte Bibliothek mit Klangelementen für Instrumente, Loops, Kits, Stimmen usw., so dass Sie synthetische Audios ohne Live-Performer erstellen können.
MuLab Music Production Studio
MuLab ist eine Musikproduktionssoftware, die Profis als Quelle der Inspiration dient. Sie verfügt über Funktionen wie einen modularen Synthesizer, einen Sampler und eine Effekt-Engine von hoher Qualität und eine leicht zu bedienende Anleitung.
Die hervorgehobenen Funktionen sind:
- Aufnehmen, Bearbeiten, Erstellen und Abspielen von Mehrspur-Audio
- Automatisierung
- Unterstützt MIDI und andere Audioformate
- Sie können Pitch Shifting und Time Stretching modulieren
Das Aufnahmetool eignet sich hervorragend zum Erstellen, Aufnehmen, Bearbeiten und schließlich Perfektionieren von Audioproduktionen. Es ist als eigenständige Anwendung erhältlich. Sie können es auch als Plug-in erhalten, um Audioaufnahme- und Mischfunktionen in andere Multimedia-Bearbeitungsprogramme auf dem Mac zu integrieren.
Audacity
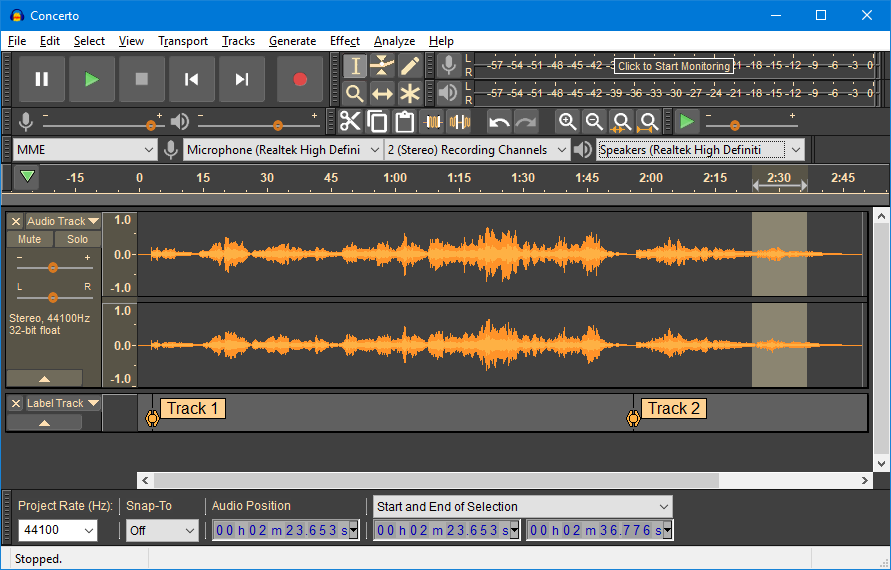
MitAudacity können Sie Live-Audio über ein Mischpult oder Mikrofon aufnehmen oder Audioinhalte von anderen Medien digitalisieren. Das Tool eignet sich zum Importieren, Bearbeiten und Abmischen mehrerer Dateiformate wie M4A, OGG, FLAC, WAV, MP3 und mehr. Sie können die aufgenommenen Audiodaten auch in verschiedene Dateiformate für unterschiedliche Verlage exportieren.
Es wird mit einer Bibliothek von Plug-Ins geliefert, um Audio und Musik reibungslos zu produzieren. Wenn Sie an einem anderen Projekt arbeiten, können Sie sogar Ihr eigenes Plug-In schreiben.
Was die Audiobearbeitung angeht, so bietet das Tool Unterstützung für das Ausschneiden, Einfügen, Kopieren und Löschen von Musiktiteln. Außerdem können Sie eine Live-Vorschau von LV2, LADSPA, Audio Unit (macOS) Effekten und VST erleben.
Piezo

Piezo ist eine Mac-spezifische App für Tonaufnahmen. Sie eignet sich für die Aufnahme von Audio aus verschiedenen Quellen wie Chrome, Spotify, Skype, Mikrofon usw. und erstellt Audiodateien in Studioqualität in den Formaten MP3, AAC usw.
Es verfügt über flexible Plug&Play-Funktionen, d.h. Sie installieren einfach ein Instrument, ein Mikrofon oder eine App auf Ihrem Mac, und das Tool zeigt sie automatisch an. Seine wichtigsten Funktionen sind:
- Aufnahme von Audio aus jeder Mac-Anwendung
- Audioaufnahme mit nur einem Klick
- Audioaufnahme aus Webbrowsern wie Chrome, Safari und Firefox
- Kostenlose Aufnahme und Archivierung von Skype-Anrufen
- Nehmen Sie kleine Soundschnipsel oder Dialoge aus Filmen für Memes oder andere Zwecke auf
Suchen Sie nach professioneller Audioaufnahmesoftware, um die internen Geräusche Ihres Macs aufzunehmen? Schauen Sie sich stattdessen diese an:
Macsome Audio Recorder
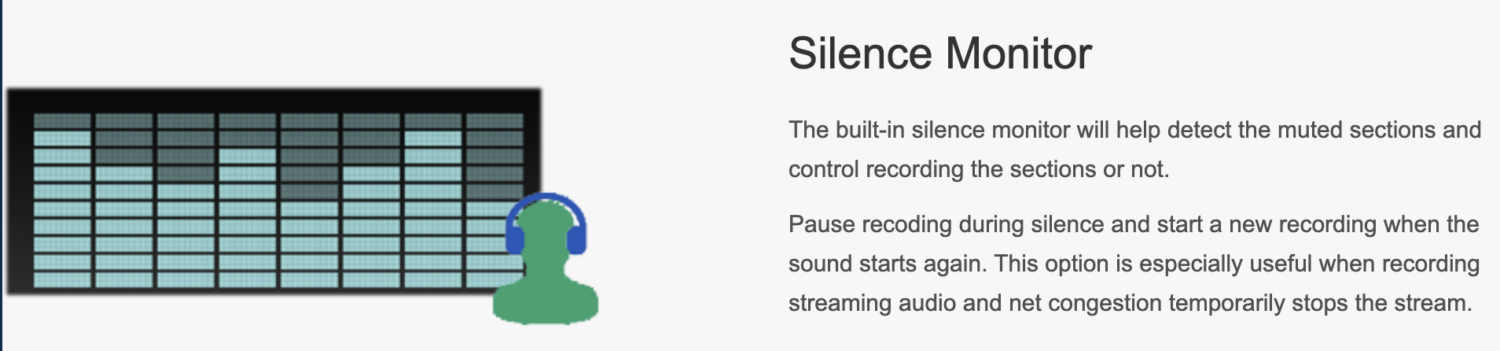
Macsome Audio Recorder ist in der Lage, alles aufzunehmen, was Sie auf Ihrem Mac hören. Von Videokonferenz-Apps über Streaming-Apps und Videoplayer bis hin zu Mikrofonen – alles kann in den Dateiformaten AAC oder MP3 aufgezeichnet werden.
Die bemerkenswerten Funktionen, für die Sie vielleicht eine Premium-Lizenz erwerben möchten, sind:
- Aufnahme von iTunes-Radioprogrammen
- Audio von Webanwendungen und Portalen mit Safari aufnehmen
- Brennen Sie aufgenommene Inhalte auf CDs und DVDs im MP3- oder AAC-Format
- Stummschaltungsmonitor pausiert die Aufnahme, wenn kein Ton vorhanden ist
EaseUS RecExperts
EaseUS RecExperts ist ein praktischer und flexibler Bildschirmrekorder für Mac. Dieser leichte und kostenlose Bildschirmrekorder wurde speziell für die MacBook-Modelle M1 und M2 entwickelt.
Das Tool startet und beendet die Bildschirmaufnahme mühelos mit nur wenigen Klicks. Sie können auch Ihre Aufnahmeeinstellungen anpassen, indem Sie entscheiden, ob Sie den Bildschirm mit Audio aufnehmen, nur Audio aufzeichnen oder sogar Webcam-Aufnahmen einbeziehen möchten.
Konfigurieren Sie einfach das Ausgabeformat und die Qualitätseinstellungen und starten Sie einen nahtlosen und effizienten Prozess der Bildschirmaufnahme.
Apowersoft
Apowersoft Audio Recorder für Mac ist ein spezialisiertes Tool, das verschiedene Arten von Audio auf Ihrem Mac aufnimmt. Mit diesem intelligenten Audiorecorder können Sie mühelos Streaming-Audio, Radiosendungen, lokale Dateien, VoIP-Anrufe, Musik und andere Audioquellen aufnehmen, die über Ihre Lautsprecher und Ihr Mikrofon laufen.
Ganz gleich, welchen Ton Sie hören, mit dieser Software können Sie ihn auf Ihrem Mac aufnehmen – von Mac OS X bis macOS Ventura.
Wenn Sie Online-Demos, Lernkurse oder Lehrvideos mit UI-Sounds für YouTube erstellen, brauchen Sie Wondershare DemoCreatorauf Ihrem MacBook oder iMac. Zu seinen wertvollen Eigenschaften gehören die folgenden Funktionalitäten:
- Audio- und Videoaufnahmen von Bildschirm und Webcam
- Live-Streaming von Audiosignalen in Echtzeit während geschäftlicher oder privater Meetings
- Audio-Editor per Drag & Drop
Das Tool ist auch gut geeignet, wenn Sie auf Ihrem Mac Folien präsentieren oder Live-Shows mit Computer-Audio streamen möchten.
Audio Hijack
Audio Hijack verfügt über ein blockbasiertes Bearbeitungswerkzeug für Audio- und Musiktitel. Wenn Sie die Shortcuts-App auf dem Mac verwenden, werden Sie feststellen, dass das Tool zu einfach zu bedienen ist.
Genau wie die Shortcuts-App können Sie Editor-Blöcke wie den Anwendungsblock, den Ausgangsgeräte-Block, den Peak/RMS-Block, den Eingangsgeräte-Block, den Simple Compressor-Block usw. importieren und alle mit dem Recorder-Block verbinden.
Innerhalb der einzelnen Blöcke gibt es Schaltflächen zur Aktivitätssteuerung, mit denen Sie das Programm weiter anpassen können. Das Tool ist effizient für Podcasting, Live-Streaming, Echtzeit-Audioanpassungen während virtueller Konferenzen usw. Schließlich können Sie mit dem Tool auch Audio von VoIP-Anrufen und Websites aufzeichnen.
Zusammenfassung
Jetzt wissen Sie, mit welchen Mac-Apps von Drittanbietern Sie internes und externes Audio auf einem MacBook und iMac aufnehmen können. Sie haben auch die in macOS integrierten Methoden und Apps kennengelernt, mit denen Sie die gleichen Aufgaben erledigen können.
Wenn Sie gerade erst in die Multimediaproduktion eingestiegen sind, beginnen Sie vielleicht mit den integrierten Methoden oder Tools des Mac für Audioaufnahmen. Wenn Sie Ihren Auftritt oder Ihr Geschäft ausbauen, können Sie sich für eine der oben genannten Premium-Apps entscheiden. ‘
Mit diesen Apps können Sie viele Aufgaben eines Audioproduktionsprojekts automatisieren. Außerdem können Sie mit solchen speziellen Apps für die Audioaufnahme auf dem Mac problemlos skalieren.
Als Nächstes finden Sie hier die beste Videobearbeitungssoftware für Mac.