Wenn Ihre PC-Lautsprecher plötzlich nicht mehr funktionieren oder der Audioanschluss eine Fehlfunktion aufweist, können Sie den Lautsprecher Ihres Android-Telefons drahtlos und kostenlos für Ihren PC nutzen.
Vor ein paar Wochen ist mir etwas Ähnliches passiert: Der Audioanschluss meines PCs funktionierte nicht mehr, und ich konnte das Problem auch nach mehreren Lösungsansätzen nicht beheben. Also beschloss ich, stattdessen einen USB-Audioadapter zu bestellen. Allerdings musste ich eine Möglichkeit finden, den Ton meines PCs zu hören, während der Audioadapter ankommt. Und da kam ich auf die Idee, mein Android-Telefon als Lautsprecher für meinen PC zu verwenden.
Mit Hilfe einer Android-App können Sie Ihr Telefon als Lautsprecher für Ihren PC verwenden, auch wenn sich das Telefon und der PC in verschiedenen Räumen befinden. Heute zeige ich Ihnen, wie Sie Ihren PC und Ihr Telefon so einrichten, dass sie den Ton in Echtzeit übertragen.
Verwenden Sie ein Android-Telefon als PC-Lautsprecher.
Es gibt viele Apps im Google Play Store, mit denen Sie dies tun können. Zuerst habe ich SoundWire ausprobiert, und ehrlich gesagt, hat es gut funktioniert. Die kostenlose Version ist sehr flexibel und funktioniert in den meisten Fällen reibungslos. Allerdings hatte ich gelegentlich mit Latenzproblemen zu kämpfen, also habe ich AudioRelay ausprobiert, und es hat Wunder bewirkt.
Bei einer Komprimierung von 128 Kb/s konnte ich keine spürbare Latenz feststellen, und die Einrichtung und Ausführung ist sehr einfach. Auch wenn einige der Anpassungen nur in der Premium-Version verfügbar sind, funktioniert die kostenlose Version für unbegrenztes Audio-Streaming in ordentlicher Qualität.
Zur Veranschaulichung werde ich die AudioRelay-App verwenden. Sie müssen den AudioRelay-Client auf Ihrem PC und die App auf Ihrem Android-Telefon einrichten; ich zeige Ihnen, wie Sie beides tun:
AudioRelay PC-Client herunterladen.
Sie müssen den AudioRelay-Client, den Sie von der AudioRelay-Website erhalten, separat auf Ihren PC herunterladen. Wenn Sie den Client zum ersten Mal starten, fordert Windows Sie möglicherweise auf, ihn in der Firewall zuzulassen. Damit stellen Sie sicher, dass die Firewall den Zugriff auf den Client nicht blockiert.
Um den Client einzurichten, müssen Sie ihn nur geöffnet lassen. Es gibt zwar ein paar Anpassungen, aber Sie können das Erlebnis noch verbessern, z.B. die App mit dem Systemstart starten, die App in die Taskleiste minimieren, usw.
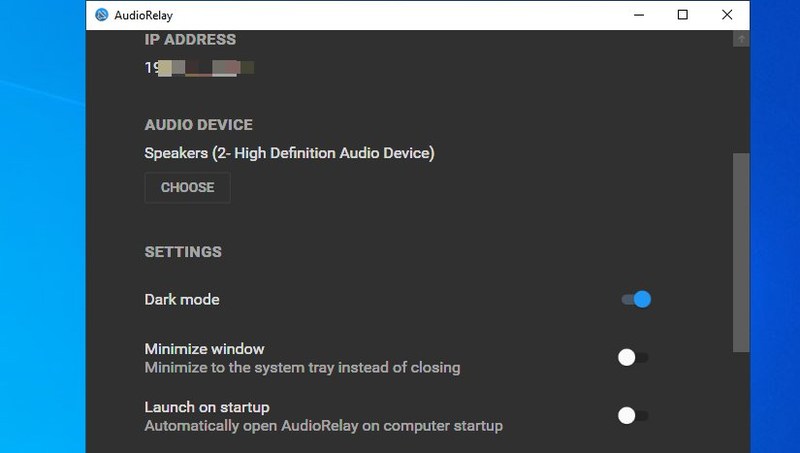
AudioRelay Android-App verwenden
Stellen Sie zunächst sicher, dass Ihr Telefon mit der gleichen Internetverbindung verbunden ist wie Ihr PC. Die App funktioniert nur, wenn beide Geräte mit demselben Netzwerk verbunden sind; deshalb kann sie auch eine automatische Verbindung herstellen.
Starten Sie anschließend die AudioRelay App und tippen Sie auf die Schaltfläche Suchen, um nach Ihrem PC im Netzwerk zu suchen. Sobald Sie ihn gefunden haben, tippen Sie auf den Namen Ihres PCs und das Audio-Streaming von Ihrem PC auf Ihr Telefon beginnt.
Auf der gleichen Seite können Sie die Latenz in Echtzeit sehen. Unten befindet sich außerdem eine Schaltfläche Audioausgabe, auf die Sie tippen können, um die Standardausgabe oder OpenSL ES auszuwählen. Standardmäßig ist OpenSL ES ausgewählt, das die geringste Latenzzeit bietet. Wenn die Audiolautstärke jedoch niedrig oder die Tonqualität schlecht ist, können Sie zur Option AudioTrack wechseln, um das Problem möglicherweise zu beheben.
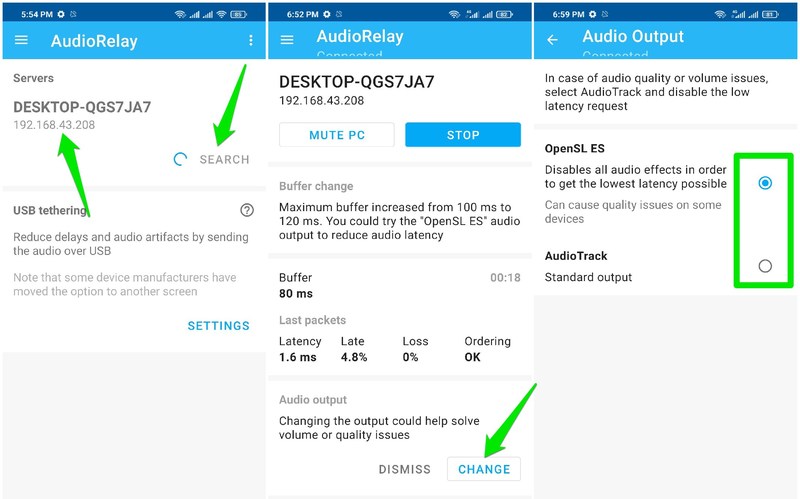
AudioRelay arbeitet im Hintergrund weiter, und Sie können die App sogar schließen, wenn Sie möchten. Wenn Sie das Audio-Streaming beenden möchten, gehen Sie zurück zur App und tippen Sie auf die Schaltfläche Stopp. Sie können die Lautstärke des Telefons auch über den PC-Client steuern, sobald die Verbindung hergestellt ist.
Anpassen der App-Einstellungen
Die obigen Informationen reichen aus, um sowohl die PC- als auch die Android-App für das Audio-Streaming einzurichten. Wenn Sie jedoch Probleme haben oder die Audioübertragung nach Ihren Bedürfnissen optimieren möchten, gibt es einige Optimierungsmöglichkeiten.
Hinweis: Einige der Optionen sind nur in der Premium-Version verfügbar, aber Sie können auch in der kostenlosen Version grundlegende Änderungen vornehmen.
Tippen Sie auf das Hamburger-Menü in der oberen linken Ecke und wählen Sie dort Einstellungen aus. Obwohl es hier viele UI-bezogene Optionen gibt, wie z.B. das Ändern des Themas, der Sprache usw., möchte ich über die Audio-Optionen sprechen. Audioqualität und Audiopuffer sind zwei Optionen, die sich direkt auf den Ton auswirken; hier erfahren Sie, was jede Option bietet.
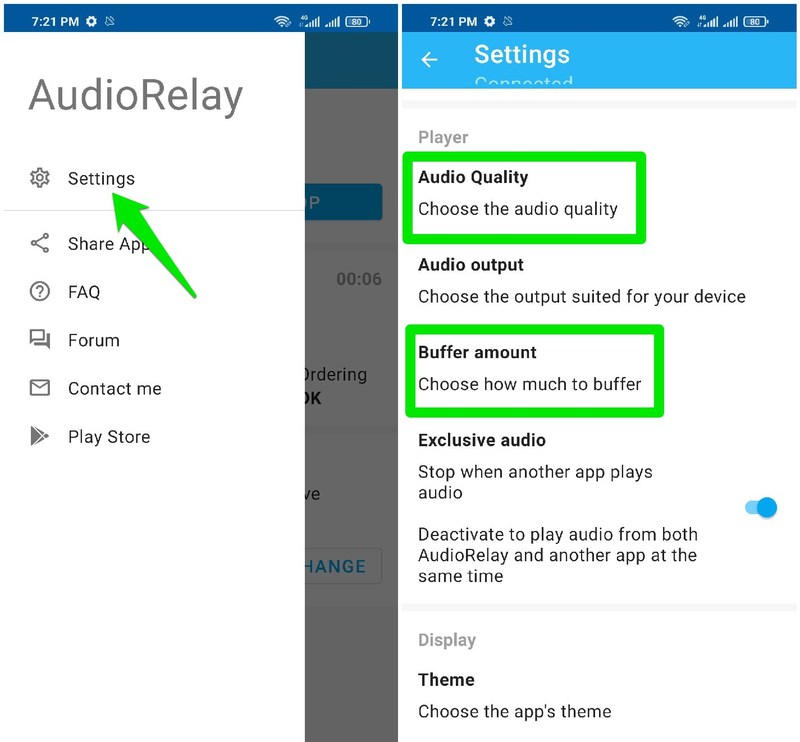
Audio-Qualität
Hier können Sie die Stärke der Audiokomprimierung auswählen. Sie können Kompressionsstufen von 10 Kb/s bis zu 450 Kb/s wählen. Je stärker Sie die Komprimierung wählen, desto schlechter wird die Audioqualität.
Wenn Sie sich jedoch für eine bessere Qualität entscheiden, z.B. 256 Kb/s oder 450 Kb/s, werden auch mehr Daten verbraucht. Wenn Ihre Internetverbindung nicht schnell genug ist, um eine solche Qualität zu unterstützen, werden Sie starke Latenzzeiten und Audioprobleme feststellen.
Die Standardeinstellung, 128 Kb/s, sollte für die meisten Benutzer ausreichen, da sie eine gute Klangqualität bietet und mit den meisten Internetverbindungen problemlos funktioniert. Wenn Sie mit Latenz zu kämpfen haben oder der Ton immer wieder abbricht, sind auch 96-64 Kb/s akzeptabel.
Es gibt auch eine Premium-Option, bei der das Audio überhaupt nicht komprimiert wird. Wenn Sie über eine Hochgeschwindigkeits-Internetverbindung verfügen, können Sie mit dieser Option Audio in bester Qualität genießen.
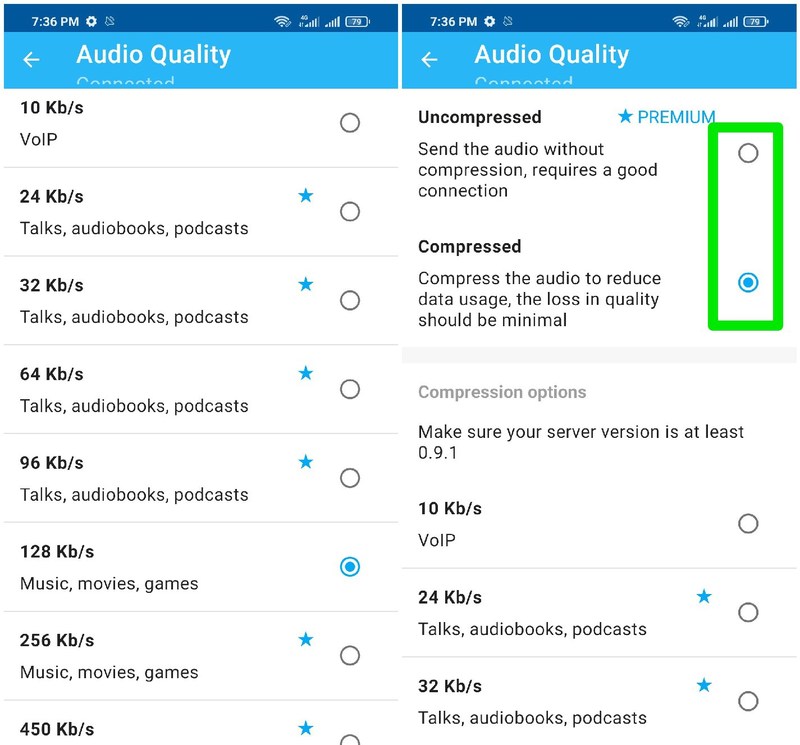
Audio-Puffer
Mit dieser Option können Sie festlegen, wie lange die App die Audiodaten puffern soll, bevor sie auf Ihrem Telefon abgespielt werden. Wenn die Pufferzeit hoch ist, hat die App genug Zeit, die Audiodaten auch bei einer langsameren Verbindung zu verarbeiten und reibungslos abzuspielen.
Allerdings erhöht sich dadurch die Latenzzeit und es entsteht der Eindruck, dass der Ton später abgespielt wird als die eigentliche Aktion, was schlecht ist, wenn Sie Videos ansehen oder Spiele spielen.
Sie können den Puffer verringern, um die Latenz zu minimieren, aber Sie brauchen eine schnelle Verbindung, um den Ton reibungslos abzuspielen. Andernfalls wird der Ton immer wieder unterbrochen, da er bei einer langsameren Verbindung nicht verarbeitet werden kann.
Je nach Bedarf können Sie einen niedrigen, mittleren oder hohen Puffer wählen. Sie können auch eine benutzerdefinierte Pufferzeit zwischen 1-100 auswählen, wenn Sie die Premium-Version der App besitzen.
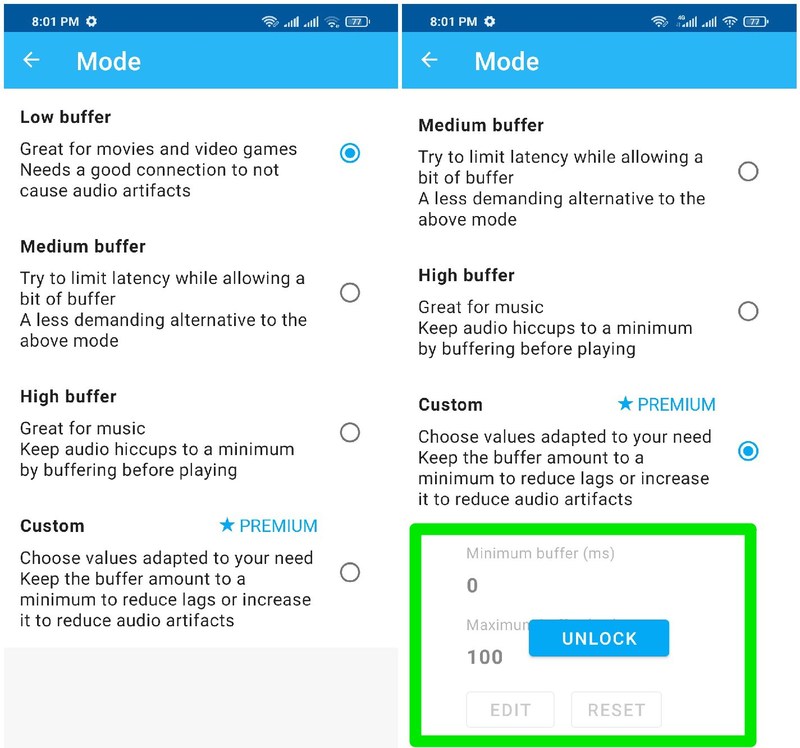
Zusammenfassen
Wenn Sie Ihr Android-Telefon häufig als PC-Lautsprecher verwenden müssen, empfehle ich Ihnen die Premium-Version der AudioRelay-App. Damit können Sie nicht nur die Audioqualität optimieren, sondern auch Audio auf mehreren Android-Telefonen gleichzeitig abspielen. Wenn Sie die Premium-Version nicht kaufen möchten, aber dennoch die Anpassungsoptionen wünschen, dann ist die bereits erwähnte SoundWire-App eine gute Alternative.

