Haben Sie mit dem Fehlercode 0xC004F050 zu kämpfen, während Sie versuchen, Ihr Windows zu aktivieren? Wenn ja, dann sind Sie auf der richtigen Webseite gelandet.
Windows-Aktivierungsfehler sind aus zwei Gründen die schlimmsten Fehler, mit denen Sie zu kämpfen haben. Erstens schränken sie den Zugriff auf alle erweiterten Features und Funktionen ein und zeigen die lästige Meldung “Windows aktivieren” an. Zweitens behaupten solche Fehler ganz offen, dass der von Ihnen erworbene Lizenzschlüssel ungültig ist oder nicht verwendet werden kann.
Der Fehlercode 0xC004F050 ist genau so ein Fall, denn er könnte Benutzer verwirrt und ratlos zurücklassen und sie darüber nachdenken lassen, was mit ihrem Aktivierungsschlüssel nicht stimmt oder ob der Aktivierungsschlüssel abgelaufen ist.
Zum Glück brauchen Sie sich keine Sorgen mehr zu machen. Um Ihnen bei der Behebung dieses Fehlers zu helfen, habe ich diese ausführliche Anleitung zur Behebung des Windows-Aktivierungsfehlercodes 0xC004F050 vorbereitet.
Lassen Sie uns also ohne weiteres beginnen –
Was ist der Fehlercode 0xC004F050?
Der Windows-Aktivierungsfehlercode 0xC004F050 zeigt an, dass der von Ihnen eingegebene Lizenzschlüssel ungültig ist und daher nicht zur Aktivierung von Windows verwendet werden kann. Obwohl dieser Fehler nicht sehr häufig auftritt, haben viele Benutzer in letzter Zeit berichtet, dass sie ihn bei der Aktivierung von Windows 11 feststellen.
Dieser Fehler tritt in der Regel mit einer Fehlermeldung auf, die besagt
“Der von Ihnen eingegebene Produktschlüssel hat nicht funktioniert. Überprüfen Sie den Produktschlüssel und versuchen Sie es erneut, oder geben Sie einen anderen Schlüssel ein. (0xC004f050)”
Diese Fehlermeldung ist seltsam, wenn man bedenkt, dass der Windows-Lizenzschlüssel nie abläuft und eine lebenslange Gültigkeit besitzt. Und da Windows-Lizenzschlüssel unbegrenzt gültig sind, kann dieser Fehler in den meisten Fällen behoben werden.
Ursachen für den Fehlercode 0xC004F050
Einige der Hauptursachen, die zu dem Fehlercode 0xC004F050 führen können, sind –
#1. Falscher Aktivierungsschlüssel
Die erste und offensichtlichste Ursache für diesen Fehler könnte die Eingabe eines falschen Aktivierungsschlüssels sein. Windows-Produktschlüssel enthalten einen 25-stelligen alphanumerischen Code, und es ist möglich, dass Sie sich bei der Eingabe eines Zeichens vertippt haben, was schließlich zu diesem Fehler geführt hat.
#2. Falsches Produkt aktivieren
Jedes Mal, wenn Microsoft eine neue Windows-Version herausbringt, gibt es auch mehrere Client-Varianten davon. So gibt es zum Beispiel verschiedene Client-Varianten von Windows 11, die Home Edition, Pro, Enterprise usw. genannt werden. Der Lizenzschlüssel für jede dieser Varianten ist unterschiedlich, d.h. Sie können die Home Edition nicht mit dem Aktivierungsschlüssel von Windows 11 Pro aktivieren und umgekehrt.
Wenn Sie eine Neuinstallation von Windows 11 auf Ihrem PC durchgeführt haben, besteht die Möglichkeit, dass Sie versehentlich die falsche Variante installiert haben. Und deshalb haben Sie es mit diesem Fehlercode 0xC004F050 zu tun, der Ihnen mitteilt, dass Sie den falschen Aktivierungsschlüssel eingegeben haben.
#3. Beschädigung der Systemdatei
Die Beschädigung von Systemdateien gehört zu den häufigsten Ursachen, die verschiedene Fehler und Probleme auf einem Windows-Rechner auslösen, darunter auch Aktivierungsfehler. Wenn wichtige Systemdateien aus irgendeinem Grund beschädigt oder verändert werden, kann dies die gesamte Funktionsweise des Betriebssystems beeinträchtigen.
Beschädigte Systemdateien können außerdem Probleme bei der Überprüfung der Authentizität des Betriebssystems verursachen, die Lizenzierungsdateien verfälschen, die Kommunikation mit den Microsoft-Aktivierungsservern behindern und vieles mehr. In all diesen Szenarien werden Sie letztendlich mit dem Problem der Windows-Aktivierung konfrontiert.
#4. Ungültiger Produktschlüssel
Auch wenn der Windows-Aktivierungsschlüssel nie abläuft, gibt es ein bestimmtes Szenario, in dem der Windows-Aktivierungsschlüssel ungültig wird. Dieser spezielle Fall tritt ein, wenn Sie Ihren Computer von einem beliebigen Hersteller gekauft haben und dieser die OEM-Kopie von Windows auf Ihrem PC installiert hat.
Da Sie die OEM-Kopie installiert haben, können Sie den Aktivierungsschlüssel nicht verwenden, wenn Sie ein OEM-Produkt ersetzen, z.B. das Motherboard oder den Prozessor. In einer solchen Situation haben Sie nur zwei Möglichkeiten – Sie können zu den OEM-Produkten zurückkehren oder eine neue Kopie von Windows kaufen.
#5. Server/Internet-Probleme
Auch wenn es sehr selten vorkommt, ist es möglich, dass die Microsoft-Server ausgelastet sind oder gewartet werden. Außerdem kann auch eine instabile Internetverbindung diesen Aktivierungsfehler verursachen.
Dies sind also die häufigsten Ursachen, die den Windows Aktivierungsfehlercode 0xC004F050 auslösen.
Jetzt, da Sie die Ursachen kennen, lassen Sie uns die Abhilfemaßnahmen besprechen, die Sie zur Behebung dieses Fehlers anwenden können.
Wie Sie den Windows-Aktivierungsfehlercode 0xC004F050 beheben
Da es schwierig ist, die Ursache festzustellen, wird die Behebung dieses Fehlers zu einer Aufgabe.
Daher sind die unten aufgeführten Abhilfemaßnahmen chronologisch aufgelistet. Wir beginnen mit den grundlegenden Abhilfemaßnahmen und gehen dann zu den fortgeschrittenen über, während wir alle möglichen Ursachen beheben.
Geben Sie den Windows-Aktivierungsschlüssel erneut ein
Die Fehlermeldung weist darauf hin, dass dieser Fehler aufgrund eines falschen Aktivierungsschlüssels aufgetreten ist. Die erste Abhilfe, die wir versuchen sollten, ist daher die Aktivierung von Windows mit demselben Schlüssel, aber dieses Mal mit größerer Präzision.
Auf diese Weise können Sie sicherstellen, dass der Fehler nicht durch einen Fehler bei der Eingabe des Produktschlüssels verursacht wurde.
Um das Problem zu beheben, folgen Sie diesen einfachen Schritten –
Schritt 1: Drücken Sie zunächst die Taste Win I gleichzeitig, um die Windows-Einstellungen zu öffnen.
Schritt 2: Wählen Sie in der linken Seitenleiste die Option System und dann die Option Aktivierung.
Schritt 3 : Da Ihr Windows nicht aktiviert ist, sehen Sie unter der Option Aktivierungsstatus den Eintrag Nicht aktiv . Klicken Sie hier auf die Schaltfläche Ändern im Zusammenhang mit der Option Produktschlüssel ändern.
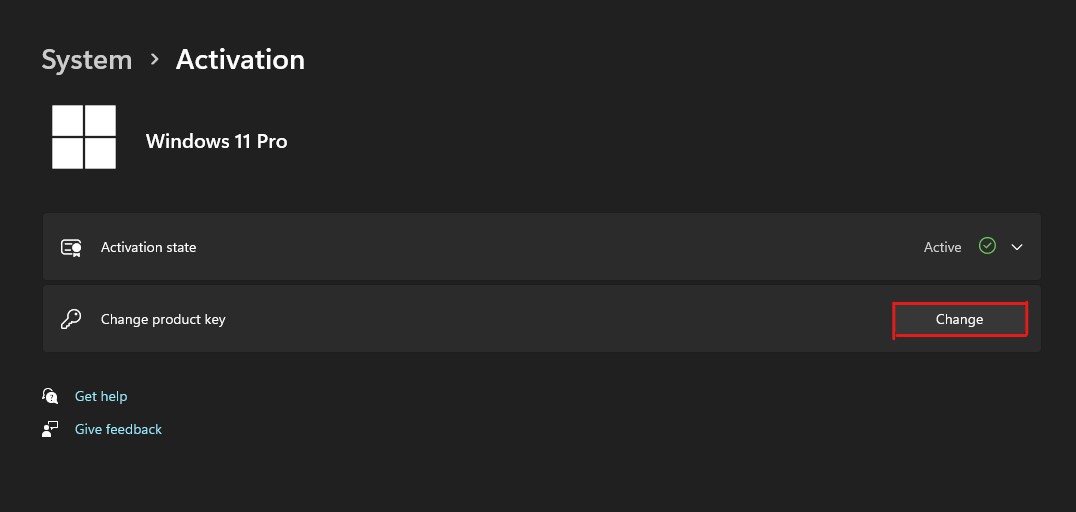
Schritt 4 : Daraufhin öffnet sich ein neues Fenster, in das Sie den Windows-Aktivierungsschlüssel eingeben müssen. Geben Sie hier den 25-stelligen Aktivierungsschlüssel ein, der im Lieferumfang von Windows enthalten ist.
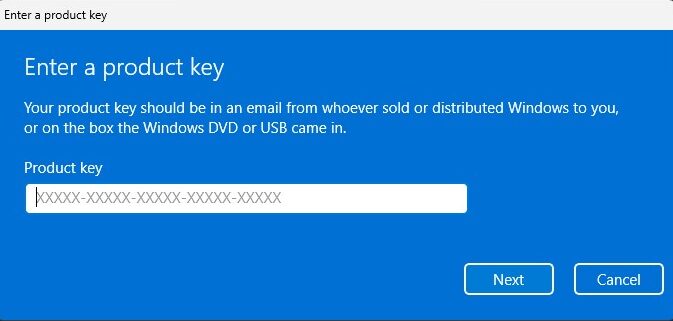
Schritt 5: Überprüfen Sie anschließend noch einmal, ob Sie den richtigen Schlüssel eingegeben haben, und klicken Sie anschließend auf die Schaltfläche Weiter.
Schritt 6 : Windows wird Sie nun auffordern, Windows zu aktivieren. Klicken Sie auf die Schaltfläche Aktivieren, um dies zu tun.
Wenn der Fehlercode 0xC004F050 immer noch besteht, ist es ziemlich offensichtlich, dass eine andere Ursache dahintersteckt. Sie können die unten aufgeführten Abhilfemaßnahmen befolgen, um diese Ursachen zu beheben.
Überprüfen Sie die Internetverbindung
Alle aktuellen Windows-Betriebssysteme erfordern zur Aktivierung eine aktive Internetverbindung. Daher werden Sie diesen Fehler höchstwahrscheinlich sehen, wenn Ihre Internetverbindung nicht richtig funktioniert.
Besuchen Sie einfach eine beliebige Website oder sehen Sie sich YouTube-Videos an, um den Status der Internetverbindung auf Ihrem PC zu überprüfen. Wenn Sie das tun und die Website nicht geladen wird, reparieren Sie Ihre Internetverbindung, bevor Sie versuchen, Windows zu aktivieren.
Alternativ können Sie den Status der Internetverbindung auf Ihrem Windows-PC auch direkt in den Einstellungen überprüfen –
Schritt 1: Drücken Sie die Tasten Win I gleichzeitig, um die Windows-Einstellungen zu öffnen.
Schritt 2: Klicken Sie im linken Bereich auf Netzwerk & Internet.
Schritt 3 : Am oberen Rand Ihres Bildschirms sehen Sie den Status der Netzwerkverbindung.
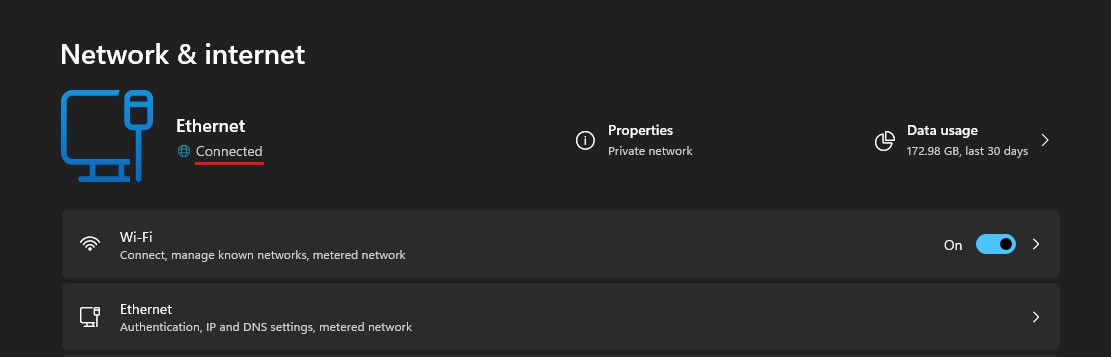
Wenn die Internetverbindung nicht die Ursache ist, können Sie den nächsten Workaround befolgen.
Führen Sie die Problembehandlung für die Windows-Aktivierung aus
Da wir nun wissen, dass dieser Fehler nicht durch das Internet oder den Aktivierungsschlüssel ausgelöst wird, müssen wir den Übeltäter finden. Und dabei kann uns das Dienstprogramm Windows-Aktivierungs-Troubleshooter helfen.
Sie können die folgenden Schritte ausführen, um den Windows Activation Troubleshooter zu starten –
Schritt 1: Starten Sie zunächst die Windows-Einstellungen, indem Sie die Tasten Win I drücken.
Schritt 2: Klicken Sie auf die Option Aktivierung auf der Registerkarte System.
Schritt 3: Klicken Sie nun auf die Option Aktivierungsstatus. Da Ihr Windows nicht aktiviert ist, wird Ihnen der Status Nicht aktiv angezeigt.
Schritt 4 : Wenn Sie auf die Option Aktivierungsstatus klicken, wird eine Fehlermeldung mit dem Fehlercode angezeigt : 0xC004F050 zusammen mit einer Schaltfläche Troubleshoot. Klicken Sie auf diese Schaltfläche Troubleshoot.
Schritt 5: Die Problembehandlung für die Windows-Aktivierung beginnt nun mit der Identifizierung der Probleme.
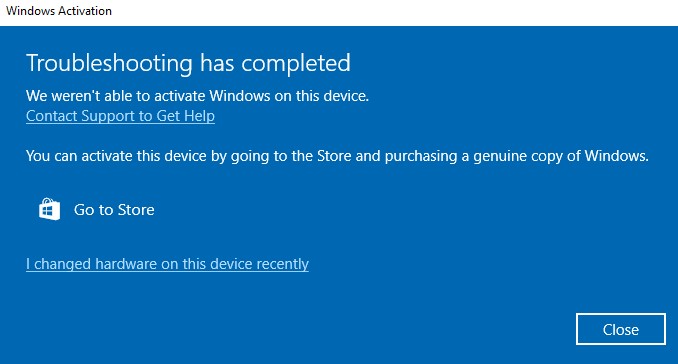
Wenn die Problembehandlung für die Aktivierung ein Problem findet, das den Aktivierungsfehler verursacht, informiert sie Sie darüber und beginnt sofort mit der Behebung des Problems. Wenn der Troubleshooter das Problem jedoch nicht identifizieren konnte, wird der Bericht “Troubleshooter konnte kein Problem finden” angezeigt
In beiden Fällen sollten Sie Ihren PC neu starten. Und versuchen Sie dann, Ihr Windows-Betriebssystem zu aktivieren.
Wenn Sie den Fehlercode 0xC004F050 nach der Verwendung der Problembehandlung immer noch sehen, müssen Sie die nächste Abhilfe versuchen.
Führen Sie einen SFC- und DISM-Scan durch
Da dieser Aktivierungsfehler aufgrund von beschädigten Systemdateien auftreten kann, können Sie das Problem beheben, indem Sie die Dienstprogramme SFC und DISM ausführen, um die beschädigten Systemdateien zu reparieren.
System File Checker (SFC) und Deployment Image Servicing and Management (DISM) sind die integrierten Windows-Dienstprogramme, die Systemdateien und Windows-Images reparieren und die Systemintegrität überprüfen. Wenn Sie diese Dienstprogramme zusammen verwenden, können die meisten Probleme im Zusammenhang mit beschädigten Dateien behoben werden.
Im Folgenden erfahren Sie, wie Sie die DISM- und SFC-Dienstprogramme verwenden können, um beschädigte Systemdateien zu reparieren
Schritt 1: Drücken Sie die Tasten Win S gleichzeitig, um das Dienstprogramm Windows Search zu starten.
Schritt 2: Geben Sie cmd in das Suchfeld ein, um das Dienstprogramm für die Eingabeaufforderung zu finden und wählen Sie die Option Als Administrator ausführen, um das Dienstprogramm mit Administratorrechten zu starten.
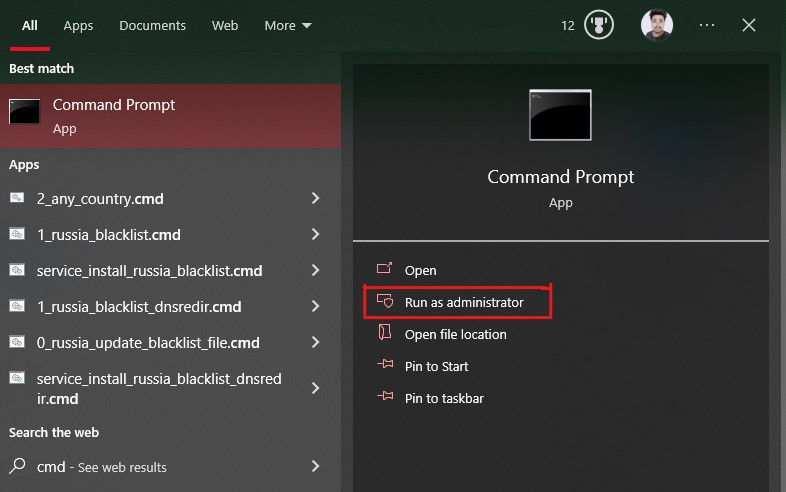
Schritt 3 : Zunächst werden wir das DISM-Dienstprogramm verwenden, da es Windows-Image-Probleme behebt, einschließlich des SFC-Dienstprogramms.
Um Image-Probleme mit DISM zu beheben, geben Sie die folgenden Befehle nacheinander ein und drücken Sie nach jedem Befehl die Eingabetaste –
dism /Online /Cleanup-image /ScanHealth
dism /Online /Cleanup-image /CheckHealth
dism /Online /Bereinigungsabbild /Gesundheit wiederherstellen
dism /Online /Bereinigungsabbild /StartComponentCleanupWenn Sie diese Befehle ausführen, wird das Windows-Image auf Ihrem PC gründlich gescannt und repariert, falls DISM eine Veränderung oder Beschädigung feststellt.
Schritt 4: Geben Sie anschließend den Befehl sfc /scannow ein und drücken Sie die Eingabetaste. Dadurch wird das SFC-Dienstprogramm gestartet, das Ihre Systemdateien gründlich auf Beschädigungen oder Änderungen überprüft und diese Dateien gegebenenfalls repariert.
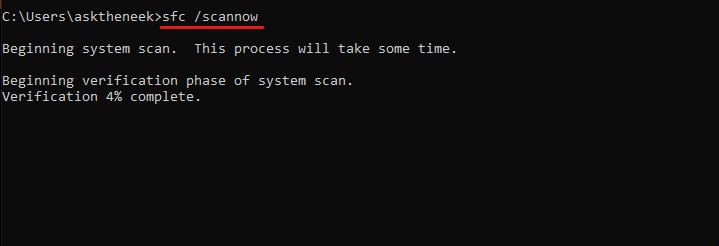
Haftungsausschluss – Sowohl DISM als auch SFC scannen und reparieren Systemabbilder und Dateien gründlich auf Beschädigungen und Änderungen. Und es kann eine Weile dauern, bis der Vorgang abgeschlossen ist. Bitte haben Sie Geduld und unterbrechen Sie keinen Prozess, da dies zu weiteren Schäden oder Problemen führen könnte.
Ein DISM- und SFC-Scan würde den Windows-Aktivierungsfehlercode 0xC004F050 höchstwahrscheinlich beheben, wenn der Fehler durch beschädigte Systemdateien verursacht wurde.
Wenn der Fehlercode 0xC004F050 bei der Windows-Aktivierung jedoch immer noch angezeigt wird, sollten Sie den nächsten Workaround versuchen.
Informieren Sie Microsoft über Hardwareänderungen
Dieser Workaround ist ausschließlich für Windows-Benutzer gedacht, die kürzlich Hardware ausgetauscht oder ihren PC komplett neu konfiguriert haben. Wenn Sie zu diesen Benutzern gehören, folgen Sie dieser Lösung. Andernfalls fahren Sie mit dem nächsten Workaround fort.
Windows verlangt von Ihnen, dass Sie Ihre Kopie reaktivieren, wenn Sie eine wesentliche Änderung an der Hardware Ihres PCs vornehmen. In früheren Windows-Versionen war dies ein hektischer Prozess, da Sie sich an den Microsoft-Kundendienst wenden mussten.
Aber mit Windows 10 und späteren Versionen ist Ihre Lizenz nicht nur mit der Hardware, sondern auch mit Ihrem Microsoft-Konto verknüpft. Das macht es einfacher, Ihr Windows zu reaktivieren und Microsoft darüber zu informieren, dass Sie die Hardware auf Ihrem PC geändert haben.
So können Sie Microsoft über die Hardware-Änderungen informieren
Schritt 1: Drücken Sie zunächst die Tasten Win I, um die Windows-Einstellungen zu öffnen.
Schritt 2: Wählen Sie im linken Bereich die Registerkarte System und klicken Sie dann auf die Option Aktivierung.
Schritt 3: Klicken Sie auf die Option Aktivierungsstatus. Da Ihr Windows nicht aktiviert ist, wird es den Status Nicht aktiv haben.
Schritt 4 : Sie sehen die Fehlermeldung mit dem Fehlercode: 0xC004F050 zusammen mit einer Schaltfläche Fehlerbehebung . Klicken Sie auf diese Schaltfläche.
Schritt 5: Warten Sie, bis der Vorgang abgeschlossen ist. Danach erhalten Sie einen Bericht, aber hier sehen Sie die Option “Ich habe die Hardware auf diesem Gerät kürzlich geändert Klicken Sie darauf.
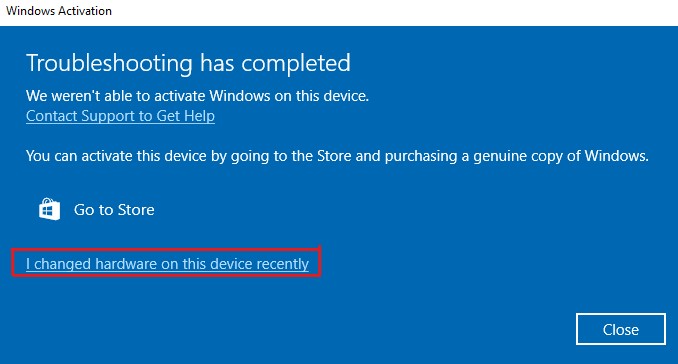
Schritt 6 : Sie werden nun aufgefordert, sich bei Ihrem Microsoft-Konto anzumelden. Tun Sie das.
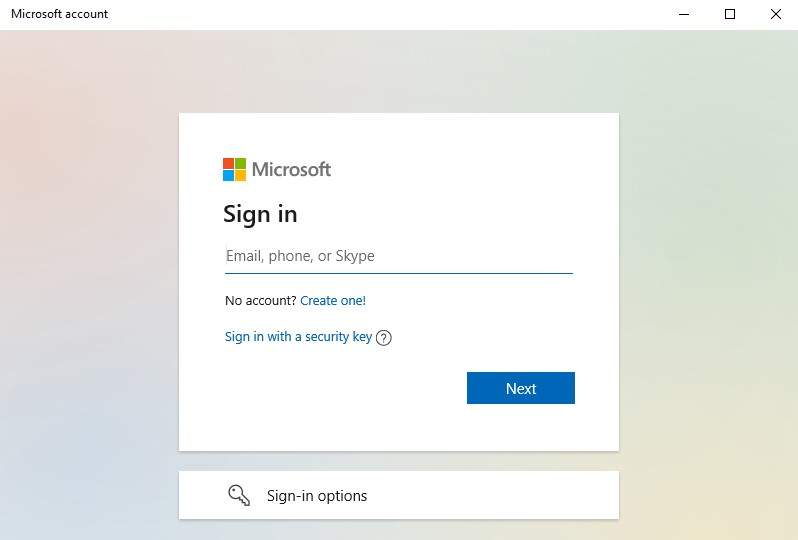
Schritt 7 : Wählen Sie nun Ihr Gerät aus der Liste aus und klicken Sie dann auf die Schaltfläche Aktivieren.
Beachten Sie, dass diese Umgehung nur funktioniert, wenn Sie eine Windows-Retail-Lizenz besitzen, nicht die OEM-Lizenz.
OEM-Lizenzen sind nur an einen PC gebunden. Wenn Sie also das Motherboard wechseln, kann die OEM-Windows-Lizenz Ihr Windows nicht mehr reaktivieren.
Warten Sie ein oder zwei Tage
Es ist sehr ungewöhnlich, dass die Server von Microsoft nicht funktionieren, aber es besteht kein Zweifel, dass ihre Server gewartet werden. In einer solchen Situation wird es für Ihren PC schwierig, mit den Microsoft-Servern zu kommunizieren, was letztendlich den Windows-Aktivierungsfehlercode 0xC004F050 verursacht.
Wenn Sie alle oben genannten Methoden ausprobiert haben und der Fehler immer noch besteht, würde ich empfehlen, ein oder zwei Tage zu warten und dann die Aktivierung von Windows 11 zu versuchen.
Wenn der Fehler jedoch auch nach ein paar Tagen immer noch auftritt, ist es offensichtlich, dass dieser Fehler nicht aufgrund von Serverproblemen aufgetreten ist. Stattdessen gibt es ein anderes Problem, das behoben werden muss.
Kontaktieren Sie das automatisierte Telefonsystem von Microsoft
Wenn die oben genannten Methoden nicht funktionieren, sollten Sie sich an das automatisierte Telefonsystem von Microsoft wenden.
Dieses automatisierte System wurde entwickelt, um Menschen bei der telefonischen Aktivierung ihrer Windows-Kopie zu helfen. Und selbst Microsoft empfiehlt die Nutzung dieses Systems, wenn Sie Ihr Windows nicht auf andere Weise aktivieren können.
Führen Sie die folgenden Schritte aus, um sich mit dem automatischen Telefonsystem von Microsoft zu verbinden und Ihr Windows zu aktivieren –
Schritt 1: Starten Sie Ausführen, indem Sie die Taste Win R gleichzeitig drücken.
Schritt 2: Geben Sie slui 4 in das Dialogfeld ein und drücken Sie die Eingabetaste.
Schritt 3 : Daraufhin wird das Dialogfeld Windows aktivieren angezeigt. Klicken Sie auf die Option Aktivieren per Telefon.
Schritt 4 : Wählen Sie nun den nächstgelegenen Standort aus der Dropdown-Liste aus und klicken Sie dann auf die Schaltfläche Weiter.
Schritt 5 : Ihnen wird die Nummer des Assistenten angezeigt. Rufen Sie die angegebene Nummer an, und ein automatisiertes System wird Sie durch den Aktivierungsprozess begleiten.
Schritt 6 : Wenn das automatische System Ihnen bei der Aktivierung Ihrer Windows-Kopie nicht helfen konnte, wird Ihr Anruf mit dem regionalen Microsoft-Support verbunden. Dort können Sie das Problem schildern, mit dem Sie zu kämpfen haben.
Beachten Sie, dass die Aktivierung von Windows mit Hilfe eines automatisierten Telefonsystems ein langwieriger Prozess ist. Außerdem müssen Sie während des Anrufs aufmerksam sein und die Anweisungen genau befolgen.
Ein weiterer Punkt ist, dass diese Option der telefonischen Aktivierung nicht für jeden verfügbar ist. Viele Benutzer haben in den Microsoft-Foren darüber berichtet, aber Microsoft hat noch keine genauen Informationen zu diesem Problem bereitgestellt.
Wenn diese Option bei Ihnen nicht angezeigt wird, geraten Sie also nicht in Panik. Folgen Sie einfach dem nächsten Workaround, um den Fehlercode 0xC004F050 zu beheben.
Kehren Sie zu Windows 10 zurück und aktualisieren Sie auf Windows 11
Bevor ich fortfahre, möchte ich Sie darauf hinweisen, dass diese Methode zur Behebung des Fehlercodes 0xC004F050 höchstwahrscheinlich bei Benutzern funktioniert, die keine Hardwareänderungen vorgenommen und eine frische Kopie von Windows 11 installiert haben. Aber wenn Sie nicht in diese Kategorie fallen, können Sie es trotzdem versuchen.
Diese Methode funktioniert bei den meisten Anwendern, weil sie höchstwahrscheinlich den Produktaktivierungsschlüssel von Windows 7, 8 oder 10 besitzen, nicht von Windows 11. Wenn sie also eine neue Kopie von Windows 11 installieren und versuchen, sie mit dem Lizenzschlüssel einer anderen Windows-Version zu aktivieren, kommt es zu einem Konflikt.
Außerdem bietet Microsoft ein kostenloses Upgrade auf Windows 11 von früheren Versionen an und nicht die kostenlose Kopie von Windows 11. Und deshalb macht diese Theorie ein wenig Sinn.
Allerdings gibt es dazu keine offizielle Bestätigung von Microsoft. Aber da diese Methode bei vielen funktioniert, warum sollten Sie sie nicht ausprobieren?
Da es nicht möglich ist, alle Schritte aufzuführen, habe ich hier einen allgemeinen Leitfaden zusammengestellt, den Sie befolgen können –
Schritt 1: Erstellen Sie zunächst ein bootfähiges Medium für Windows 10.
Schritt 2: Installieren Sie Windows 10 auf Ihrem Rechner.
Schritt 3: Aktivieren Sie Windows 10 mit dem Lizenzschlüssel, den Sie haben.
Schritt 4 : Führen Sie nun ein Upgrade auf Windows 11 mit dem Windows 11 Installationsassistenten durch.
Das Upgrade mit dem Installationsassistenten würde Ihr Windows automatisch aktivieren und den Fehler 0xC004F050 beseitigen.
Abschließende Kommentare
Das war’s – eine ausführliche Anleitung, wie Sie den Windows 11 Aktivierungsfehlercode 0xC004F050 beheben.
Da die Ursache dieses Fehlers nicht einfach festzustellen ist, wird die Fehlersuche zu einer Herausforderung.
Glücklicherweise können Sie diesen Fehler beheben, indem Sie die in diesem Artikel genannten Abhilfemaßnahmen befolgen.
Wenn Sie jedoch die Hardware gewechselt haben und der Fehler auch nach dem Ausprobieren aller Abhilfemaßnahmen weiterhin besteht, könnte es daran liegen, dass Sie die OEM-Lizenz von Windows hatten. In diesem Fall kann der Fehler nur behoben werden, indem Sie die zuvor installierte Hardware wieder einbauen oder eine neue Kopie von Windows kaufen.
Als nächstes erfahren Sie, wie Sie Windows-Abbilder mit dem DISM-Befehl reparieren können.

