Da immer mehr Unternehmen aus der Ferne arbeiten, sind Online-Meetings zur Norm geworden, und eine gute Webcam ist eine Notwendigkeit geworden.
Doch was können Sie tun, wenn Sie in fünf Minuten ein Meeting haben und Ihre Kamera nicht richtig funktioniert? Was passiert, wenn ein anderes Programm Sie auffordert, einen Webcam-Test unter Windows 11 oder 10 durchzuführen?
Dann sind Sie hier richtig, um die Lösung zu finden.
Sie können Ihre Kamera unter Windows 10 oder 11 schnell testen, indem Sie die in diesem Artikel beschriebenen Methoden befolgen. Bitte beachten Sie, dass diese Prüfung nicht für Macs oder Linux-Geräte gedacht ist.
Eine Überprüfung der Webcam kann mit diesen drei Hauptmethoden durchgeführt werden:
- Führen Sie Tests mit der Webcam mit der Windows-Kamera durch.
- Führen Sie einen Webcam-Test mit Hilfe der mitgelieferten Software durch.
- Führen Sie einen Webcam-Test mit einer beliebigen Meeting-Software durch
Webcam-Test unter Verwendung der eingebauten Kamera
Die Verwendung der eingebauten Kamera-Option Ihres Laptops ist die schnellste und einfachste Methode, um den Zustand Ihrer Webcam zu ermitteln. Schauen wir uns das mal an.
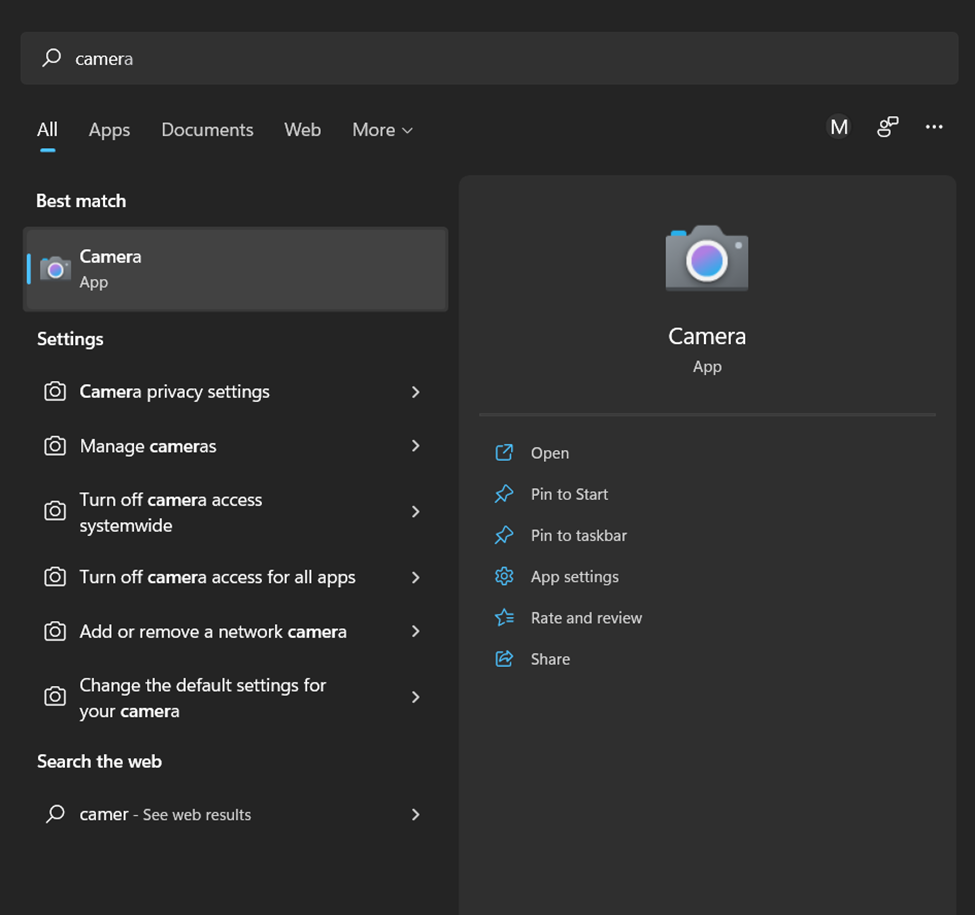
Nachdem Sie die Schaltfläche Start gedrückt haben, geben Sie “Kamera” in die Suchleiste ein. Wenn die Kamera in der Liste angezeigt wird, wählen Sie sie aus, indem Sie auf sie klicken.
Nachdem Sie die erforderlichen Berechtigungen erteilt haben, sollten Sie den Stream, also sich selbst, sehen können. Dies zeigt an, dass die Kamera wie gewünscht funktioniert.
Wenn Sie feststellen, dass die Kamera nicht funktioniert, können Sie den Kauf einer externen Webcam in Betracht ziehen. Wir haben weiter unten in diesem Artikel eine Liste von Webcams aufgeführt.
Webcam-Test mit der entsprechenden Software
#1. Ein Test mit Online Mic
Online Mic Test ist eine der wichtigsten und kostenlosen Websites zum Testen von Webcams und Mikrofonen. Stellen Sie sicher, dass Ihre Webkamera korrekt funktioniert, indem Sie sie mit diesem Online-Diagnosetool überprüfen.
- Um zu beginnen, wählen Sie die Option “Abspielen”
- Wenn der Browser Sie zu einer Frage auffordert, wählen Sie die Option “Zulassen”.
- Schauen Sie nun auf den Bildschirm, um sich selbst zu sehen.
Befolgen Sie diese Anweisungen, wenn Ihre Kamera den Test nicht durchlaufen konnte:
- Schritt 1: Wenn Sie Probleme haben, die Prüfung mit einem Browser zu bestehen, wiederholen Sie den Test mit einem anderen Browser oder mit einem anderen Test.
- Schritt 2: Vergewissern Sie sich, dass die Kamera an den USB-Anschluss Ihres Computers angeschlossen ist. Nachdem Sie die Kamera wieder angeschlossen haben, sollten Sie entweder einen Ton hören oder etwas auf dem Bildschirm Ihres Computers sehen.
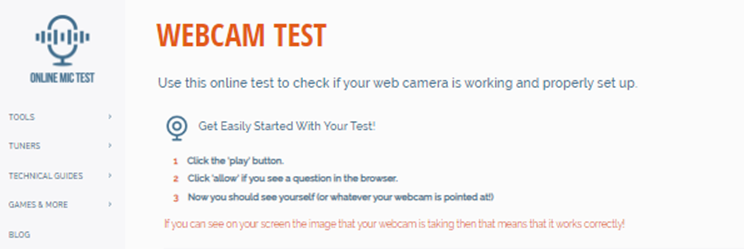
- Schritt 3: Einige Versionen von Webcams haben einen Ein/Aus-Schalter. Prüfen Sie, ob dies bei Ihrer Kamera der Fall ist. Wenn ja, stellen Sie sicher, dass der Schalter auf “EIN” steht.
- Schritt 4: Versuchen Sie, die neuesten Treiber für Ihre Kamera zu finden und laden Sie sie herunter. Suchen Sie den Namen und die Modellnummer des Modells auf der Verpackung der Kamera oder auf der Kamera selbst, und suchen Sie dann bei Google nach dem Begriff “NAME DES MODELLTREIBERS” Wenn alles gut geht, sollten Sie auf eine Website weitergeleitet werden, von der Sie die aktualisierten Treiber herunterladen und installieren können.
#2. Webcam-Tests
Sie können die Funktionalität Ihrer Kamera online mit dem kostenlosen Diagnosetool der Website Webcamtests überprüfen. Mit anderen Worten: Sie brauchen keine zusätzliche Software herunterzuladen und zu installieren, da Sie die Kamera direkt in Ihrem Browser testen können.
Sie können Ihre Kamera “mit einem Klick” auf verschiedenen Geräten wie Computern, Smartphones, Fernsehern, Tablets usw. testen. Dies ist eine weitere einfache Methode. Durch den Test erfahren Sie nicht nur, ob Ihre Webcam funktioniert oder nicht, sondern auch eine Menge relevanter und hilfreicher Informationen über sie.
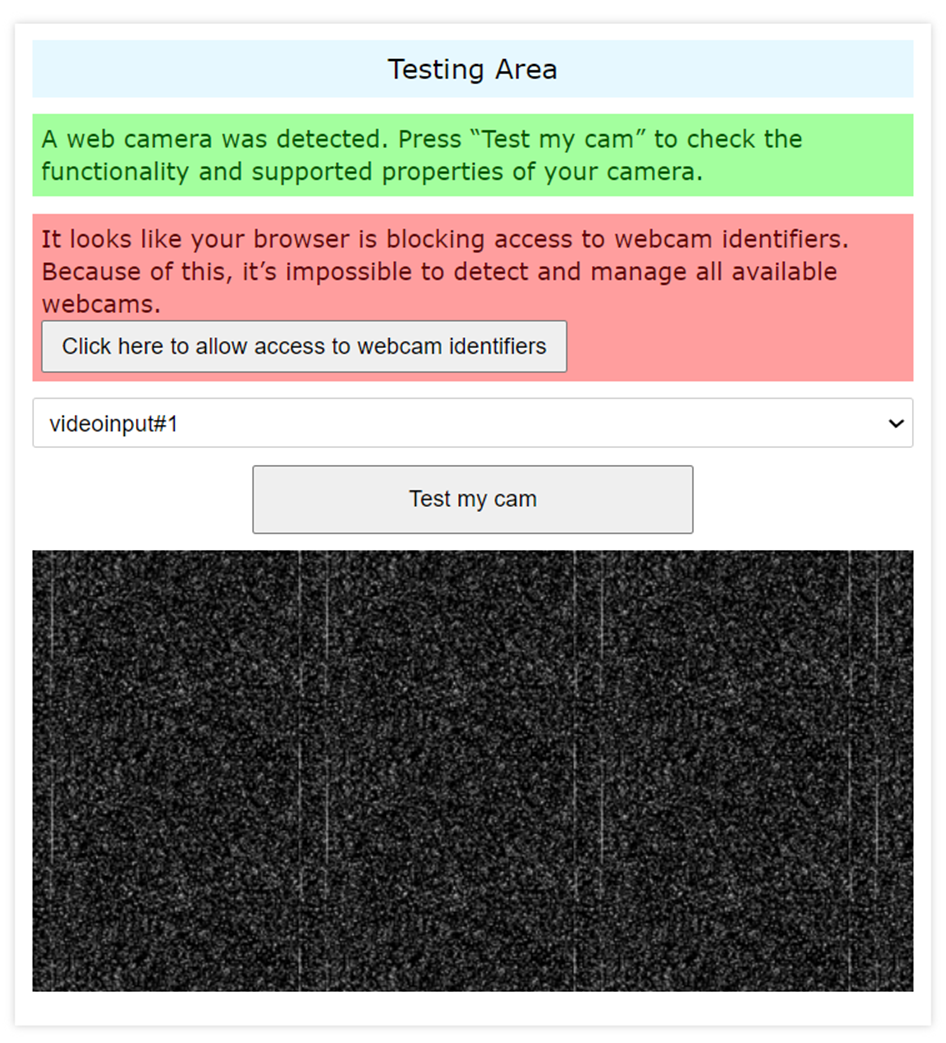
Außerdem gibt Ihnen das Diagnosetool einige Empfehlungen, wie Sie die Probleme, die es bei Ihrer Webkamera findet, beheben können. Nachdem Sie die Tests für die Kamera abgeschlossen haben, können Sie Ihre Webcam unter anderem dazu verwenden, Bilder aufzunehmen und herunterzuladen. Sie können sie auch im Vollbildmodus sehen und Feedback zu Ihrer Kamera geben.
#3. Webcam-Mikrofon-Test
Kommen wir nun zu unserer dritten Software, dem Webcam-Mikrofontest, der ebenfalls zu den besten Webcam-Testtools gehört. Wenn mit Ihrer Webcam alles in Ordnung ist, sollten Sie sich selbst auf dem Bildschirm sehen können, sobald Sie auf der Website auf die Schaltfläche “Webcam testen” klicken. Danach können Sie die Gesamtqualität des Bildes beurteilen.
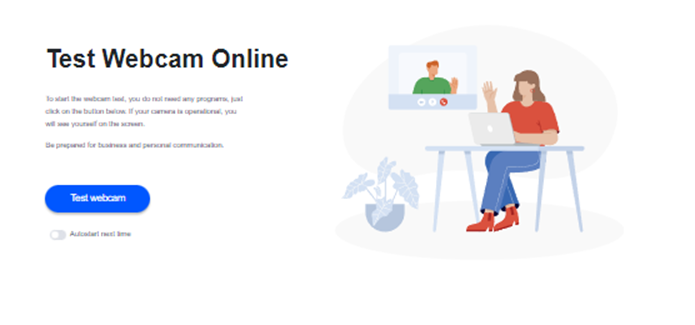
Um zu bestimmen, wo die Kamera positioniert ist, richten Sie sie entweder in die entsprechende Richtung oder zentrieren Sie sie. Mit ihrer Hilfe können Sie auch herausfinden, wo sich die vier Viertel und zwei Hälften des Bildschirms befinden. Sie können z.B. die Helligkeit variieren oder den Kontrast einstellen, um zu sehen, wie Sie wirken würden, wenn die Beleuchtung im Raum stärker oder schwächer wäre. So erhalten Sie eine Vorstellung davon, wie Sie in jedem Szenario erscheinen würden.
#4. Gerätetests
Device Tests weist auf seiner Website darauf hin, dass das Unternehmen niemals Videos oder Bilder aufnimmt oder auf dem Server speichert. Dies kann ein sehr wichtiger Grund für die Nutzung sein. Sie können Ihre Webcam ganz einfach testen, indem Sie die folgenden einfachen Schritte befolgen.
- Schritt 1: Stellen Sie sicher, dass Ihre Kamera mit Ihrem Computer verbunden und eingeschaltet ist.
- Schritt 2 : Um den Test zu beginnen, gehen Sie zur linken Seite der Seite und wählen Sie das Webcam-Symbol.
- Schritt 3 : Wenn Ihr Webbrowser Sie um Erlaubnis für den Zugriff auf Ihre Kamera bittet, wählen Sie die Option “Zulassen”, wenn Sie die Wahl haben.
- Schritt 4: In wenigen Sekunden sollten Sie Ihr Gesicht live von Ihrer Webkamera sehen können.
Wenn Sie den Live-Videostream von Ihrer Kamera sehen können, funktioniert das Gerät wie gewünscht.
Webcam-Test mit einer beliebigen Konferenzsoftware
Sie können Google Meet, Zoom oder andere Optionen verwenden, die wir weiter unten besprechen werden, um Ihre Webcam mit einer Konferenzsoftware zu testen. Sie brauchen sie nur herunterzuladen, oder wenn sie sich bereits auf dem Laptop befinden, können Sie darauf zugreifen, indem Sie auf den Bereich “Neues Meeting” tippen, “Sofortiges Meeting erstellen” auswählen und dann “Kamera und Mikrofon öffnen und beide überprüfen”.
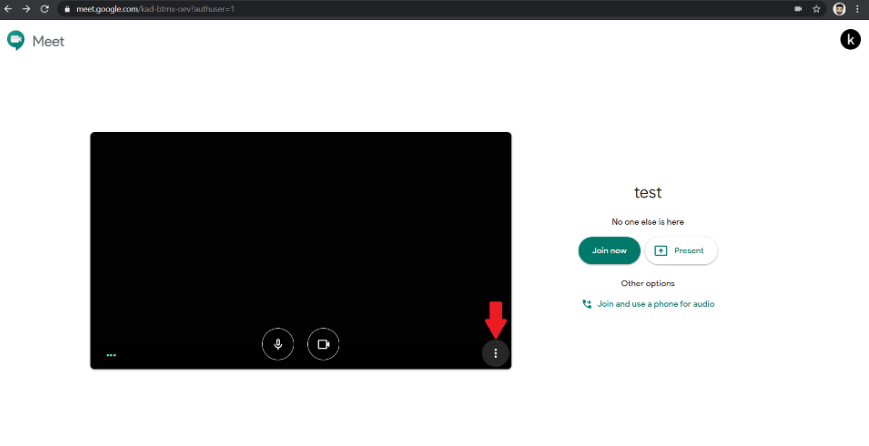
Da sich die Funktionalität von Zoom etwas von der von Google Meet unterscheidet, könnte die Verwendung für unerfahrene Benutzer eine Herausforderung darstellen. Wenn Sie also nach dem Öffnen des Google Meet-Meetings einen schwarzen Bildschirm auf der Website vorfinden, liegt ein Problem mit Ihrer Webcam vor. Ansonsten ist alles in Ordnung, und Ihre Webcam funktioniert einwandfrei.
Windows-Datenschutzeinstellungen
Sie haben die Kontrolle über die Informationen, die Sie mit Microsoft teilen, und über den Zugriff einzelner Apps auf Ihren Standort, Ihre Kamera und Ihr Mikrofon. Dank der Tatsache, dass das Betriebssystem von Microsoft mit einer Vielzahl von Kontrollen und Optionen ausgestattet ist, die Sie anpassen können, um die Verwendung Ihrer Daten einzuschränken.
Manchmal kann es vorkommen, dass die Kamera bei Google meet oder Zoom oder einer anderen App nicht funktioniert, weil Sie den Kamerazugriff für diese bestimmte App eingeschränkt haben.
Überprüfen Sie diese datenschutzbezogenen Einstellungen, sobald Sie Ihren Windows-Rechner eingerichtet haben.
Erlauben oder Entziehen des Kamerazugriffs für bestimmte Anwendungen
Führen Sie die folgenden Schritte aus, um der Kamera den Zugriff auf verschiedene integrierte oder Drittanbieter-Software zu erlauben oder zu entziehen.
- Suchen Sie in Ihrem Suchfeld nach ‘Datenschutz & Sicherheit’
- Scrollen Sie nach unten zum Abschnitt Apps Berechtigung
- Klicken Sie auf ‘Kamera’
- Wenn Sie den Zugriff auf die gesamte Software entziehen möchten, klicken Sie einfach auf die Schaltfläche ‘Kamerazugriff’.
- Wenn Sie jedoch einer bestimmten App die Kamerazugriffsrechte entziehen oder erteilen möchten, scrollen Sie zu dieser Software in der Liste und schalten Sie den Kamerazugriff einfach ein oder aus.
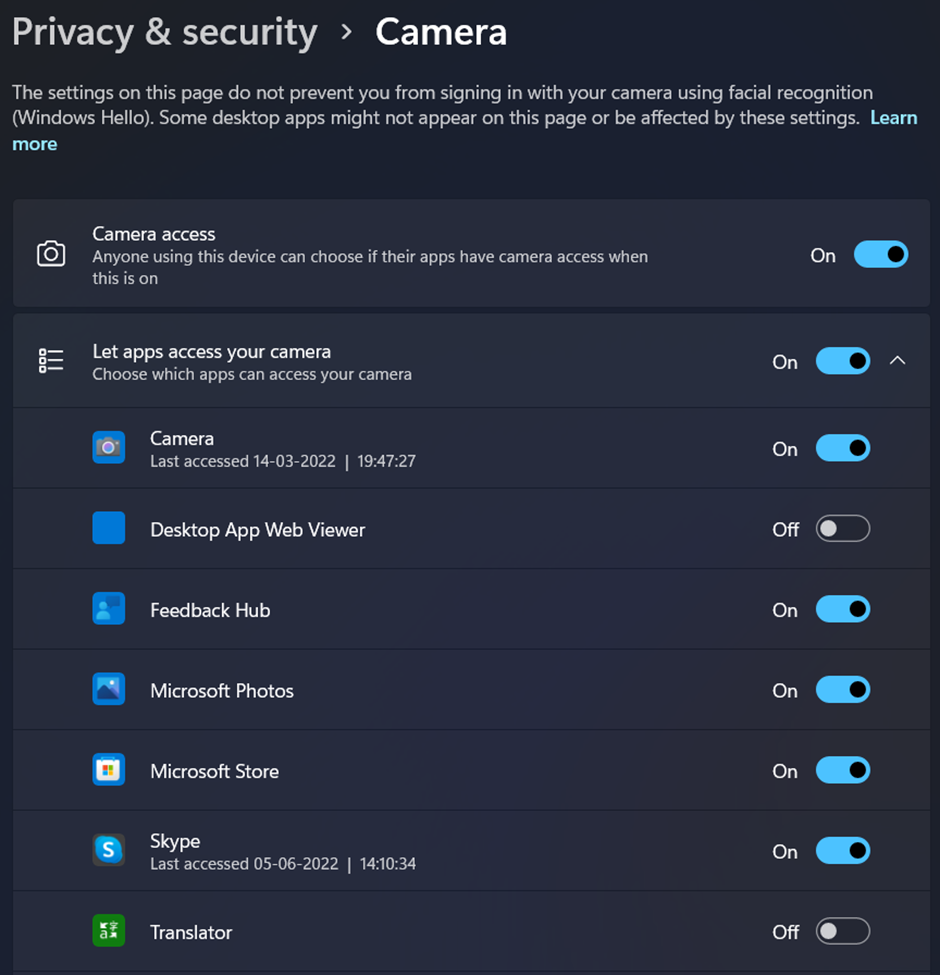
Mikrofon- oder Standortzugriff für die Kamera-App zulassen oder widerrufen
In vielen Fällen möchten Sie der Kamera den Zugriff auf den Standort entziehen, denn wenn Sie ein Foto anklicken, speichert die Kamera-App auch den Ort, an dem das Foto aufgenommen wurde. Um die Berechtigung für das Mikrofon oder den Standort zu erteilen oder zu widerrufen, müssen Sie die unten angegebenen Schritte ausführen.
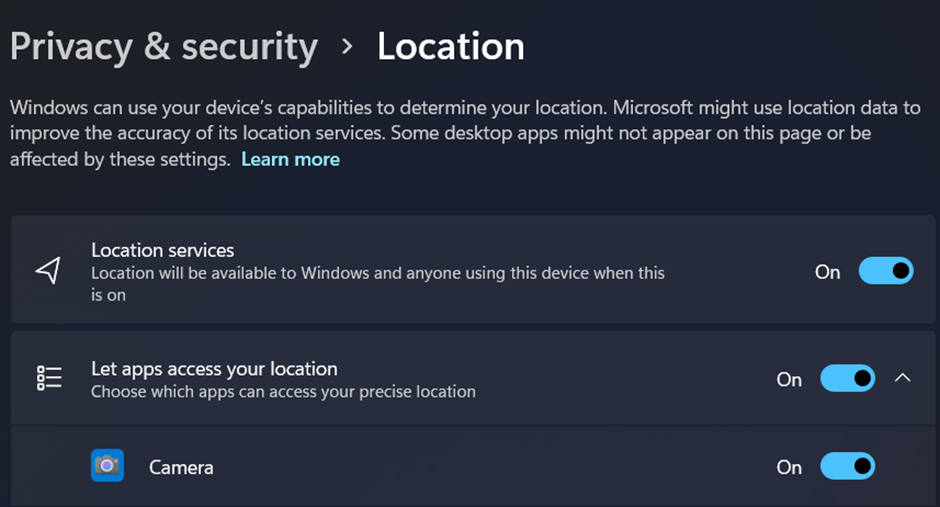
- Suchen Sie in Ihrem Suchfeld nach ‘Datenschutz & Sicherheit’
- Scrollen Sie nach unten zum Abschnitt Apps Berechtigung
- Klicken Sie auf ‘Standort’
- Im Abschnitt “Apps den Zugriff auf Ihren Standort gestatten” können Sie ganz einfach die Kamera finden und diese deaktivieren, um die Standortberechtigung in der Kamera-App zu entziehen.
- In ähnlicher Weise können Sie den Zugriff auf das Mikrofon erlauben oder widerrufen, indem Sie in den Datenschutz- und Sicherheitseinstellungen auf “Mikrofon” statt auf “Standort” klicken.
Dies war alles, was Sie in Ihrem System tun können, um die Privatsphäre Ihrer Kamera und Ihres Mikrofons zu wahren.
Die besten Webcams, die Sie kaufen können
Manchmal kann das Kameraproblem auf eine fehlerhafte eingebaute Webcam zurückzuführen sein. Wenn das der Fall ist, können Sie eine externe Webcam für Ihren Computer kaufen. Sehen wir uns nun einige erstklassige Webcams an, die Sie auf dem Markt kaufen können.
#1. Logitech C270 HD-Webkamera
Die Logitech C270 HD Webcam bietet HD-Videogespräche in 720p und HD-Videoaufnahmen mit einem 2,4 GHz Intel Core2 Duo Prozessor. Außerdem bietet sie einen festen Fokus mit 3-Megapixel-Fotos mit gestochen scharfer Technologie und Hi-Speed USB 2.0.
| Preview | Product | Rating | |
|---|---|---|---|

|
Logitech C270 1280 x 720pixels USB 2.0 schwarz Webcam – Webcams (1280 x 720 Pixel, 720p, 3 MP, USB… | Buy on Amazon |
Das eingebaute Mikrofon filtert die Hintergrundgeräusche heraus. Zu den Systemanforderungen gehören Windows 7, Windows 8 oder Windows 10 oder eine neuere Version, mac OS 10.10 oder eine neuere Version, Chrome OS, Android 5.0 oder eine neuere Version und eine Internetverbindung über einen USB-Anschluss ist erforderlich.
#2. Logitech C920x HD Pro Webcam
Die Logitech C920x Webcam verfügt nicht über einen Privacy Shutter und wird mit einer dreimonatigen Lizenz für XSplit VCam geliefert. Mit der XSplit VCam-Lizenz können Sie den Hintergrund löschen, ändern und unscharf machen, ohne dass Sie einen Greenscreen benötigen.
| Preview | Product | Rating | |
|---|---|---|---|

|
Logitech C920x Pro HD Webcam | Buy on Amazon |
Es verfügt über die Funktion Full High Definition 1080p Video Calling and Recording mit 30 Bildern pro Sekunde. Mit einem scharfen, schön definierten und farbenfrohen Video hinterlassen Sie einen starken Eindruck, wenn es darauf ankommt.
Stereoton und zwei Mikrofone ermöglichen eine natürliche Tonaufnahme für Telefongespräche und Videos. Logitech Capture ist ein ausgeklügeltes Videoaufnahmeprogramm, das die Erstellung und Verteilung von Videoinhalten vereinfacht.
Es verfügt außerdem über eine HD-Beleuchtungseinstellung und einen Autofokus. Die C920x nimmt automatisch eine Feinabstimmung der Lichtverhältnisse vor, um helle, gestochen scharfe Bilder zu erzeugen, selbst wenn Sie sich in einer Situation mit wenig Licht befinden. Mit dieser Funktion können Sie auch in schwach beleuchteten Umgebungen eindeutige, detaillierte Videos und Fotos aufnehmen.
#3. NexiGo N60 1080P Web
Eine Full HD 1080P Webcam mit einem Full HD CMOS-Sensor mit zwei Megapixeln. Die NexiGo N60 Webcam kann Filme mit bemerkenswerter Detailtreue und Schärfe bei Auflösungen von bis zu 1920 x 1080 Pixeln mit 30 Bildern pro Sekunde produzieren.
Da das 3,6-mm-Glasobjektiv in allen Entfernungen ein klares Bild liefert und für den Einsatz zwischen 19,6 Zoll und 13 Fuß geeignet ist, eignet sie sich für fast alle Anwendungen, die in Innenräumen stattfinden.
| Preview | Product | Rating | |
|---|---|---|---|

|
NexiGo N60 1080P Webcam, HD-Webcam mit Mikrofon, Softwaresteuerung und Datenschutzabdeckung,… | Buy on Amazon |
Wenn die Kamera nicht in Gebrauch ist, verhindert die Sichtschutzabdeckung, dass Licht in das Objektiv eindringt. Sie ist die ideale Lösung, um Sicherheit und Ruhe für alle zu gewährleisten, egal ob es sich um Privatpersonen oder große Unternehmen handelt.
Außerdem schützt sie das Objektiv vor Schmutz und Ablagerungen und sorgt dafür, dass Ihre Videos auch dann noch klar bleiben, wenn die Kamera bereits ein ganzes Leben lang benutzt wurde.
Da das Objektiv eine feste Brennweite hat, kann es High-Definition-Videos in weiten Winkeln aufnehmen und ist damit eine ausgezeichnete Wahl für Präsentationen. Stecken Sie den USB-Anschluss einfach in Ihren Computer, und Sie können die Kamera sofort verwenden. Da sie mit einem praktischen Befestigungsclip geliefert wird, kann die Kamera an fast jedem Monitor, Laptop, Fernseher oder Stativ befestigt werden.
#4. Sony Sensor-Webcam mit Mikrofon und Autofokus, 2K/1080P HD
Mit der CASE CUBE KU-04 Kamera können Sie schärfere Filme als 1080p aufnehmen, denn sie unterstützt 2560 x 1440p bei 30 Bildern pro Sekunde. Dank der Autofokus-Technologie stehen Sie im Mittelpunkt und der Rest der Welt dreht sich um Sie.
No products found.
Mit einem extra Weitwinkelobjektiv, das 120 Grad abdeckt, können Sie mehr von Ihrer Umgebung aufnehmen. Dank ihrer Anpassungsfähigkeit können Sie die Stativhalterung für die Webcam frei auf dem Schreibtisch positionieren. Außerdem lässt sich die Basishalterung in jede Richtung drehen, bis zu 360 Grad horizontal und 90 Grad vertikal.
Dank des eingebauten Mikrofons mit Rauschunterdrückung erhalten Sie kristallklare Audioaufnahmen. Die Sichtbarkeit der gezeigten Waren oder Dinge wird durch die Beleuchtung im Design verbessert – ideal für Live-Streaming auf Plattformen wie YouTube und Twitch.
Die eingebaute Objektivabdeckung schützt die Privatsphäre der Benutzer. Um die Kamera zu deaktivieren, schieben Sie die Abdeckung einfach nach links und Sie müssen sich keine Sorgen mehr machen, sie zu verlieren. Dank des einzigartigen einziehbaren Designs, das Lauschangriffe und Voyeurismus noch besser verhindert, bleibt Ihre Privatsphäre geschützt.
#5. NexiGo N660 1080P Business-Webcam
Die NexiGo N660 Webcam verfügt über einen 1080p Full High Definition (FHD) Zwei-Megapixel-CMOS-Sensor, der außergewöhnlich scharfe und klare Filme produziert. Da das 3,6-mm-Glasobjektiv auch bei vorgegebenen Entfernungen ein klares Bild liefert und für eine Reichweite von 19,6 Zoll bis 13 Fuß kalibriert ist, ist sie auch für den Einsatz in Innenräumen gut geeignet.
| Preview | Product | Rating | |
|---|---|---|---|
![NexiGo 1080P Business Webcam with Dual Microphone & Privacy Cover, 2021 [Upgraded] USB FHD Web Computer Camera, Plug and Play, for Zoom/Skype/Teams Online Teaching, Laptop MAC PC Desktop](https://i.geekflare.com/cdn-cgi/image/quality=90,format=auto,onerror=redirect,metadata=none/https://m.media-amazon.com/images/I/31V-rN6ZwgL._SL160_.jpg)
|
NexiGo 1080P Business Webcam with Dual Microphone & Privacy Cover, 2021 [Upgraded] USB FHD Web… | Buy on Amazon |
Es sind keine zusätzlichen Treiber oder Software erforderlich. Stecken Sie den USB-Anschluss einfach in Ihren Computer, und er ist sofort einsatzbereit! Wenn Sie Zoom, Skype, FaceTime, Teams oder ein anderes Videokonferenz-Tool verwenden, können Sie damit alle möglichen Optionen Ihrer Webcam ändern.
Zu diesen Einstellungen gehören Belichtungszeit, Kontrast, Sättigung, Weißabgleich, usw. Die App unterstützt sowohl Windows 7/8/10 als auch macOS. Downloads erhalten Sie auf der Support-Website.
#6. Argmao 1080P HD-Webcam
Dank des eingebauten Mikrofons mit Rauschunterdrückung der Argmao-Webcam wird Ihre Sprache klarer übertragen. Es hat eine Rauschunterdrückungstiefe von 35 Dezibel und kann Ihre Stimme aufnehmen, während einige Hintergrundgeräusche ausgeblendet werden.
| Preview | Product | Rating | |
|---|---|---|---|

|
Argmao 1080P HD-Webcam mit Mikrofon für Desktop, USB-Computerkamera mit Webcam-Abdeckung und… | Buy on Amazon |
Diese Webcam ist ideal für Videokonferenzen, Videotelefonate, Website-Unterricht, Videospiele und andere Anwendungsszenarien. Sie bietet Ihnen eine einzigartige und komfortable Atmosphäre für die Kommunikation.
Sie können diese Kamera einfach für Online-Unterricht oder Live-Streaming verwenden. Sie kann ohne die Installation zusätzlicher Treiber verwendet werden, wenn sie an einen Computer angeschlossen ist. Dies erweist sich als sehr praktisch. Es wird kein Treiber benötigt, was Ihnen viel Ärger erspart; einfach anschließen und loslegen.
Sie können jederzeit auswählen, was Ihre Kamera zeigt und ein sicheres digitales Leben führen, wenn sie nicht in Gebrauch ist. Die Kamera verfügt über eine Schutzabdeckung, die sowohl Privatpersonen als auch Unternehmen Sicherheit bietet. Die Schutzabdeckung kann Ihre Computer-Webcam auch vor Kratzern, Beschädigungen und Verschmutzungen schützen.
Fazit
Webcams sind in dieser Ära der Millennials und der wachsenden Epidemie unverzichtbar geworden. Ganz gleich, ob es sich um Ihr erstes oder millionstes Online-Meeting handelt, die Überprüfung Ihrer Kamera vor der Live-Schaltung ist unerlässlich. Möchten Sie sich ärgern, weil etwas, auf das Sie sich gefreut haben, aufgrund von technischen Problemen, die hätten vermieden werden können, nicht wie geplant verlaufen ist? Würden Sie mitten in einer geplanten Besprechung ständig hin- und hergehen wollen?
Setzen Sie Ihr schönstes Lächeln auf, üben Sie sich in sozialer Distanz und nutzen Sie die Vorteile von Webcam-Tests in all ihrer Flexibilität und Leichtigkeit.
Sie können sich auch einige vertikale Monitore ansehen, um Ihre Produktivität zu steigern.

