Windows 11 kommt mit einer Reihe neuer Funktionen und Änderungen an älteren Funktionen. Wenn Sie das beste Ergebnis erzielen möchten, sollten Sie die Einstellungen optimal anpassen.
Auf den ersten Blick fand ich persönlich, dass Windows 11 im Gegensatz zu Windows 10 mit seinem erzwungenen “Willkommen in der Zukunft”-Auftritt von Anfang an perfekt war. Nachdem ich jedoch mit den Einstellungen und Funktionen herumgespielt hatte, stellte ich fest, dass es viele Verbesserungsmöglichkeiten gibt, wenn Sie die Standardeinstellungen ändern.
Ob es darum geht, die neuen Funktionen zu konfigurieren, unnötige Störungen zu beseitigen oder die Vorteile neuer Optionen in alten Funktionen zu nutzen, Sie können viel tun, um Ihr Windows 11-Erlebnis zu optimieren.
Wenn Sie Lust haben, lesen Sie weiter. Ich zeige Ihnen eine Reihe von Möglichkeiten, wie Sie die Einstellungen von Windows 11 für ein optimales Erlebnis optimieren können.
Optimieren Sie die Windows Update Optionen
Es ist wichtig, Ihren PC auf dem neuesten Stand zu halten, um Sicherheit und Stabilität zu gewährleisten. Die Konfiguration der Windows-Update-Einstellungen ist jedoch ebenso wichtig, denn ein schlechtes Timing beim Neustart kann dazu führen, dass Sie stundenlange Arbeit oder, noch schlimmer, einen Bosskampf in Ihrem Lieblings-MMO verlieren.
Öffnen Sie die Einstellungen im Startmenü und wählen Sie dann Windows Update unten im linken Fenster. Hier sehen Sie die herunterladbaren Updates und die Paste-/Fortsetzungs-Updates. Der wichtigste Eintrag hier sind die erweiterten Optionen, also klicken Sie darauf.
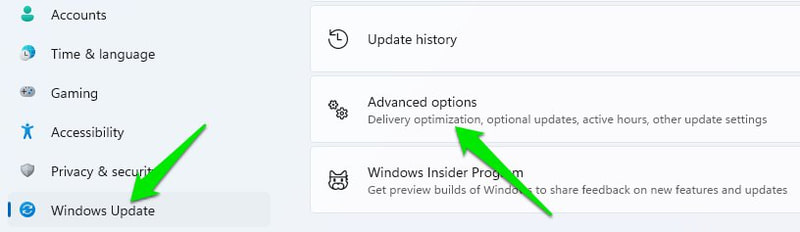
Hier können Sie die aktiven Stunden konfigurieren, in denen der PC nicht neu gestartet wird, Update-Benachrichtigungen verwalten und festlegen, wie die Updates heruntergeladen werden sollen. Sie können diese Einstellungen nach Bedarf anpassen, aber ich empfehle Ihnen, die Option Mich auf den neuesten Stand bringen zu deaktivieren und die Benachrichtigung vor dem Neustart zu aktivieren. Andernfalls wird der PC direkt nach dem Herunterladen des Updates ohne vorherige Benachrichtigung neu gestartet.
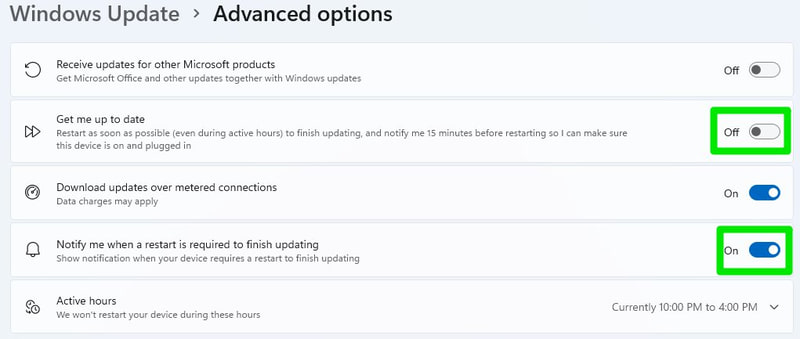
Dunklen Modus aktivieren
Windows 11 verwendet standardmäßig den hellen Modus mit einem sehr hellen Thema. Wenn Sie eine dunklere Darstellung bevorzugen oder in einer dunklen Umgebung arbeiten und das helle Design Ihre Augen überfordert, sollten Sie in den dunklen Modus wechseln. So geht’s:
Öffnen Sie erneut die Windows-Einstellungen und klicken Sie auf Personalisierung und dann auf Farben.
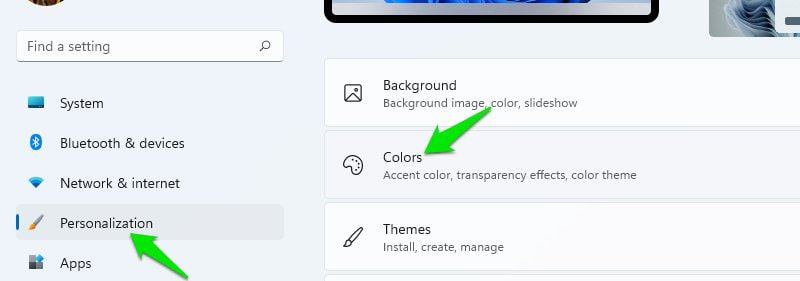
Wählen Sie hier ganz oben im Abschnitt Wählen Sie Ihren Modus die Option Dunkel.
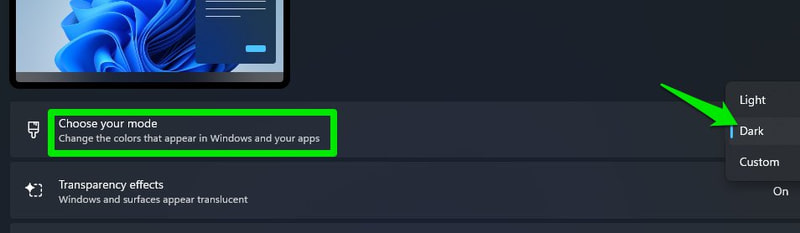
Ihre Windows-Farben werden dunkel und der dunkle Modus wird auch automatisch für unterstützte Anwendungen aktiviert.
Energiemodus wählen
Es ist wichtig, den Energieverbrauch von Windows zu verwalten, egal ob es sich um Windows 11 oder eine andere Version handelt. Standardmäßig ist der Modus “Balance” eingestellt. Ihre Präferenz kann jedoch variieren, je nachdem, ob Sie eine bessere Leistung wünschen oder Energie sparen möchten.
Wählen Sie in den Einstellungen von Windows 11 die Option System und klicken Sie dann auf Energie, um den richtigen Energiemodus auszuwählen.
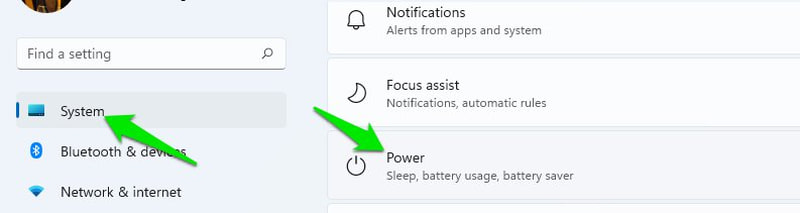
Im Abschnitt Energiemodus können Sie zwischen Bester Stromverbrauch, Ausgewogen und Beste Leistung als bevorzugtes Energieprofil wählen.
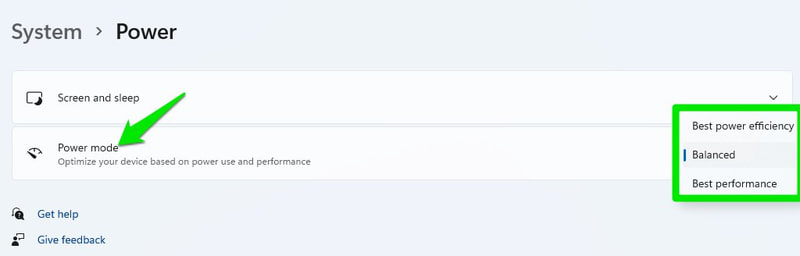
Hinzufügen von Ordnern zum Startmenü
Das Startmenü von Windows 11 ist viel einfacher als das von Windows 10, einige Funktionen wurden sogar gestrichen. Es bietet jedoch die Möglichkeit, vordefinierte Ordner als kleine Symbole in das Startmenü einzufügen. Dazu gehören Ordner wie Downloads, Dokumente, Bilder und der Benutzerordner, usw.
Um dem Startmenü Ordner hinzuzufügen, klicken Sie in den Einstellungen von Windows 11 auf Personalisierung und wählen Sie Start.
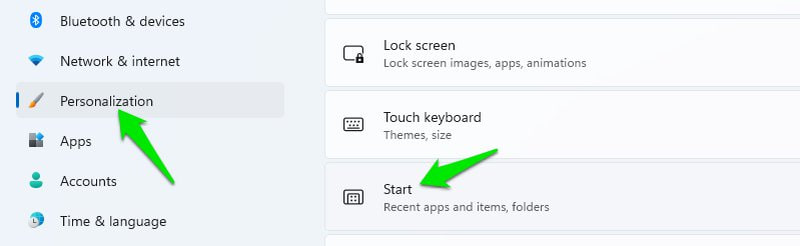
Wählen Sie nun die Option Ordner und Sie sehen eine Reihe von vordefinierten Ordnern mit einer Umschalttaste neben ihnen. Aktivieren Sie die Ordner, die Sie im Startmenü sehen möchten, und ein entsprechendes Symbol erscheint neben der Power-Taste.
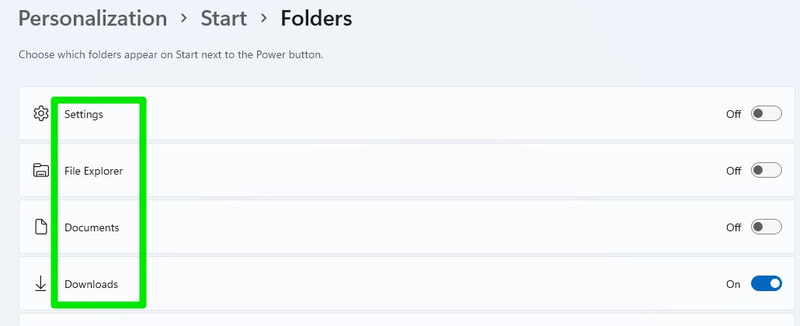
Anpassen der Taskleiste
Die Taskleiste von Windows 11 ist völlig neu und verhält sich auch anders als in der vorherigen Windows-Version. Zum Glück können Sie die Taskleiste in Windows 11 vollständig nach Ihren Wünschen anpassen, so dass Sie nicht mit den neuen Änderungen konfrontiert werden. Sie können die festen Symbole entfernen, Symbole auf die linke Seite verschieben, die Taskleiste aus- und einblenden und vieles mehr.
In meinem Leitfaden zur Anpassung der Windows 11-Taskleiste erfahren Sie, wie Sie die Taskleiste vollständig an Ihre Bedürfnisse anpassen können.
Windows 11-Werbung deaktivieren
Microsoft hat in verschiedenen Bereichen von Windows 11 auf geschickte Weise Werbung eingefügt, die entweder als Tipps oder als reine Produktempfehlungen angezeigt werden. Wenn Sie diese Anzeigen nicht sehen möchten, erfahren Sie hier, wie Sie sie in verschiedenen Bereichen von Windows 11 deaktivieren können:
Deaktivieren Sie die Werbung in der App Einstellungen
Gehen Sie über das Startmenü zu Einstellungen und klicken Sie im linken Bereich auf Datenschutz und Sicherheit.
Klicken Sie hier auf Allgemein und deaktivieren Sie dann die Option Mir vorgeschlagene Inhalte in der Einstellungen-App anzeigen.
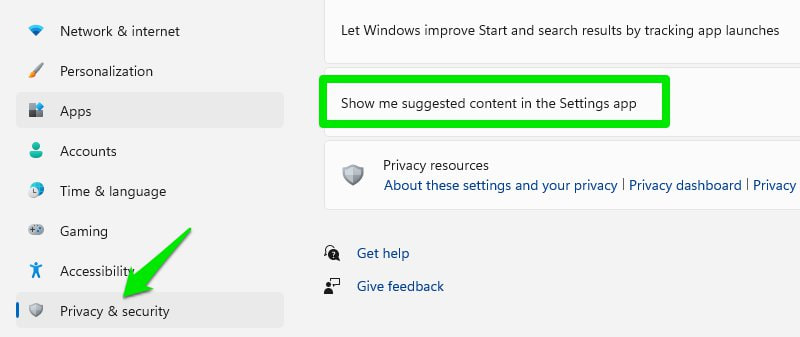
Werbung im Datei-Explorer deaktivieren
Klicken Sie im Datei-Explorer auf das Menü mit den drei Punkten am oberen Rand und wählen Sie Optionen aus.
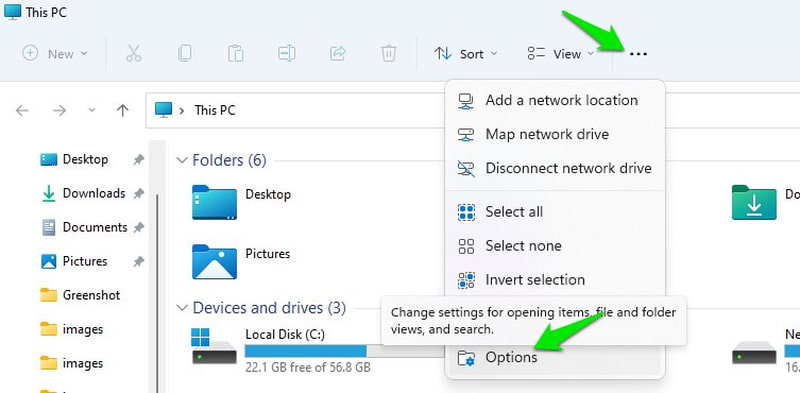
Gehen Sie im Fenster Ordneroptionen auf die Registerkarte Ansicht und deaktivieren Sie die Option Benachrichtigungen des Synchronisationsanbieters anzeigen.
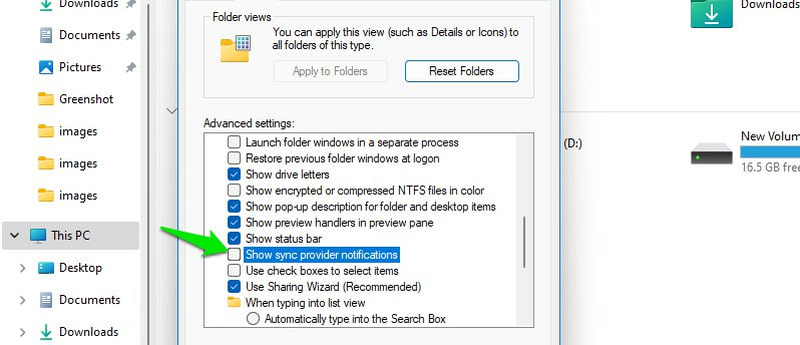
Als Benachrichtigungen angezeigte Werbung deaktivieren
Klicken Sie in den Windows-Einstellungen auf System und dann auf Benachrichtigungen.
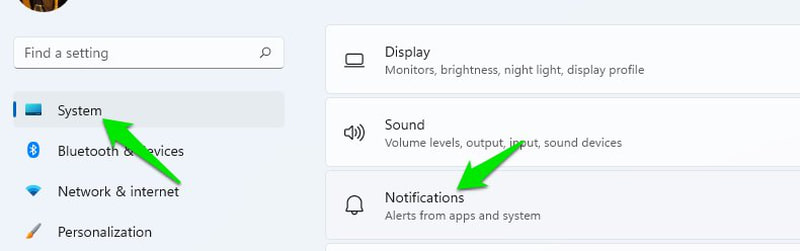
Scrollen Sie bis ganz nach unten und deaktivieren Sie die Optionen Vorschläge zur Einrichtung des Geräts anbieten und Tipps und Vorschläge bei der Verwendung von Windows erhalten.
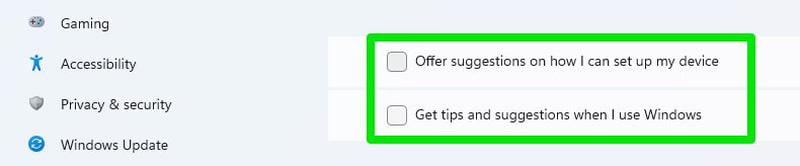
Benachrichtigungen verwalten
Sie sollten auf jeden Fall die Benachrichtigungen anpassen, damit Sie nicht durch unnötige Benachrichtigungen oder Microsofts Nörgelei beim Ausprobieren verschiedener Apps gestört werden. Klicken Sie dazu in der Einstellungen-App auf die Option System und dann auf Benachrichtigungen.
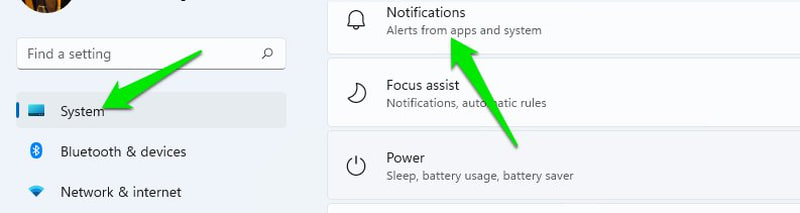
Neben der Option, Benachrichtigungen vollständig zu deaktivieren, sehen Sie eine Liste von Apps, die Benachrichtigungen anzeigen können. Hier können Sie die Benachrichtigungen für einzelne Apps vollständig deaktivieren oder steuern, wie diese die Benachrichtigungen anzeigen.
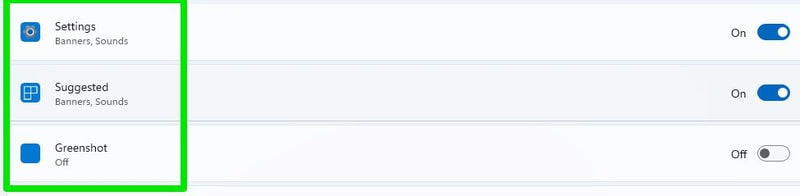
Vergessen Sie nicht, die Benachrichtigungen für Vorschläge unten zu deaktivieren, wie wir es oben getan haben, damit Sie keine Werbung/Vorschläge in den Benachrichtigungen sehen.
Deaktivieren Sie nicht benötigte visuelle Effekte
Ich persönlich deaktiviere Animationen und zusätzliche Effekte bei allen Windows-Versionen, die ich verwende, da dies die Leistung von Windows steigert und ein schnelleres Erlebnis bietet, da Sie nicht auf Animationen warten müssen.
Damit will ich nicht sagen, dass Sie alle visuellen Effekte deaktivieren sollten, aber Sie sollten auf jeden Fall versuchen, ein Gleichgewicht zwischen Leistung und Aussehen zu finden.
Obwohl Windows 11 über eine Schaltfläche in der App “Einstellungen” verfügt, mit der Sie die meisten Animationen deaktivieren können, empfehle ich Ihnen, das Fenster ” Leistungsoptionen” zu verwenden, da Sie hier die volle Kontrolle haben.
Geben Sie in der Windows-SucheErweitertein und wählen Sie Erweiterte Systemeinstellungen anzeigen.
Klicken Sie hier unter dem Abschnitt Leistung auf Einstellungen.
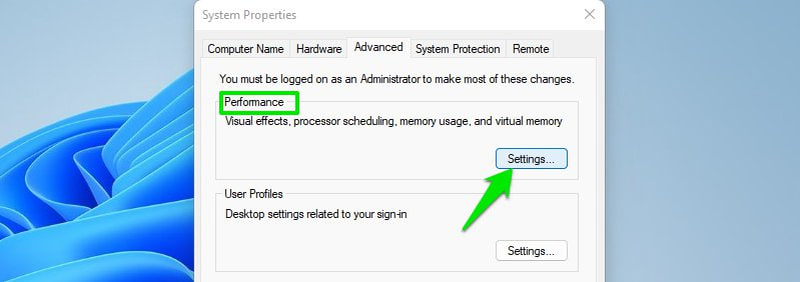
Jetzt sehen Sie eine Liste mit allen visuellen Effekten, die Sie deaktivieren/aktivieren können. Sie können diese Effekte einzeln deaktivieren und entscheiden, welchen Effekt Sie deaktivieren und welchen Sie aktivieren möchten. Wenn Sie reine Leistung ohne einen spürbaren Unterschied in der Benutzeroberfläche wünschen, können Sie genau die Einstellungen verwenden, die im Screenshot unten gezeigt werden.
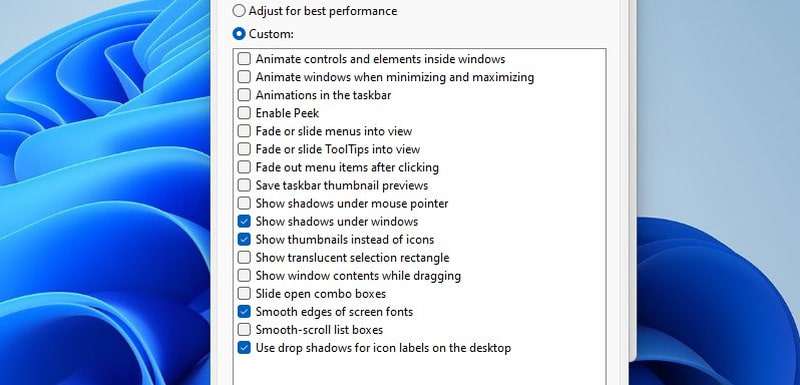
Start-Apps deaktivieren
Eine Reihe von Standard- und Drittanbieter-Apps kann so eingestellt werden, dass sie beim Start von Windows sofort gestartet werden, auch wenn Sie sie nicht verwenden wollen. Sie können im Hintergrund Ressourcen verbrauchen und sogar Internetdaten nutzen, was Ihre Arbeit stören könnte. Hier erfahren Sie, wie Sie nicht benötigte Start-Apps deaktivieren können:
Klicken Sie in den Windows-Einstellungen in der linken Leiste auf Apps und dann auf Autostart.
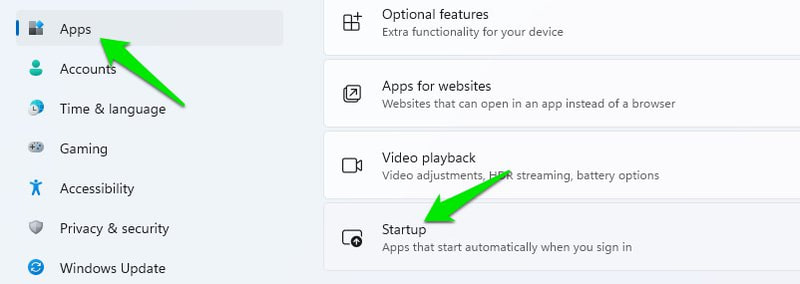
Sie sehen dann alle Apps, die mit Windows starten können. Deaktivieren Sie einfach die Anwendungen, die Sie nicht verwenden möchten, sobald der PC startet.
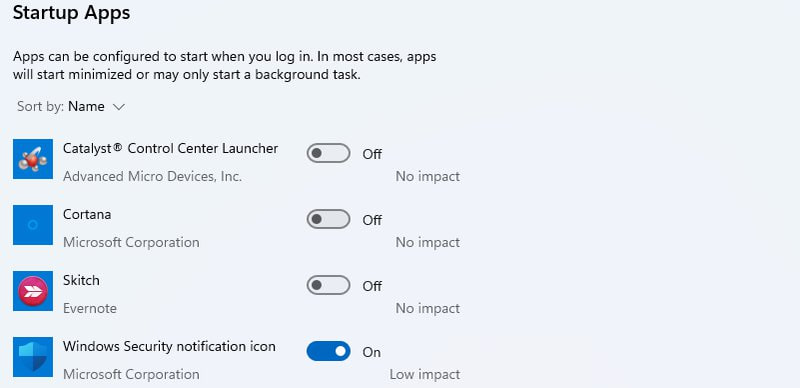
Storage Sense konfigurieren
Storage Sense hilft, Windows sauber zu halten, indem es automatisch temporäre Daten löscht. Standardmäßig wird die Funktion nur aktiviert, wenn der Speicherplatz tatsächlich knapp wird. Wenn Sie Windows jedoch sauber halten möchten, empfehle ich Ihnen, es so zu konfigurieren, dass nicht benötigte Daten in einem festen Intervall gelöscht werden.
Klicken Sie in den Windows-Einstellungen auf System und wählen Sie dann Speicher.
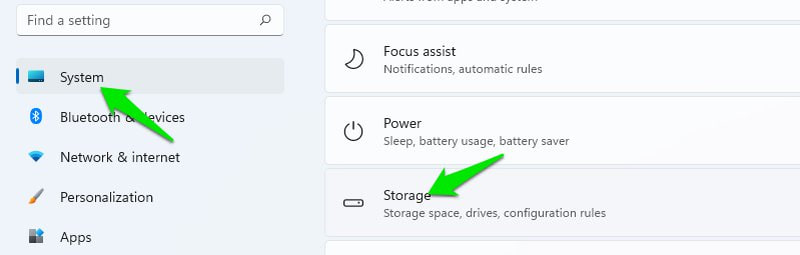
Klicken Sie hier auf die Option Storage Sense.
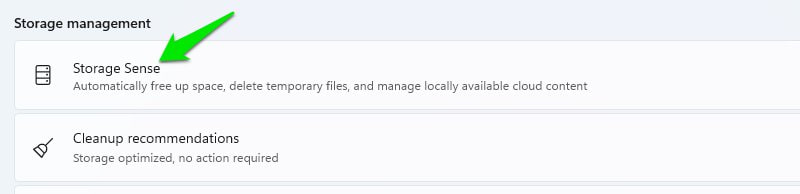
Wählen Sie unter dem Abschnitt Storage Sense ausführen eines der voreingestellten Intervalle. Sie können Jeden Tag, Jede Woche oder Jeden Monat wählen.
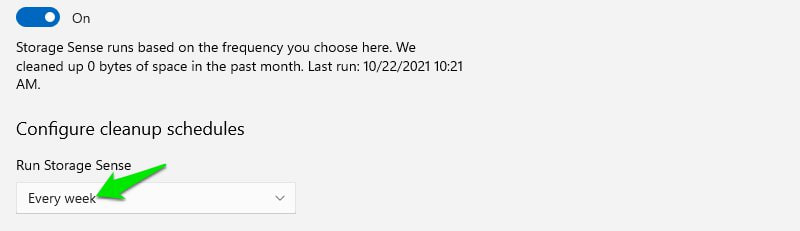
Vielleicht möchten Sie auch die Optionen zum automatischen Löschen von Daten im Papierkorb und im Download-Ordner konfigurieren.
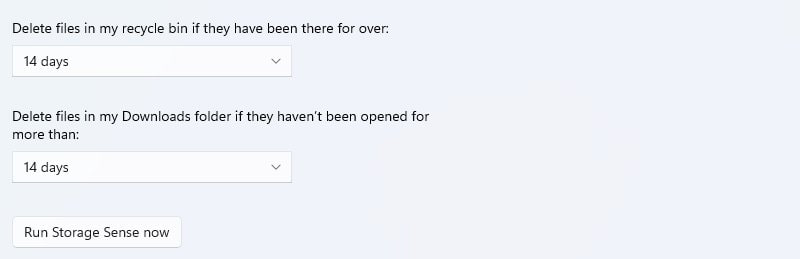
Nur Apps aus dem Microsoft Store zulassen.
Genau wie bei Android können Sie standardmäßig nur Apps aus dem Google Play Store installieren. Sie können Windows 11 auch so konfigurieren, dass aus Sicherheitsgründen nur die Installation aus dem Microsoft Store erlaubt ist. Da der Microsoft Store jedoch nicht so umfangreich ist, ist diese Option nicht für jeden geeignet und ist standardmäßig deaktiviert.
Wenn Sie den Windows 11 PC jedoch an jemanden weitergeben müssen, der versehentlich bösartige Apps installieren könnte – wie z.B. ein Kind – dann ist es wichtig, diese Option zu aktivieren.
Um nur Apps aus dem Microsoft Store zuzulassen, öffnen Sie den Abschnitt Apps in den Windows-Einstellungen und klicken Sie auf Apps & Funktionen.
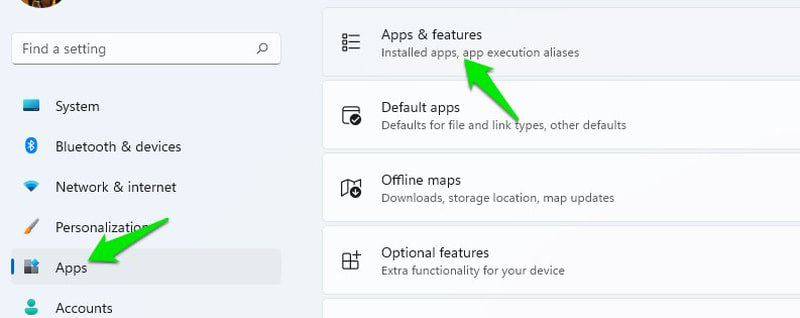
Wählen Sie hier in der Option Auswählen, wo Sie Apps erhalten möchten die Option Nur Microsoft Store. Wenn Sie möchten, können Sie sich auch benachrichtigen lassen, wenn eine App eines Drittanbieters auch im Microsoft Store verfügbar ist, so dass Sie sie stattdessen von dort installieren können.
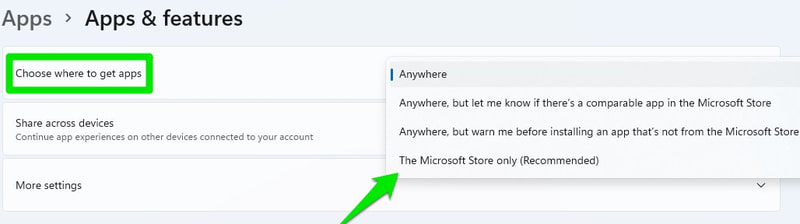
Ändern Sie den Standardbrowser.
Microsoft Edge ist der Standardbrowser in Windows 11, und Microsoft tut sein Bestes, damit Sie ihn verwenden. Wenn Sie einen anderen Browser verwenden möchten und ihn sogar mit der Einstellung Als Standard festlegen in Ihrem Browser als Standard festlegen, verwendet Windows 11 für viele Arten von Dateien/Links trotzdem Edge.
Sie müssen die Standardeinstellungen in den Windows-Einstellungen festlegen, um Ihren bevorzugten Browser als Standard für alles festzulegen.
Klicken Sie in den Windows-Einstellungen auf Apps und dann auf die Option Standard-Apps.
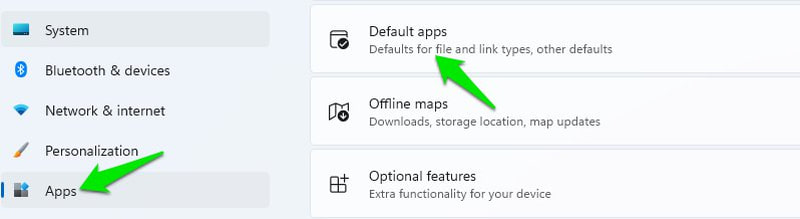
Öffnen Sie auf der nächsten Seite Ihren bevorzugten Browser aus der Liste der Apps und Sie sehen alle Dateitypen, die mit ihm verknüpft sein können. Klicken Sie einfach auf die Dateitypen, die noch mit Microsoft Edge (oder einem anderen Browser) verknüpft sind, und ändern Sie sie in Ihren bevorzugten Browser.
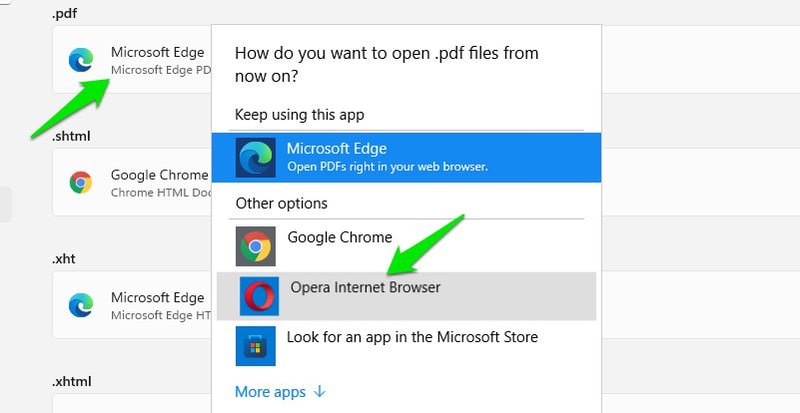
Abschließende Gedanken
Abgesehen von der Beschränkung der App-Installation auf den Microsoft Store habe ich persönlich alle oben genannten Einstellungen konfiguriert, und meine Erfahrungen sind viel besser als die Standardeinstellungen von Windows 11. Einige dieser Einstellungen sind auch unter Windows 10 verfügbar. Sie können die Anweisungen in diesem Beitrag nutzen, um auch Windows 10 zu optimieren.

