Windows bietet 3 voreingestellte Energieprofile, zwischen denen Sie wechseln können, je nachdem, ob Sie eine bessere Leistung oder Energieeinsparung wünschen.
Ich persönlich lasse Windows jedoch nie entscheiden, welches Energieprofil ich haben möchte, und ich passe die Energieoptionen jedes Mal vollständig an, wenn ich Windows zurücksetze oder neu installiere.
Und warum?
Weil ich die von Windows voreingestellten Werte für das Energieprofil für ziemlich mangelhaft halte. Im Leistungsprofil beispielsweise zwingt Windows die CPU-Leistung, immer auf der maximalen Leistung zu bleiben, was überhaupt nicht nötig ist (dazu später mehr).
Glücklicherweise lassen sich die Windows-Energieprofile vollständig an Ihre Bedürfnisse anpassen, aber Sie brauchen ein wenig Hilfe, um die einzelnen Optionen zu verstehen und sie zu optimieren. Heute erkläre ich Ihnen die einzelnen Energieoptionen in Windows 10, damit Sie die richtige Einstellung wählen können, je nachdem, ob Sie eine bessere Leistung wünschen oder Energie sparen möchten (oder beides).
Zugriff auf die Energieoptionen von Windows 10
Bevor Sie die Energieoptionen bearbeiten können, müssen Sie wissen, wo sich die Energieoptionen in Windows 10 befinden.
Hier erfahren Sie, wie Sie sie erreichen:
Klicken Sie mit der rechten Maustaste auf das Startmenü und wählen Sie Energieoptionen aus der Liste.
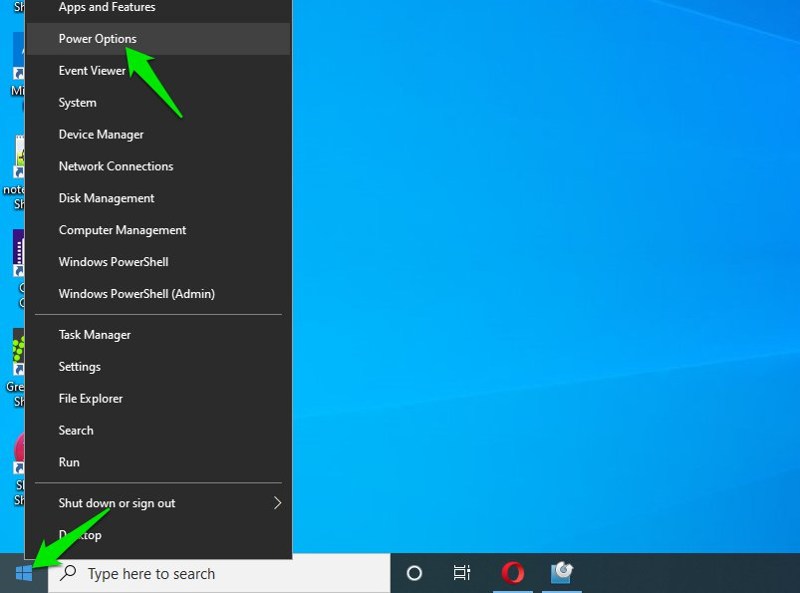
Daraufhin wird die Seite Energie & Ruhezustand geöffnet; klicken Sie auf den Link Zusätzliche Energieeinstellungen im rechten Bereich.
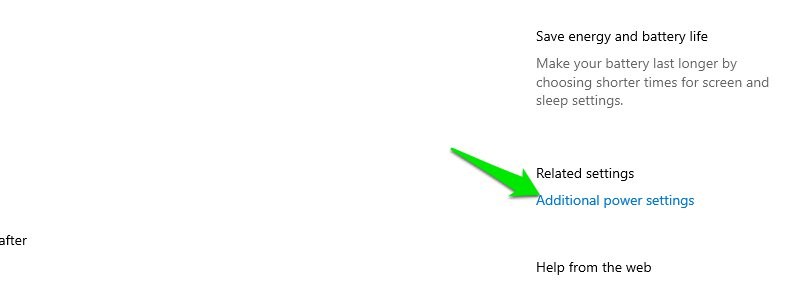
Hier sehen Sie nun drei Energiesparpläne: Ausbalanciert, Hochleistung und Energiesparen.
Es ist egal, welchen Plan Sie hier auswählen, da alle die gleichen Optionen haben, die Sie ohnehin anpassen werden. Sie sollten jedoch aus Gründen der Übersichtlichkeit den Namen des Energieplans wählen, der am besten zu Ihren Absichten passt, z.B. ob Sie die Leistung verbessern oder Energie sparen möchten.
Klicken Sie auf Planeinstellungen ändern neben Ihrem bevorzugten Energiesparplan.
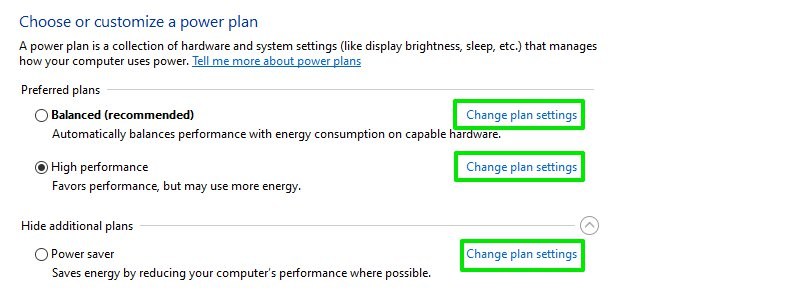
Klicken Sie hier auf den Link Erweiterte Energieeinstellungen ändern und schon können Sie die unten erläuterten Energieoptionen bearbeiten.
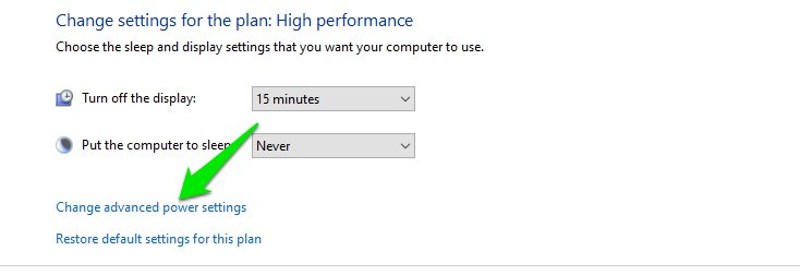
Hinweis: Wenn Sie einen Laptop verwenden, gibt es für jede Energieeinstellung eine eigene Option, wenn er an das Stromnetz angeschlossen ist oder im Akkubetrieb läuft. Stellen Sie also sicher, dass Sie die Einstellungen unter Berücksichtigung dieser Szenarien anpassen.
Festplatte
Zunächst sollte ich erwähnen, dass sich diese Option nur auf PCs mit einer Festplatte (HDD) auswirkt; PCs mit SSD (Solid-State-Drive) sind davon überhaupt nicht betroffen. Eine Festplatte dreht sich ständig, um Daten zu lesen und zu schreiben, was natürlich Strom verbraucht. Mit dieser Einstellung wird die Festplatte nach einer bestimmten Leerlaufzeit ausgeschaltet, um Strom zu sparen.
Sobald die Festplatte ausgeschaltet ist, dauert es ein oder zwei Sekunden, bis sie wieder anspringt, wenn Sie versuchen, auf die Daten zuzugreifen, d.h. Sie werden eine kleine Verzögerung bemerken, wenn Sie sie ausschalten lassen. Standardmäßig sind 20 Minuten eingestellt, in denen auf der Festplatte weder gelesen noch geschrieben wird, bevor sie sich nicht mehr dreht. Sie können die Zeit nach Belieben verlängern oder verkürzen. Wenn Sie die Verzögerung deaktivieren möchten, verringern Sie den Wert auf 0, und die Option Nie wird zur Auswahl stehen.
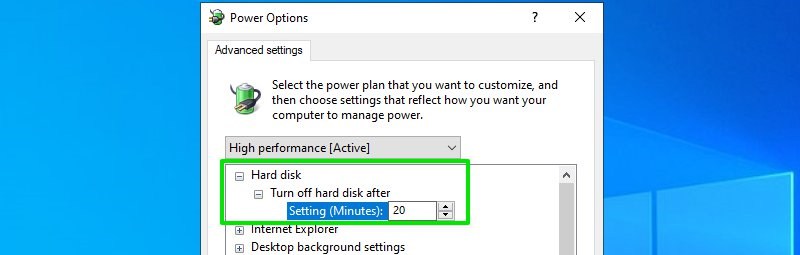
Meine Empfehlung: Lassen Sie diese Option aktiviert, und der voreingestellte 20-Minuten-Timer ist ebenfalls perfekt. In der Regel bleibt die Festplatte so lange in Betrieb, wie Sie etwas am PC tun, so dass sie Ihre Arbeit nicht unterbricht. Und eine winzige einmalige Verzögerung, wenn Sie nach einer langen Leerlaufzeit auf Ihren PC zugreifen, sollte Sie nicht beeinträchtigen.
Im Gegenzug sparen Sie nicht nur Strom, sondern verhindern auch eine unnötige Abnutzung der Festplatte, und wir alle wissen, dass Festplatten eine begrenzte Lebensdauer haben.
Internet Explorer
Ich bin mir nicht sicher, warum Microsoft diese Option immer noch anbietet, wo doch Edge der Standardbrowser von Windows 10 ist, aber da sie nun einmal da ist, sollte ich sie trotzdem erklären. Diese Option betrifft nur Benutzer, die noch den Internet Explorer verwenden; andere Benutzer können sie überspringen. Sie ermöglicht es Ihnen im Grunde, die Art und Weise zu verwalten, wie Internet Explorer Javascript im Browser verwaltet.
Im Modus “Maximale Leistung” werden alle Kerne Ihrer CPU für die Verwaltung von JavaScripts auf Webseiten verwendet, was zu einer besseren Leistung führt, aber auch einen gewissen Stromverbrauch mit sich bringt. Im Energiesparmodus wird die Leistung von JavaScript verlangsamt, um Energie zu sparen.
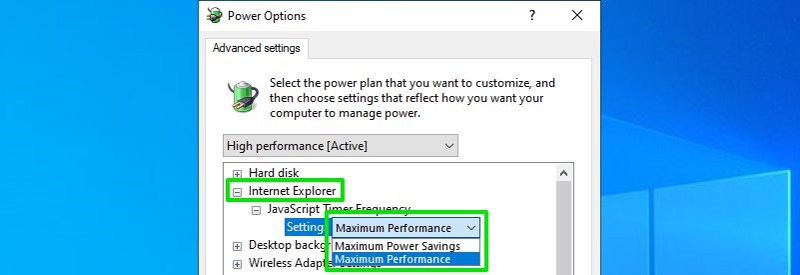
Meine Empfehlung: Ehrlich gesagt, hängt diese Option ausschließlich davon ab, was Sie wollen; es gibt kein Zwischending. Möchten Sie Energie sparen? Wählen Sie Maximale Energieeinsparung. Möchten Sie die beste Leistung beim Surfen haben? Wählen Sie Maximale Leistung.
Desktop-Hintergrund
Mit dieser Option können Sie die Diashow-Funktion aktivieren/deaktivieren, die Ihr Desktop-Hintergrundbild automatisch alle paar Sekunden wechselt. Auch diese Option lohnt sich nur, wenn Sie das Diashow-Hintergrundbild tatsächlich verwenden. Das ständige Wechseln des Hintergrundbildes verbraucht PC-Ressourcen, selbst im Leerlauf, und je nach Qualität des Hintergrundbildes können die Auswirkungen auf die PC-Leistung erheblich sein. Sie können Pausiert wählen, um diese Funktion zu deaktivieren, oder Verfügbar, um sie zu aktivieren.
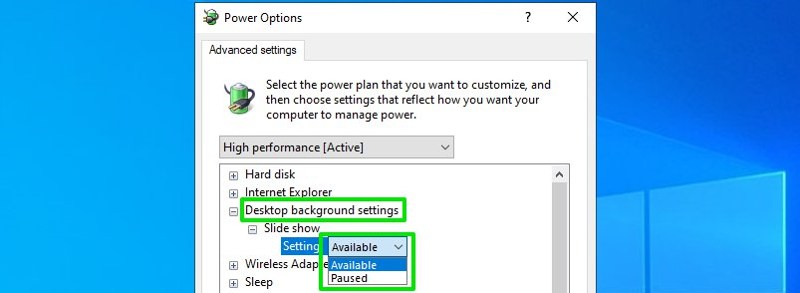
Meine Empfehlung: Wenn Sie im Akkubetrieb arbeiten und wissen, dass Sie nicht bald Zugang zu einer Stromquelle haben werden, sollten Sie diese Option auf jeden Fall pausieren. Diese Funktion hat keinen Leistungsvorteil, sie ist also nur ein unnötiger Stromverbrauch für einen lebendigeren Desktop. Ich bin mir sicher, dass Sie einem lebendigen Desktop nicht den Vorzug vor einem Akku geben werden, der Ihnen jederzeit ausgehen könnte.
Drahtloser Adapter
Mit dieser Option können Sie entscheiden, ob der Netzwerkadapter immer wach bleiben, weiterhin Netzwerkpakete empfangen oder in den Ruhezustand übergehen soll, wenn das WLAN 802.11-Energiesparmodus aktivierte Netzwerk in den Ruhezustand übergeht.
Diese Option birgt jedoch ein großes Problem: Wenn das Netzwerk, von dem Sie ein Signal empfangen, das 802.11-Energiesparprotokoll nicht unterstützt, werden Sie Verbindungsabbrüche und eine schlechte Leistung feststellen, wenn Sie die Energiespareinstellung aktivieren.
Die einfachste Lösung ist, das Gerät auf maximale Leistung zu stellen und sich keine Sorgen über Netzwerkprobleme zu machen. Wenn Sie allerdings Strom sparen wollen, sollten Sie nachsehen, ob Ihr Wifi-Modem das 802.11 Stromsparprotokoll unterstützt oder nicht (Google sollte hier helfen). Wenn ja, können Sie eine der 3 Energiesparoptionen verwenden, um Strom zu sparen.
Beginnen Sie mit dem niedrigen Energiesparmodus und sehen Sie, ob es zu Netzwerkproblemen kommt, und wechseln Sie dann zum maximalen Energiesparmodus. Wenn Sie das Internet überhaupt nicht nutzen, sollten Sie den maximalen Energiesparmodus wählen.
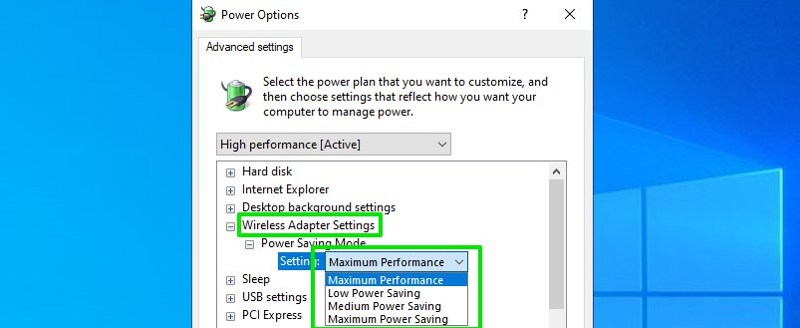
Laut Microsoft können Sie im Maximalen Energiesparmodus zwischen 2 % und 9 % Akkuleistung einsparen.
Ich empfehle Ihnen, diese Option beizubehalten, da ihre Leistung von dem Netzwerk abhängt, mit dem Sie verbunden sind. Dies wird noch schlimmer, wenn Sie häufig das Netzwerk wechseln und die Details der einzelnen Netzwerke nicht überprüfen. Ich empfehle Ihnen, die Option Maximale Leistung beizubehalten, wenn Sie keine Probleme mit dem Netzwerk haben wollen. Ich habe Ihnen jedoch bereits gesagt, was Sie wissen müssen, wenn Sie den Energiesparmodus Ihres WLAN-Adapters nutzen möchten.
Ruhezustand
In diesem Abschnitt finden Sie mehrere Optionen, mit denen Sie den automatischen Ruhezustand für Ihren PC einstellen können. Der PC verbraucht auch im Leerlauf ziemlich viel Strom, so dass es notwendig ist, ihn in den Ruhezustand zu versetzen, wenn Sie ihn verlassen und wegen wichtiger Arbeiten am PC nicht herunterfahren können. Mit diesen Optionen können Sie sicherstellen, dass Ihr PC in den Ruhezustand versetzt wird, wenn er aus irgendeinem Grund im Leerlauf ist.
Nachfolgend finden Sie eine Erklärung zu jeder Option:
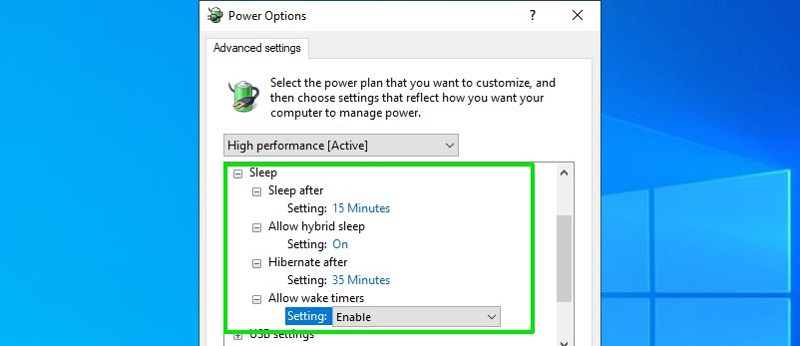
Ruhezustand nach
Hier können Sie die Leerlaufzeit auswählen, nach der der PC automatisch in den Ruhezustand übergeht. Es gibt mehrere Ruhezustände mit unterschiedlicher Leistung, aber um es einfach zu halten, schaltet der PC im Ruhezustand die gesamte Hardware aus und verbraucht ein Minimum an Energie, um die Daten im Arbeitsspeicher am Laufen zu halten, damit Sie schnell dort weitermachen können, wo Sie aufgehört haben.
Im Ruhezustand verbraucht der PC kaum 10-15 Watt Strom. Hier ist eine tolle Antwort auf Super User, die den Stromverbrauch im Ruhezustand sehr gut erklärt. Es wäre hilfreich, wenn Sie Ihren PC mit dieser Option nach 10-20 Minuten Leerlaufzeit automatisch in den Ruhezustand versetzen.
Ein Problem, mit dem Sie möglicherweise konfrontiert werden, ist, dass einige Programme nicht in der Lage sind, Ihren PC aus dem Ruhezustand zu holen, selbst wenn sie gerade arbeiten oder etwas herunterladen. Daher kann jede Arbeit, wie z.B. die Installation oder das Herunterladen, unterbrochen werden, wenn Sie Ihren PC verlassen und er in den Ruhezustand geht. Obwohl die meisten Anwendungen heute so programmiert sind, dass sie den Ruhezustand von Windows verhindern, während sie ausgeführt werden.
Hinweis: Wenn Sie die Stromversorgung unterbrechen, während sich Ihr PC im Ruhezustand befindet, werden alle auf dem PC laufenden Anwendungen gestoppt, und nicht gespeicherte Daten gehen verloren.
Ruhezustand nach
Ähnlich wie beim Ruhezustand können Sie mit dieser Option festlegen, nach welcher Zeit des Leerlaufs Ihr PC in den Ruhezustand wechseln soll. Der Ruhezustand versetzt den PC in einen noch stromsparenderen Zustand als der Ruhezustand und es besteht auch kein Risiko eines Datenverlusts bei einem Stromausfall.
Im Ruhezustand verschiebt Windows die Daten im RAM auf die Festplatte und schaltet sogar den RAM aus. Dadurch wird noch mehr Strom gespart und Ihre Daten sind nicht gefährdet. Obwohl das Einschalten des PCs mehr Zeit in Anspruch nimmt als der Ruhezustand, werden alle Daten von der Festplatte zurück in den Arbeitsspeicher verschoben.
Am besten wäre es, wenn Sie den Ruhezustand mindestens doppelt so lange nach dem automatischen Auslösen des Ruhezustands automatisch einschalten. Der Ruhezustand ist am nützlichsten, wenn Sie für längere Zeit verreisen. Dann ist die Energieeinsparung wichtiger als die langsame Startzeit im Vergleich zum Ruhezustand.
Hybriden Ruhezustand zulassen
Mit dem hybriden Ruhezustand, einer Kombination aus Ruhezustand und Schlafmodus, können Sie Ihren PC in den Ruhezustand versetzen, ohne Gefahr zu laufen, bei einem Stromausfall Daten zu verlieren. Wenn Ihr PC dem Risiko eines Stromausfalls ausgesetzt ist, sollten Sie diese Option aktivieren, um sicherzustellen, dass Sie bei einem Stromausfall keine Daten verlieren. Im hybriden Ruhezustand versetzt Windows den PC in den Ruhezustand und kopiert außerdem RAM-Daten auf die Festplatte, um sie bei einem Stromausfall wiederherzustellen. Der einzige Nachteil ist, dass Ihr PC etwas länger braucht, um in den normalen Ruhezustand zu wechseln. Sie können diese Funktion je nach Bedarf ein- oder ausschalten; bei Laptops ist sie normalerweise nicht erforderlich.
Aufwach-Timer zulassen
Wenn diese Funktion aktiviert ist, können Ereignisse wie ein Alarm oder geplante Aufgaben im Aufgabenplaner Ihren PC aus dem Ruhezustand aufwecken. Wenn Sie solche wichtigen Aufgaben auf dem PC haben, sollten Sie diese Option aktivieren, um sie abzuschließen. Das bedeutet natürlich, dass sich Ihr PC in Ihrer Abwesenheit einschaltet und erst wieder in den Ruhezustand zurückkehrt, wenn die Aufgabe abgeschlossen ist.
USB
Mit der Option USB selektiv aussetzen kann das System die Stromzufuhr zu einzelnen USB-Anschlüssen aussetzen, wenn es merkt, dass diese im Leerlauf sind, um Strom zu sparen. Maus und Tastatur sind davon nicht betroffen, da sie ständig in Gebrauch sind, aber Dinge wie der Fingerabdruckscanner sind davon betroffen, da es sich um Geräte handelt, die nur einmal verwendet werden.
Normalerweise hat die Aktivierung dieser Option keine Nachteile, aber sie kann bei einigen USB-Geräten zu Problemen führen.
Ich hatte zum Beispiel einmal Probleme mit dieser Option, als sie meinen Internet-USB-Dongle immer wieder deaktivierte, weil Windows ihn aus irgendeinem Grund als inaktives Gerät einstufte.
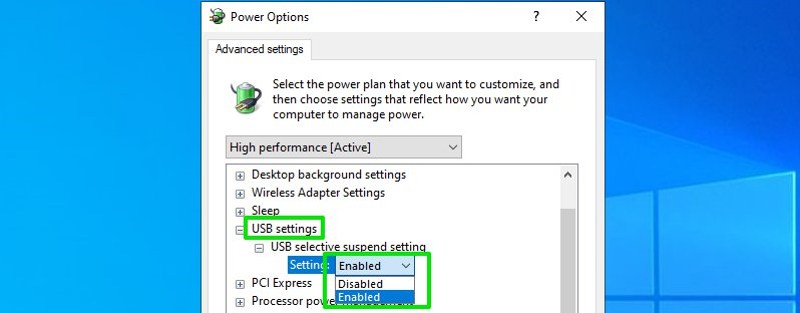
Meine Empfehlung: Lassen Sie diese Option aktiviert, denn sie ist gut für die Energieeinsparung und kann sich nur in seltenen Fällen negativ auf Ihr Erlebnis auswirken. Wenn Sie jedoch feststellen, dass ein USB-Gerät Probleme beim Betrieb hat, sollten Sie diese Option als erstes deaktivieren.
PCI-Express
Die Hardwarekomponenten in Ihrem PC wie Grafikkarte, Soundkarte, Netzwerkkarte usw. stehen über PCI Express in ständiger Verbindung. Um diese konstante Verbindung zwischen den Geräten aufrechtzuerhalten, werden über PCI Express Dummy-Daten ausgetauscht, auch wenn die Geräte keine tatsächlichen Daten austauschen. Mit dieser Energiesparoption können Sie steuern, ob Sie eine konstante Verbindung aufrechterhalten oder die Verbindung deaktivieren möchten, wenn der PC im Leerlauf ist.
Die Verwendung einer der Energiesparoptionen führt zu einer kleinen Verzögerung, wenn Ihr PC zu lange im Leerlauf bleibt und Sie ihn benutzen. Die Option Maximale Energieeinsparung spart mehr Energie, führt aber zu einer höheren Latenz beim Aufbau der Verbindung. Die Option “Moderater Stromverbrauch” spart etwas weniger Strom und hat dafür eine geringere Latenz. Wenn Sie überhaupt keine Latenz wünschen, können Sie diese Option ausschalten, und die Verbindung bleibt konstant.
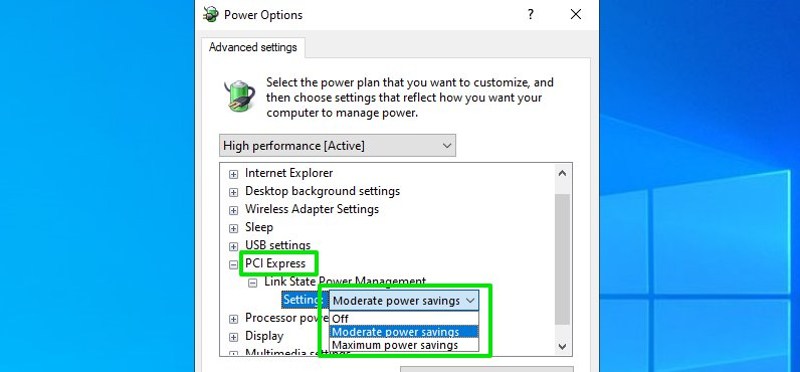
Meine Empfehlung: Verwenden Sie eine der Energiesparoptionen, wie Sie es für richtig halten, da die Latenz nur dann auftritt, wenn Sie den PC nach einer langen Leerlaufzeit aufrufen. Diese Option wird Sie bei der aktiven Nutzung des PCs nicht beeinträchtigen. Obwohl ich dies nicht persönlich erlebt habe, habe ich von Leuten gehört, die sich darüber beschwert haben, dass sie Probleme hatten, aus dem Ruhezustand zu erwachen, wenn sie den Energiesparmodus verwendet haben. Wenn das bei Ihnen der Fall ist, deaktivieren Sie diese Option.
Energieverwaltung des Prozessors
Hier können Sie die Geschwindigkeit Ihrer CPU anpassen, um Strom zu sparen und die Kühlung des PCs zu steuern. Nachfolgend finden Sie eine Erläuterung der Optionen hier.
Minimaler/maximaler Prozessorstatus
Dies sind zwei Optionen zur Anpassung der CPU-Busgeschwindigkeitsmultiplikatoren, d.h. der Geschwindigkeit der CPU in GHz. Der maximale Prozessorstatus sollte immer bei 100 % bleiben, da Ihr PC nur dann 100 % Leistung verbraucht, wenn er sie tatsächlich benötigt. Eine Drosselung würde die Leistung nur unnötig beeinträchtigen. Der minimale Prozessorstatus ist hier die wichtige Option, die die konstante Geschwindigkeit der CPU konfiguriert.
Wenn Sie die minimale Prozessorgeschwindigkeit auf 100% setzen, wird der Prozessor immer mit maximaler Leistung laufen. Wenn Sie die minimale Geschwindigkeit auf 0% setzen, wird er mit dem minimalen Basismultiplikator laufen, der in der Regel die Hälfte der CPU-Kerngeschwindigkeit beträgt. Die CPU kann die Kerngeschwindigkeit bei Bedarf innerhalb eines Wimpernschlags anpassen, so dass es unnötig ist, die Prozessorgeschwindigkeit auf 100% zu halten, da dies zusätzlichen Strom verbraucht. Sie sollten die minimale Prozessorgeschwindigkeit auf 5-10% halten, auch wenn Sie die Leistung dem Stromsparen vorziehen.
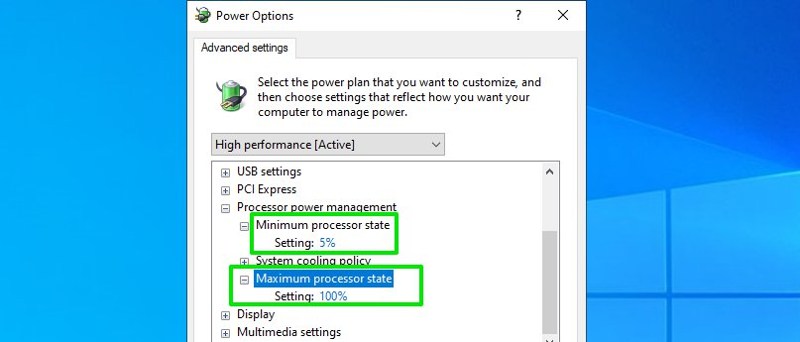
Um die Änderungen in Aktion zu sehen, öffnen Sie den Task-Manager (Strg, Umschalt, Esc) und wechseln Sie zur Registerkarte Leistung. Hier sehen Sie, wie sich die CPU-Geschwindigkeit unter dem Abschnitt CPU ändert, wenn Sie die Mindestgeschwindigkeit des Prozessors ändern.
Richtlinie zur Systemkühlung
Eine mitfühlende Energieoption, die besondere Sorgfalt erfordert, insbesondere wenn Sie einen Laptop verwenden. Mit dieser Option können Sie entscheiden, wie Ihr PC gekühlt werden soll. Sie können zwischen zwei Optionen wählen: Aktiv und Passiv. Um es einfach zu halten, läuft das System bei aktiver Kühlung mit maximaler Leistung, und der Lüfter läuft schnell, um den PC bei Bedarf zu kühlen.
Die PC-Leistung wird nur dann verlangsamt, wenn selbst der Lüfter den PC nicht mehr kühl halten kann. Bei der passiven Kühlung wird Windows zunächst die Leistung drosseln, um den PC zu kühlen. Wenn das nicht funktioniert, lässt es den Lüfter schnell laufen, um den PC zu kühlen.
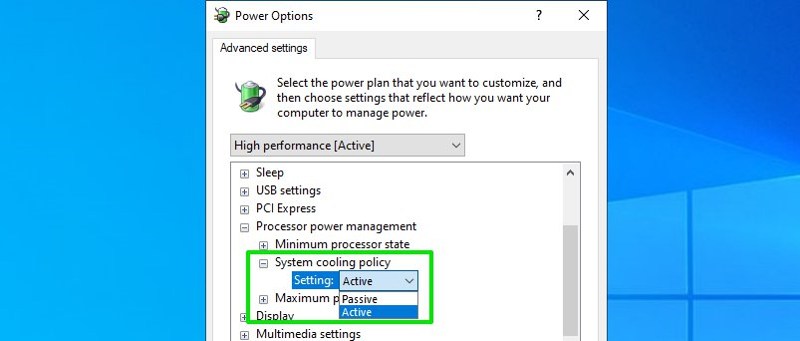
Wie Sie vielleicht schon erraten haben, verbraucht die aktive Kühlungsrichtlinie viel mehr Strom, aber sie sorgt dafür, dass Ihr PC mit maximaler Leistung läuft und gleichzeitig gekühlt wird. Bei der passiven Kühlung wird die Leistung Ihres PCs verlangsamt, um ihn kühl zu halten, so dass es nicht ideal ist, den PC für schwere Aufgaben zu verwenden.
Meine Empfehlung: Wenn Sie den PC nicht für anspruchsvolle Anwendungen oder Spiele verwenden, sollten Sie die Kühlung auf “Passiv” stellen; so sparen Sie sowohl durch den Lüfter als auch durch die geringere Leistungsaufnahme eine Menge Strom.
Wenn Sie den PC für schwere Aufgaben verwenden, ist die Kühlungsrichtlinie Aktiv zwingend erforderlich. Denken Sie daran, dass sich die Verwendung der Kühlungsrichtlinie Aktiv im Akkubetrieb erheblich auf die Akkulaufzeit auswirkt. Wählen Sie also mit Bedacht, ob Sie schwere Anwendungen ausführen oder Akkustrom sparen wollen.
Anzeige
Es ist eine einfache Option, mit der Sie festlegen können, nach welcher Zeitspanne sich Ihr PC-Display im Leerlauf ausschalten soll. Das PC-Display verbraucht viel Strom, daher sollten Sie diese Option nutzen, um Strom zu sparen, wenn Sie Ihren PC verlassen müssen.
Keine Sorge, der Bildschirm schaltet sich nicht aus, wenn Sie ein Video ansehen. Sie sollten diesen Timer mindestens auf die Hälfte des Timers der Option Ruhezustand einstellen, da sich der Bildschirm im Ruhezustand ohnehin ausschaltet. Wenn Ihr PC beispielsweise so eingestellt ist, dass er nach 10 Minuten Leerlaufzeit in den Ruhezustand übergeht, stellen Sie den Timer für die Bildschirmabschaltung auf 5 Minuten oder weniger ein.
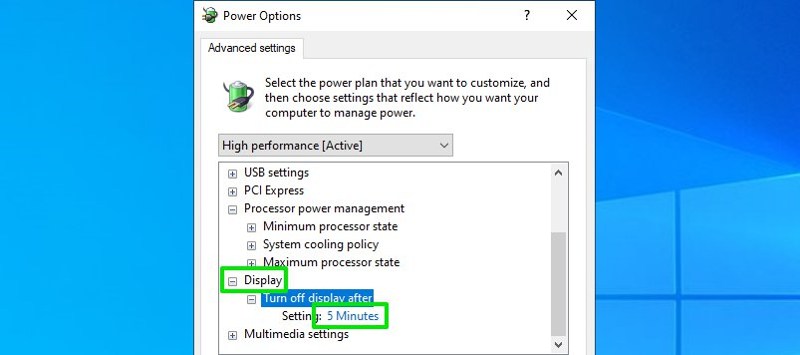
Multimedia
Diese Einstellungen werden nur verwendet, wenn Ihr Computer Medien mit einem anderen Gerät gemeinsam nutzt. Sie haben keinen Einfluss auf die Leistung der Medien, die auf Ihrem PC laufen. Wenn Sie keine Medien mit einem anderen Gerät austauschen, brauchen Sie diese Optionen auch nicht einzustellen. Hier eine kurze Erklärung der einzelnen Optionen:
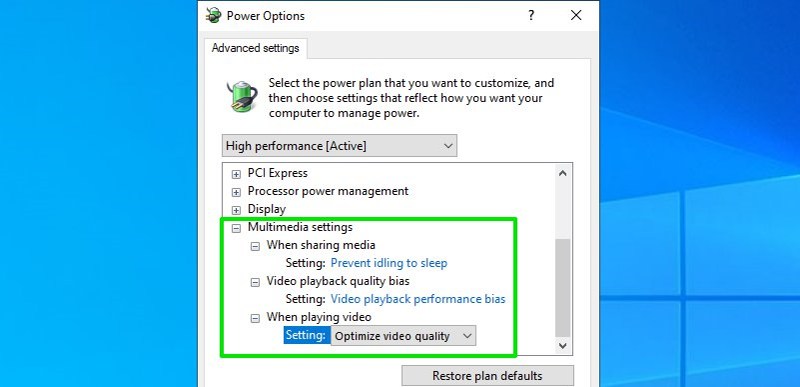
Bei gemeinsamer Nutzung von Medien
Mit dieser Option legen Sie fest, ob Ihr PC beim Teilen von Medien in den Ruhezustand gehen soll. In den meisten Fällen sollten Sie die Option Ruhezustand verhindern wählen, da Sie nicht möchten, dass sich Ihre Medienquelle ausschaltet, während die Medien auf einem anderen Gerät abgespielt werden. Wenn Sie jedoch möchten, dass der PC nach der Ausführung der erforderlichen Mediendateien in den Ruhezustand geht, können Sie den Ruhezustand zulassen. Das bedeutet auch, dass der Sleep-Timer Ihres PCs höher sein muss als die Dauer der Medien, die Sie abspielen werden.
Verzerrung der Videowiedergabequalität
Legen Sie hier fest, ob der PC sich darauf konzentrieren soll, Strom zu sparen oder die Qualität der Videowiedergabe zu verbessern. Ich persönlich habe diese Option nicht getestet, aber ich vermute, dass die Qualität der Wiedergabe nicht so stark beeinträchtigt wird, dass es auffällt. Nichtsdestotrotz wäre es hilfreich, wenn Sie hier nach Ihrer Priorität wählen, d.h. ob Sie Strom sparen oder eine bessere Qualität bevorzugen.
Bei der Wiedergabe von Videos
Eine Option, die der obigen sehr ähnlich ist. Sie entscheiden, ob Sie beim Teilen von Medien Strom sparen oder eine bessere Videoqualität wünschen. Es gibt auch die Möglichkeit, ein Gleichgewicht zwischen Stromsparen und Videoqualität zu wählen. Je nach Ihren Prioritäten sollten Sie die richtige Option wählen.
Fazit
Sie haben sicher bemerkt, dass ich viele Anpassungen empfohlen habe, die sich von den Windows-Standardeinstellungen unterscheiden. Der Unterschied besteht darin, dass Windows die Einstellungen auf der Grundlage der Intention des Benutzers vorgenommen hat, so dass sie nicht immer optimal sind. Ich bin mir jedoch sicher, dass Sie nach Durchsicht des obigen Leitfadens in der Lage sind, zu entscheiden, welche Option für Ihre Bedürfnisse am besten geeignet ist.
Als nächstes erfahren Sie, wie Sie Windows für ein besseres Erlebnis optimieren können.

