Die Verwendung von Ausführungsbefehlen in Windows ist ein sehr effizienter Weg, um direkt auf verschiedene Windows-Einstellungen und Anwendungen zuzugreifen. Deshalb schwöre ich auf diese 25 Ausführungsbefehle!
Denn wenn Sie sich die Ausführungsbefehle merken, können Sie eine bestimmte Anwendung in nur 2 Schritten aufrufen, anstatt viele Klicks zu machen. Da ich nicht gerne häufig zur Maus greife, habe ich mir alle erforderlichen Tastenkombinationen und Befehle eingeprägt, um meine Interaktion mit der Maus zu minimieren.
Daher sind die Ausführungsbefehle für meine tägliche PC-Nutzung von zentraler Bedeutung, um effizient auf verschiedene Windows-Einstellungen und Anwendungen zuzugreifen. Hier ist eine Liste der wichtigsten Windows-Ausführungsbefehle in Windows, die Sie sich pronto merken sollten!
Übrigens, wenn Sie nicht genau wissen, wie Sie den Ausführen-Dialog öffnen können, scrollen Sie einfach nach unten, ich habe alles für Sie!
Zugriff auf die Systemkonfiguration
“msconfig”
Beginnen Sie mit meinem Lieblingsbefehl: Das Fenster Systemkonfiguration besteht aus mehreren Registerkarten zur Verwaltung von Starteinstellungen und Hintergrunddiensten.
Wenn Sie ein Dual-Boot-Setup haben oder häufig auf den abgesicherten Modus von Windows zugreifen müssen, werden Sie oft auf diese Einstellungen zugreifen müssen. Vergessen Sie nicht, einen Blick in den Bereich Tools zu werfen, um bequemen Zugriff auf einige der leistungsfähigsten Windows-Tools zu erhalten.
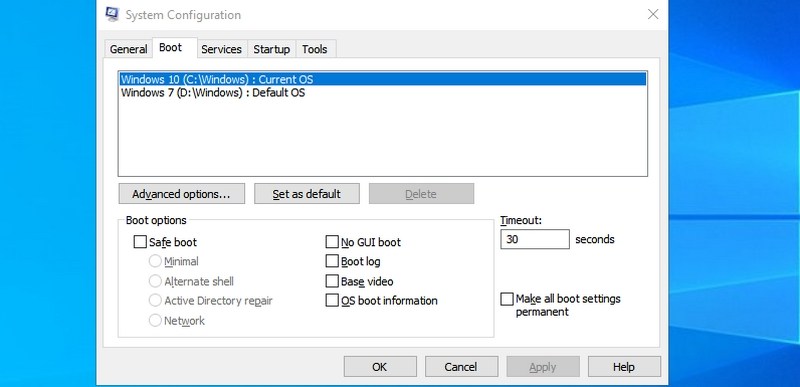
Zugriff auf Resource Monitor
“resmon”
Eine sehr leistungsstarke Anwendung, mit der Sie Echtzeitinformationen über Ihre Systemressourcen wie CPU, RAM, Festplatte und Netzwerk erhalten. Bei Problemen mit dem Computer oder der Leistung ist dies das beste Tool, um die benötigten Informationen zu erhalten.
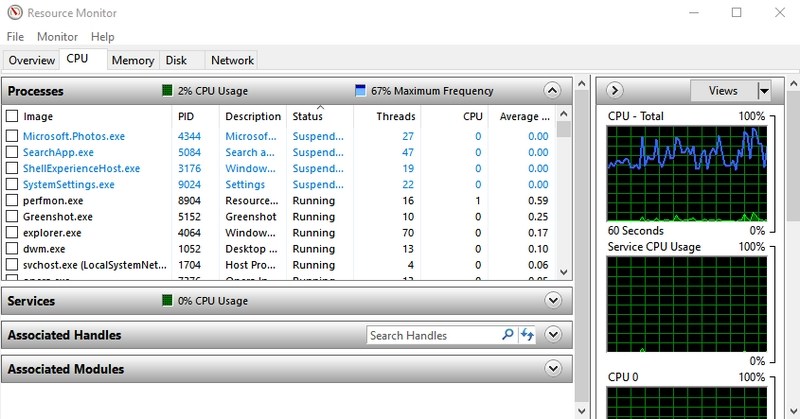
Systeminformationen öffnen
“msinfo32”
Die App Systeminformationen bietet umfangreiche Informationen über die Hardware und Software Ihres PCs. Es ist ein unverzichtbarer Befehl, wenn Sie die technischen Daten eines PCs einsehen möchten. Die Informationen sind übersichtlich in Kategorien gegliedert und Sie können die Informationen in eine Datei exportieren, um sie mit anderen zu teilen – ideal, um online technische Hilfe zu erhalten.
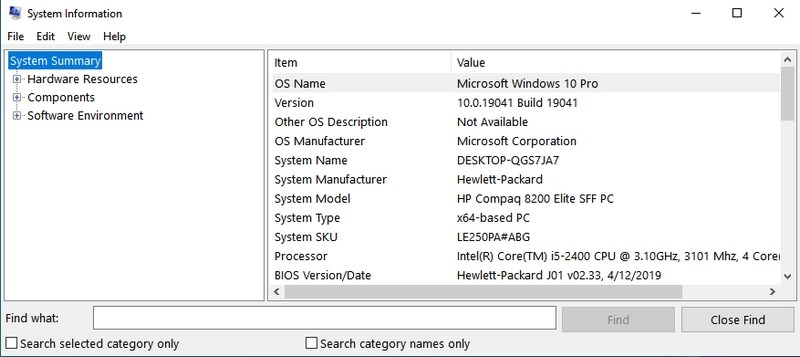
Zugriff auf das Fenster Sicherung und Wiederherstellung
“sdclt”
Öffnet das Sicherungs- und Wiederherstellungsfenster, in dem Sie entweder ein Backup Ihres PCs einrichten oder ihn von einem alten Backup wiederherstellen können, wenn ein Problem mit Ihrem PC auftritt.
Zugriff auf die Maus-Eigenschaften
“main.cpl”
Hier können Sie alle Einstellungen im Zusammenhang mit Ihrer Computermaus vornehmen. Dazu gehören Mausgeschwindigkeit, Tasten, Rad, Zeiger usw.
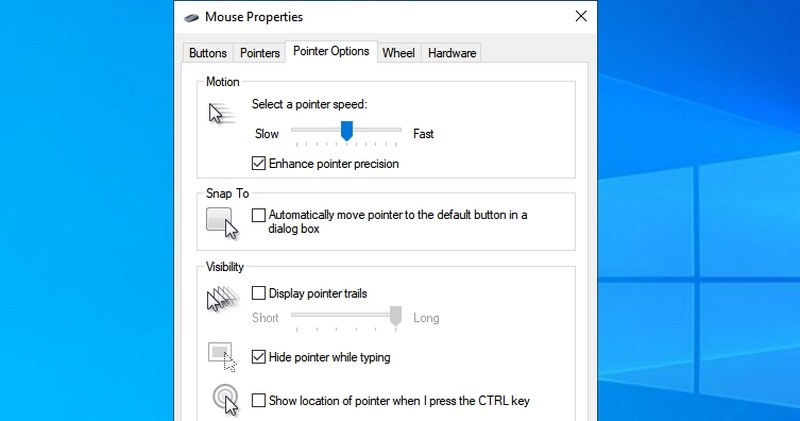
Windows-Registrierung öffnen
“regedit”
Wenn Sie jemals auf die Windows-Registrierung zugreifen müssen, um etwas zu ändern, ist dies der einfachste Weg, dies zu tun. Bis vor kurzem kannte ich noch nicht einmal andere Wege, um auf die Registrierung zuzugreifen, und ich spiele oft in der Registrierung herum. Andere Wege sind mir einfach zu umständlich.
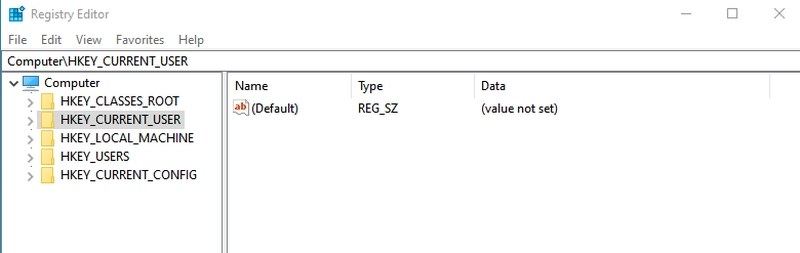
Zugriff auf die Systemeigenschaften
“sysdm.cpl”
Ein weiteres leistungsstarkes Einstellungsfenster zur Verwaltung von Systemschutz- und Fernverbindungsfunktionen. Ich persönlich greife häufig darauf zu, um die Leistungseinstellungen auf der Registerkarte Erweitert zu verwalten. Dort können Sie einige interessante leistungssteigernde Optionen verwalten.
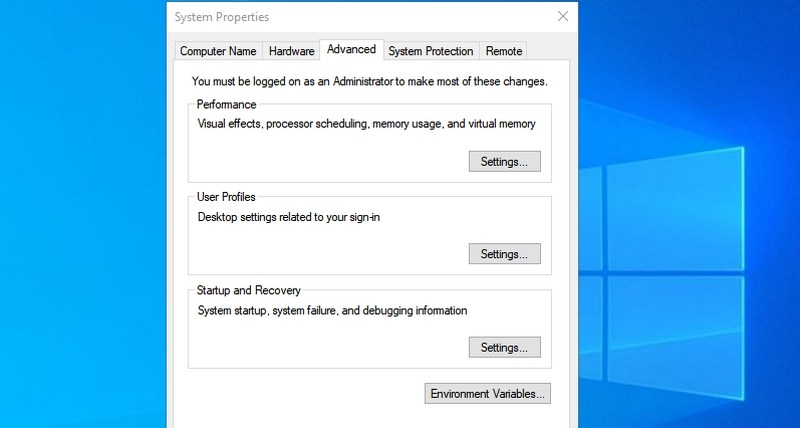
Verwalten der Windows-Energieoptionen
“powercfg.cpl”
Hier finden Sie alle Optionen zur Verwaltung der Energieoptionen Ihres PCs. Es gibt eine Fülle von Optionen, um Strom zu sparen oder die Leistung mit den Windows-Energieoptionen zu verbessern.
Windows-Funktionen öffnen
“Optionale Funktionen”
Hier können Sie einige der fortschrittlichsten Funktionen von Windows deaktivieren/aktivieren. Ich würde Ihnen nicht empfehlen, hier herumzuspielen, wenn Sie nicht wissen, was Sie tun. Sie werden dieses Fenster benötigen, wenn Sie Funktionen wie den Telnet-Client oder Hyper-V aktivieren müssen.
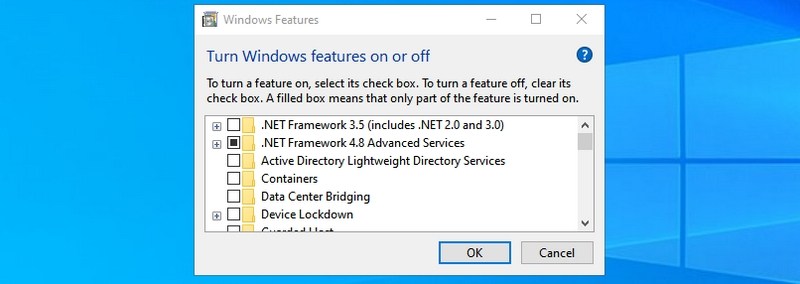
Lupe öffnen
“Vergrößern”
Damit öffnen Sie die Windows-Lupe, um den Inhalt auf dem Bildschirm bei Bedarf auf bis zu 1600% zu vergrößern. Außerdem ist ein Bildschirmleser integriert, der den Text auf dem Bildschirm vorliest.
Zeichenkarten-App öffnen
“charmap”
Mit Windows Character Maps haben Sie Zugriff auf alle Zeichen in der Schriftart Ihrer Wahl, die Sie überall verwenden können. Sie können das Zeichen entweder kopieren oder seinen Alt-Code lernen, um es an beliebiger Stelle einzugeben. Über die Suchleiste finden Sie das gewünschte Zeichen am einfachsten.
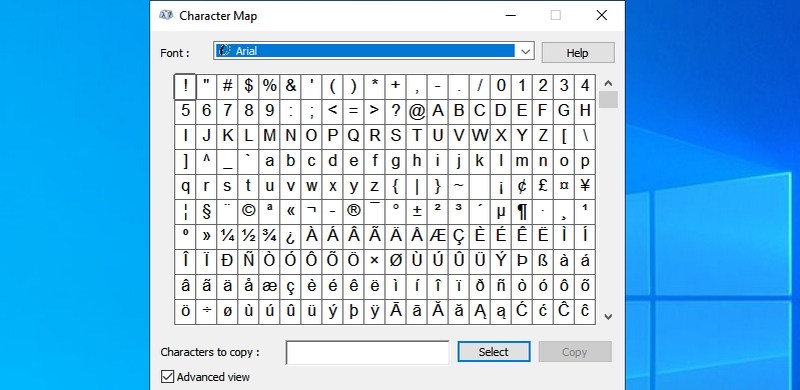
Zugriff auf Netzwerkverbindungen
“ncpa.cpl”
Hier können Sie Ihre aktuelle Netzwerkverbindung verwalten und alle Probleme mit dem Netzwerkgerät beheben. Sie können das Netzwerk aktivieren/deaktivieren, den aktuellen Status überprüfen, Verbindungen überbrücken oder Ihr Wi-Fi-Passwort einsehen.
Malicious Software Removal Tool ausführen
“mrt”
Es handelt sich um ein von Microsoft bereitgestelltes Tool zum Entfernen von Viren, das Ihren PC scannt und bösartige Software findet. Wenn Sie glauben, dass Ihr PC von einem Virus infiziert wurde, können Sie dieses Tool schnell starten, um Ihren PC zu scannen.
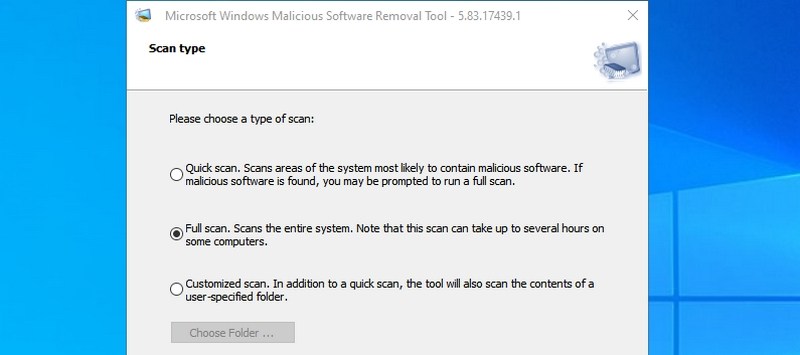
Sie können auch in Erwägung ziehen, eine Antiviren-Software zu installieren, um Ihren Windows-Computer sicher zu halten.
Öffnen Sie den Geräte-Manager
“devmgmt.msc”
Der Gerätemanager ist die erste Anlaufstelle, um alles zu verwalten, was mit Ihren Hardwarekomponenten und deren Treibern zu tun hat. Sie können Hardwarekomponenten aktivieren/deaktivieren oder deren Treiber verwalten, z.B. deinstallieren oder aktualisieren.
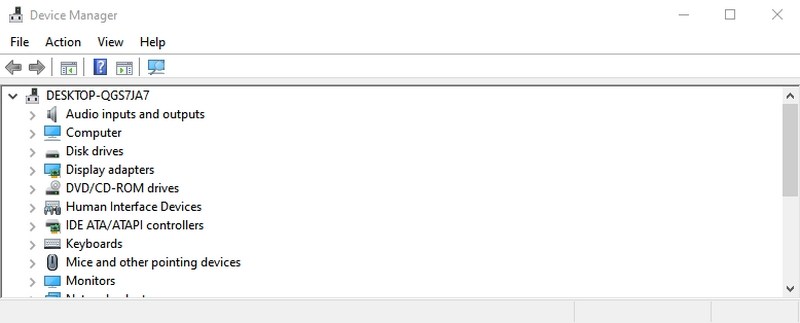
Benutzerkonten verwalten
“netplwiz”
Hier können Sie schnell Benutzerkonten verwalten, z.B. ein neues Konto oder Benutzerkontotypen wie Administrator oder Standard hinzufügen. Sie können hier auch das Passwort der Benutzerkonten ändern und deren Sicherheit verwalten.
Dienste App öffnen
“services.msc”
Diese App listet alle Dienste auf, die im Hintergrund ohne eine Schnittstelle arbeiten und dafür sorgen, dass alle Funktionen von Windows funktionieren. Auch hier gilt, dass Sie nicht an den Diensten herumpfuschen sollten, wenn Sie nicht wissen, was Sie tun. Sie können jedoch auf einen Dienst klicken, um zu erfahren, was er in der linken Leiste tut. Es gibt viele Dienste, die Sie je nach Bedarf aktivieren/deaktivieren können. Ich habe zum Beispiel den Bluetooth-Dienst deaktiviert, da ich ihn nicht benutze.
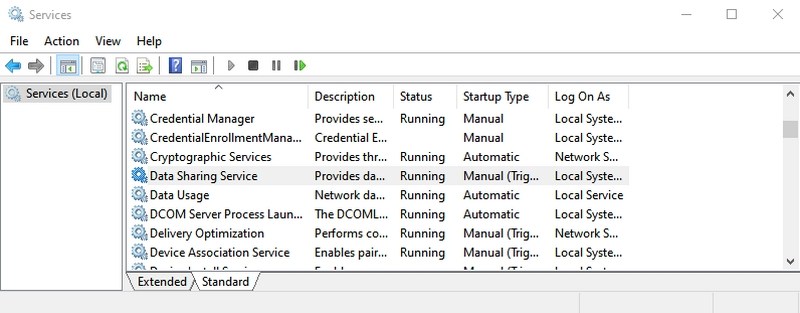
Zugriff auf das Fenster Programme und Funktionen
“appwiz.cpl”
Obwohl Windows 10 über eine eigene Einstellung zur Deinstallation einer App verfügt, verwende ich diesen Befehl, da er nur Drittanbieter-Apps anzeigt. Das Standard-Deinstallationsprogramm von Windows zeigt alle Apps an, einschließlich der integrierten Apps, die 30 . Es kann schwierig sein, immer durch so viele Apps zu gehen, um eine kürzlich installierte App zu deinstallieren. Mit diesem Befehl wird der Vorgang zum Kinderspiel.
Öffnen Sie die Systemsteuerung
“Steuerung”
Dieser Befehl hatte in der älteren Version von Windows keinen großen Wert, da Sie die Systemsteuerung auf verschiedene Weise erreichen konnten. In Windows 10 stellt Microsoft jedoch die neuen Einstellungen über die alte Systemsteuerung, so dass es keine einfache Möglichkeit gibt, auf die Systemsteuerung zuzugreifen. Mit diesem einfachen Befehl können Sie ganz einfach auf sie zugreifen.
Aktuellen Benutzerordner öffnen
“.” (Punkt)
Wir müssen in Windows häufig auf den Benutzerordner zugreifen, aber es ist nicht nötig, den Explorer zu benutzen, um ihn zu öffnen. Geben Sie einfach einen Punkt in das Dialogfeld Ausführen ein, und der Ordner des aktuellen Benutzers wird geöffnet.
Bildschirmtastatur öffnen
“osk”
Wenn Sie die Bildschirmtastatur verwenden möchten, ist die Verwendung des Befehls Ausführen eine der schnellsten Möglichkeiten, dies zu tun.
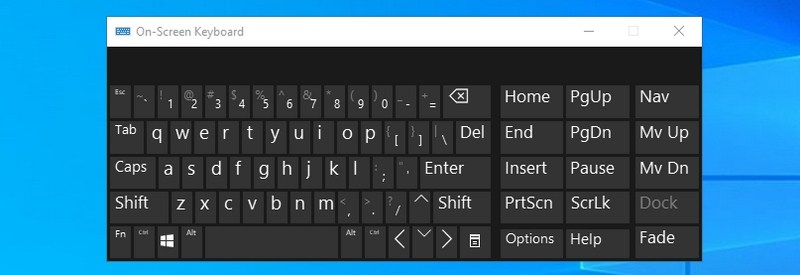
Snipping Tool öffnen
“snippingtool”
Das Snipping Tool ist nach wie vor das beste Werkzeug, um Screenshots in Windows 10 zu machen, ohne eine Drittanbieter-App zu verwenden. Wenn Sie das Snipping Tool für die Aufnahme von Screenshots verwenden, wird dieser Ausführungsbefehl die Arbeit erleichtern.
Windows Speicherdiagnose öffnen
“mdsched”
Wenn Sie glauben, dass es ein Problem mit Ihrem Arbeitsspeicher gibt, kann dieses Tool Ihren Arbeitsspeicher überprüfen und möglicherweise das Problem beheben oder Sie darauf hinweisen, dass es ein Problem gibt. Wenn Ihr System plötzlich einfriert oder abstürzt, könnte dies auf ein Problem mit Ihrem Arbeitsspeicher hindeuten.
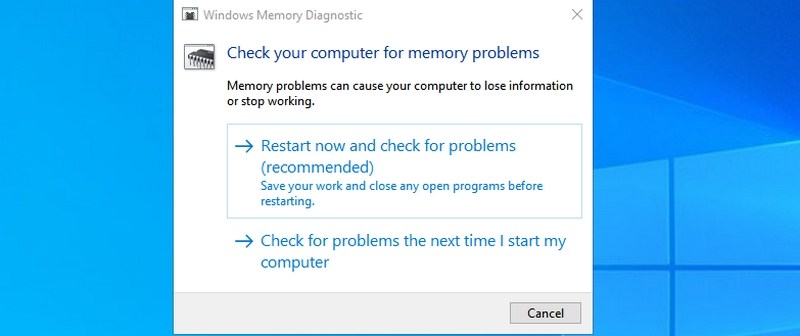
Öffnen Sie eine beliebige Website
“Website-URL einfügen”
Sie können auch die URL einer beliebigen Website in das Dialogfeld Ausführen eingeben, um sie in Ihrem Standardbrowser zu öffnen. Wenn Sie beispielsweise www.geekflare.com/de in den Befehl Ausführen eingeben, wird die Homepage von Geekflare in Ihrem Standardbrowser geöffnet.
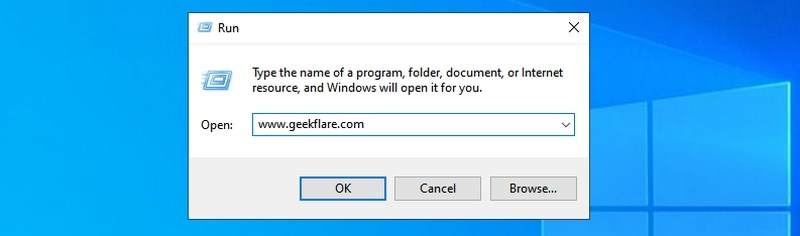
Remote-Desktop-Verbindung öffnen
“mstsc”
Mit dieser Funktion können Sie sich aus der Ferne mit einem anderen PC verbinden und die volle Kontrolle über ihn übernehmen. Allerdings müssen Sie zunächst beide PCs für die Fernverbindung einrichten. Dieser Ausführungsbefehl erleichtert diesen Vorgang.
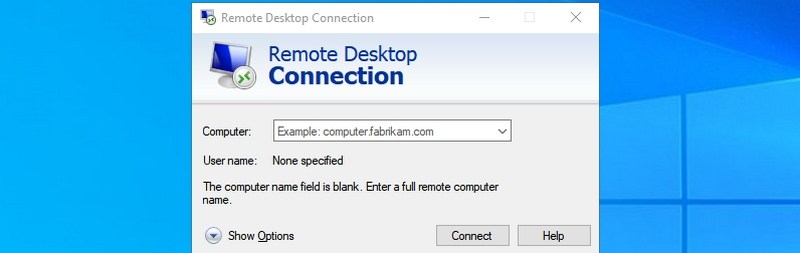
Eingabeaufforderung öffnen
“cmd”
Im Gegensatz zur PowerShell können Sie die Eingabeaufforderung nicht mehr über einen Rechtsklick im Startmenü aufrufen. Wenn Sie zum Ausführen von Befehlen lieber die Eingabeaufforderung als die PowerShell verwenden, ist dies eine der einfacheren Möglichkeiten, die Eingabeaufforderung zu öffnen.
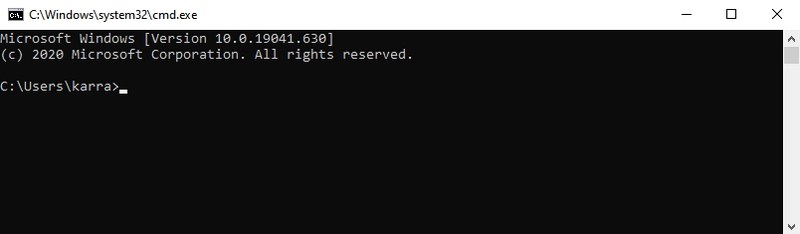
Ich hoffe, diese Liste der Windows-Ausführungsbefehle ist für Sie genauso nützlich wie für mich! Schauen wir uns nun an, wie Sie den Ausführen-Dialog öffnen.
Wie öffnet man den Ausführungsdialog?
Um Ausführen-Befehle zu verwenden, müssen Sie wissen, wie Sie das Dialogfeld Ausführen öffnen, um die Befehle einzugeben. Es gibt zwei Möglichkeiten, den Ausführen-Dialog in Windows 10 zu öffnen.
Sie können entweder die Windows R-Tasten auf der Tastatur drücken oder mit der rechten Maustaste auf das Startmenü klicken und Ausführen aus dem Menü wählen.
Ich empfehle Ihnen, die Tastenkombination zu verwenden, da sie viel schneller ist und Sie die Maus nicht benutzen müssen. Sobald das Dialogfeld Ausführen geöffnet ist, geben Sie einen der unten aufgeführten Befehle ein und drücken Sie die Eingabetaste oder klicken Sie auf die Schaltfläche OK, um ihn auszuführen.
Einpacken
Das Tolle an Ausführen ist, dass es sich alle Befehle merkt, die Sie dort eingeben. Daher müssen Sie in Zukunft nur noch den ersten Buchstaben eingeben, um den Befehl einzugeben.
Ich glaube auch, dass die Ausführen-Befehle in Windows 10 wichtiger sind, da es die Verwendung der Standard-Einstellungs-App stark fördert. Die meisten Einstellungen und Apps, die ich oben erwähnt habe, sind in Windows 10 schwieriger zu erreichen.

