Sie müssen auf den Ordner WindowsApps zugreifen, wenn Sie ein Backup Ihrer Windows-Apps erstellen oder Speicherplatz auf der Festplatte (HDD) Ihres Computers freigeben möchten.
Das Microsoft Windows-Betriebssystem verfügt über einige eingeschränkte und versteckte Ordner, die in der Regel Dateien enthalten, die zum reibungslosen Betrieb von Windows 11 oder 10 beitragen. Eine Störung dieser Dateien könnte zu Systemfehlern oder einer kompletten Fehlfunktion des Windows-Betriebssystems führen.
Einige dieser Ordner sind Programmdaten, System32, AppData, WindowsApps, usw. Unter diesen Ordnern ist WindowsApps von besonderem Interesse, da dieses Laufwerk viel Speicherplatz beansprucht, wenn Sie die Installation von Apps aus dem Windows Store nicht einschränken.
Erfahren Sie mehr über den Ordner WindowsApps, seinen Zweck und wie Sie auf den Ordner WindowsApps zugreifen können, wenn Sie ein Backup erstellen oder Speicherplatz freigeben möchten.
Was ist der WindowsApps-Ordner?
Der Ordner WindowsApps befindet sich im Ordner Programme Ihres Windows 10 oder 11 OS Installationsverzeichnisses und speichert App-Dateien für Windows Apps. Seit Windows 8 OS hat Microsoft eine Reihe von Apps eingeführt, die anders funktionieren als herkömmliche Software.
In der Vergangenheit nannte Microsoft diese Apps Metro-Style Apps, Windows Store Apps, Universal Windows Platform (UWP) Apps und jetzt einfach Windows Apps. Windows 10 oder 11 OS speichert Windows Apps und andere UWP-Apps wie Your Phone im Ordner WindowsApps.
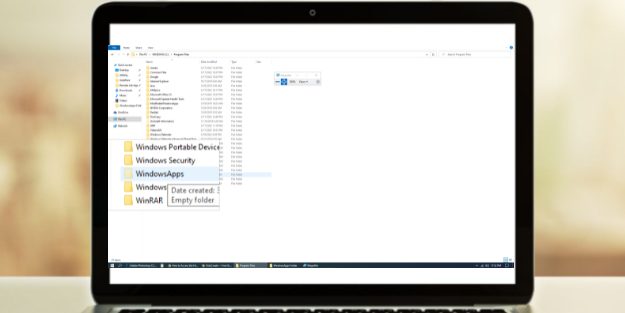
Der Ordner ist ein hochsicherer Ort innerhalb Ihres Windows OS-Installationsverzeichnisses und wird durch mehrere Sicherheitsebenen geschützt. Erstens können Sie den Ordner nicht sehen, es sei denn, Sie geben ihn wieder frei.
Zweitens haben normale Benutzer- und Systemadministrator-Benutzerkonten nicht die erforderlichen Dateizugriffsrechte, um auf den Ordner zuzugreifen oder seine Größe, Unterordner, Dateien usw. zu überprüfen. Microsoft hat die erforderlichen Rechte für das TrustedInstaller-Benutzerkonto reserviert, das ein Systemkonto ist.
TrustedInstaller steuert den Schreib- und Lesezugriff auf den WindowsApps-Ordner, so dass Windows Apps ohne Eingriffe des Benutzers reibungslos funktionieren können.
Was ist der Zweck des WindowsApps-Ordners?
Der Ordner WindowsApps ist das sichere Haus für alle Windows-Apps, die Sie installieren oder die mit der Werksversion Ihres Windows 10 oder 11 Betriebssystems geliefert werden. Hier sind die Anwendungsfälle für diesen Ordner:
Speichert UWP-Pakete
Wie die Programme und Programmdateien (x86) für normale Windows-PC-Software ist WindowsApps der Standardordner für alle Windows-Apps oder UWP-Pakete. Die Namenskonvention für die Unterordner ist jedoch anders als bei den Programmdateien.
Das Windows-Apps-Netflix hat zum Beispiel mehrere Ordner mit der folgenden Benennung: App-Name, Versionsnummer, CPU-Architektur (x64) und die Microsoft Store ID. Es gibt mehr als einen Ordner, um dieselbe App mit verschiedenen CPU-Architekturen zu unterscheiden.
Funktioniert als Windows Apps Sandbox
Herkömmliche Windows-Software, wie z.B. ein Datenwiederherstellungstool oder ein Computerproblemlöser, hat die Möglichkeit, Systemwerte außer Kraft zu setzen und sichtbare Änderungen im Windows-Ökosystem vorzunehmen. Deshalb gibt es Windows-Funktionen wie die Benutzerkontensteuerung (UAC), Benutzerkontenrechte und Windows Security, um sie in Schach zu halten.

Windows-Anwendungen können jedoch keine großen Änderungen am Betriebssystem vornehmen. Microsoft hat dies erreicht, indem diese Anwendungen im Ordner WindowsApps in einer Sandbox untergebracht sind. Diese Apps können nicht selbst auf Computerhardware oder Daten zugreifen und benötigen für alle Schritte Berechtigungen.
Benutzerfreundlichkeit
Die meisten Windows-Apps werden nicht wie herkömmliche Software mit ausführbaren Dateien geliefert. Stattdessen sind sie eine Kombination aus automatischen Befehlszeilenskripten und Java-Programmen. Für den Benutzer kann es eine Herausforderung sein, solche Anwendungen auszuführen.
Außerdem können Benutzer unwiderrufliche Änderungen an diesen Systemdateien vornehmen, ohne es zu wissen, wenn sie auf die Windows-Apps-Dateien zugreifen können. Aus diesem Grund zeigt Microsoft Windows Ihnen App-Symbole im Startmenü an und verbirgt alle Backend-Daten aus Sicherheits- und Komfortgründen.
Wie man auf den WindowsApps-Ordner zugreift
Es gibt mehrere Möglichkeiten, auf den WindowsApps-Ordner zuzugreifen. Die Schritte sind für die Betriebssysteme Windows 10 und Windows 11 identisch.
Verwendung des Task-Manager-Programms
Der Zugriff auf den WindowsApps-Ordner für eine bestimmte App über das Programm Task-Manager ist der einfachste Weg. Er erfordert auch weniger Aufwand. Allerdings müssen Sie die Ziel-UWP (Universal Windows Platform) oder Windows-App im Hintergrund ausführen, um auf ihren Ordner zuzugreifen. Hier sind die schnellen Schritte, die Sie auf Ihren Windows 11 pr 10 PCs ausführen können:
Schritt #1: Starten Sie die UWP-App oder Windows-App, für die Sie auf den Ordner WindowsApps zugreifen möchten. In dieser Anleitung ist es die WhatsApp-App. Sie können diese oder andere Apps wie Netflix, Instagram, Skype usw. ausprobieren.
Schritt #2: Um das Programm Task Manager zu starten, können Sie diese Tastenkombination drücken: Strg Umschalt Esc. Alternativ können Sie den Ordner Task Manager auch über die Suchleiste finden.
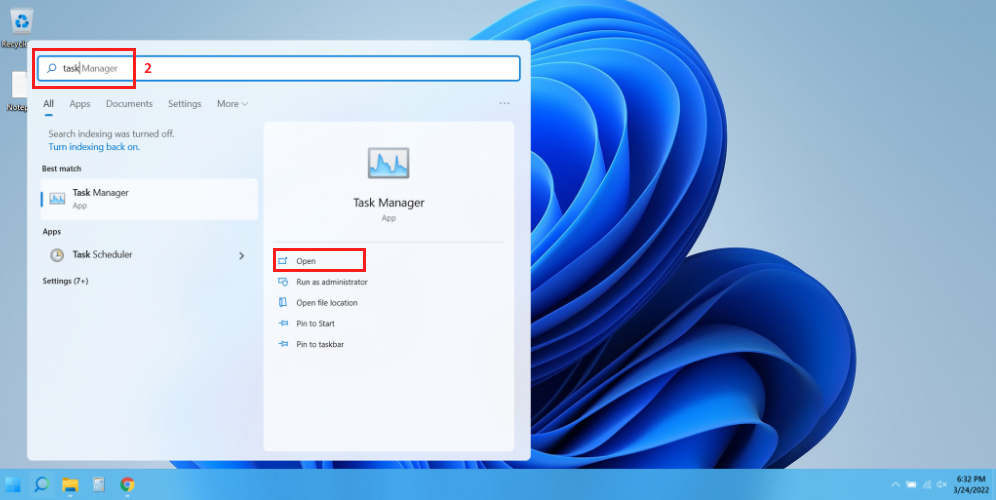
Schritt #3: Suchen Sie im Task-Manager nach dem Prozess der App, indem Sie die Liste durchblättern oder nach Namen sortieren.
Schritt #4: Klicken Sie auf den Dropdown-Pfeil neben dem Namen der App, um deren Prozesse zu erweitern. Wenn es keinen Pfeil gibt, fahren Sie mit dem nächsten Schritt fort.
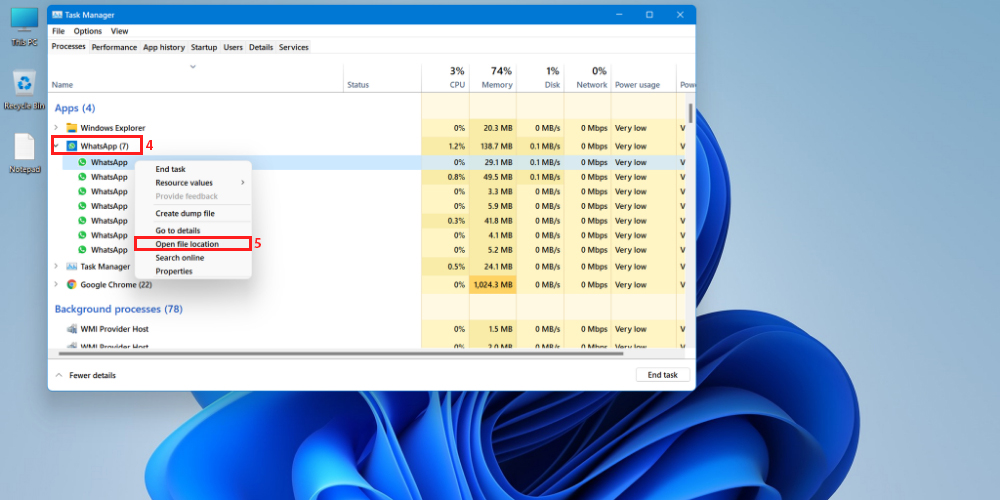
Schritt #5: Klicken Sie mit der rechten Maustaste auf das Symbol der App und wählen Sie aus dem folgenden Kontextmenü die Option Dateispeicherort öffnen.
Schritt #6: Der Windows Explorer führt Sie zum Unterordner “Sandboxed WindowsApps” für die Ziel-App. In diesem Fall ist es die WhatsApp-App.
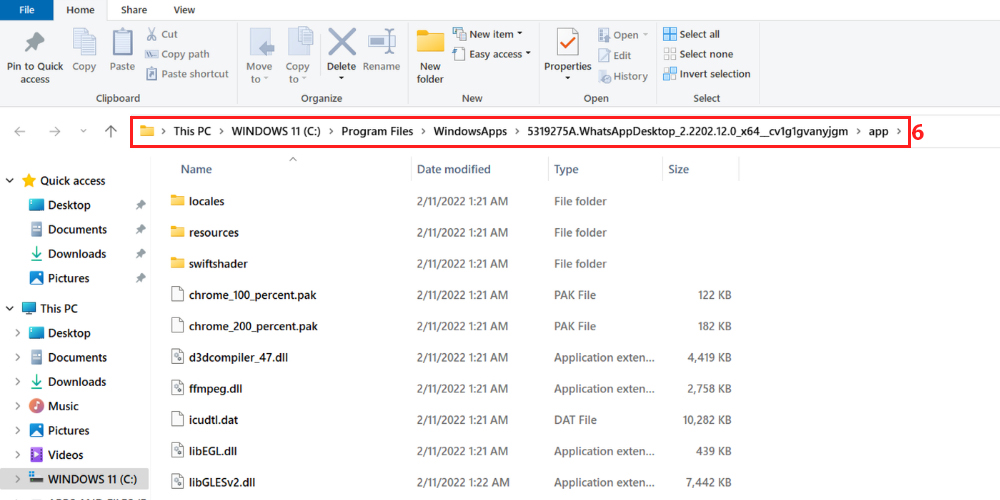
Wenn Sie über den Task-Manager auf den WindowsApps-Ordner zugreifen, erhalten Sie eine Anzeigeberechtigung. So können Sie beispielsweise alle Dateien und Ordner der UWP-App durchgehen und deren Größe überprüfen. Dieser Schritt ist sinnvoll, wenn Sie ein Backup der Dateien und Ordner der App erstellen möchten.
Bei diesem Vorgang können Sie keine Dateien aus dem Ordner WindowsApps löschen oder verschieben. Um Schreib- und Löschzugriff zu erhalten, müssen Sie einen der unten aufgeführten Schritte ausführen.
Verwendung des Windows Datei-Explorers
Der praktischste und benutzerfreundlichste Weg, um Zugriff auf den WindowsApps-Ordner zu erhalten, ist das Programm Windows File Explorer. Dieser Vorgang gibt Ihnen vollen Lese- und Schreibzugriff auf diesen Ordner. Sie können also jede gewünschte Änderung vornehmen.
Dieser Prozess ist auch umkehrbar, wenn Sie den Zugriff auf den WindowsApps-Ordner nach den gewünschten Änderungen wieder einschränken möchten. Die auf dem Datei-Explorer basierende Methode besteht aus zwei Phasen. In der ersten Phase müssen Sie den WindowsApps-Ordner wieder einblenden.
In der zweiten Phase müssen Sie exklusive Lese- und Schreibrechte für den Ordner erhalten, indem Sie die Eigentümerschaft des Ordners ändern. Standardmäßig hat Microsoft die Lese- und Schreibrechte dem Benutzerkonto TrustedInstaller auf Ihrem Windows 10/11 Computer zugewiesen. Lassen Sie uns nun ohne Umschweife die Kontrolle über den betreffenden Ordner übernehmen:
Schritt #1: Klicken Sie auf den Datei-Explorer in der Taskleiste, um das Fenster Dieser PC zu öffnen.
Schritt #2: Wählen Sie in der oberen Multifunktionsleiste Ansicht.
Schritt #3 : Im Menü Ansicht sehen Sie Optionen. Klicken Sie darauf.
Schritt #4: Klicken Sie nun auf die Option Ordner und Suchoptionen ändern, um das Fenster Ordneroptionen zu öffnen.
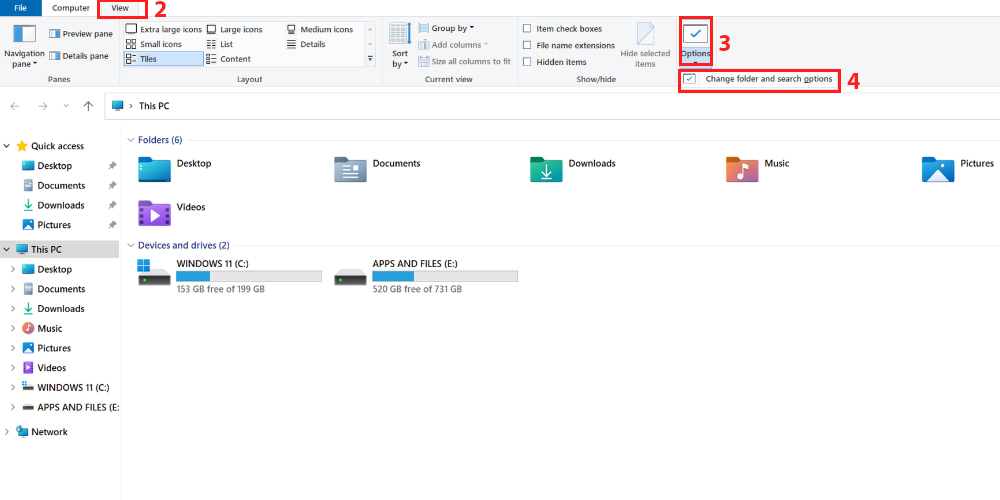
Schritt #5: Sie sehen drei Registerkarten im Fenster Ordneroptionen. Wählen Sie die mittlere, die Registerkarte Ansicht.
Schritt #6: Die Registerkarte Ansicht hat zwei Bereiche: Ordneransichten und Erweiterte Einstellungen.
Schritt #7: Im Bereich Erweiterte Einstellungen wählen Sie die Option Versteckte Dateien, Ordner und Laufwerke anzeigen.
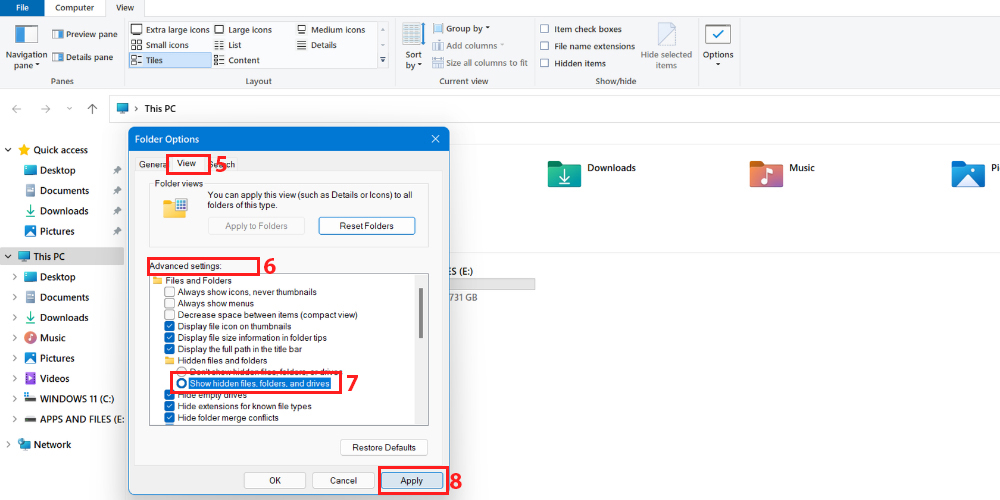
Schritt #8: Klicken Sie nun auf die Schaltfläche Übernehmen, um die Änderungen zu speichern.
Schritt #9: Wenn Sie den Ordner Programme im Installationsverzeichnis von Windows 11 aufrufen, sollten Sie nun den Ordner WindowsApps im ausgeblendeten Zustand vorfinden.
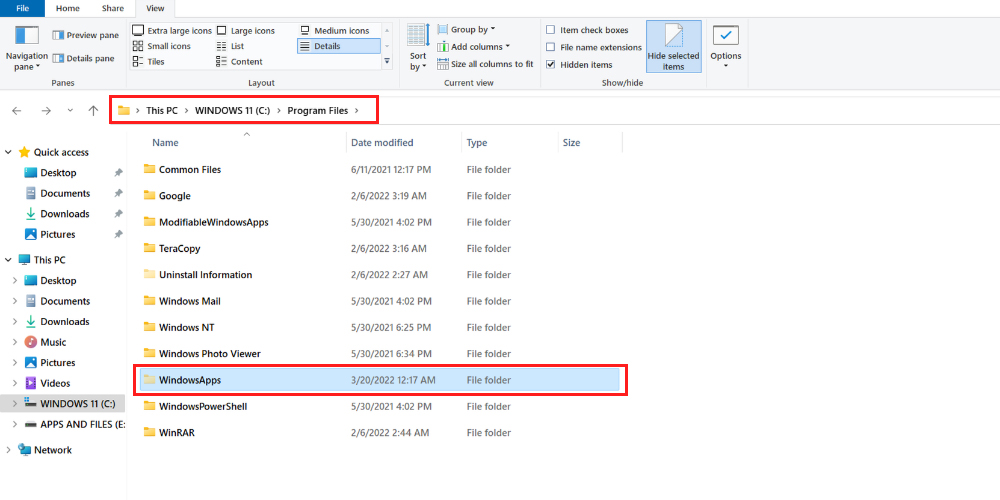
Der Ordner WindowsApps ist nun sichtbar. Aber Sie können noch nicht auf ihn zugreifen. Sie müssen manuell die Eigentümerschaft des Ordners übernehmen, um Lese- und Schreibzugriff zu erhalten.
Für die Änderung der Besitzverhältnisse benötigen Sie ein Benutzerkonto mit Administratorrechten. Wenn Sie ein Nicht-Administrator-Benutzer Ihres Computers sind, müssen Sie sich von diesem Konto abmelden. Melden Sie sich dann erneut mit dem Administratorkonto an.
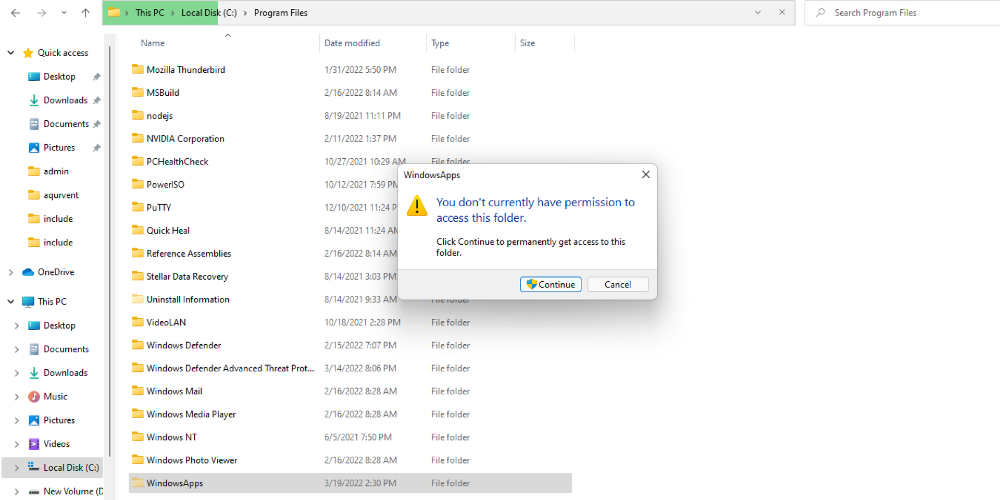
Sobald Sie das Windows-Benutzerkonto gewechselt haben, können Sie mit den folgenden Schritten zur Übertragung der Eigentümerschaft des Ordners WindowsApps fortfahren:
#1. Klicken Sie mit der rechten Maustaste auf den Ordner WindowsApps und klicken Sie auf Eigenschaften.
#2. Klicken Sie auf dem Bildschirm Eigenschaften auf die Registerkarte Sicherheit, um die erweiterten Optionen anzuzeigen. Klicken Sie auf Erweitert.
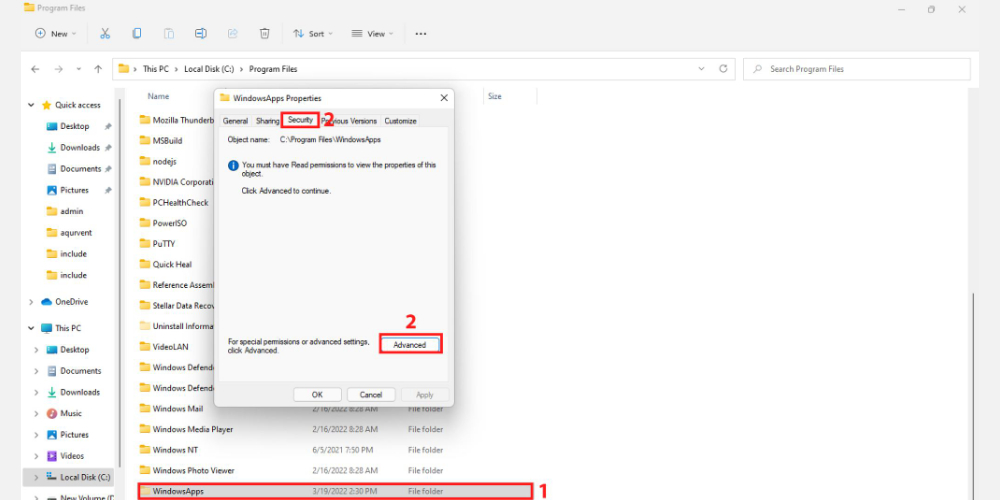
#3. Klicken Sie im Bildschirm Erweiterte Sicherheitseinstellungen für WindowsApps auf Ändern.
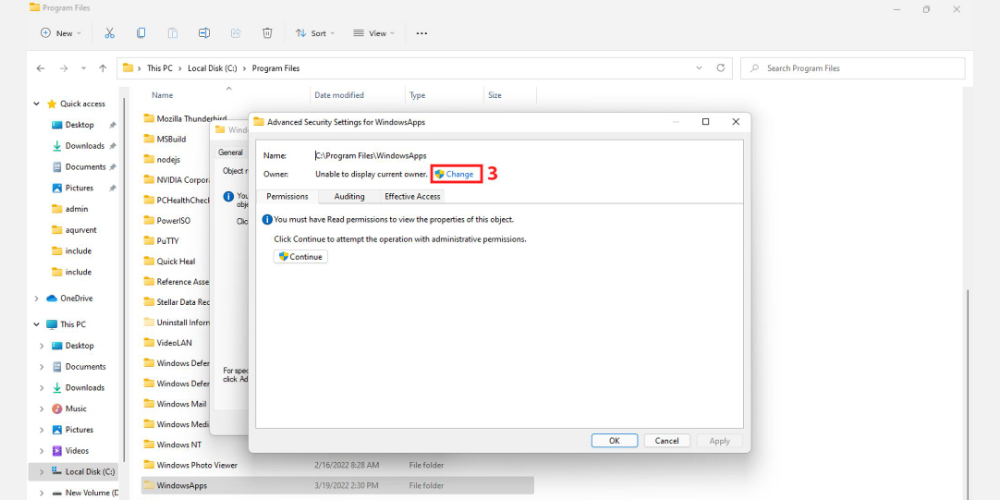
#4. Sie sehen den Bildschirm Benutzer oder Gruppe auswählen.
#5. Geben Sie in das Feld Objektname den Namen des Benutzerkontos auf Ihrem PC ein, das über administrative Rechte verfügt.
#6. Sie können den Namen des Benutzerkontos auch einfach in Kleinbuchstaben aufschreiben. Das System wird ihn automatisch erkennen. Sie müssen jedoch den richtigen Benutzernamen eingeben.
#7. Klicken Sie nun auf Namen prüfen, um die vollständige Adresse des Benutzerkontos einzutragen.
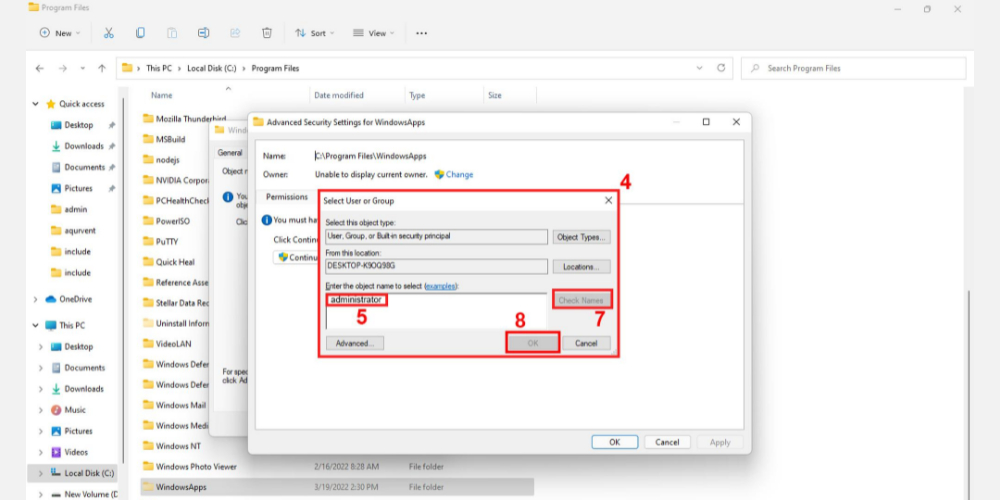
#8. Klicken Sie auf Ok, um die Änderungen zu übernehmen.
#9. Sie sehen nun den Namen Ihres Benutzerkontos im Fenster Erweiterte Sicherheitseinstellungen für WindowsApps.
#10. Unter dem Namen Ihres Benutzerkontos sehen Sie ein Kontrollkästchen für Eigentümer bei Untercontainern und Objekten ersetzen. Markieren Sie dieses Feld.
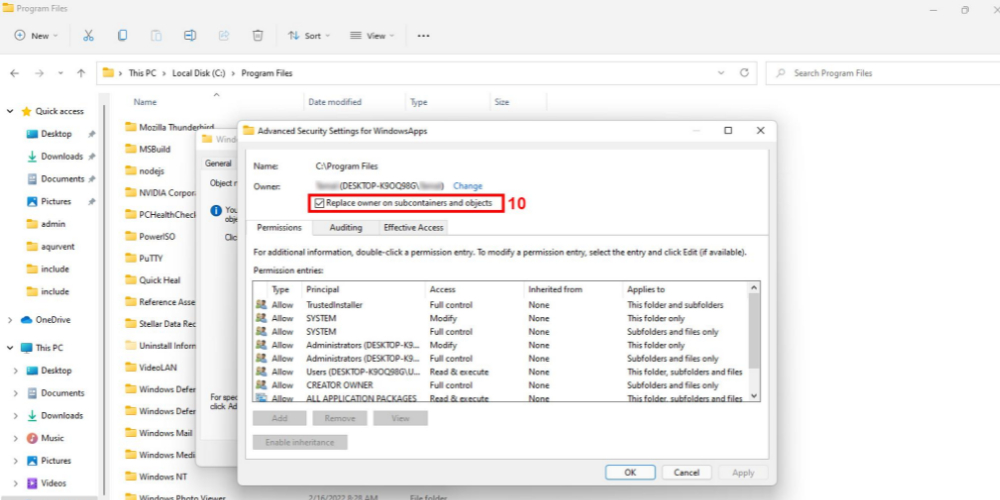
#11. Klicken Sie nun auf die Schaltfläche Übernehmen und auf Ok , um die Änderung des Besitzers einzuleiten.
#12. Sobald der Prozess abgeschlossen ist, klicken Sie in der folgenden Benachrichtigung auf Ok .
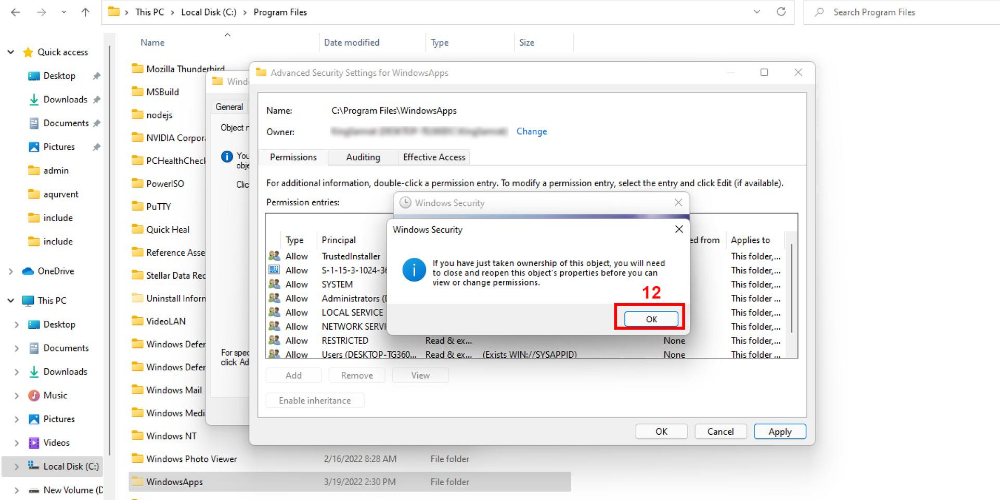
#13. Aktualisieren Sie Ihren PC und versuchen Sie erneut, auf den Ordner WindowsApps unter Programme zuzugreifen, indem Sie auf ihn doppelklicken.
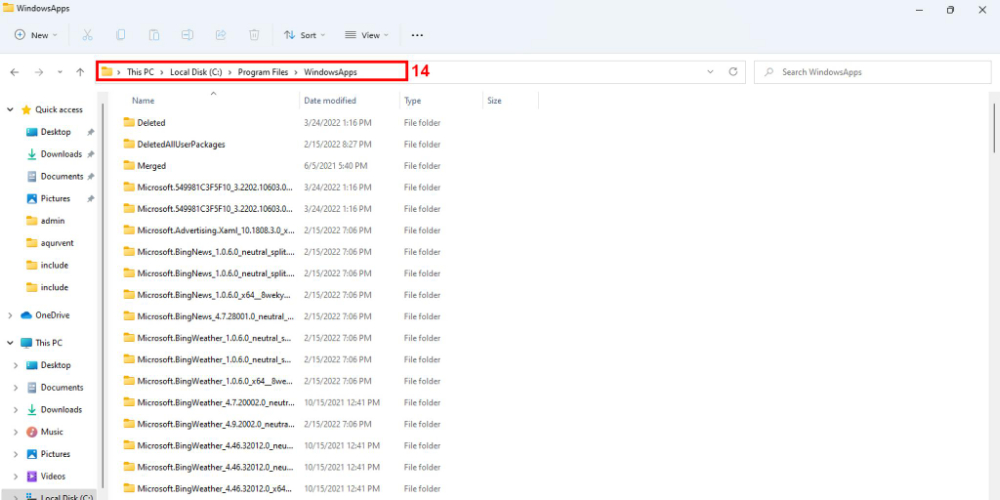
#14. Sie erhalten vollen Zugriff auf den Ordner mit Lese- und Schreibrechten.
Sie können nun Dateien aus dem WindowsApps-Ordner verschieben oder löschen, wenn Sie den WindowsApps-Ordner mit dem oben erwähnten Verfahren in Besitz genommen haben. Seien Sie jedoch vorsichtig, wenn Sie Änderungen in den Unterordnern vornehmen. Denn wenn Sie wichtige App-Dateien löschen, funktioniert die betreffende Windows-App möglicherweise nicht mehr.
Dieser Schritt ist besonders nützlich, wenn Sie Speicherplatz freimachen müssen. Wenn Sie bestimmte Windows-Anwendungen nicht mehr verwenden oder deinstalliert haben, können Sie deren Backend-Dateien aus dem Ordner WindowsApps löschen, um Speicherplatz zu sparen.
Windows Powershell verwenden
Das auf dem Windows Datei-Explorer basierende Verfahren zum Ändern der Besitzverhältnisse für den Ordner WIndowsApps ist etwas kompliziert. Sie müssen die Schritte korrekt ausführen, sonst verlieren Sie wertvolle Zeit.
Es gibt einen einfachen und automatisierten Prozess, den Sie auch mit der Windows Powershell ausprobieren können. Dabei handelt es sich um ein robustes Konfigurations- und Aufgabenautomatisierungsprogramm für Windows. Alle Windows-Betriebssystemversionen seit Windows 7 werden mit diesem Programm ausgeliefert.
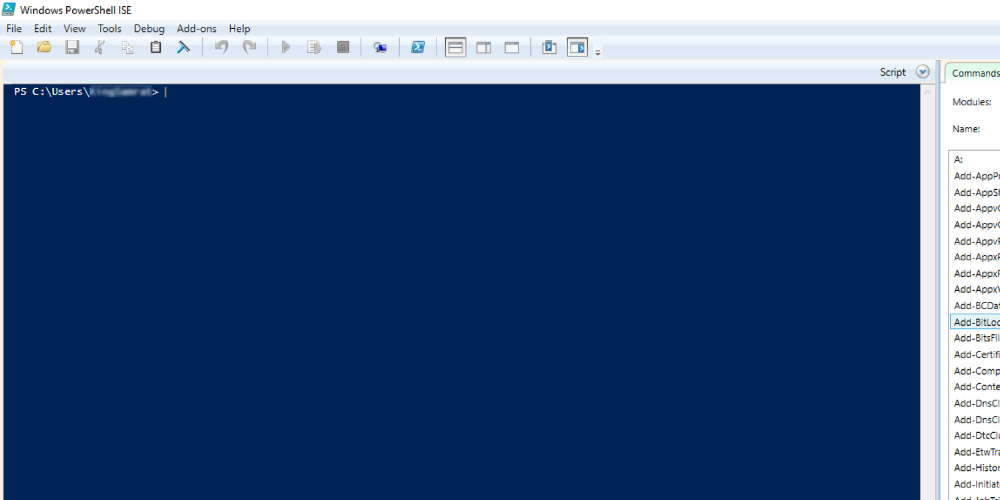
Daher können Sie diesen Prozess anwenden, um den Besitz des Zielordners sowohl auf Windows 10 als auch auf Windows 11 Computern zu übernehmen. Sie müssen auch keine versteckten Dateien, Ordner und Laufwerke wieder einblenden.
In Situationen, in denen Sie es nicht riskieren können, die versteckten Windows-Systemdateien freizugeben, ist die Powershell-basierte Methode eine perfekte Wahl. Im Folgenden finden Sie die Schritte zur Ausführung eines Powershell-Befehls, der Ihnen die erforderlichen Berechtigungen für den Zugriff auf den Ordner WindowsApps und dessen Änderung zuweist:
Schritt #1: Klicken Sie auf die Lupe Ihrer Windows 11 Suche.
Schritt #2: Geben Sie Powershell ein und warten Sie, bis die App angezeigt wird.
Schritt #3: Sie sehen die Windows Powershell App auf der rechten Seite der Suchkonsole.
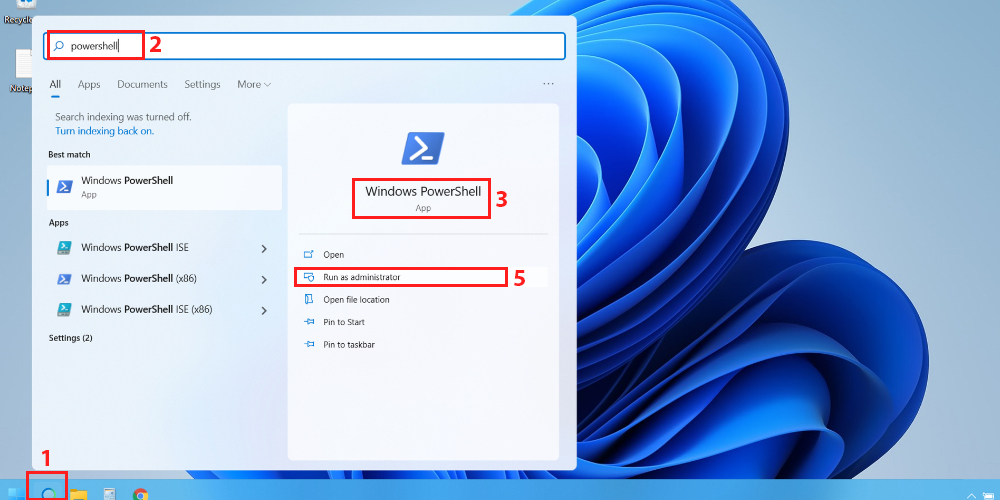
Schritt #4: Die App zeigt Optionen wie Öffnen, Als Administrator ausführen, Dateispeicherort öffnen, etc.
Schritt #4: Klicken Sie auf Als Administrator ausführen, um das Programm zu öffnen.
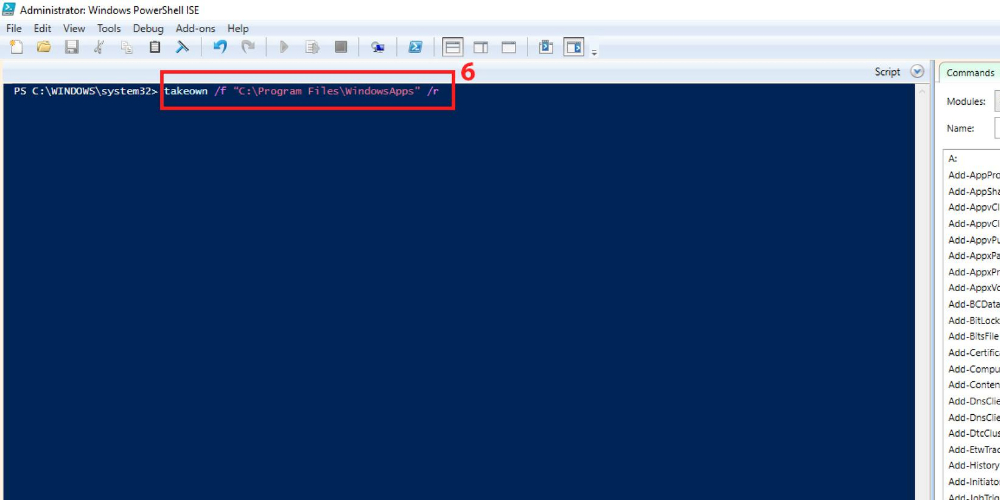
Schritt #6: Sobald das Programm gestartet ist, führen Sie den folgenden Befehl aus. Sie können den folgenden Befehl kopieren und unverändert in die Powershell einfügen und die Eingabetaste drücken.
takeown /f "C:\Programmdateien\WindowsApps" /rSchritt #7: Der Powershell-Befehl takeown stellt die Eigentumsrechte an Dateien oder Ordnern für den Systemadministrator wieder her. Fortgeschrittene Benutzer verwenden diesen Befehl, um die Eigentumsübertragung für Batch-Dateien zu erleichtern.
Schritt #8: Nach der takeown-Syntax müssen Sie den Parameter /f verwenden, um den Datei-, Ordner- oder Verzeichnisnamen anzugeben.
Schritt #9: Der abschließende Parameter /r weist Powershell an, das Eigentum an allen Dateien und Unterverzeichnissen an den Administrator zu übertragen.
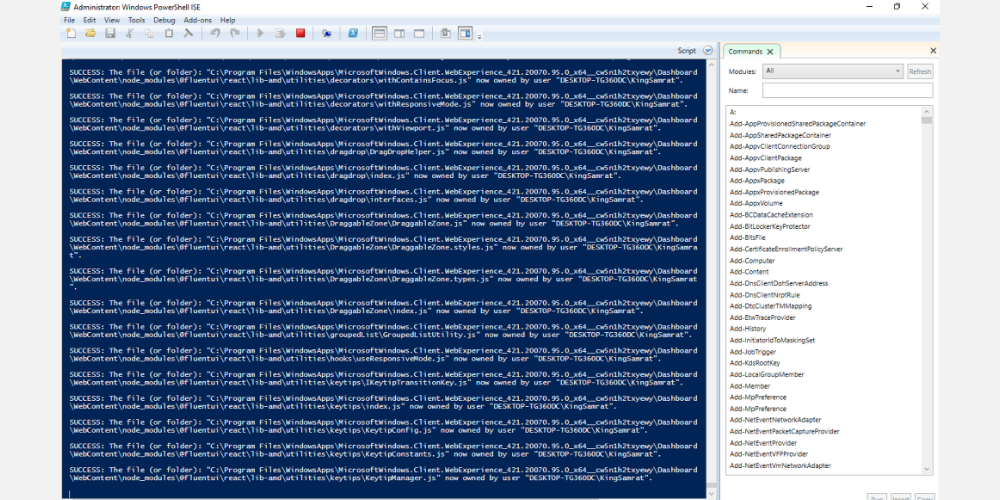
Schritt #10 : Powershell wird einige Zeit benötigen, um den Besitz des Ordners WindowsApps und dessen Inhalt auf Ihr Administrator-Benutzerkonto zu übertragen.
Schritt #11: Ein blinkender Cursor wird angezeigt, wenn der Vorgang abgeschlossen ist.
Der Zugriff, den Sie durch die Ausführung des obigen Prozesses erhalten, ist ähnlich wie bei der auf dem Windows Datei-Explorer basierenden Methode. Sie haben gerade den Prozess automatisiert und das Verstecken von Systemdateien eliminiert. Jetzt können Sie Backups erstellen, Speicherplatz freimachen oder Änderungen an den Backend-Dateien der Windows-Anwendungen vornehmen.
Letzte Worte
Jetzt, da Sie den Ordner WindowsApps genau kennen, können Sie Änderungen in Ihrem Windows 10 oder 11 Betriebssystem verantwortungsbewusst vornehmen. Bevor Sie Dateien aus diesem Ordner löschen, müssen Sie den Ordner in- und auswendig kennen, damit Sie keinen fatalen Fehler machen, der das gesamte Betriebssystem beschädigen könnte.
Sollten Sie Probleme mit Windows 10 haben und einige automatische Tools zur Lösung dieser Probleme benötigen, können Sie sich diese 7 Reparatur-Tools zur Lösung von Windows 10-Problemen ansehen.

