A pesar de que existían otras aplicaciones de videoconferencia, Zoom ganó una inmensa popularidad; la facilidad de uso que ofrecía a los usuarios finales fue la única razón que lo motivó.
Puede parecer que Zoom Meetings salió de la nada para salvar el día cuando la terrible pandemia golpeó al mundo. Pero le sorprenderá saber que se lanzó allá por 2013.
Al igual que sus competidores, este software de videoconferencia fue aclamado como un héroe cuando la COVID-19 empezó a extender sus alas y la gente tuvo que quedarse en sus casas mientras se imponían cierres patronales en todo el mundo.
En tiempos tan angustiosos, los profesionales tuvieron que trabajar a distancia y utilizar las videollamadas como medio de colaboración con los miembros de su equipo.
Los desarrolladores de Zoom trabajaron profusamente para ofrecer varias características bien pensadas que permitieran a los miembros del equipo comunicarse cara a cara desde la comodidad de sus hogares y mejorar sus reuniones virtuales.
Funciones de mejora de las reuniones de Zoom
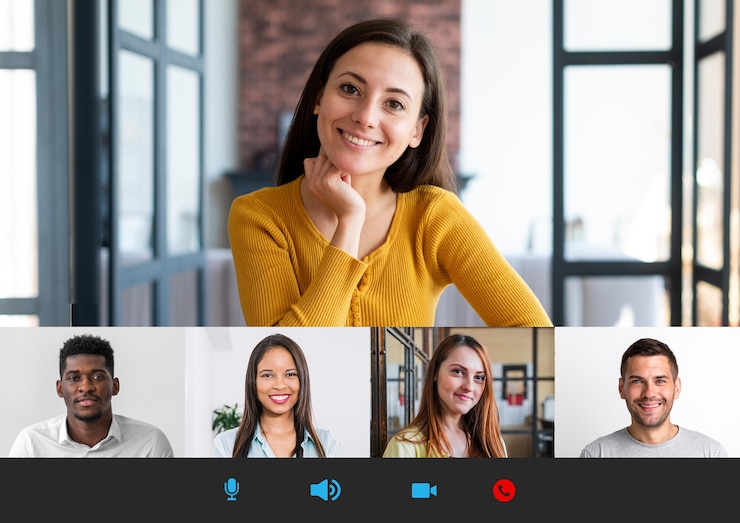
Zoom no ha escatimado esfuerzos para dotarse de las funciones más avanzadas y ha realizado mejoras notables en las reuniones virtuales introduciendo varias características intrigantes para mejorar el fondo. Algunas de ellas son las siguientes
Vista inmersiva en segundo plano
Lo que más me intrigó fue la función de vista inmersiva que hace que todos los miembros del equipo que asisten a la reunión aparezcan en un mismo fondo virtual. Desde aulas a salas de juntas, la vista inmersiva da la percepción de que todos están reunidos en el mismo lugar y no trabajando a distancia.
Cancelación del ruido de fondo
Los sonidos no deseados de fondo son un defecto del trabajo a distancia ampliamente aceptado por varios profesionales. Gracias a esta nueva función de Zoom, puede ajustar la configuración de audio para mantener a raya los ruidos de fondo en su transmisión de audio.
Fondo virtual utilizando PowerPoint
Zoom permite a los participantes utilizar diapositivas de PowerPoint como Fondo Virtual mientras realizan una presentación de PowerPoint durante la reunión. Cuando está activada, su presentación se presenta a los participantes y le permite superponer una imagen suya con cámara web en la esquina.
Utilizar fondos virtuales
La función más útil de Zoom Meetings es cambiar el entorno por fondos virtuales. Es posible utilizar una imagen estática o un vídeo como fondo mientras asiste a una reunión virtual en Zoom.
Esta función ofrece los mejores resultados si utiliza una pantalla verde detrás de usted y garantiza una iluminación uniforme en la sala. De esta forma, Zoom podrá diferenciar fácilmente entre el asistente y su fondo.
Difuminar el fondo en una llamada con Zoom
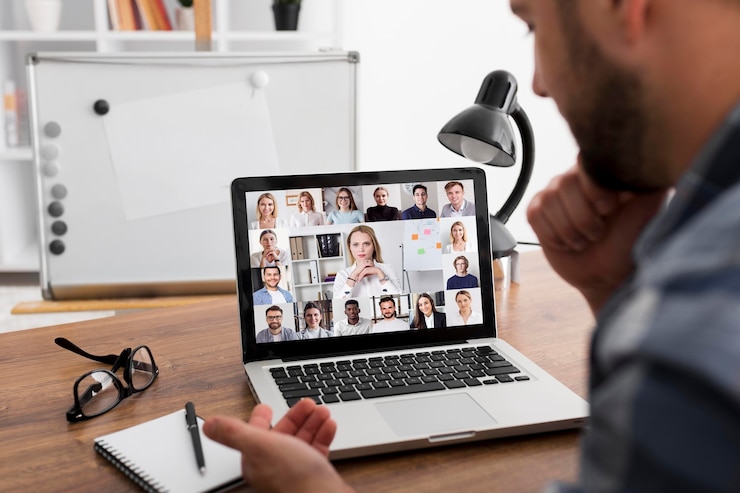
Difuminar el fondo es quizá la función más cómoda que encontrará en Zoom, y créame, cuando empiece a utilizarla, no habrá vuelta atrás. Cuando está activada, esta función oscurece su fondo, incluyendo a todos y todo lo que hay detrás de usted, manteniéndole a usted en el punto de mira.
¿Por qué querría alguien difuminar el fondo durante las reuniones virtuales? La respuesta es sencilla: para ahorrarse la vergüenza de que su entorno no esté presentable.
Al colaborar a través de una llamada con zoom, usted y sus fondos se hacen visibles para los demás participantes cuando la opción de vídeo está activada. Si no puede añadir un fondo virtual personalizado o no le parece la opción adecuada, basta con difuminar su entorno para mantener la privacidad necesaria.
Imagine lo incómodo que resulta dejar que sus compañeros de trabajo vean el desorden que hay detrás de usted o descubrir que está en una cafetería tomando un café. Por ello, difuminar el fondo es un truco inteligente para mantener la profesionalidad y la privacidad.
Como es evidente, Zoom está equipado con una amplia gama de funciones, como el desenfoque del fondo, pero muchas de ellas están ocultas en la sección de ajustes y requieren indagar mucho. Por ello, hemos decidido explicar el procedimiento para desenfocar el fondo en Zoom Meetings en diferentes dispositivos y escenarios.
Requisitos previos para utilizar la función de desenfoque del fondo
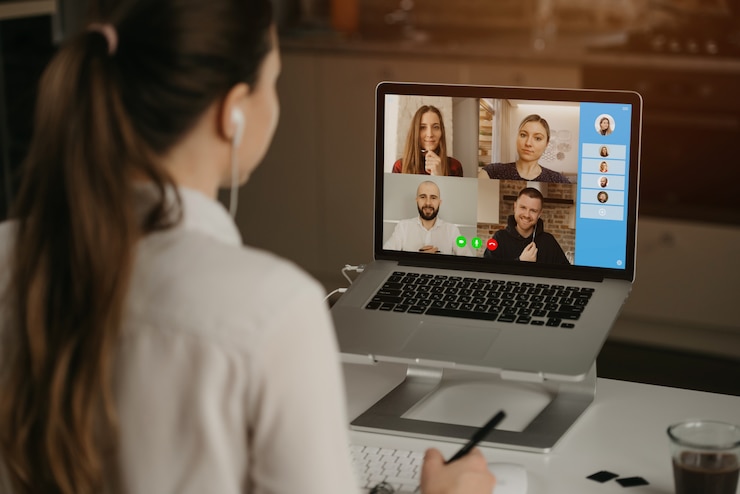
Activar la función de fondo difuminado en la aplicación Zoom no supone ningún esfuerzo. Sin embargo, debe cumplir algunos requisitos de software. Vayamos directamente a ellos.
Según lo notificado por Zoom Meetings, deberá actualizarse a las siguientes versiones para desenfocar el fondo en Zoom.
Cliente de escritorio de Zoom
- Windows: 5.5.0 (12454.0131) o superior
- macOS: 5.5.0 (12467.0131) o superior
Aplicación móvil de Zoom
- Android: 5.6.6 (2076) o superior
- iOS: 5.6.6 (423) o superior
Sólo podrá utilizar los fondos difuminados si la función de fondos virtuales está activada en Zoom. Estos son los pasos para hacerlo
Acceda a Zoom en un navegador web e inicie sesión en su cuenta de Zoom proporcionando las credenciales de inicio de sesión.
Elija la opción Configuración en la sección personal del panel izquierdo.
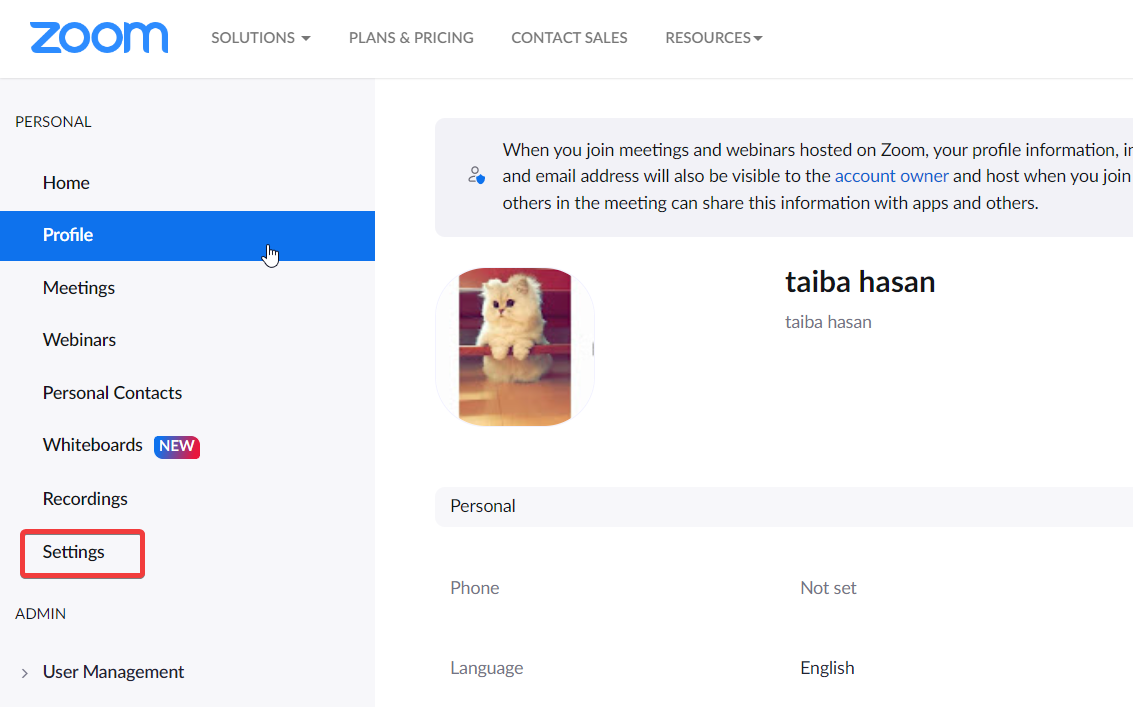
En la pestaña Reuniones, elija la opción En reunión (Avanzado ).
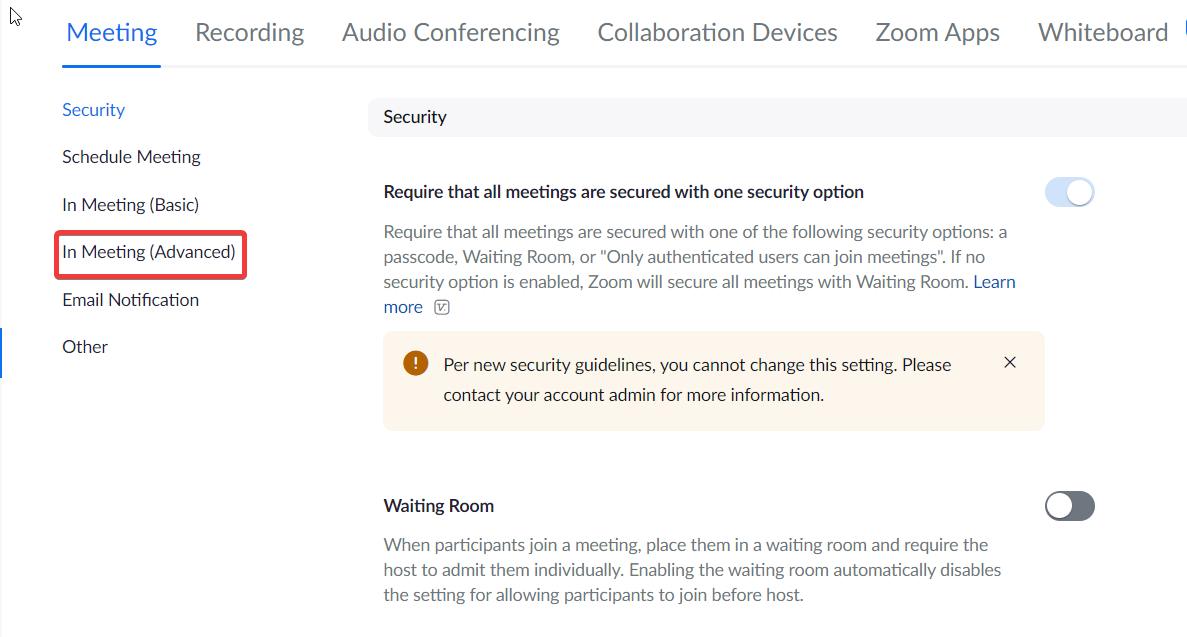
Aquí, busque la opción Fondo virtual y mueva su interruptor a la posición Activado.
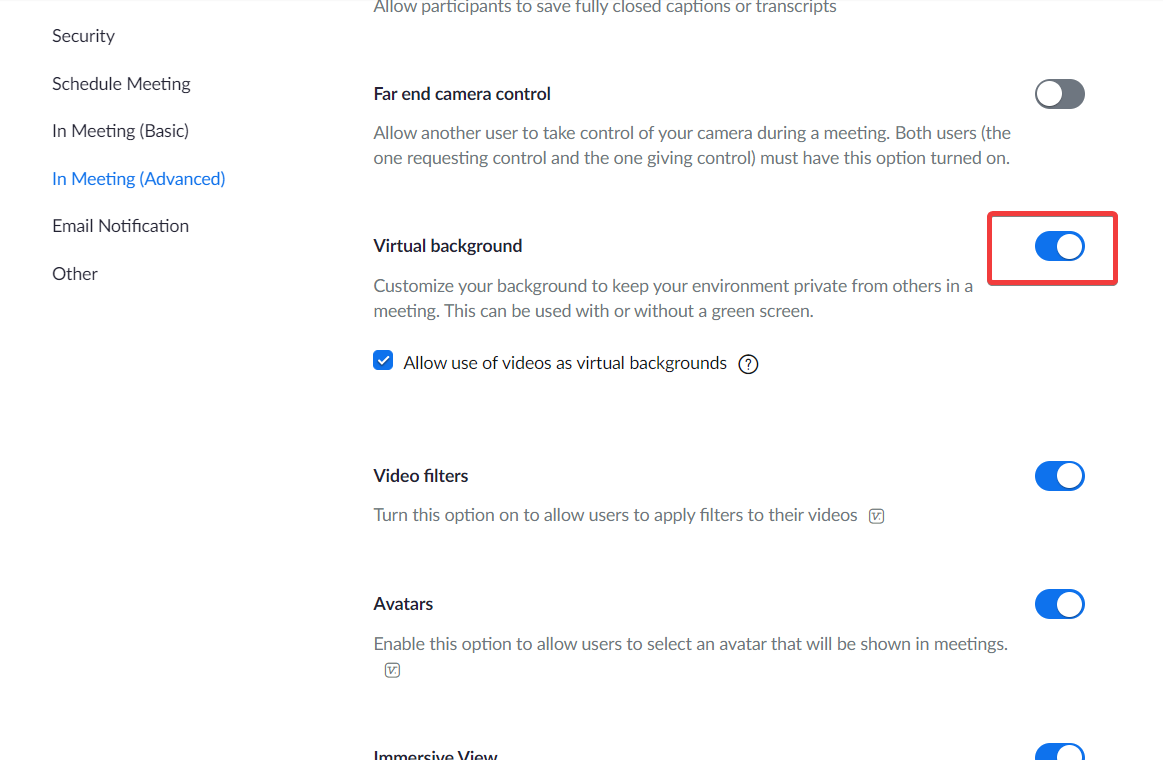
Ahora que cumple los requisitos mínimos, veamos cómo difuminar el fondo en diferentes escenarios.
Cómo desenfocar el fondo en el escritorio
Es posible activar la función de desenfoque del fondo antes de iniciar la reunión con zoom y mientras ésta se desarrolla. A continuación se indican los pasos para hacerlo.
Difuminar el fondo antes de entrar en una reunión
Inicie el cliente de escritorio de Zoom e inicie sesión con sus credenciales.
Haga clic en el icono de engranaje situado debajo de la imagen de perfil en la parte superior derecha.
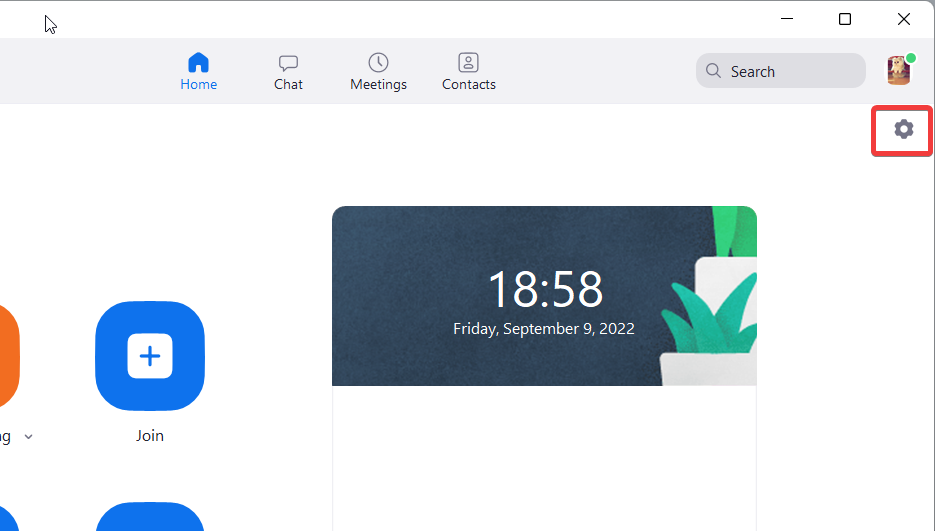
Elija Fondos y filtros en el panel izquierdo.
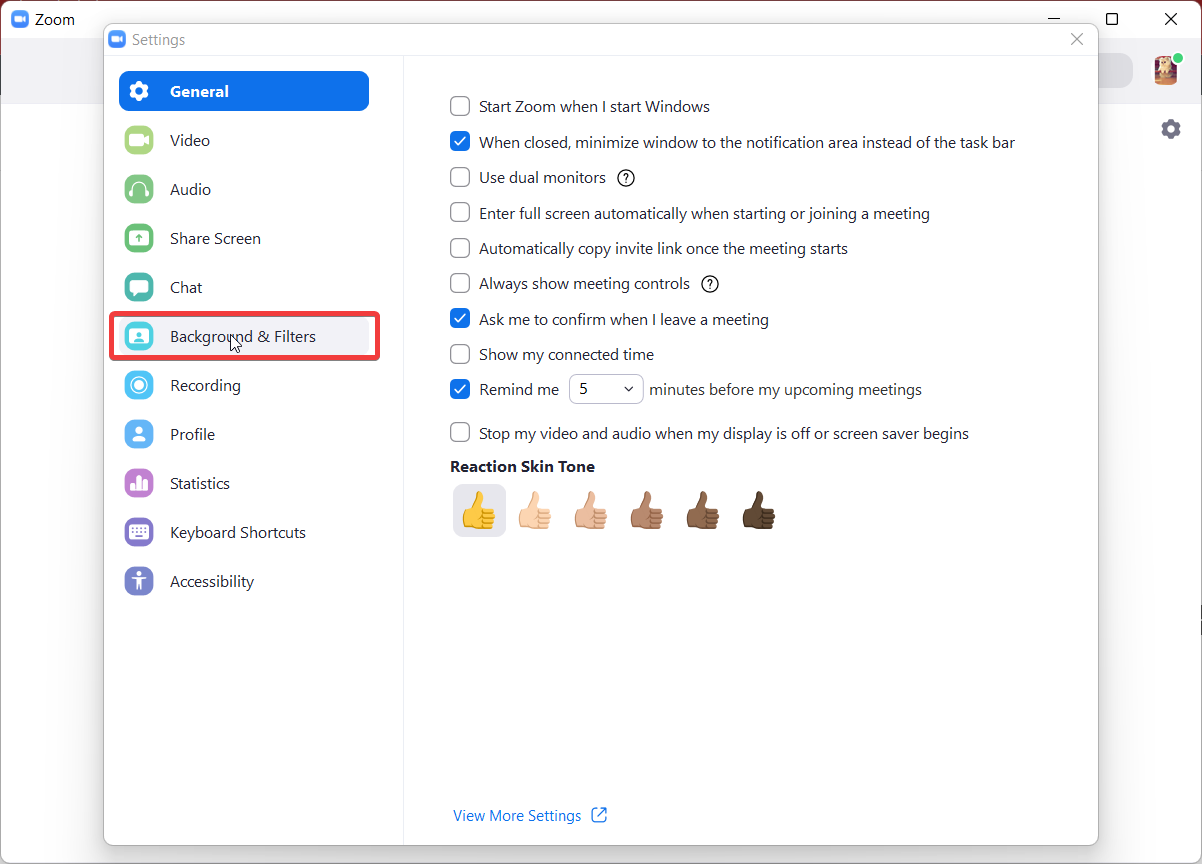
En la sección Fondos virtuales, elija Desenfocar.
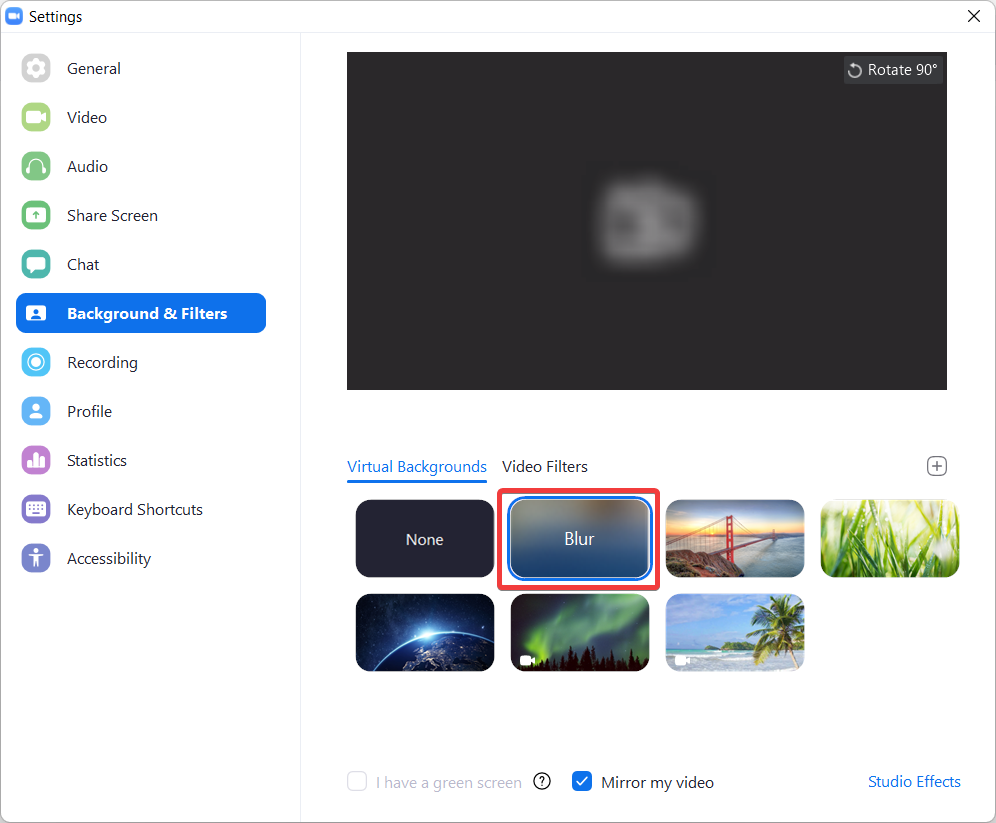
Ahora únase a la reunión y Zoom difuminará su entorno.
Difuminar el fondo durante la reunión
Si se olvida de desenfocar el fondo antes de unirse a la reunión, no hay por qué alarmarse. Es posible difuminar el fondo incluso después de que la reunión haya comenzado.
Mientras asiste a la reunión, busque la opción Detener vídeo en la barra de ajustes inferior.
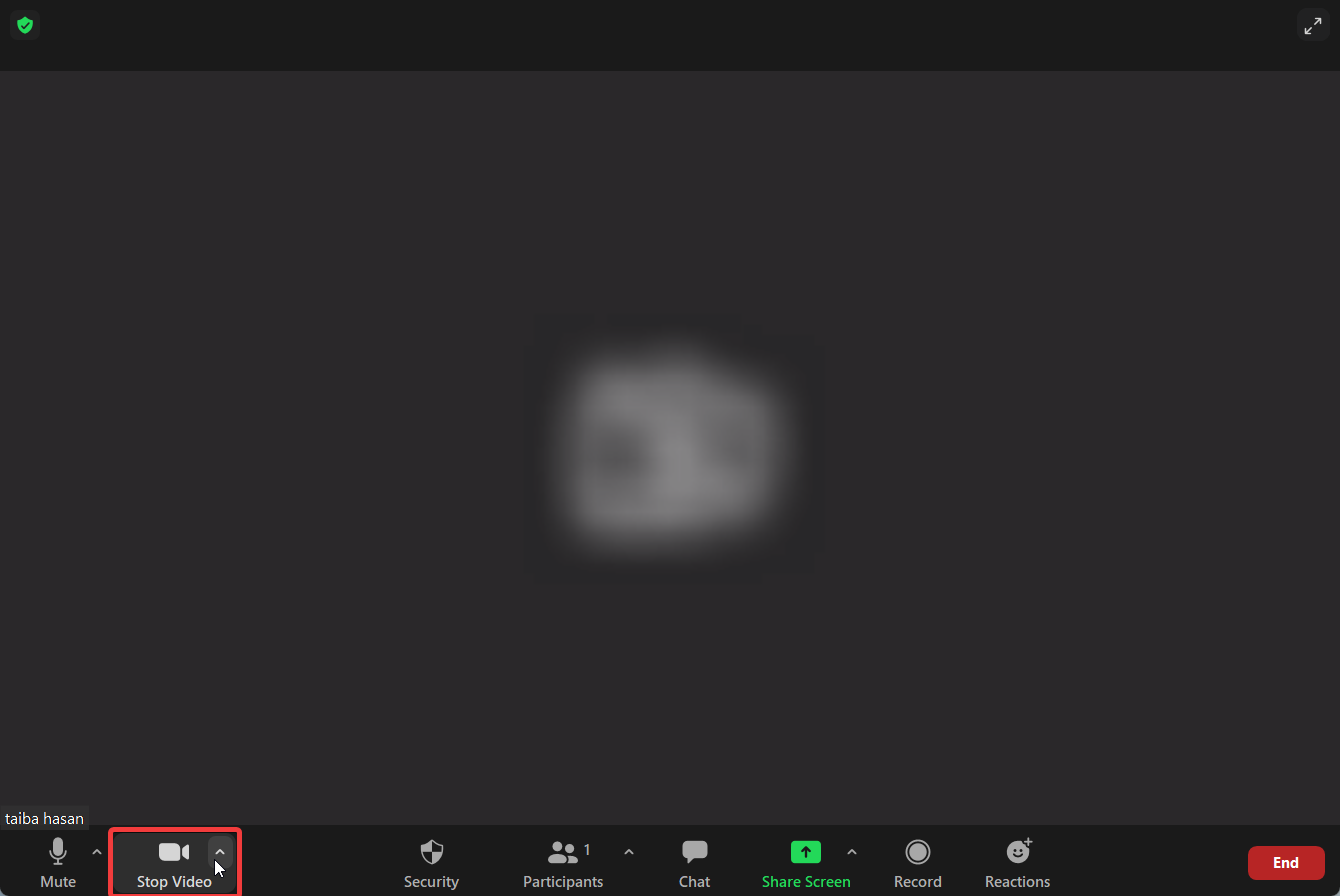
Haga clic en el cheurón que apunta hacia arriba para acceder al menú desplegable y elija la opción Ajustes de vídeo.
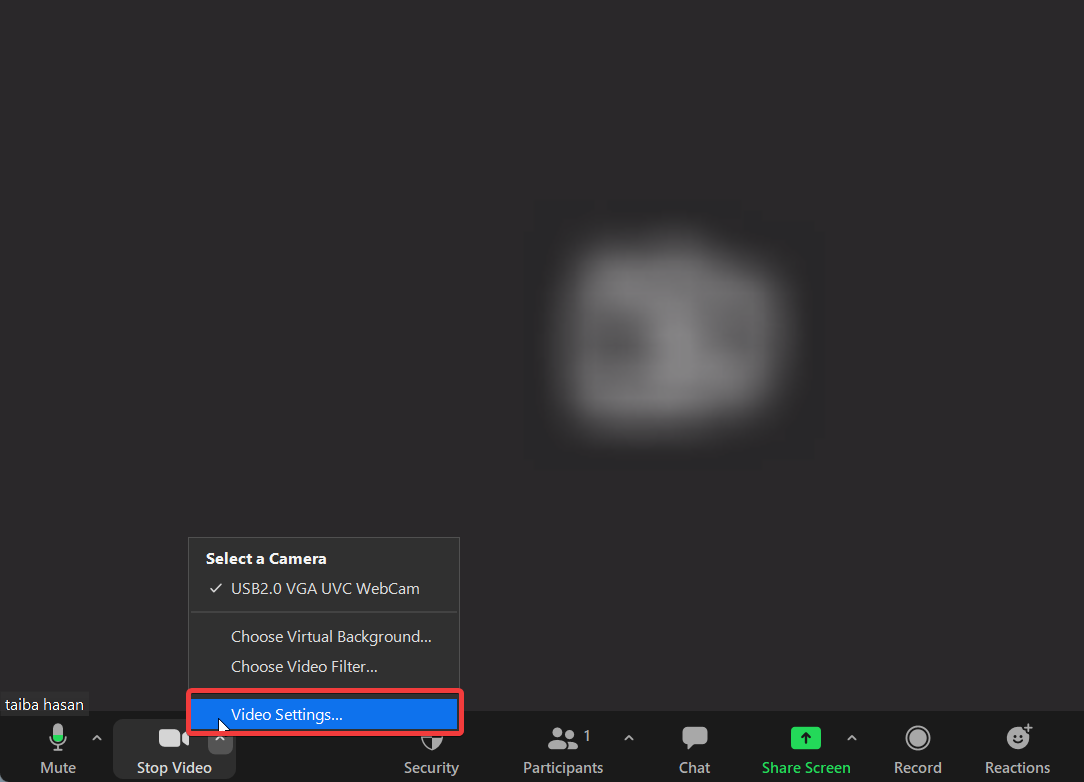
Ahora accederá a los Ajustes de zoom. Elija Fondos y filtros en el panel izquierdo y seleccione la opción Desenfocar.
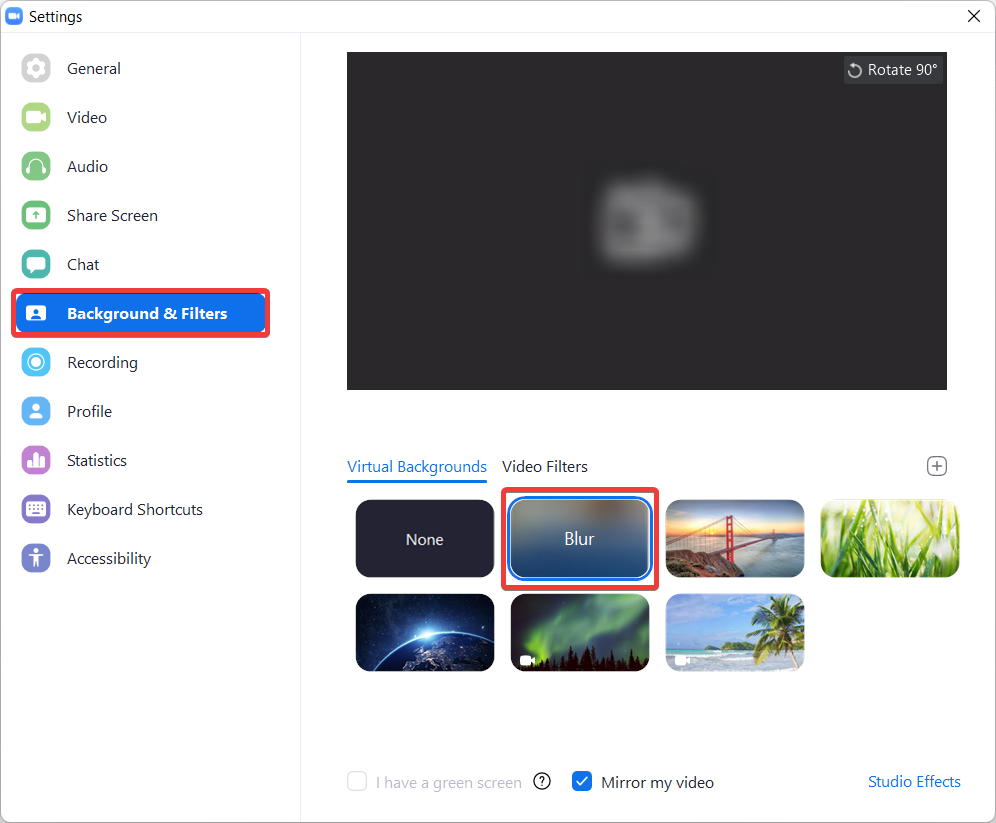
Cómo difuminar el fondo en Android o iPhone
Veamos ahora cómo puede difuminar el fondo en la aplicación Zoom. A diferencia del cliente de escritorio, sólo puede activar esta función después de unirse a la reunión de Zoom.
Acceda a la aplicación Zoom en su smartphone.
Mientras asiste a la reunión, pulse el icono Ellipsis para acceder a Más ajustes.
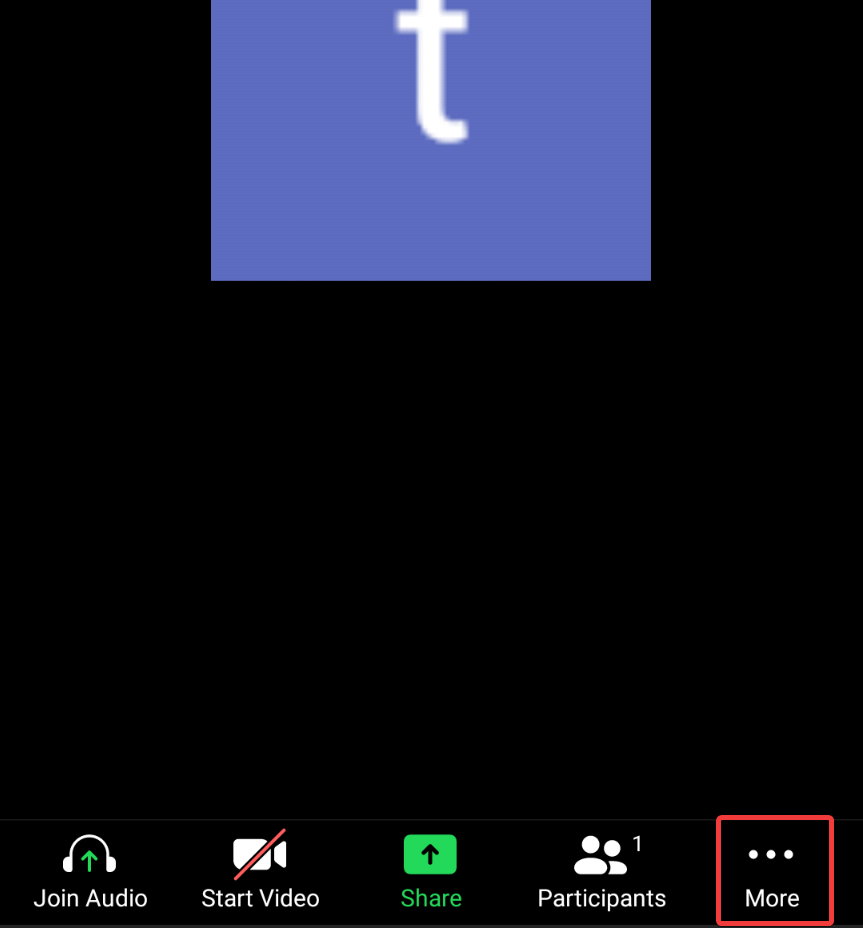
Elija la opción Fondo y efectos en Android y Fondo y filtros en la aplicación iOS.
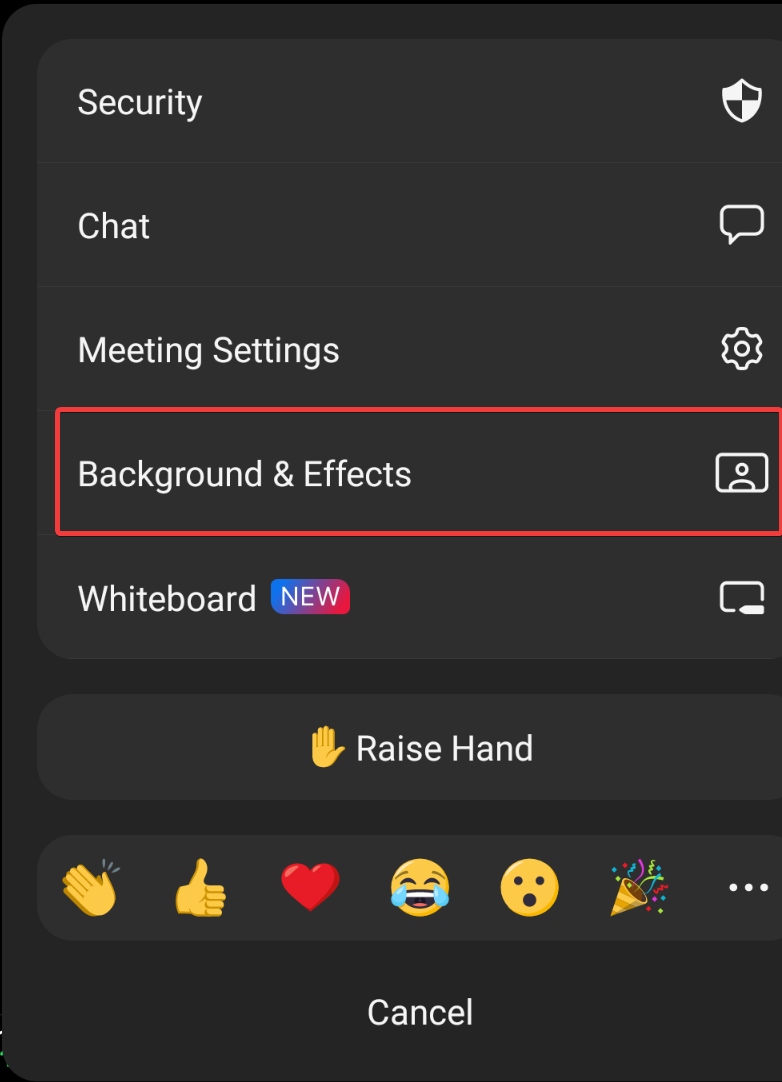
Pulse la opción Desenfocar situada bajo Fondos virtuales.
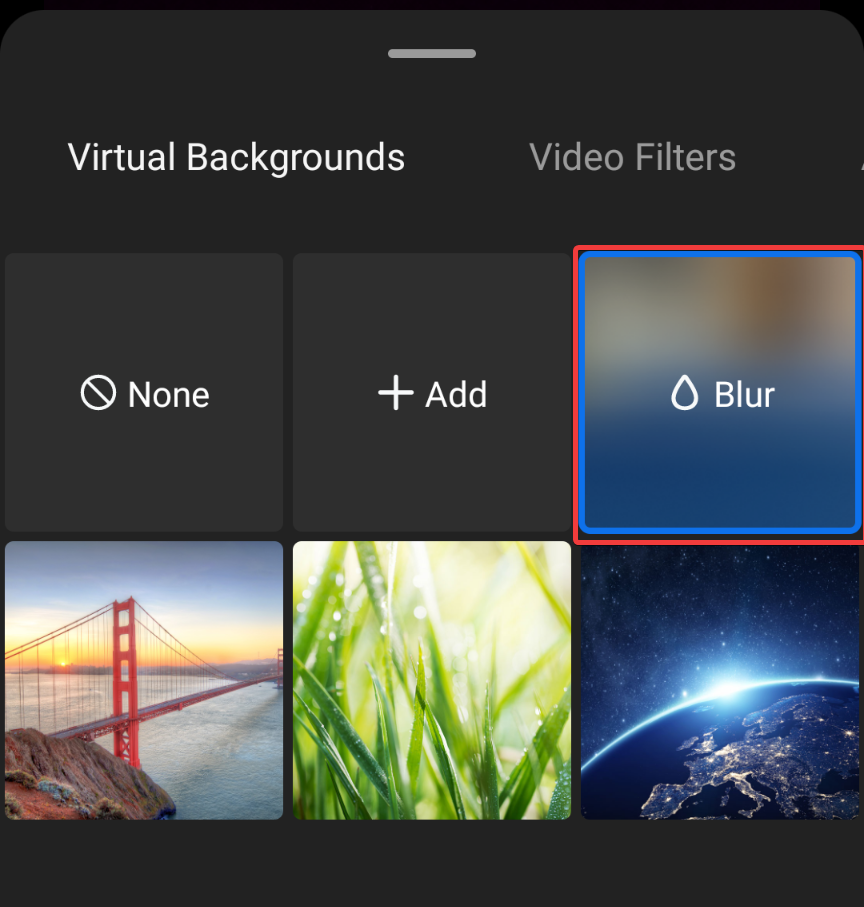
Su fondo aparecerá borroso para los participantes que asistan a la reunión. ¡Y así es como se difumina el fondo en Zoom!
¿Qué hacer si el desenfoque de fondo no funciona?
Si el desenfoque de fondo no funciona correctamente durante una conversación con Zoom, puede pensar en algunas opciones para solucionar el problema:
- En primer lugar, asegúrese de que su dispositivo es compatible y de que la aplicación Zoom está actualizada antes de continuar. Puede ser necesaria una actualización del software, así que compruebe los requisitos de su sistema.
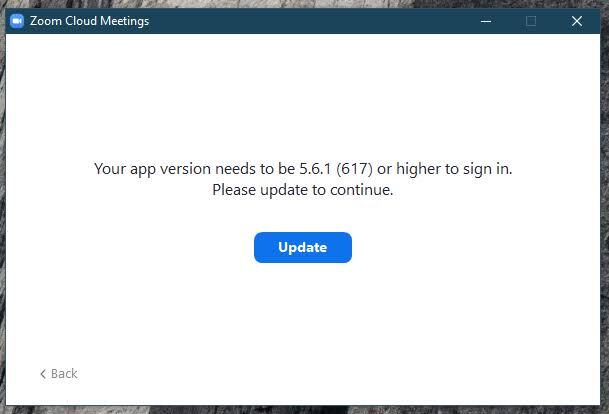
- En segundo lugar, seleccione «Fondoy efectos» en«Ajustes de vídeo» tras hacer clic en la flecha hacia arriba situada junto al botón«Detener vídeo» durante la llamada Zoom.
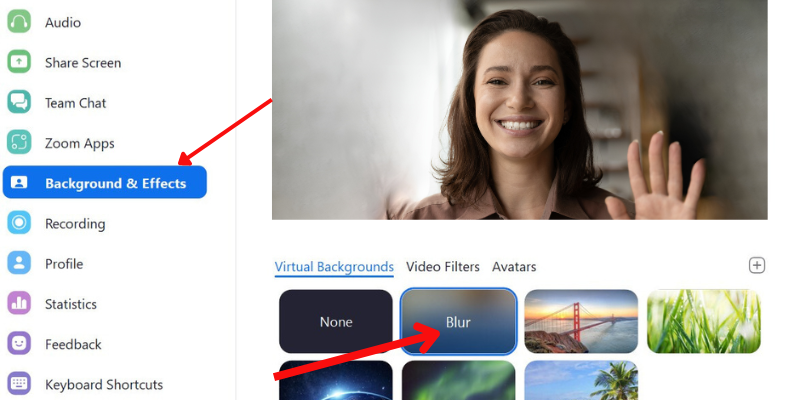
- Compruebe que la opción «Fondo virtual» está seleccionada en esta ventana. Utilice una pantalla verde real detrás de usted si el desenfoque sigue sin funcionar. Esto puede aumentar el efecto de desenfoque y la detección del fondo.
Por último, pero no menos importante, si el problema persiste, piense en ponerse en contacto con el servicio de asistencia de Zoom o en los foros de la comunidad para obtener instrucciones detalladas adaptadas a su configuración de hardware y software.
Últimas palabras
Esperemos que ahora tenga una idea clara sobre cómo difuminar el fondo de la reunión en el cliente de escritorio y la aplicación móvil de Zoom.
Puede utilizar esta función para ocultar un entorno desordenado o evitar revelar información personal accidentalmente mientras asiste a reuniones virtuales. Después de todo, con el trabajo a distancia convirtiéndose en la norma, ¡es inevitable que su zona de reunión no esté siempre en un entorno de oficina!
A continuación, ¡plantillas de actas de reuniones para una planificación sin complicaciones y una ejecución perfecta!

