Probablemente ya sepa que, en algún momento, los componentes de hardware de su PC se desgastarán. Sin embargo, ¿cuándo ocurrirá eso y cuál es su estado en este momento?
Necesita hacer un seguimiento de la salud de su PC para evitar sorpresas desagradables. Su PC podría dejar de funcionar de repente cuando necesita utilizarlo o, lo que es peor, perder datos importantes si el dispositivo de almacenamiento se daña. Para evitar una experiencia así, debe mantener un control sobre la salud de los componentes de hardware de su PC.
Por supuesto, no puede realizar un seguimiento de todos ellos, un PC está formado por muchos componentes diferentes. Aunque puede hacer un seguimiento de los principales que afectan directamente al rendimiento del PC y a los datos que contiene. Esto incluye la RAM, la GPU, el disco duro/SSD y la CPU de su PC.
A continuación he enumerado todas las posibles pistas y herramientas que puede utilizar para identificar el estado de salud de estos componentes de hardware para tomar las medidas adecuadas.
Compruebe la salud de la RAM
Si la RAM de su PC está dañada, su PC simplemente no se encenderá. En la mayoría de los PC, emitirá 3 pitidos y luego se apagará. Como la RAM no almacena ningún dato, no es un gran problema si se daña, ya que siempre puede reemplazarla. Sin embargo, antes de dañarse, puede tener un impacto negativo en la experiencia de su PC.

A continuación encontrará algunas pistas que podrían indicarle que su memoria RAM está a punto de dañarse, y que debería planificar la adquisición de una nueva:
- El ratón y el teclado se congelan por un momento.
- Las aplicaciones tardan demasiado en iniciarse. Puede que también funcionen lentamente, pero un tiempo de lanzamiento muy incrementado es una gran pista.
- El PC funciona bien al iniciarlo pero se ralentiza mucho a medida que se sigue utilizando. Un reinicio suele solucionarlo.
- El PC se apaga o se reinicia aleatoriamente.
- Puede aparecerla Pantalla Azul de la Muerte, pero puede ver errores en ella para comprobar en línea si está relacionada con la RAM. Aunque, a veces, puede que no dure lo suficiente como para copiar el error.
- La aplicación Información del Sistema puede mostrar menos RAM instalada que el valor real. Puede buscar «Información del Sistema» en la Búsqueda de Windows para abrir la app.
- Los archivos que utiliza a menudo pueden empezar a corromperse. Esto incluye tanto los archivos de aplicaciones como los multimedia.
Utilice el Diagnóstico de Memoria de Windows
Si empieza a notar algunos de los síntomas anteriores, puede utilizar la herramienta Diagnóstico de memoria de Windows para confirmar si se trata de un problema de RAM. Es una herramienta incorporada en Windows para comprobar la RAM en busca de cualquier error o corrupción. Reiniciará su PC y comprobará la RAM desde fuera del sistema operativo para garantizar resultados precisos. He aquí cómo utilizarla:
Pulse las teclas R de Windows y escriba mdsched en el cuadro de diálogo Ejecutar para abrir la herramienta. Le preguntará si desea reiniciar el PC ahora o escanearlo en el próximo arranque. Elija la opción que prefiera y escaneará su PC en el próximo reinicio.
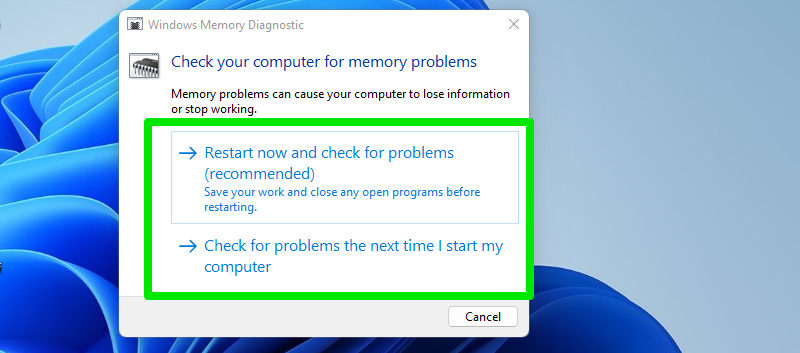
El escaneado puede tardar unos minutos y, una vez finalizado, mostrará los resultados en el escritorio cuando inicie sesión. También puede comprobar los resultados en el Visor de sucesos de Windows en caso de que no aparezcan al inicio.
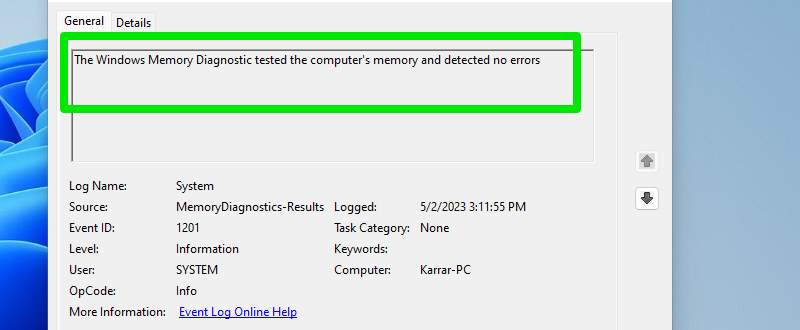
Alternativamente, también puede utilizar MemTest86, que es una herramienta de terceros que se ejecuta desde una unidad USB para probar la memoria RAM, y no hay necesidad de un sistema operativo. Sus pruebas son posiblemente más enérgicas, y los resultados son exhaustivos.
La herramienta viene como un archivo zip, y puede ejecutar el archivo ejecutable imageUSB para empezar a crear una imagen USB. Aunque tiene un montón de opciones, sólo tiene que crear una MemTest86 USB, luego seleccionar la unidad USB conectada y hacer clic en el botón Escribir.
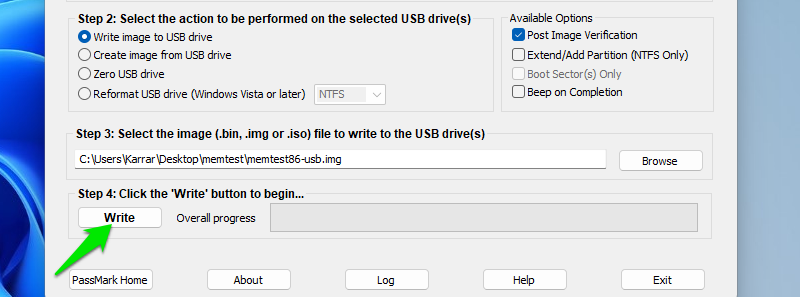
Simplemente arranque el PC desde esta unidad USB, y ejecutará la prueba y mostrará los resultados como Pasa, Falla, Pasa incompleto y Falla incompleto.
¿Qué Hacer en Caso de Mala Salud de la RAM?
Si hay señales que indican que su RAM se está muriendo, la mejor solución es reemplazarla. Sin embargo, también puede intentar sacar los palos de la RAM y limpiarlos, así como las ranuras, con un cepillo suave. Muchas veces esto ha solucionado mis problemas con la RAM, especialmente cuando daba errores al encender el PC.
Si no puede reemplazarla inmediatamente, puede seguir utilizando la que está en mal estado si los problemas no son demasiado frecuentes. La placa base de un PC es lo suficientemente inteligente como para no dejar que una RAM en mal estado la dañe y corta inmediatamente la alimentación cuando la encuentra peligrosa.
Si tiene varias memorias RAM, compruebe una a una cuál está dañada y sustitúyala sólo por esa. También puede sacar la mala y utilizar el PC con menos RAM hasta que pueda conseguir una nueva.
Compruebe la salud del HDD o SSD
Una mala salud del HDD (Disco Duro) o SSD (Unidad de Estado Sólido) es definitivamente alarmante ya que contiene todos sus datos. Si la unidad se corrompe, todos sus datos podrían perderse. La mayoría de los indicios de mala salud que se aplican a la memoria RAM también se aplican a las unidades de almacenamiento, ya que ambas almacenan datos. Aunque a continuación sólo enumero las pistas que son exclusivas de las unidades SSD o HDD:
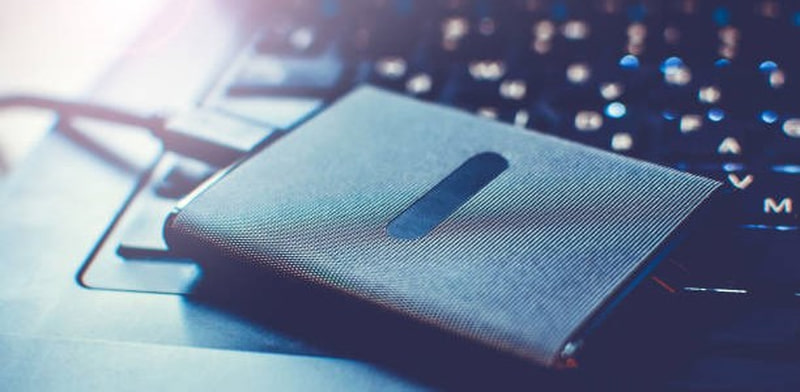
- Ruidos de tic-tac o chasquidos en el caso de las HDD, ya que tienen piezas físicas en su interior que podrían estar dañadas.
- Imposibilidad de escribir datos en ubicaciones específicas debido a sectores defectuosos.
- Sobrecalentamiento de la unidad de almacenamiento tras un poco de uso. Tendrá que abrir el PC para comprobarlo y asegurarse de que no se debe al sobrecalentamiento general del PC.
- BSOD, pero error relacionado con el almacenamiento.
- Los programas se inician más lentamente, pero funcionan bien una vez abiertos por completo.
- Mover datos de una carpeta a otra lleva demasiado tiempo.
- Los archivos y carpetas se vuelven inaccesibles de repente o incluso desaparecen.
- La unidad pasa a ser de sólo lectura; no se puede escribir ningún dato en ella.
- Se bloquea con frecuencia al arrancar, por lo que tiene que intentar encender el PC varias veces.
Utilice una aplicación de terceros
S.M.A.R.T. (Self-Monitoring, Analysis, and Reporting Technology) es un sistema de monitorización integrado en Windows que realiza un seguimiento de la salud y el uso de los dispositivos de almacenamiento. Sin embargo, puede resultar difícil descifrar la información que proporciona, por lo que necesitará una herramienta de terceros para facilitar su lectura.
Recomiendo CrystalDiskInfo por su facilidad de uso, pero también puede probar HWiNFO si desea una herramienta todo en uno. CrystalDiskInfo le dirá el estado de su unidad de almacenamiento, la temperatura (en tiempo real), los ciclos de lectura/escritura, el tiempo total de encendido y mucho más.
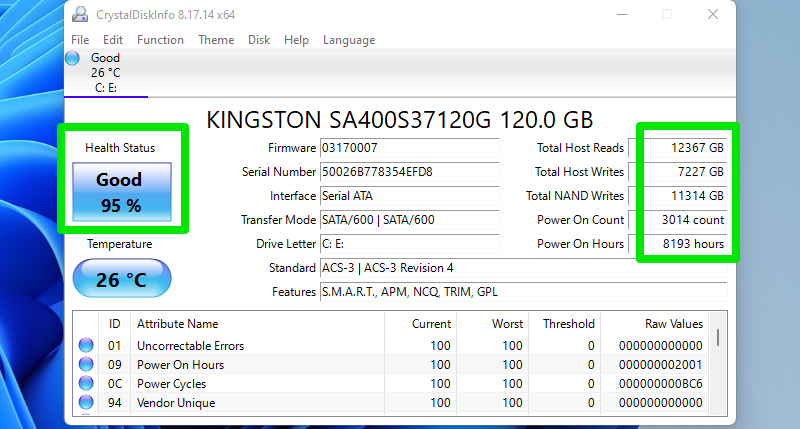
En el caso de las unidades SSD, incluso le indica en porcentaje cuánto se ha consumido de su vida útil total prevista. Para los dispositivos de almacenamiento con errores, mostrará el estado Precaución o Malo en función de la condición. También puede ver los errores a los que se enfrentó en la parte inferior o pasando el cursor del ratón sobre el estado.
¿Qué hacer en caso de mal estado del HDD/SSD?
Lo primero y más importante, haga una copia de seguridad de sus datos importantes inmediatamente. Puede hacer una copia de seguridad local o en la nube, dependiendo de sus necesidades. Voy a recomendar el uso de una aplicación de copia de seguridad de terceros, ya que tienen mejores opciones para guardar los datos fuera de su dispositivo de almacenamiento dañado. Incluso puede probar un software de clonación si desea migrar a un nuevo dispositivo de almacenamiento.
Si algunos de sus datos o espacio de almacenamiento se corrompió, todavía podría ser recuperable utilizando herramientas como CHKDSK. En general, lo mejor es realizar copias de seguridad periódicas y sustituir el dispositivo de almacenamiento lo antes posible, ya que podría dañar archivos o aplicaciones importantes, que incluso podrían copiarse en la copia de seguridad.
Compruebe la salud de la GPU
Dado que la GPU ejecuta juegos/aplicaciones de uso intensivo de gráficos, suelen tener una vida útil más corta en comparación con otros componentes y también requieren más cuidados. Es muy probable que empiece a ver problemas con su GPU antes que con los otros componentes.

A continuación he enumerado algunos signos reveladores de que su GPU no va bien:
- Los fallos gráficos son el primer signo de que la GPU se está muriendo. Esto incluye malas texturas, screen tearing, artefactos aleatorios, pixelación fuera de color, distorsión del texto, etc. Por lo general, esto ocurre mientras se ejecutan juegos u otras tareas que consumen muchos recursos, pero también puede suceder en el uso normal.
- Menor rendimiento que antes. Si conoce sus FPS máximos en sus juegos favoritos, entonces una caída en los FPS es una buena señal si no se realizan otros cambios.
- El sobrecalentamiento de la GPU también es una señal de que su GPU está teniendo problemas para ejecutar las tareas requeridas. Esto va acompañado de un elevado ruido del ventilador.
- El error «El controlador de pantalla se ha detenido» puede aparecer con frecuencia.
- La pantalla se queda en negro o se congela, especialmente al hacer algo más pesado.
- El BSOD que aparece cuando lanza algo pesado suele estar relacionado con la GPU.
- Es posible que note un olor a quemado después del uso. Probablemente (y con suerte) tendrá que sacar la GPU para notarlo.
Utilice la herramienta de diagnóstico de DirectX
Probablemente haya oído hablar del comando de ejecución dxdiag que le permite ver rápidamente información sobre los componentes y controladores de DirectX. Esta herramienta tiene una sección dedicada que muestra información sobre su GPU, que podría utilizarse para comprobar su estado de salud.
Pulse las teclas R de Windows y escriba dxdiag en el cuadro de diálogo Ejecutar para abrir la Herramienta de Diagnóstico de DirectX. Desplácese hasta la pestaña Pantalla y verá toda la información relacionada con su GPU. Si la herramienta no es capaz de mostrar información aquí o es incorrecta, podría significar que su GPU está funcionando mal. Además, la sección Notas también listará los problemas si los detecta.
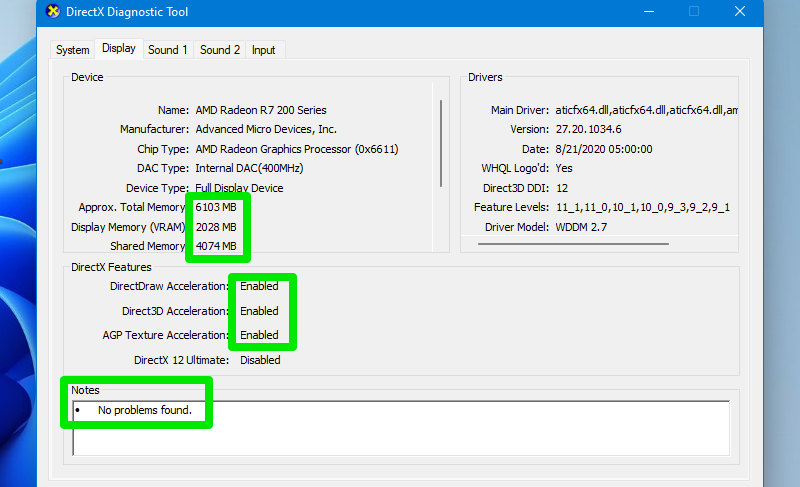
Prueba de estrés de la GPU
Una GPU defectuosa probablemente no sobrevivirá a la prueba de estrés, por lo que debería ser un claro indicio de una GPU defectuosa. De lo contrario, puede comparar los resultados con la misma GPU en línea para asegurarse de que funciona a la potencia óptima.
Para ello, FurMark es una gran herramienta de código abierto que es fácil de usar y le permite comparar los resultados. Sólo tiene que abrir la herramienta y seleccionar uno de los puntos de referencia preestablecidos para comparar su GPU. Una vez finalizada la prueba de estrés, puede hacer clic en el botón Comparar su puntuación para comparar su puntuación en línea.
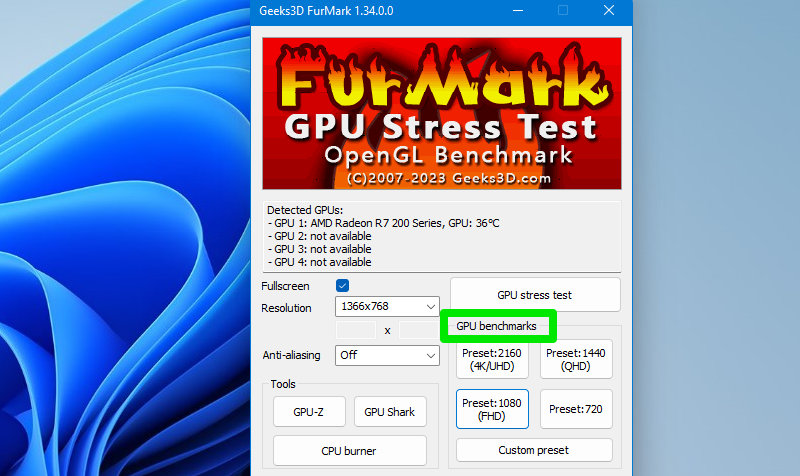
¿Qué hacer en caso de mala salud de la GPU?
En muchos casos, los problemas con la GPU suelen estar relacionados con los controladores o el sobrecalentamiento más que con una GPU moribunda. Lo primero que debe hacer es asegurarse de que los controladores de su GPU están actualizados. Después, asegúrese de que está limpia, especialmente sus ventiladores. Puede utilizar un cepillo suave para limpiarla.
Asegúrese también de que todos los ventiladores funcionan. Si uno de los ventiladores no funciona ni siquiera al arrancar el PC, puede intentar repararlo en lugar de comprar una GPU nueva. Normalmente, los ventiladores se pueden reparar.
Y, por supuesto, no overclockee la GPU. Aunque parezca que la GPU funciona bien, se degradará más rápido y tendrá problemas con más frecuencia. Si nada funciona, tendrá que sustituirla.
Compruebe la salud de la CPU
Las CPU son muy robustas; a menos que haga overclocking o la utilice en un estado de sobrecalentamiento, hay muchas posibilidades de que su CPU no muera antes que el resto de componentes principales. No obstante, aún puede ocurrir, y debería estar preparado para ello.

Se enfrentará a problemas similares a los que tiene cuando otros componentes funcionan mal, pero son más comunes e intensos cuando la CPU está muriendo. Eche un vistazo a la siguiente lista para hacerse una idea:
- El PC se congela/se bloquea incluso al realizar tareas básicas.
- A menudo aparecerá el BSOD, normalmente después de la congelación.
- El PC puede dar un error al arrancar o emitir pitidos diferentes a los habituales.
- Picos en la utilización de la CPU sin ningún otro programa abierto. Puede verlo en el Administrador de tareas (Ctrl Mayús Esc).
- Los errores de memoria también podrían estar relacionados con la CPU, ya que la gestiona.
- Sobrecalentamiento de la CPU.
- Al encender el PC, los ventiladores pueden funcionar a máxima velocidad, haciendo mucho ruido. Si espera un rato, puede que el PC se encienda, pero sigue significando que hay un problema con la CPU.
Utilice la herramienta de diagnóstico del procesador Intel
Si tiene una CPU Intel, puede utilizar la Herramienta de diagnóstico del procesador Intel para comprobar automáticamente si hay algún problema. Ejecutará la prueba al iniciarse que tardará unos minutos en completarse. Después, podrá ver qué pruebas supera o no.
También hay una prueba enérgica que pone a prueba la CPU con todas las características durante 2 horas y luego da los resultados. Si desea ejecutar eso, entonces vaya a Herramientas > Configuración > Preajustes > Burn-In Test.
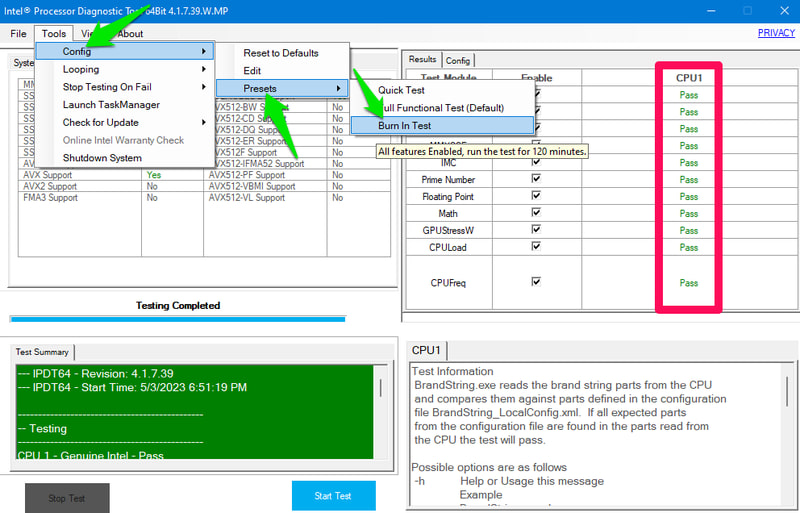
Si tiene una CPU AMD Ryzen, puede darle una oportunidad a AMD Ryzen Master. Puede monitorear y escanear en busca de problemas también.
¿Qué hacer en caso de mala salud de la CPU?
Como he dicho antes, el overclocking y el sobrecalentamiento son las principales causas de los problemas de la CPU. El overclocking es algo que está bajo su control. Para el sobrecalentamiento, asegúrese de que su PC está limpio, incluyendo la placa base, el ventilador y la CPU. Recomiendo utilizar un soplador de aire dedicado para esto, ya que puede limpiar bien la CPU y el ventilador. Sin embargo, no utilice un soplador de hojas, ya que podría dañar los componentes.
Asegúrese de que el ventilador funciona. En caso de que siga sobrecalentándose, es posible que tenga que volver a aplicar la pasta térmica. Una CPU dañada/quemada debería tener marcas visibles; tendrá que conseguir una CPU nueva si eso ocurre.
Batería 😎
Para los usuarios de portátiles, la batería es un componente muy importante. Aunque no es ciencia espacial saber que su batería se está degradando, puede notar que el tiempo total de la batería disminuye. Sin embargo, sigue siendo bueno saber exactamente cuánto se ha gastado y cuánto más debe esperar de ella.
Para ello, BatteryInfoView de Nirsoft y BatteryMon son potentes herramientas para ver la salud y la esperanza de vida de la batería. BatteryInfoView es mejor para obtener información detallada sobre su batería, pero BatteryMon le permite además configurar alertas para recibir notificaciones sobre la carga de la batería, la temperatura, etc.
Reflexiones finales
Aparte de cuidar los componentes, mantener el sistema operativo funcionando en un estado óptimo también contribuye en gran medida a mantener los componentes sanos. Puede utilizar una aplicación optimizadora de PC como IObit Advanced System Care para mantener el PC en un estado óptimo sin sacrificar el rendimiento.
Además, antes de sustituir un componente muerto, asegúrese de que sus cables/dispositivos conectados no son los responsables del problema. También puede utilizar el componente en un PC diferente para asegurarse de que está muerto.

