Veamos cómo conectarse de forma segura a un servidor en la nube a través de SFTP de dos formas sencillas con FileZilla.
Conectarse a su servidor parece algo muy de nicho reservado a personas expertas en tecnología.
Sin embargo, FileZilla hace que parezca realmente sencillo. Tiene una interfaz extremadamente intuitiva y, para resumir mis dos años de experiencia con FileZilla, me limitaré a decir que funciona siempre a la perfección.
Además, es de código abierto y gratuito (con una versión Pro). Además, soporta SFTP (una forma segura) de conectarse a la nube.
Pero, ¿por qué SFTP?
Son las siglas de Protocolo Seguro de Transferencia de Archivos. Ahora no tiene opciones si su servidor está configurado para aceptar sólo conexiones SFTP. Tiene que ir por la ruta SFTP.
Sin embargo, incluso para un servidor FTP, siempre es mejor utilizar SFTP por seguridad.
Lo que ocurre es que FTP envía los datos en texto plano sin ninguna encriptación. Por lo tanto, es susceptible de sufrir ataques de intermediario.
Por el contrario, la transferencia de datos por SFTP está encriptada y protegida de cualquier peligro. La única contrapartida es la velocidad de transferencia, que se vuelve un poco más lenta.
Lea también: Entendiendo SFTP vs. FTPS vs. FTP
Por lo tanto, si necesita seguridad en la transferencia de datos y una aplicación compatible, aquí tiene FileZilla y el tutorial.
Conectar SFTP utilizando Filezilla
Esta es la interfaz de FileZilla:
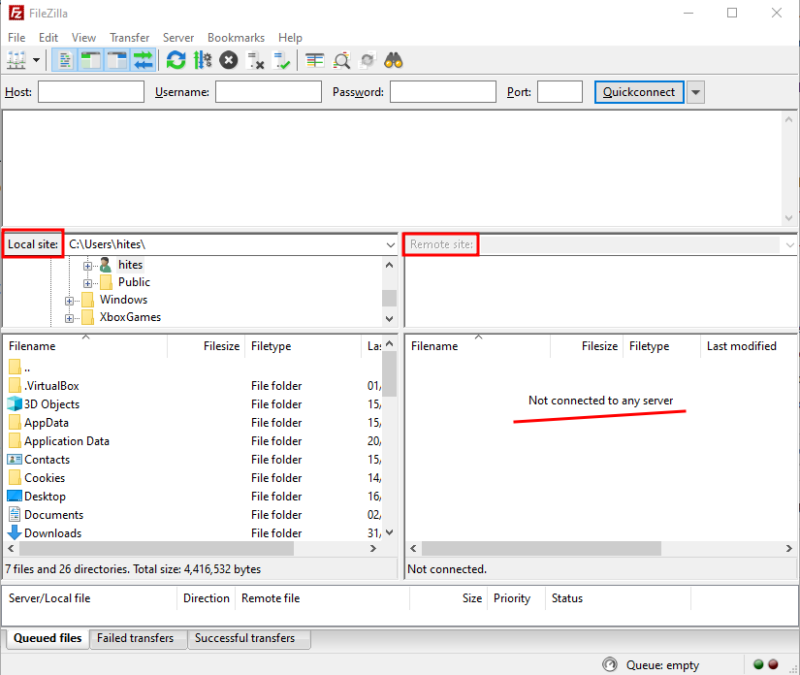
La izquierda muestra los directorios locales, y la derecha el servidor, que está vacío ya que aún no está conectado.
Ahora necesitamos algunos detalles para proceder:
- Dirección IP del servidor
- Nombre de usuario
- Contraseña
- y Número de puerto
Como ya se ha dicho, hay dos formas de hacerlo. La primera es Quickconnect, y la otra es el Administrador de Sitios.
Quickconnect
Como es evidente por el nombre, esto es útil para conectarse rápidamente a un servidor en la nube.
Aquí, tenemos que rellenar los campos vacíos y pulsar Quickconnect.
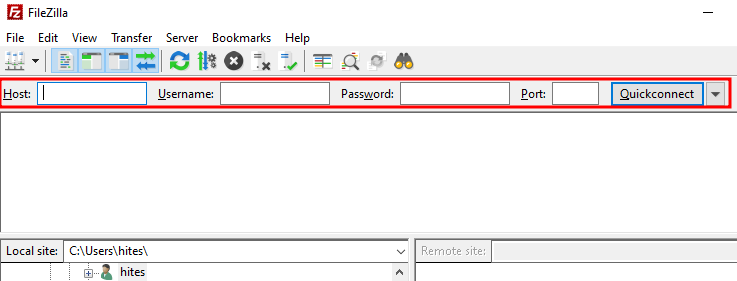
La sección Host es donde se introduce SFTP://(dirección IP del servidor), y el resto es obvio.
Una vez que introduzca los detalles y pulse Quickconnect, verá algo como esto:
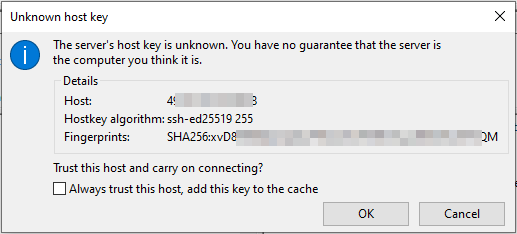
Este aviso le ayuda a asegurarse de que se está conectando al servidor previsto. Puede comprobar la dirección IP en el Host y la huella digital cotejándola con la de su servidor.
Además, puede marcar la casilla Confiar siempre en este host……. para evitar este aviso en el futuro.
Una vez que haya terminado de verificar, pulse OK para conectarse.
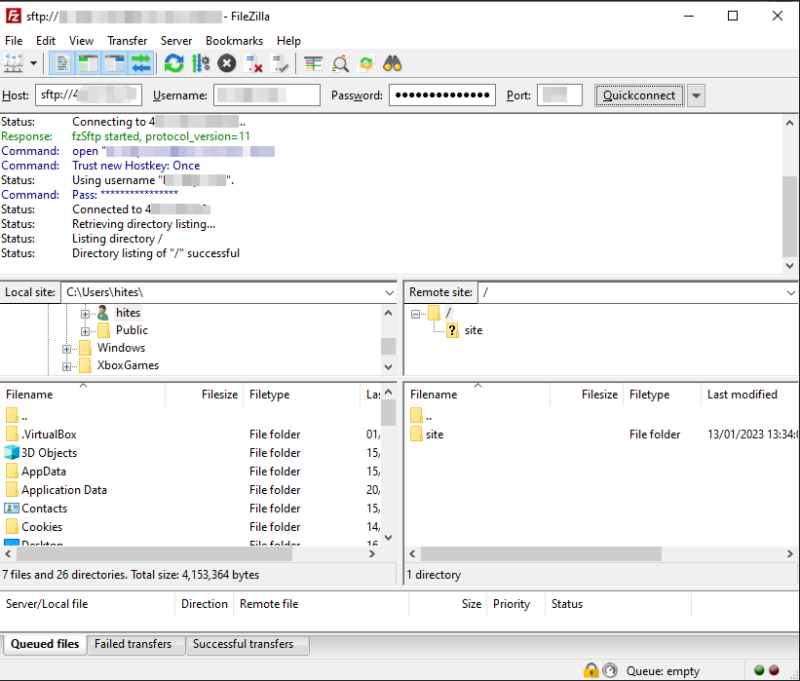
Recuerde anteponer a la dirección IP del host sftp://. Por ejemplo, se conectará a través de FTP (no seguro) si utiliza ftp:// en su lugar.
Entonces, esto fue Quickconnect.
Sin embargo, no guarda las credenciales del servidor, y sólo puede volver a conectarse a las diez últimas conexiones sin volver a introducir los detalles.
Además, no tiene ninguna opción para modificar los detalles de conexión de conexiones anteriores.
Por lo tanto, la siguiente es una forma de hacerlo sin complicaciones.
Administrador de sitios
El Administrador de sitios le ayuda a gestionar las conexiones con facilidad. Una vez añadido, podrá conectarse fácilmente al servidor de la lista con sólo un clic.
La mejor opción es utilizar el Administrador de Sitios mientras está conectado con Quickconnect. De esta forma, sabrá que las credenciales son correctas y que todo funciona como se espera.
Alternativamente, podemos entrar en el Administrador de Sitios, rellenar las entradas y conectarnos para ver si funciona.
Haga clic en Archivo en el menú superior. Ahora, o bien podemos utilizar Copiar conexión actual….(marcado como 2) si tenemos una conexión activa, o bien se puede hacer clic en Administrador del sitio (marcado como 1).
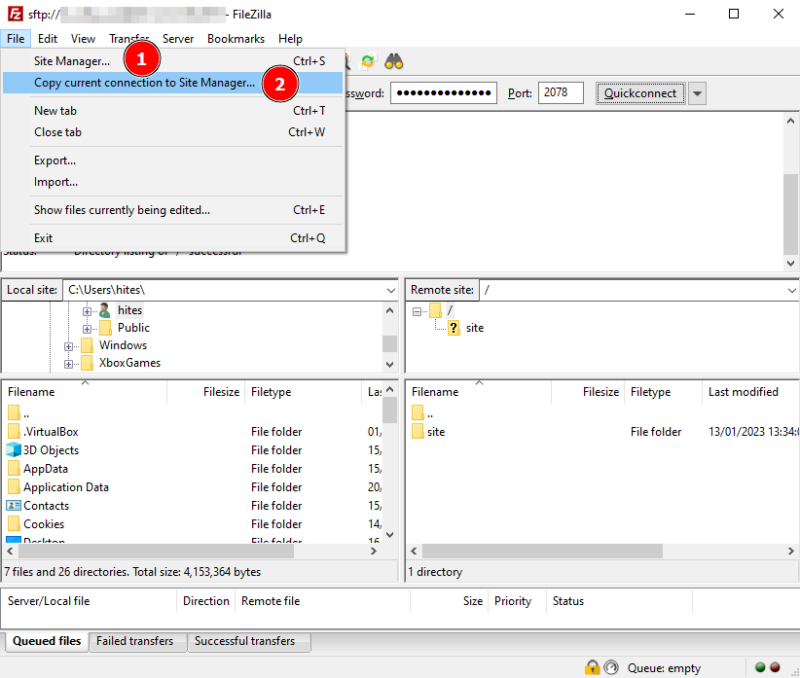
De cualquier manera, uno aterrizará en la ventana del Administrador del Sitio.
Y en función de la ruta (Copiar conexión actual o Administrador de sitios) que hayamos tomado, los detalles se rellenarán previamente, o puede introducirlos como se indica a continuación.
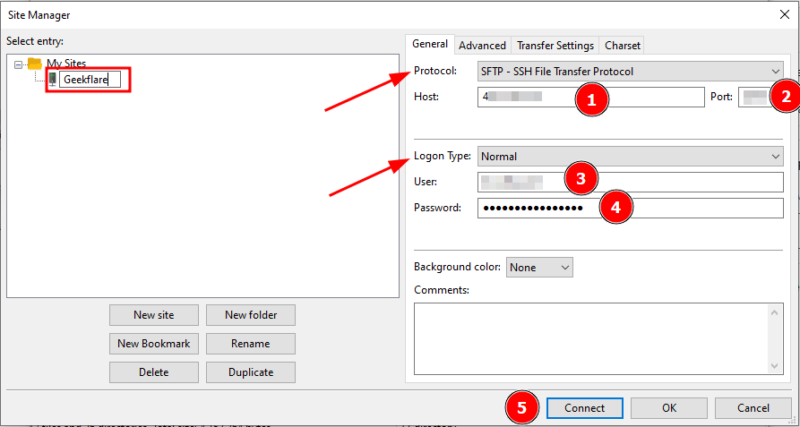
Una vez hecho esto, haga clic en Conectar o en Aceptar.
Posteriormente, podrá comprobar la configuración haciendo clic en el icono mostrado y conectándose al servidor guardado.
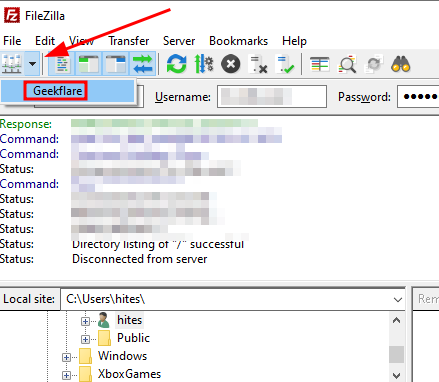
Además, puede volver a entrar en el Administrador de Sitios para modificar los parámetros de conexión.
Hasta aquí el uso de FileZilla para conectar con SFTP.
Aún así, a veces no queremos la seguridad extra y preferimos el FTP.
En ese caso, aquí tiene algunos programas de servidor FTP para transferir archivos, incluido el ya comentado FileZilla.

