La barra de tareas de Windows 11 se comporta de forma diferente a las versiones anteriores. Su menú contextual es diferente, su configuración se ha revisado por completo e incluso la fijación de iconos a la barra de tareas funciona de forma distinta.
Tras instalar Windows 11, lo primero que probablemente notará son los cambios en la barra de tareas. Hay un montón de iconos nuevos, todos desplazados al centro, mientras que Cortana parece haber sido degradada del puesto de recepción. Estos cambios iniciales son sólo la punta del iceberg.
Si usted está teniendo problemas para personalizar la nueva barra de tareas de Windows 11, entonces lo tenemos cubierto. Le mostraremos cómo ajustar la barra de tareas de Windows 11 a su gusto y también compartiremos algunos hacks para acceder a funciones que ya no están disponibles oficialmente en Windows 11.
Elimine los iconos predeterminados.
Hay unos cuantos iconos en la barra de tareas por defecto que no se pueden eliminar con la función de desanclar. Aparte del menú Inicio, puede eliminar los demás iconos mediante la configuración de la barra de tareas. Haga clic con el botón derecho en la barra de tareas y, a continuación, en la opción Configuración de la barra de tareas.
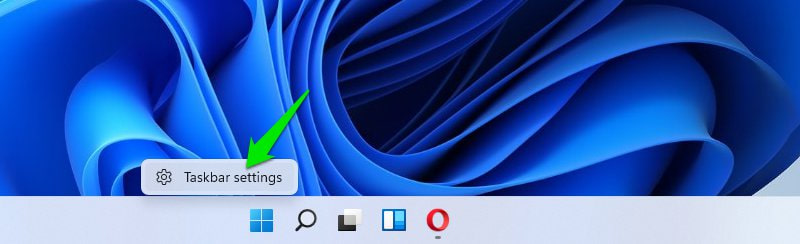
Aquí, en la parte superior, verá todos los elementos predeterminados de la barra de tareas con un botón de alternancia junto a ellos. Simplemente desactive los elementos que no desea ver en la barra de tareas y se eliminarán.
![]()
Mueva los iconos de la barra de tareas hacia la izquierda.
No me molestan los iconos de la barra de tareas en el centro, pero aun así los he movido a la izquierda debido al menú Inicio. En el centro, tengo que apuntar con el ratón para hacer clic en el menú Inicio. Sin embargo, en el extremo izquierdo, puedo mover el ratón a ciegas en la dirección inferior izquierda y funciona, lo que me ahorra algo de concentración.
Si también desea mover los iconos de la barra de tareas hacia la izquierda, sólo tiene que ir a la configuración de la barra de tareas como hicimos anteriormente. Aquí desplácese hacia abajo y abra la sección Comportamientos de la barra de tareas. Después, seleccione Izquierda en la opción Alineación de la barra de tareas.
![]()
Anclar iconos a la barra de tareas
Si le gusta la comodidad de utilizar la función de arrastrar y soltar para anclar iconos a la barra de tareas, por desgracia, no funcionará en Windows 11. Por ahora, tendrá que utilizar los otros métodos para anclar la aplicación a la barra de tareas. El más sencillo sería buscar la aplicación mediante la Búsqueda de Windows y, a continuación, hacer clic con el botón derecho sobre ella y seleccionar Anclar a la barra de tareas.
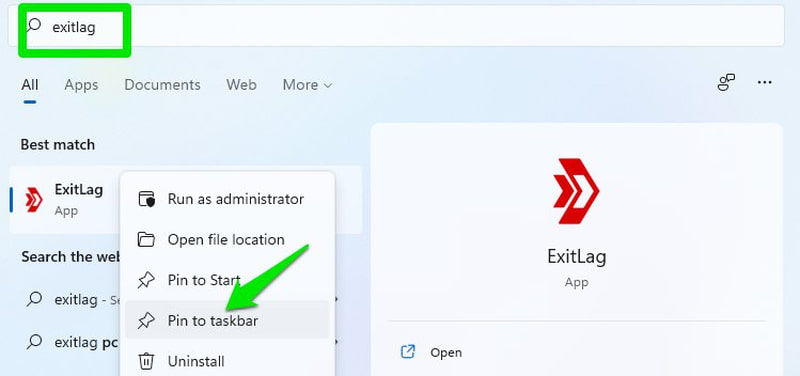
Para hacerlo desde el Explorador de Windows, primero tiene que hacer clic con el botón derecho en el icono de la aplicación y seleccionar la opción Mostrar más , y entonces verá la opción Anclar a la barra de tareas.
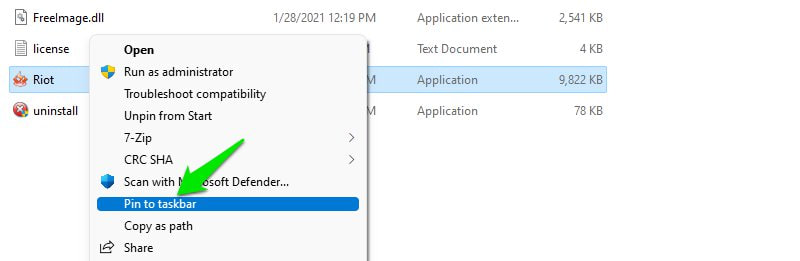
Activar la ocultación automática de la barra de tareas
Windows 11 conserva la función de ocultación automática como en las versiones anteriores, y puede encontrarla en la configuración de la barra de tareas. Desplácese hacia abajo en la configuración de la barra de tareas y abra la sección Comportamientos de la barra de tareas. Aquí marque la casilla situada junto a la opción Ocultar automáticamente la barra de tareas. Ahora, a menos que pase el cursor del ratón sobre la zona de la barra de tareas, ésta permanecerá oculta.
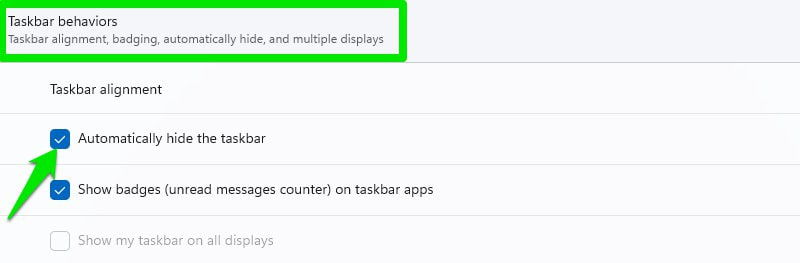
Haga que la barra de tareas de Windows 11 sea transparente.
También puede hacer que la barra de tareas cambie su color según el fondo y que parezca transparente. Tiene que hacerlo desde la configuración de Windows 11, he aquí cómo:
Haga clic en el menú Inicio y seleccione Configuración en él.
Aquí seleccione Personalización en el panel izquierdo y después haga clic en Colores.
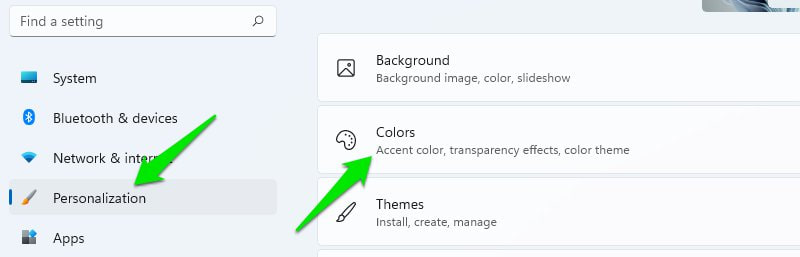
Ahora active la opción Efectos de transparencia, y hará que la barra de tareas sea transparente.
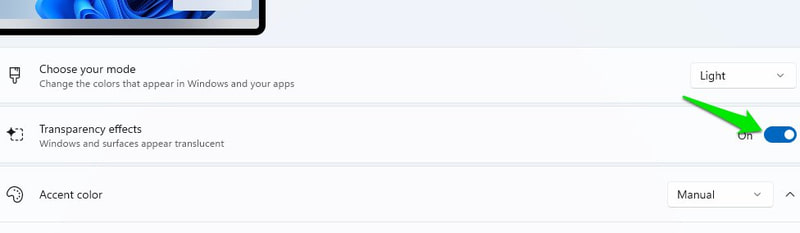
Ocultar/mostrar los iconos de la bandeja del sistema.
En versiones anteriores de Windows, podía ocultar/mostrar fácilmente los iconos de la bandeja del sistema directamente desde la barra de tareas. Sin embargo, en Windows 11, el nombre de la bandeja del sistema ha cambiado a Desbordamiento de la esquina de la barra de tareas, y tiene que gestionarla desde la configuración de la barra de tareas.
En la configuración de la barra de tareas, hay una sección dedicada al desbordamiento de la esquina de la barra de tareas. Puede hacer clic en ella para abrir todas las aplicaciones que pueden mostrar su icono en el desbordamiento de la esquina de la barra de tareas. Aquí tendrá que activar/desactivar individualmente las aplicaciones para ocultar/mostrar sus iconos en la esquina derecha de la barra de tareas.
![]()
Desactivar el botón Mostrar escritorio en la barra de tareas
El botón Mostrar escritorio de la barra de tareas es mucho más pequeño en Windows 11 y no muestra el escritorio cuando pasa el puntero del ratón sobre él. Sin embargo, si todavía no está interesado en utilizar esta característica y siente que está ocupando un espacio innecesario en la barra de tareas, puede desactivarla.
Vaya a la configuración de la barra de tareas y abra la sección Comportamientos de la barra de tareas. Aquí desmarque la opción Seleccionar la esquina más alejada de la barra de tareas para mostrar el escritorio, y el botón desaparecerá.
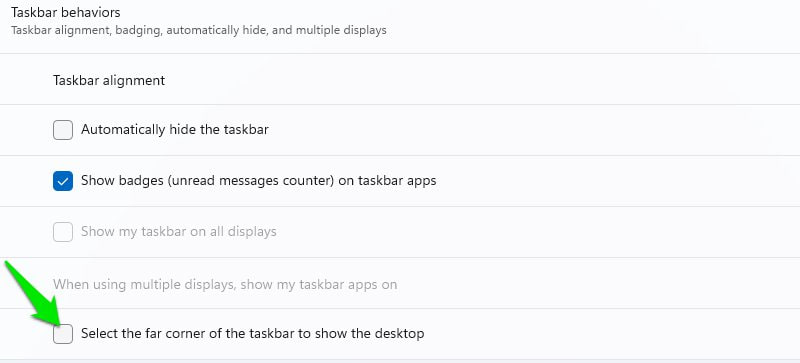
Cambie el color de la barra de tareas.
También puede utilizar colores personalizados para la barra de tareas que no se verán influidos por el color de su tema. He aquí cómo hacerlo:
En los ajustes de Windows 11, haga clic en Personalización en el panel izquierdo y seleccione la opción Colores.
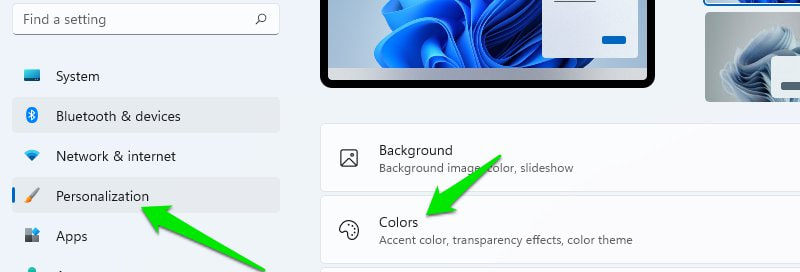
Aquí seleccione Personalizado en la sección Elija su modo y Oscuro en la sección Elija su modo predeterminado de Windows.
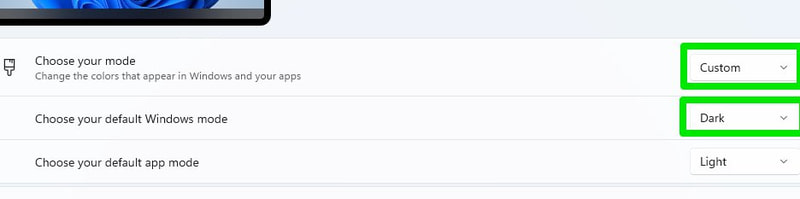
Ahora desplácese hacia abajo y active la opción Mostrar color de acento en Inicio y en la barra de tareas.
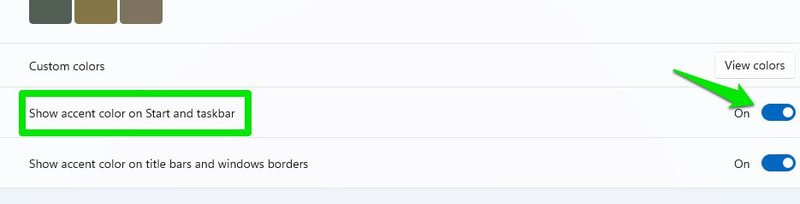
Después, establezca la opción Color de acento en Manual y elija el color que desee a continuación para seleccionarlo como color de su barra de tareas. También puede abrir la rueda de colores haciendo clic en la opción Colores personal izados para establecer un color personalizado.
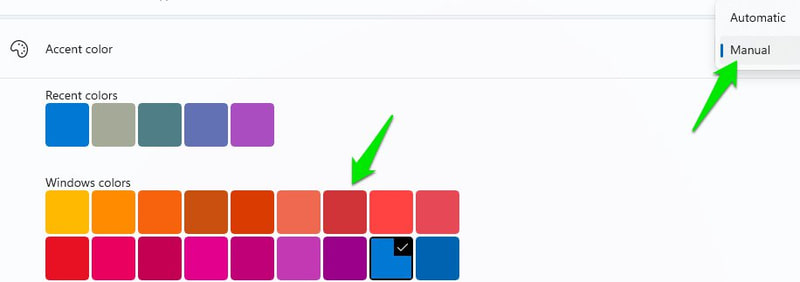
Mueva la barra de tareas a la parte superior.
Las versiones anteriores de Windows le permitían mover la barra de tareas a la parte superior, izquierda o derecha, pero Windows 11 la ha obligado a permanecer en la parte inferior. Si aún desea mover la barra de tareas en Windows 11, tendrá que editar el Registro de Windows.
Incluso entonces, no hay garantía de que la barra de tareas funcione como se pretende, ya que no es una solución oficial. Según mi experiencia y la de otros usuarios, mover la barra de tareas a la izquierda o a la derecha la rompe por completo. Así que su única opción es moverla a la parte superior. Incluso en la parte superior, el menú Inicio está alineado ligeramente a la izquierda en comparación con el botón.
Así que antes de seguir las instrucciones que se indican a continuación, tenga en cuenta que es posible que la barra de tareas no funcione como estaba previsto después de los cambios.
Abra el Registro de Windows utilizando la barra de búsqueda o pulsando las teclas R de Windows y utilizando el comando Ejecutar regedit.
Aquí desplácese a la ruta mencionada a continuación. Puede copiarla y pegarla en la barra de búsqueda del Registro en la parte superior o abrir manualmente las carpetas mencionadas en secuencia.
\HKEY_CURRENT_USER\Software\Microsoft\Windows\CurrentVersion\Explorer\StuckRect3
En StuckRect3, abra la tecla Configuración haciendo doble clic sobre ella, y verá un montón de valores.
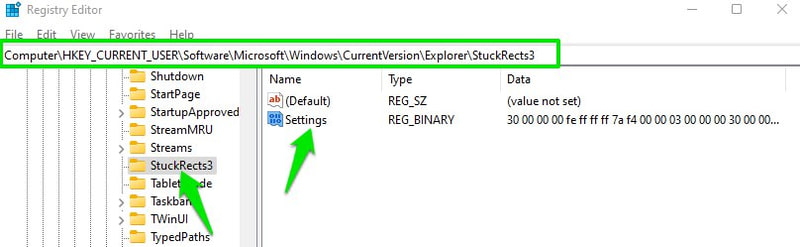
En la 2ª fila bajo la columna FE, cambie el valor de «03» a «01» y pulse OK.
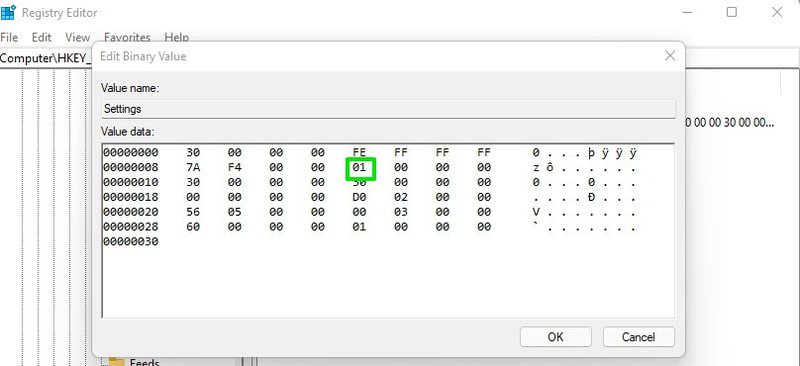
Necesita reiniciar el Explorador de Windows para ver los cambios. Sólo tiene que pulsar las teclas Ctrl Mayús Esc para abrir el Administrador de tareas, y aquí, haga clic con el botón derecho en el proceso del Explorador de Windows y seleccione Reiniciar. Si lo prefiere, también puede reiniciar el PC y los cambios surtirán efecto.
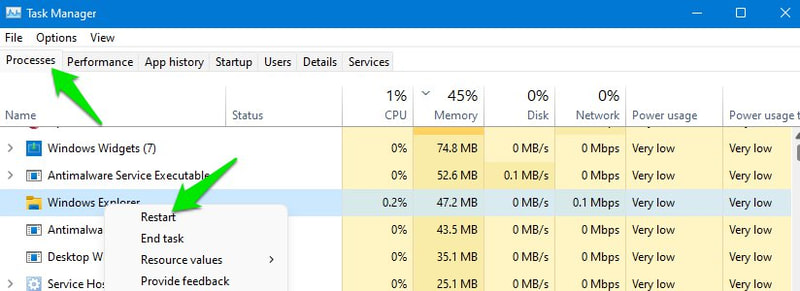
Cambie el tamaño de la barra de tareas.
Si desea una mejor visión de los iconos de la barra de tareas o quiere que quepan más iconos en ella, puede hacerlo aumentando o disminuyendo el tamaño de la barra de tareas. Sin embargo, tendrá que editar el registro para que esto suceda. Pero no se preocupe, este pequeño truco no romperá la barra de tareas. Esto es lo que tiene que hacer
Abra de nuevo el registro y acceda a la siguiente ubicación como le mostré anteriormente.
\HKEY_CURRENT_USER\Software\Microsoft\Windows\CurrentVersion\Explorer\Advanced
Con la carpeta Avanzado seleccionada, haga clic con el botón derecho del ratón en un espacio vacío del panel derecho y seleccione Nuevo > Valor DWORD (32 bits).
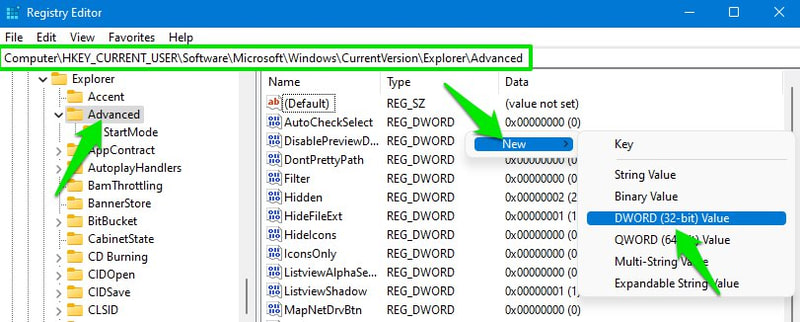
Nombre esta nueva clave TaskbarSi y haga doble clic sobre ella para abrirla.
En Datos de valor, cambie el valor a 0, 1 o 2 para cambiar el tamaño a pequeño, mediano o grande, respectivamente. Aquí el mediano es el tamaño por defecto de la barra de tareas de Windows 11.
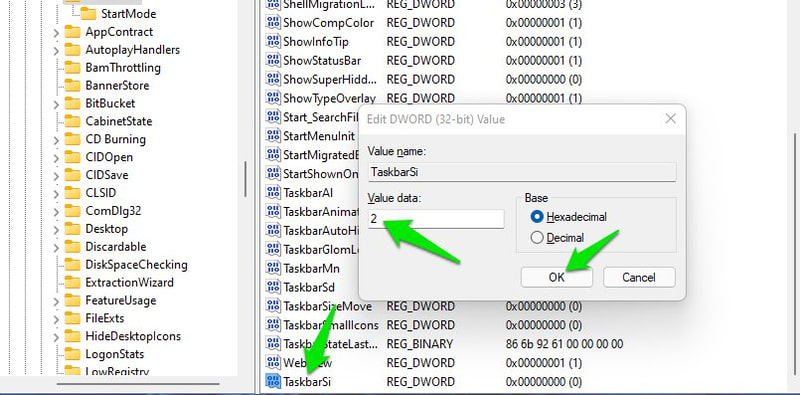
Una vez hecho esto, haga clic en Aceptar y reinicie el Explorador de Windows como se muestra arriba para que los cambios surtan efecto.
Reflexiones finales 👨💻
Junto con estas opciones de personalización, también le recomendaré que pruebe herramientas de terceros para personalizar aún más la barra de tareas e incluso conseguir eliminar funciones en Windows 11. ExplorerPatcher es una buena herramienta de sustitución de la barra de tareas para este fin. Incluso puede probar algunas alternativas al menú Inicio de Windows 10. Muchas de ellas funcionan bien en Windows 11.

