Los teclados son un componente esencial de un PC porque permiten a los usuarios escribir e interactuar con Windows.
Es casi imposible que una persona maneje su ordenador de sobremesa o PC sin un teclado. Pero, ¿sabe que hay ciertas situaciones en las que la gente desprecia pulsar las teclas y se pregunta si existe un método para desactivar el teclado por completo en los PC con Windows? ¿Le sorprende? Pues es cierto
Métodos de desactivación permanente y temporal del teclado
Existen dos métodos para desactivar el teclado del portátil, y puede emplear cualquiera de ellos en función de si desea desactivar el teclado de forma permanente o durante un breve periodo de tiempo.
Afortunadamente, es posible lograr el propósito deseado con sólo unos clics y sin afectar negativamente al funcionamiento normal del PC con Windows.
A continuación, le explicamos el procedimiento paso a paso para desactivar el teclado del portátil durante un breve periodo de tiempo, y a continuación el método para hacerlo de forma permanente. Puede saltar rápidamente de una sección a otra en función de cuál sea su objetivo. Después de mostrarle los métodos, hablaré de los casos en los que es una buena idea desactivar el teclado del portátil. Así que, quédese por aquí para eso también.
Veamos ahora los métodos.
Desactivar temporalmente el teclado mediante el Administrador de dispositivos
Microsoft le permite desactivar el teclado de Windows desde el Administrador de dispositivos. Por lo tanto, es posible realizar la tarea prevista sin una aplicación de terceros. A continuación le explicamos cómo hacerlo:
- Haga clic con el botón derecho del ratón en el menú Inicio para acceder al menú de usuario avanzado y haga clic en la opción Administrador de dispositivos. Alternativamente, puede utilizar la combinación de teclas R de Windows para invocar el cuadro de diálogo Ejecutar. Ahora escriba
devmgmt.mscen el cuadro de comandos y pulse la tecla Intro.
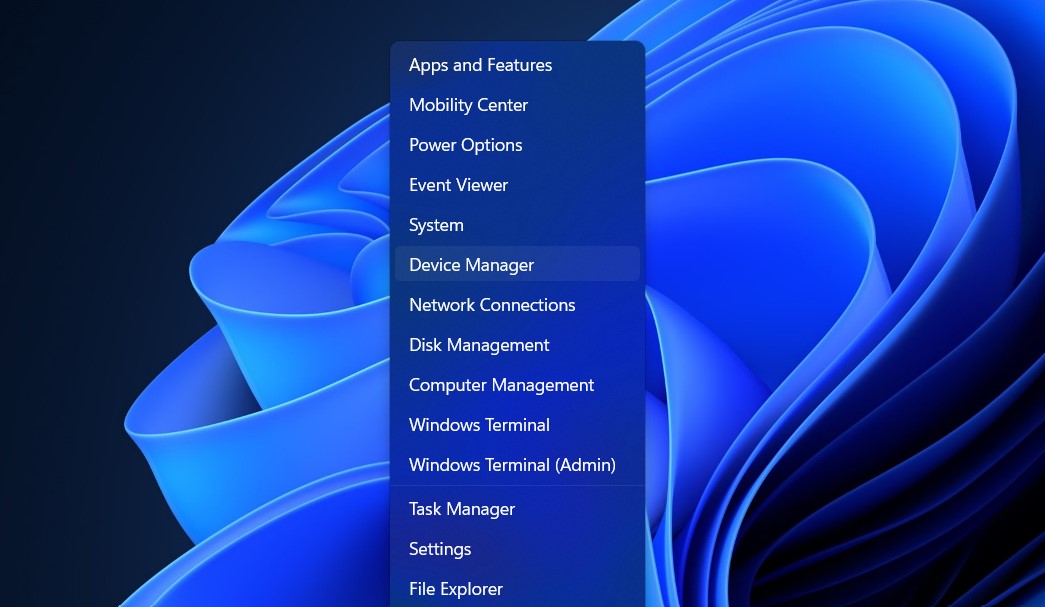
- En la ventana del Administrador de dispositivos, verá que se mencionan todos los dispositivos conectados. Haga clic en el triángulo invertido situado junto a la categoría Teclados para mostrar la lista de teclados conectados.
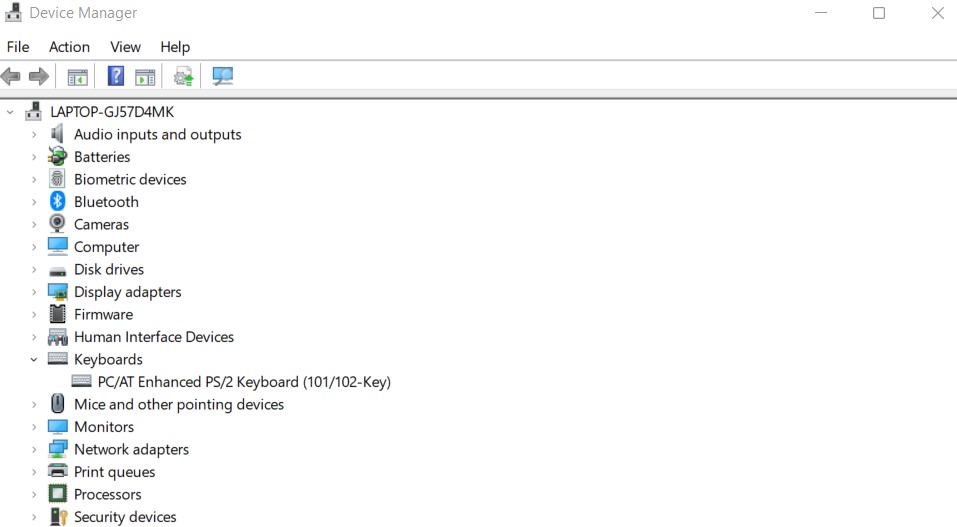
- Seleccione el teclado que desea desactivar y haga clic sobre él con el botón derecho del ratón para acceder al menú contextual. Aquí, elija la opción Desactivar. Si tiene más de un teclado conectado, deberá desactivarlos de uno en uno. Si la opción Desactivar no está visible, elija la opción Desinstalar.
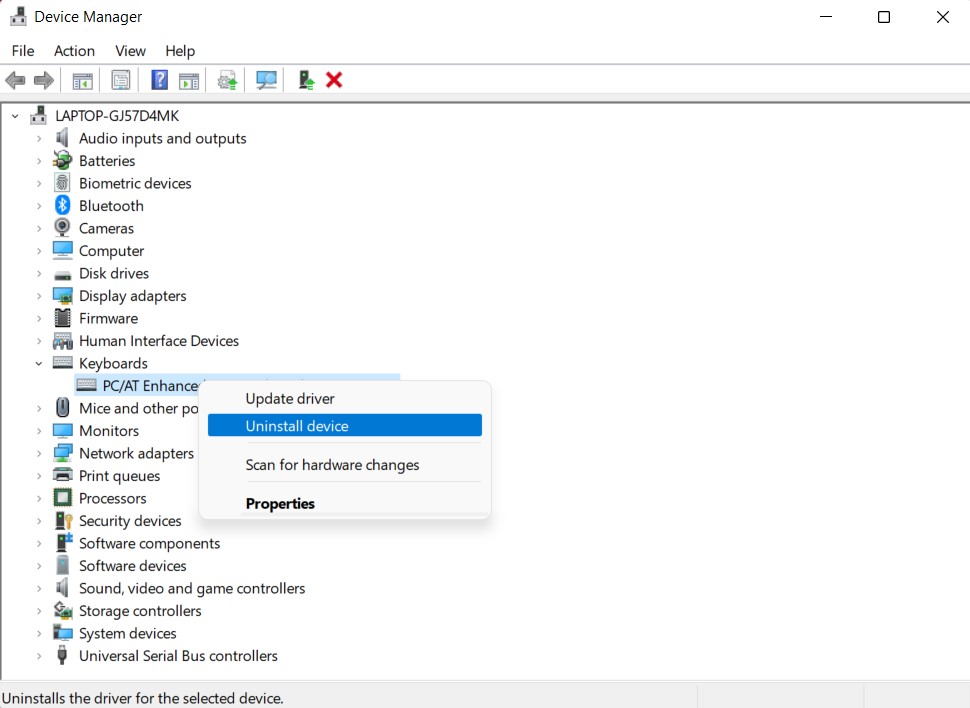
- Aparecerá un cuadro de diálogo de confirmación para desinstalar el dispositivo. Seleccione la opción Desactivar/Desinstalar para confirmar la acción.
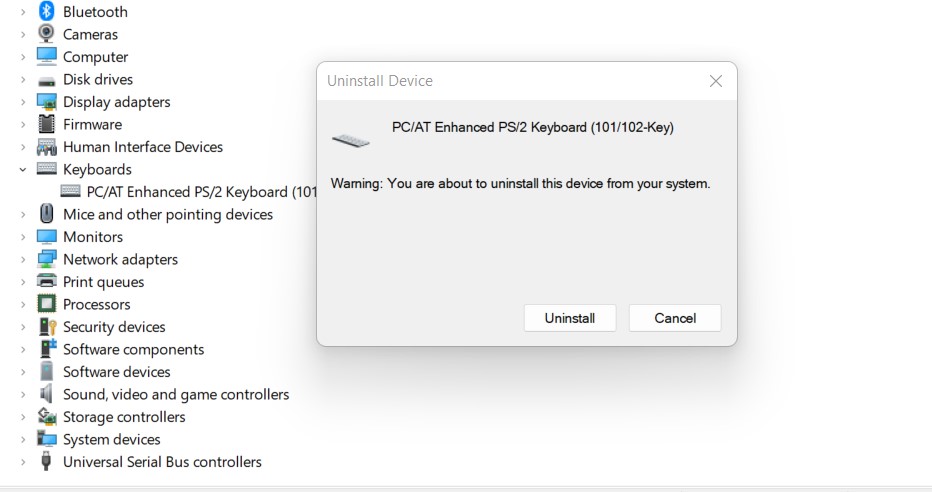
Su teclado seguirá sin funcionar hasta el momento en que lo reinicie. Esto se debe a que su PC con Windows reinstala automáticamente los controladores que faltan cada vez que lo reinicia.
Siempre que necesite volver a habilitar el teclado de Windows, diríjase de nuevo a la ventana del Administrador de dispositivos y acceda al menú contextual del teclado. Esta vez, elija la opción Habilitar o Instalar.
Como se deduce, este método desactiva temporalmente el teclado de Windows. Si desea una solución permanente para mantener su teclado deshabilitado, siga el método descrito a continuación.
Deshabilitar permanentemente el teclado de su portátil
Para deshabilitar permanentemente el teclado de Windows, desinstale el controlador del teclado de su PC con Windows. La idea es evitar que Windows instale automáticamente el controlador de teclado que falta cada vez que se reinicie el sistema. El proceso es más avanzado, pero no se preocupe, ¡estamos aquí para guiarle! Estos son los pasos para desactivar permanentemente el teclado de Windows.
- Utilice el atajo de teclado R de Windows para abrir el cuadro de diálogo Ejecutar y escriba
gpedit.mscen el cuadro de comandos.
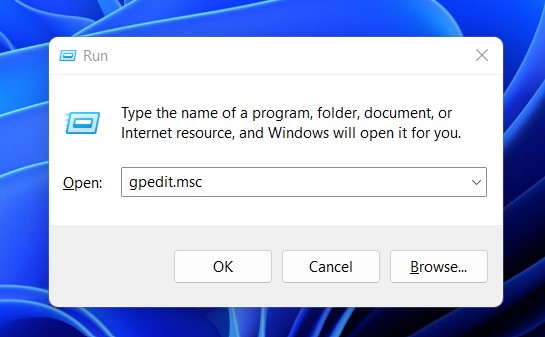
- En la barra lateral izquierda, expanda la carpeta Configuración del equipo > Plantillas administrativas > Sistema > Instalación de dispositivos > Restricciones de instalación de dispositivos.
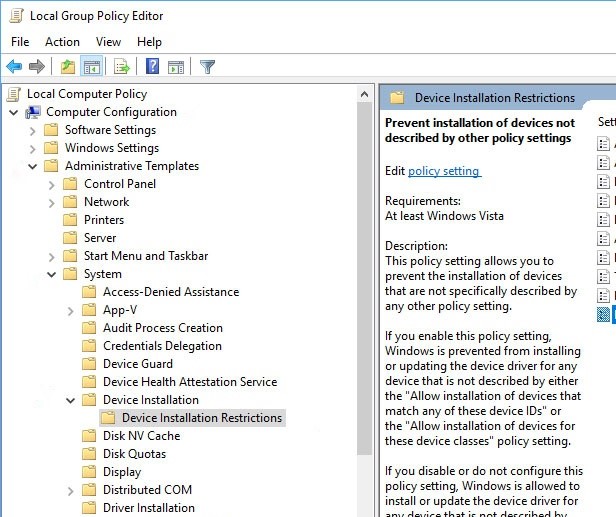
- Aparecerán varias opciones en el panel derecho de la ventana. Seleccione la opción Impedir la instalación de dispositivos no descritos por otras configuraciones de directiva y modifíquela.
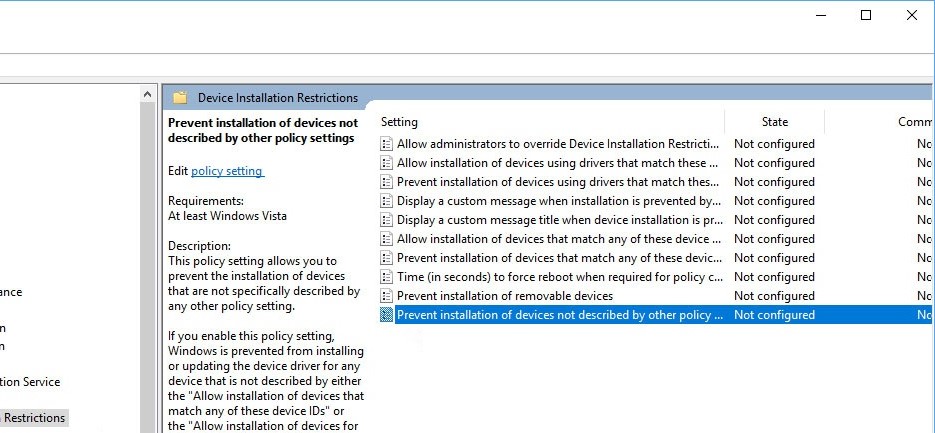
- En el cuadro de diálogo que se abre, active el botón de opción situado junto a la opción Activado y pulse el botón Aceptar.
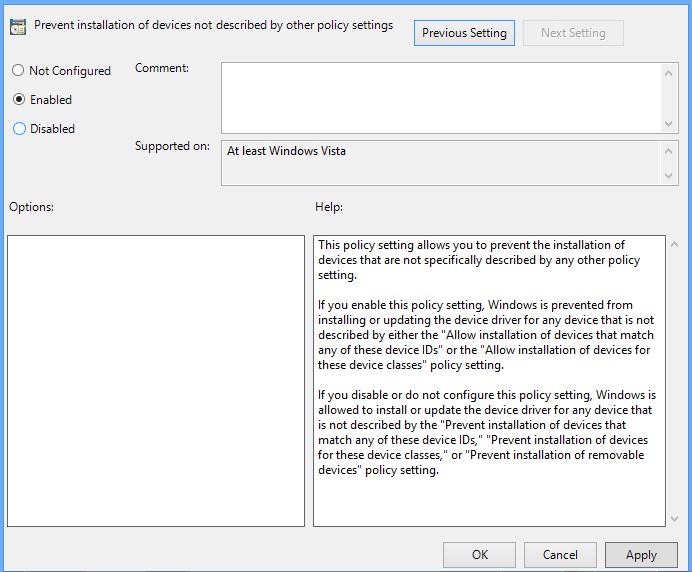
Una vez aplicada la configuración, siga los pasos mencionados en el método anterior para desinstalar o desactivar el controlador del teclado. Esta vez, Windows no volverá a instalar el controlador del teclado automáticamente y su teclado Windows quedará desactivado de forma permanente.
Si desea volver a utilizar el teclado de Windows, invoque el Editor de directivas de grupo y revierta los cambios. Ahora reinicie su PC, para que el controlador que falta se reinstale automáticamente, y su teclado volverá a ser funcional.
Ahora que ya conoce los métodos para deshabilitar el teclado de su portátil, entendamos también por qué y cuándo debe deshabilitar el teclado.
¿Por qué debería desactivar el teclado de su portátil?
Es posible que desee desactivar este dispositivo de entrada por varias razones. Si el teclado del portátil empieza a fallar, deberá conectar un teclado externo a la máquina para continuar con el trabajo.
Sin embargo, siempre existe la posibilidad de que se produzcan pulsaciones inesperadas o no autorizadas en el teclado averiado. Para evitar tal situación, se aconseja desactivar el teclado de Windows.
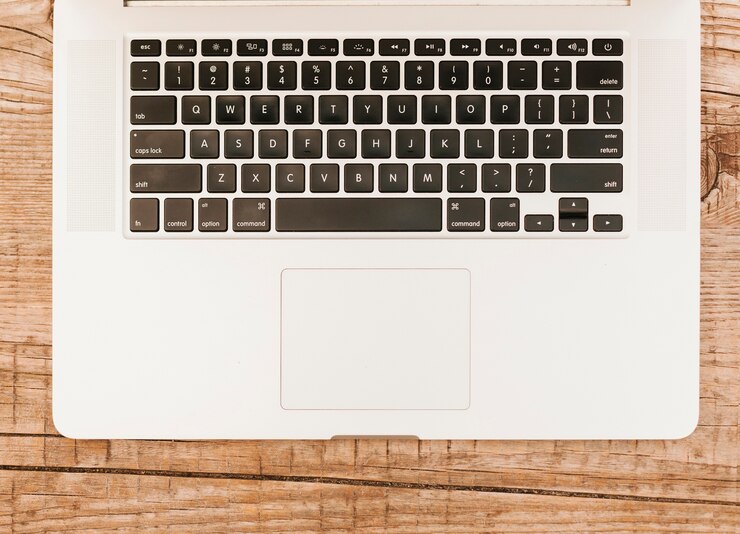
Resulta esencial deshabilitar el teclado cuando intenta limpiarlo frenéticamente para eliminar el polvo y los residuos. Una vez deshabilitado el teclado, podrá limpiarlo a fondo o incluso sustituir las teclas si algunas de ellas no responden.
También puede desactivar el teclado cuando sus mascotas o niños estén cerca para que no destrocen las teclas, arruinen el documento importante en el que está trabajando o pongan en pausa la película que está disfrutando.
Del mismo modo, los jugadores profesionales prefieren los teclados para juegos y se aseguran de desactivar sus teclados incorporados antes de iniciar la sesión de juego para evitar interrupciones no deseadas.
Por lo tanto, si es usted un jugador o el teclado de su portátil no funciona correctamente, puede desactivar el teclado de su portátil para disfrutar de una mejor experiencia de usuario en general.
Conclusión
Ahora ya sabe cómo desactivar el teclado de Windows siempre que necesite limpiar los residuos o evitar pulsaciones accidentales. La técnica de desinstalación del controlador del teclado le vendrá de perlas cuando desee desactivar el periférico durante un breve periodo de tiempo.
También hemos explicado cómo puede evitar que el PC con Windows instale automáticamente el controlador que falta, forzando a que el teclado no funcione; utilice este truco siempre que necesite desactivar el teclado durante mucho tiempo.

