Linux es una excelente elección de sistema operativo hasta que tropieza con un error. No es usted; es la forma en que los usuarios se enfrentan a Linux, que requiere un aprendizaje constante y la resolución de problemas.
Linux viene con un montón de increíbles gestores de paquetes. Por defecto, la mayoría de los usuarios empiezan con APT, teniendo en cuenta que los usuarios optan por utilizar Ubuntu, uno de los sistemas operativos más populares.
Y, al utilizar APT, es posible que se encuentre con el error «No se puede localizar el paquete», especialmente en Ubuntu.
Por eso, en esta guía, aprenderemos cómo puede solucionar el error. A lo largo de la guía, utilizaremos Ubuntu. Si está utilizando otro tipo de Linux que utilice el gestor de paquetes APT, puede seguirla sin problemas.
Comencemos.
¿Qué es el error «E: No se pudo localizar el paquete»?
El error es claro y usted mismo puede entenderlo. Así que ha intentado instalar un paquete o aplicación pero ha obtenido el error «E: No se puede localizar nombre_paquete»
Simplemente significa que Linux no puede encontrar el paquete que está intentando instalar.
Y antes de que cunda el pánico, debe saber que se trata de un error común entre los usuarios de Ubuntu o APT.
La buena noticia es que existen soluciones para este tipo de problemas. Tanto si es un novato en Linux como un veterano, puede resolver el problema siguiendo nuestra guía.
Lea también: Cómo funcionan los gestores de paquetes de Linux: Una Guía Completa
Razones para obtener el error «E: No se pudo localizar el paquete
También debemos conocer las principales razones para entender mejor el error.
Usted utilizará el gestor de paquetes APT por defecto cuando instale un paquete en Ubuntu. Puede utilizar apt-get o apt para instalar el paquete. El comando para hacerlo es el siguiente
$ sudo apt-get install nombre-paqueteSi todo funciona correctamente, no verá ningún error. El paquete se instalará según lo previsto. Sin embargo, a veces, obtendrá el mensaje «E: Imposible localizar nombre_paquete» La salida se parece a la siguiente
#Salida
Leyendo lista de paquetes... Hecho
Construyendo árbol de dependencias
Leyendo información de estado... Hecho
E: No se pudo localizar el paquete nombre_paqueteCuando se produjo el error, Linux no pudo localizar el paquete. Por lo tanto, depende de nosotros solucionar el problema y asegurarnos de que no vuelva a ocurrir.
Antes de intentar solucionarlo, debe conocer las razones. Algunas de las razones que pueden provocar el error incluyen:
- Ha escrito mal el nombre del paquete — lo más común.
- La lista de recursos está arrojando el problema
- La caché del repositorio de Ubuntu no admite nuevos paquetes
- El periodo de soporte de la versión de Ubuntu ha expirado
- La versión del paquete no está disponible para el tipo de Linux que está utilizando
- El respirador principal no está disponible para instalar el paquete deseado
Formas de solucionar el error «No se puede localizar el paquete»
En esta sección, veremos las diferentes formas en las que puede solucionar el error.
#1. Nombre del paquete — ¿Lo ha escrito correctamente?
Uno de los errores comunes que cometen los usuarios de Linux es «no» escribir correctamente el nombre del paquete. Así, si comete un simple error tipográfico, Ubuntu arrojará el error.
Veamos un ejemplo al instalar Gimp, una herramienta de procesamiento de imágenes.
$ sudo apt-get install gump#salida
$ sudo apt-get install gump
Leyendo listas de paquetes... Hecho
Construyendo árbol de dependencias... Hecho
Lectura de la información de estado... Realizado
E: Imposible localizar el paquete gumpComo era de esperar, obtendrá el mensaje «E: Unable to locate package gump» Después de todo, no existe ningún paquete «gump».
Un error tipográfico puede ocurrir más a menudo de lo que cree. Esto se debe a que Linux distingue entre mayúsculas y minúsculas, e incluso cuando escriba el nombre del paquete correctamente, puede que no funcione debido a las mayúsculas. Así, si intenta instalar gimp nombrándolo Gimp, aún fallará.
$ sudo apt-get install gumpLeyendo la lista de paquetes... Hecho
Construyendo árbol de dependencias... Hecho
Lectura de la información de estado... Realizado
E: Imposible localizar el paquete gimpPor lo tanto, la única forma de instalar gimp es escribir correctamente el nombre del paquete.
$ sudo apt-get install gimpPero, ¿y si necesita saber el nombre del paquete correctamente? En ese caso, puede utilizar el comando de búsqueda apt para buscarlo. Por ejemplo, si busca un paquete que contenga «monkey» pero no está seguro de su nombre completo, ejecute el siguiente comando para obtener el nombre del paquete disponible.
$ apt search mono
p graphmonkey - una calculadora gráfica basada en GTK#
p libex-monkeypatched-perl - API experimental para un parcheado seguro de monkey
p libmonkey-patch-action-perl - módulo para monkey-patching subs de otros
p libmonkey-patch-perl - módulo Perl para monkey-patching de alcance
p libtwelvemonkeys-java - colección de plugins y extensiones para J
p libtwelvemonkeys-java-doc - Documentación para libtwelvemonkeys-java
p monkeysphere - aproveche la red de confianza OpenPGP para SSH
v monkeysphere-validation-agent -
v nodo-fs-monkey -
p searchmonkey - buscar archivos utilizando expresiones regulares aim#2. Actualizar la lista de paquetes/cache de repositorios
Ubuntu interactúa con los repositorios de forma diferente. En lugar de descargar todo el respiritorio, construye una caché local. La caché local contiene la lista de paquetes disponibles.
Cuando ejecuta sudo apt update, Ubuntu crea una caché local.
$ sudo apt updateUna vez que ejecute el comando apt-get install, el gestor de paquetes APT buscará el paquete en la caché. Obtendrá la información, como la versión, antes de proceder a descargar el paquete de los repositorios en línea a través de Internet.
Por lo tanto, si el paquete no aparece en la caché, Ubuntu lanzará el error, informándole de ello.
Esto ocurre cuando instala Ubuntu o una distro Linux basada en Debian (como Linux Mint) por primera vez. Como la caché no está construida con la información más reciente, instalar incluso paquetes estándar puede provocar un error. Si tiene una instalación fresca de Ubuntu, ejecute el sudo apt update al menos una vez para construir la caché local.
En algunos casos, puede ser necesario actualizar la caché. Entonces deberá actualizarla mediante el comando apt update.
También debe limpiar la caché antes de actualizarla. Para ello, ejecute el siguiente comando.
$ sudo apt clean && sudo apt update#3. Comprobación de paquetes disponibles
Incluso cuando escriba el nombre correcto del paquete y tenga la caché de su repositorio actualizada, aún puede obtener el error «no se puede localizar el paquete» en Ubuntu. Esto sucede debido a la falta de disponibilidad del paquete — y no importa cuánto lo intente, no podrá instalar el paquete.
Entonces, ¿cuáles son sus opciones?
Tendrá que aprender sobre el repositorio Universe para entender sus opciones. Generalmente, el sistema Linux no lo habilita por defecto, lo que puede dar lugar a un error. O la versión de Ubuntu que está ejecutando no tiene acceso al paquete que está intentando descargar e instalar.
Para comprobar si su Ubuntu no está desactualizado, primero tendrá que comprobar su versión. Puede hacerlo ejecutando el siguiente comando.
nitt@logan99:~$ lsb_release -a#Salida
No hay módulos LSB disponibles.
ID de distribuidor: Ubuntu
Descripción: Ubuntu 22.04.3 LTS
Lanzamiento: 22.04
Nombre en clave: jammyEstoy utilizando la última versión estable 22.04 LTS con el nombre en clave Jammy. Excelente; anótelos y luego diríjase a la página web de paquetes de Ubuntu.
En esta página, puede buscar paquetes manualmente. Tiene una ingeniosa sección de búsqueda en la que puede buscar introduciendo una palabra clave. La palabra clave puede ser el nombre del paquete o cualquier cosa que pueda ayudarle a localizarlo.
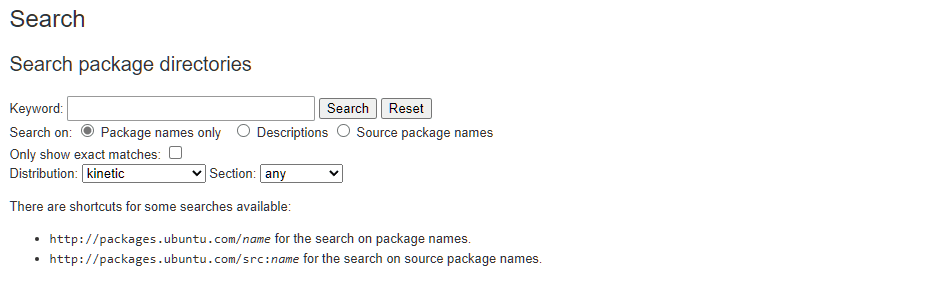
Así que, ahora, todo lo que tiene que hacer es introducir el nombre del paquete y pulsar el botón Buscar.
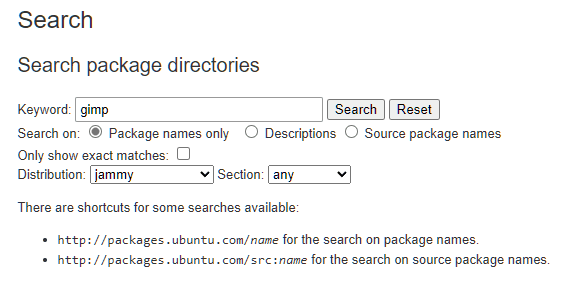
Como gimp es un paquete conocido, obtenemos una coincidencia exacta.
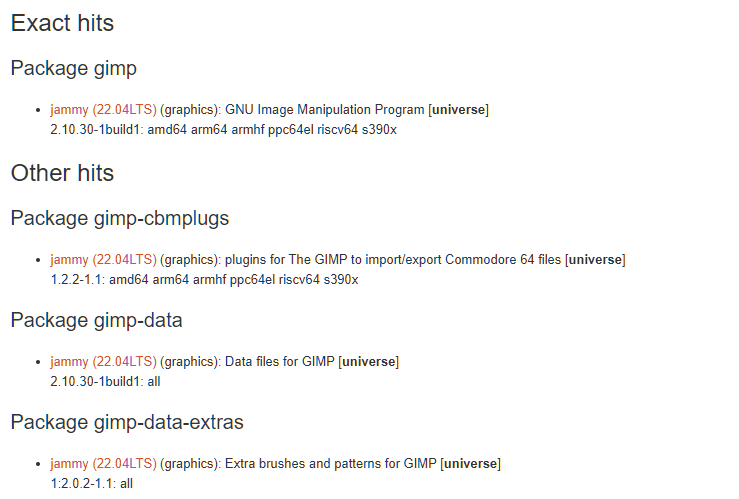
Y, si se fija bien, verá que está disponible en el repositorio Universe. Para descargar e instalar el paquete, debe acceder al repositorio Universe para la versión Jammy 22.04 LTS.
Ahora, está seguro de que el paquete está disponible para su versión de Ubuntu. A continuación, deberá habilitar el repositorio. Para habilitar los repositorios, ejecute el siguiente comando.
$ sudo apt-add-repository universo multiversoEl comando anterior habilita el repositorio universe y multiverse.
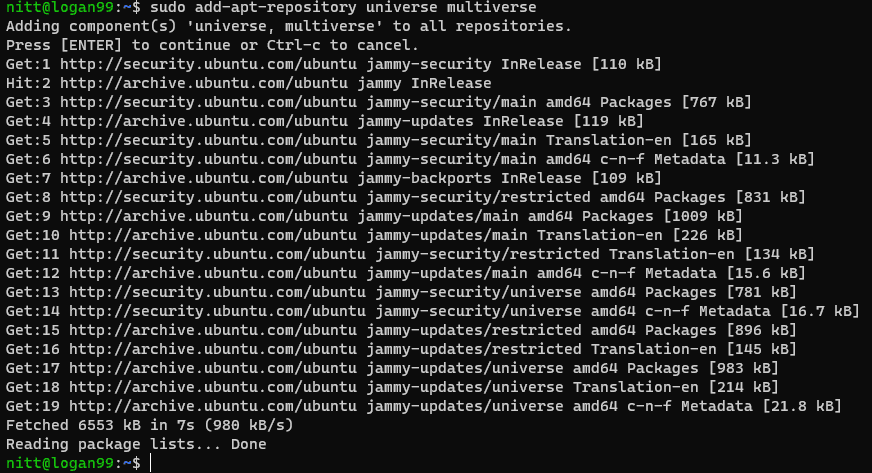
Una vez hecho esto, asegúrese de reconstruir la caché de nuevo.
$ sudo apt updateTambién puede instalar otros repositorios, como main y restricted. Ejecute el siguiente comando para hacerlo.
$ sudo apt-add-repository main
$ sudo apt-add-repository restrictedPero, ¿y si el paquete no está disponible para su versión de Ubuntu? En ese caso, tendrá que utilizar repositorios de terceros como PPA. Puede leer más sobre ello aquí: ¿Qué es Ubuntu PPA y cómo instalarlo?
#4. Asegúrese de que está ejecutando una versión activa de Ubuntu
Ubuntu ofrece una versión LTS con soporte a largo plazo durante 3 o 5 años. Esto puede llevar a muchos usuarios a no actualizar a una versión soportada, haciendo que el SO no esté disponible para recibir nuevas actualizaciones. Una vez que su versión de Ubuntu finalice, no podrá instalar nuevos paquetes y obtendrá el error «no se puede localizar el paquete».
Para comprobar si su Ubuntu sigue siendo compatible, ejecute el siguiente comando.
$ hwe-support-status --verbose #Salida
nitt@logan99:~$ hwe-support-status --verbose
No está ejecutando un sistema con Hardware Enablement Stack. Su sistema está soportado hasta abril de 2027.
nitt@logan99:~$Como puede ver, mi versión de Ubuntu está soportada hasta abril de 2027. Puede ignorar la Pila de Habilitación de Hardware ya que no está relacionada con el tema.
Si su versión de Ubuntu no está soportada, sólo necesita actualizarse a la última versión LTS.
#5. Arreglar Repositorio
Si nada soluciona el error «no se puede localizar el paquete», entonces es el momento de inspeccionar manualmente el archivo source.list de Ubuntu.
El archivo contiene todos los datos relacionados con el repositorio. Deberá acceder al archivo/etc/apt/sources.list.
Generalmente, debe comprobar si los enlaces de los repositorios están activos y coinciden con el listado oficial. Para comprobarlo, visite el sitio oficial de la distro y busque la información.
Conclusión – ¿Y si nada funciona?
Después de una hora solucionando problemas, sigue encontrándose con el mismo error «E: no se puede localizar el paquete».
Es exasperante, y va a renunciar al paquete y buscar un paquete alternativo o intentar reinstalar Ubuntu de nuevo.
Antes de hacerlo, es mejor que pruebe todas las posibilidades. Por ejemplo, puede empezar a buscar una versión anterior del paquete que sea compatible con su versión de Ubuntu. Puede encontrarlos a través de un repositorio personal de terceros (PPA).
Si no encuentra un PPA que contenga el paquete, consulte el sitio web oficial del software que desea. Generalmente, ofrecen una forma directa de descargar los archivos del paquete.
Si todo falla, lo mejor es buscar aplicaciones alternativas.
Esto nos lleva al final de nuestra guía, donde hemos aprendido diferentes formas de solucionar el error de «no se pueden localizar los paquetes» A estas alturas, ya debe tener claro cómo interactúa Ubuntu con los repositorios a través de la caché para recuperar, descargar e instalar paquetes.
A continuación, eche un vistazo a los mejores ejemplos del comando find en Linux.

