¿Acaba de ver el error «Se ha producido un error al preparar la instalación/actualización» mientras instalaba o actualizaba macOS? No se preocupe todavía. En su lugar, pruebe estas sencillas soluciones.
Instalar macOS o actualizar un dispositivo Mac es bastante cómodo en comparación con los dispositivos Windows. Sólo tiene que pulsar el botón Actualizar macOS en la utilidad Actualización de software de Mac y listo. Si alguna vez necesita instalar una copia nueva de macOS, puede hacerlo directamente desde la Mac App Store.
Sin embargo, a veces, su Mac no puede aceptar una actualización o prepararse para el nuevo proceso de instalación. Si alguna vez se ve atrapado en un problema de este tipo, comience con las siguientes ideas para solucionar problemas.
Razones detrás de los errores de instalación o actualización de macOS
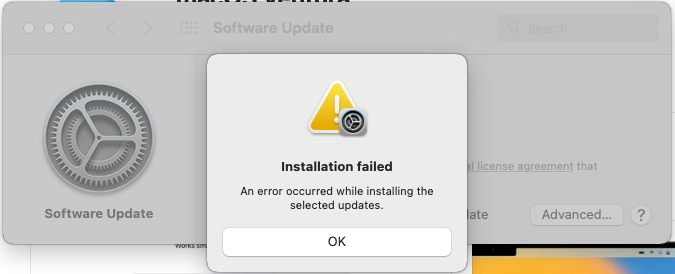
La mayoría de los Mac no deberían mostrar nunca un error de este tipo. Sólo unos pocos podrían encontrarse con el error al actualizar o instalar macOS debido a las siguientes razones:
- El dispositivo carece de suficiente espacio en disco para descargar, ampliar e instalar la nueva actualización de macOS o la nueva instalación.
- La conectividad a Internet no es adecuada ni para las actualizaciones ni para la nueva instalación de macOS.
- Es posible que el MacBook o iMac no sea compatible con el macOS que está intentando instalar.
- Un fallo en el disco duro del Macintosh (NVMe/ SSD/ HDD) o en la memoria RAM también podría paralizar el proceso de actualización o instalación de macOS.
- En el caso de una nueva instalación de macOS, un medio de instalación defectuoso como una memoria USB o un disco duro externo también puede provocar este error.
- La ISO de origen de un USB de arranque de macOS podría estar dañada o incompleta.
El error podría producirse en las siguientes etapas de la instalación o actualización de Mac:
- Descarga de las actualizaciones o del instalador
- Preparación del disco y del soporte para la instalación
- Instalación de macOS
- Verificación del macOS
A menudo, el propio error sugiere la mejor solución posible, como reiniciar el dispositivo o vaciar algo de espacio en el disco. Si recibe este tipo de indicaciones, inténtelo primero. Si el problema no desaparece o no recibió ningún consejo de Mac en primer lugar, pruebe las siguientes soluciones. Para su comodidad, he organizado las correcciones más fáciles primero.
Compruebe la compatibilidad del dispositivo
Resulta bastante tentador actualizar o instalar la última versión de macOS en cuanto Apple lanza una. Sin embargo, no hay garantía de que todas las últimas versiones de macOS sean compatibles con su Mac actual. Por lo tanto, compruebe la siguiente lista y vea si su Mac es compatible con la última versión de macOS, que es Ventura:
- Mac Pro (2019)
- Mac Studio (2022)
- Mac Mini (2018)
- iMac (21,5 pulgadas, 2017)
- MacBook Air (Retina, 13 pulgadas, 2018)
- MacBook Pro (13 pulgadas, 2017)
Para conocer más dispositivos compatibles, visite el portal de compatibilidad de dispositivos de Apple. Suponga que el dispositivo es compatible. Entonces, compruebe primero lo siguiente
Internet estable
El proceso de actualización de macOS siempre requerirá internet estable. Pero, usted puede decir fácilmente qué tiene que ver internet con un proceso de instalación de macOS basado en un disco de arranque.
Incluso en este escenario, el instalador de macOS debe conectarse a Internet para obtener datos sobre el firmware del dispositivo, información sobre el hardware del dispositivo, etc. Por lo tanto, asegúrese de que su Mac está conectado a un internet estable con 2 Mbps o mejor fuerza de conectividad.
Libere espacio en disco
Si la actualización o la instalación fallan debido a la escasez de espacio en disco, esto es lo que debe hacer:
- Haga clic en el logotipo de Apple de la barra de herramientas del Mac y seleccione Acerca de este Mac.
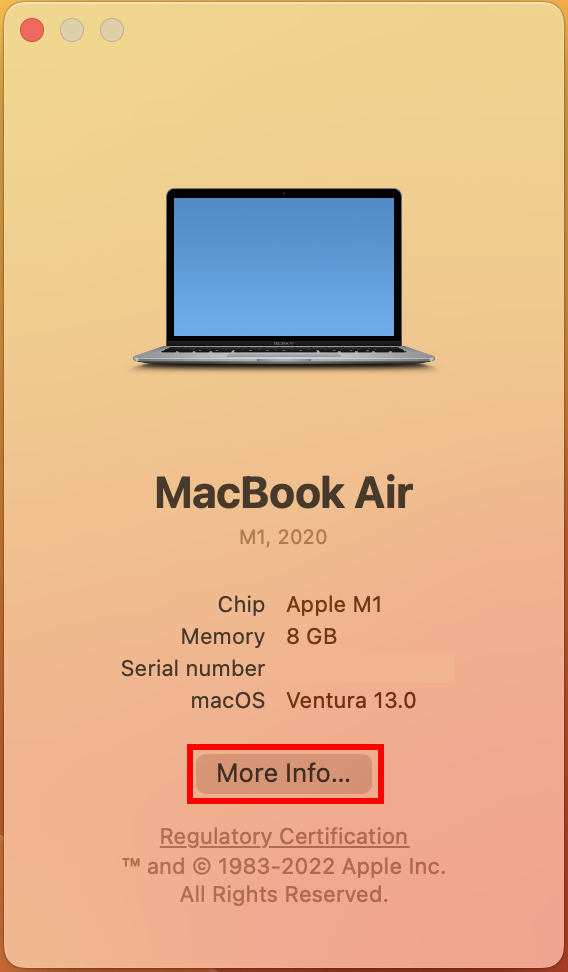
- Aparecerá una pantalla de bienvenida. Allí, haga clic en Más información.
- Desplácese hacia abajo hasta la sección Almacenamiento y haga clic en Configuración de almacenamiento cerca de Macintosh HD.
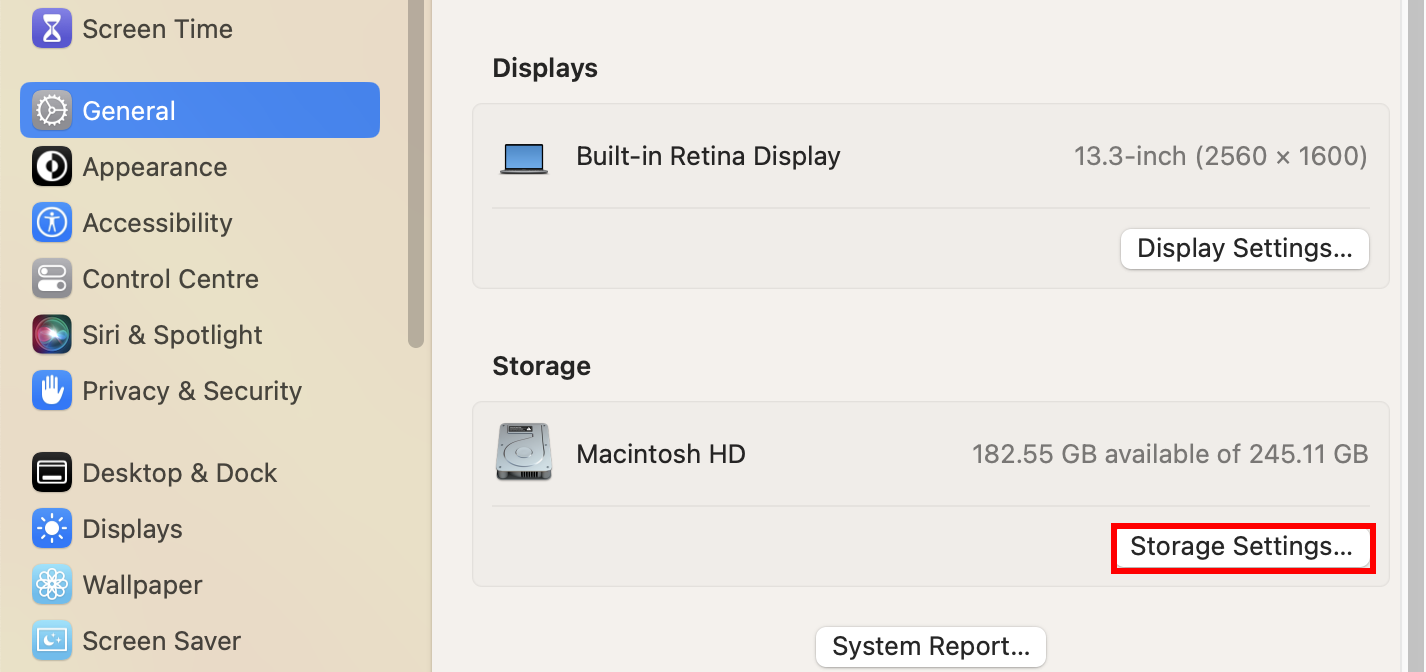
- Ahora debería ver opciones como Aplicaciones, Documentos, Fotos, etc.
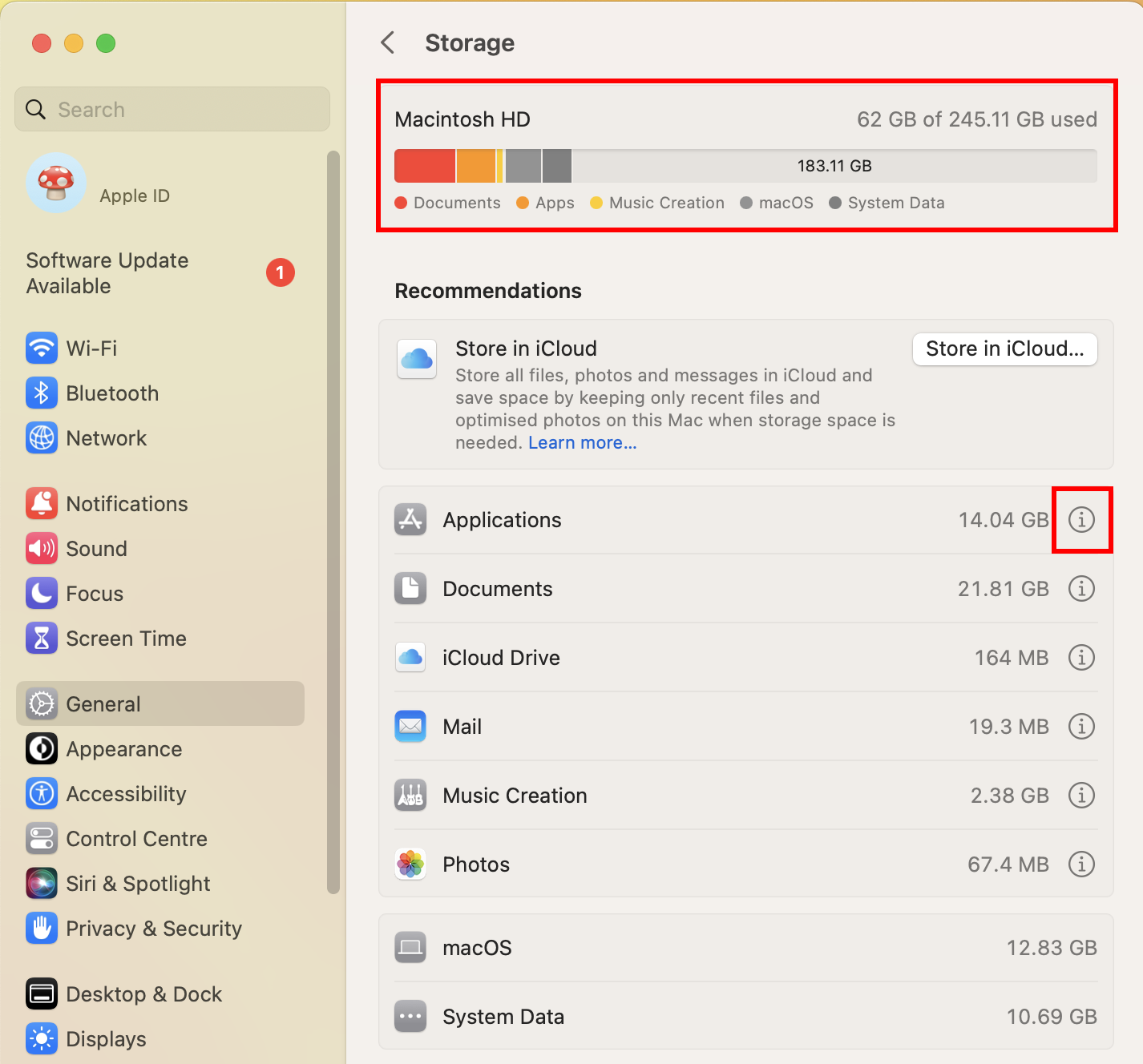
- Haga clic en los botones (i ) para encontrar más opciones para eliminar archivos innecesarios.
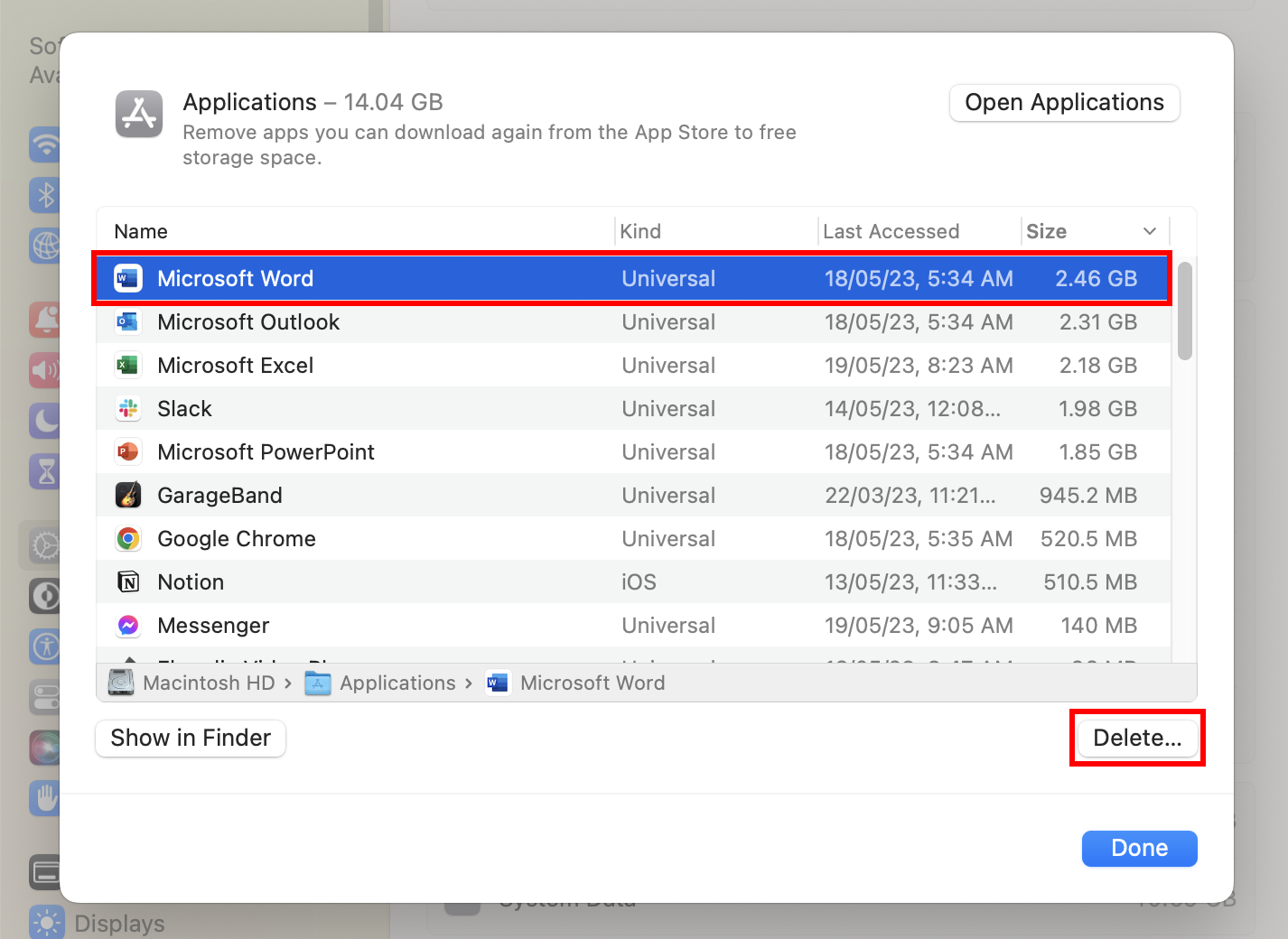
Tras liberar suficiente espacio en disco, vuelva a intentar la actualización o instalación de macOS.
Pruebe las actualizaciones combinadas
Si se enfrenta a problemas frecuentes con la actualización o nueva instalación de macOS, debe probar una Actualización Combo de macOS compatible. Una Actualización Combo es un paquete de macOS más grande que la Actualización Delta. Una Actualización Combo puede actualizar su Mac desde una instalación de macOS de hace un par de años a macOS Catalina.
Por lo tanto, si ahora está en macOS Mojave, High Sierra, etc., y desea actualizar, obtenga la Actualización Combo de macOS Catalina del portal de Descargas del Soporte de Apple.
Reinicie el Mac
Uno de los trucos más fáciles para solucionar la mayoría de los problemas informáticos es reiniciar el sistema. Esto también es aplicable al Mac. Así que reinicie su MacBook o iMac siguiendo estos pasos:
- Haga clic en el menú Apple de la barra de herramientas del Mac.
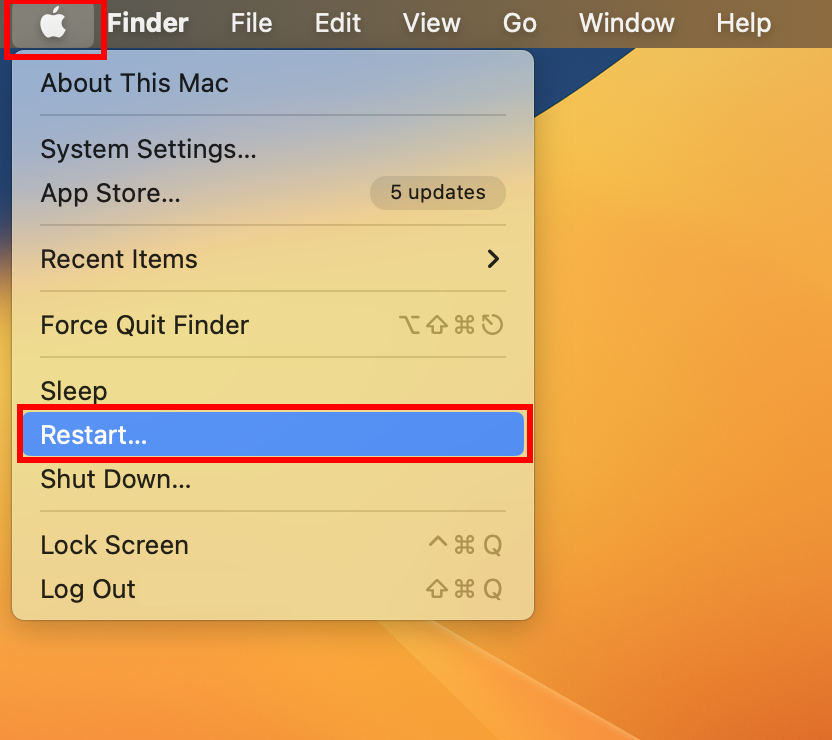
- En el menú contextual que se abre, seleccione Reiniciar.
- Aparecerá una notificación. Allí, haga clic en Reiniciar de nuevo.
- Su MacBook o iMac se reiniciará
Tras el reinicio, intente actualizar macOS desde Ajustes del sistema > General > Actualización de software o reinstale macOS desde App Store.
Reinicie la NVRAM del Mac
La NVRAM, también conocida como PRAM (RAM de parámetros), es un pequeño chip de memoria del Mac para almacenar y recuperar rápidamente ajustes específicos del sistema. Estos ajustes incluyen varios sistemas de hardware como el volumen del sonido, la resolución de la pantalla, la selección del disco de arranque y la zona horaria.
Si se encuentra con problemas en los que uno o más ajustes no funcionan como se esperaba, como el «Se ha producido un error al preparar la instalación/actualización», realizar un restablecimiento de la NVRAM puede ser útil.
Si todavía utiliza uno de esos Mac basados en procesadores Intel, puede seguir estas instrucciones para reiniciar la NVRAM:
- Apague su Mac.
- Encienda su Mac y mantenga pulsadas rápidamente las teclas Opción, Comando, P y R.
- Después de aproximadamente 20 segundos, puede soltar las teclas. Durante este tiempo, puede parecer que su Mac se reinicia; es posible que oiga varias veces el sonido de arranque o que vea varias veces el logotipo de Apple.
- Ahora, intente actualizar o instalar macOS.
Resuelva los problemas de fecha y hora
Cuando su dispositivo se comunica con los servidores de Apple, la fecha y la hora manuales crean un conflicto. Para resolverlo, siga estos pasos:
- En el menú Apple de la barra de herramientas del Mac, vaya a Ajustes del sistema.
- En Ajustes del sistema, elija la opción General en el panel de navegación de la izquierda.
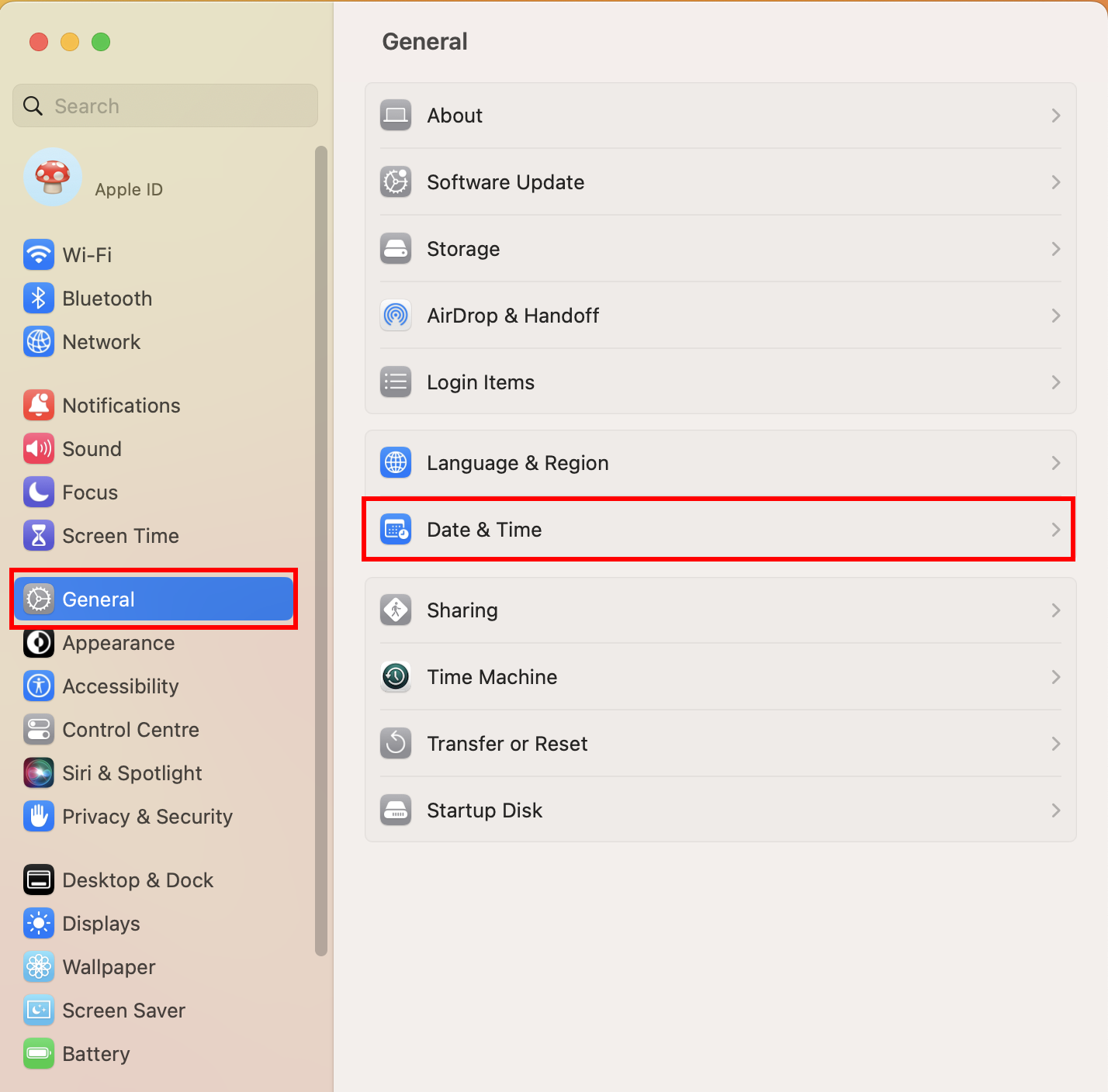
- En el lado derecho, debería ver ahora la opción Fecha y hora. Haga clic en ella.
- Ahora, active el interruptor Establecer fecha y hora automáticamente.
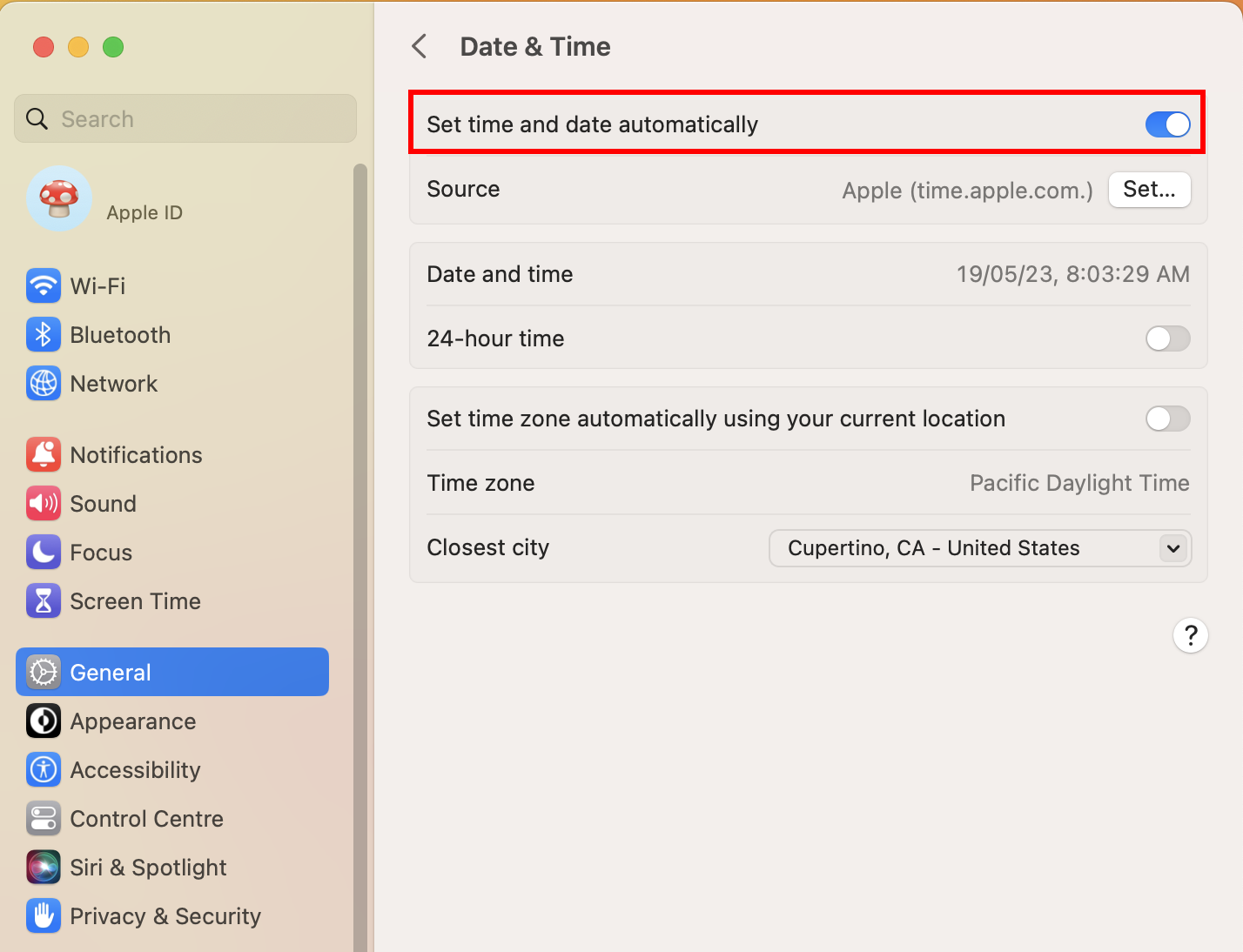
- Observe atentamente los valores y asegúrese de que la fecha y la hora sincronizadas automáticamente son correctas.
Ahora, puede seguir adelante con la actualización o instalación de macOS en su MacBook o iMac, y esta vez debería funcionar.
Instale macOS en modo seguro
Si no puede completar la instalación de macOS desde la Mac App Store en modo normal, puede probar con el modo seguro. Siga los pasos que se indican a continuación para reiniciar el Mac en Modo Seguro:
Modo Seguro para Mac de Apple Silicon
- Vaya al menú Apple y pulse Apagar para apagar el Mac.
- Tras 10 segundos de apagado, pulse el botón de encendido.
- Siga pulsando el botón hasta que aparezca la ventana emergente de opciones de inicio.
- En la ventana de opciones de arranque, elija el disco de arranque que desee y, a continuación, mantenga pulsada la tecla Mayús .
- Mientras mantiene pulsada la tecla Mayús , haga clic en Continuar en modo seguro.
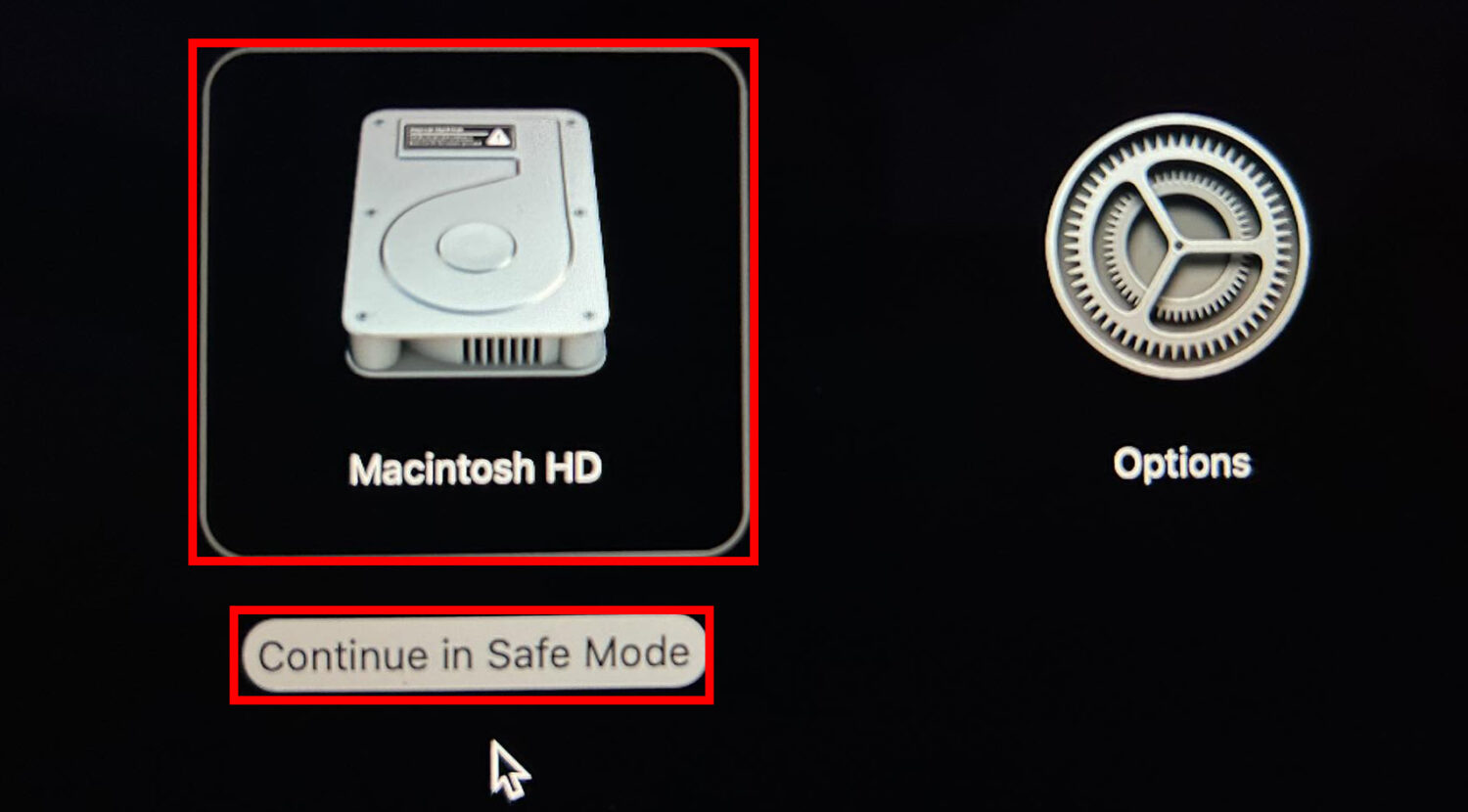
- Proceda a iniciar sesión en su Mac. Es posible que se le pida que inicie sesión de nuevo durante este proceso.
- Una vez en la pantalla de inicio de sesión, debería ver Arranque seguro cerca de la información de configuración del teclado, en la esquina superior derecha de la pantalla.
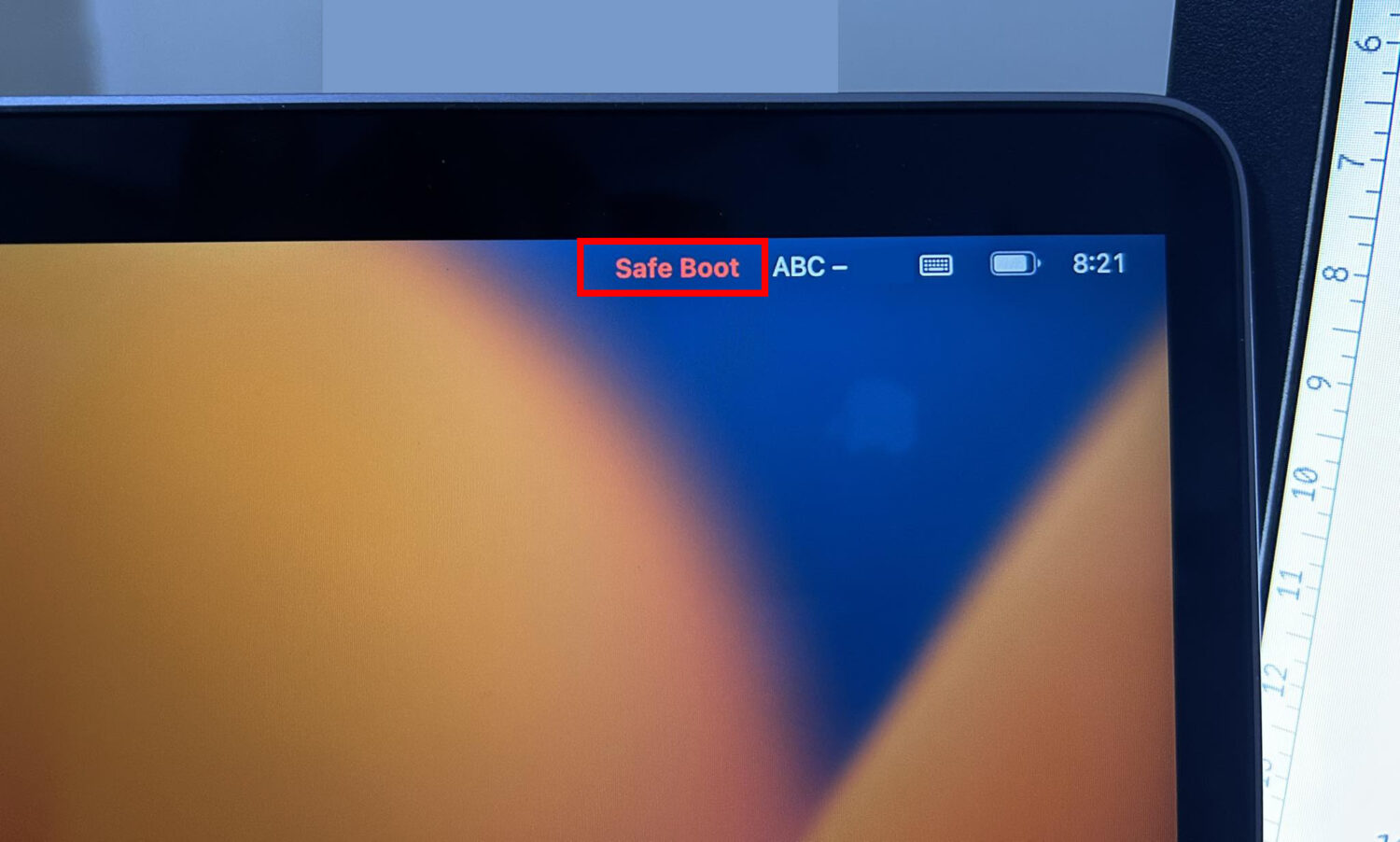
Modo seguro para Mac Intel
- Reinicie o encienda el Mac.
- Inmediatamente, mantenga pulsada la tecla Mayús y deje que continúe el proceso de arranque.
- Suelte la tecla Mayús cuando llegue a la ventana de inicio de sesión.
- Continúe iniciando sesión en su Mac utilizando una contraseña.
- Es posible que el macOS le pida que inicie sesión de nuevo cuando active el Modo Seguro.
- Debería ver la etiqueta«Arranque seguro» en la esquina superior derecha de la ventana, ya sea en el primer o en el segundo intento de inicio de sesión.
Para deshacerse del Modo a prueba de fallos en Mac, sólo tiene que reiniciar el dispositivo de nuevo.
Pruebe la recuperación de macOS
Cuando tenga problemas para instalar la última versión de macOS en su MacBook o iMac, merece la pena intentarlo desde la pantalla de Recuperación de macOS. La Recuperación de macOS puede instalar el último macOS, la versión más actualizada del macOS instalado anteriormente y el macOS que venía con el dispositivo.
Ahora bien, el proceso para entrar en el modo Recuperación en el Mac de silicona de Apple y en el Mac Intel es ligeramente diferente. Sin embargo, para cualquiera de estos Mac, asegúrese de que cumple las siguientes condiciones:
- Ha enchufado el adaptador de carga a una toma de corriente y el Mac se está cargando.
- Tiene que apagar el dispositivo.
- Por último, si utiliza el teclado inalámbrico, conéctelo mediante un cable USB o utilice un teclado con cable.
Modo de recuperación para el Mac de silicona de Apple
- Mantenga pulsado el botón de encendido del teclado (MacBook) o del panel trasero (iMac) hasta que aparezca la pantalla Macintosh HD y Opciones (Opciones de inicio).
- Pulse el icono de la rueda dentada o el botón Opciones y aparecerá el botón Continuar. Haga clic en Continuar.
- Aparecerá el logotipo de Apple con una barra de progreso.
- El dispositivo entrará pronto en la pantalla de Recuperación de macOS.
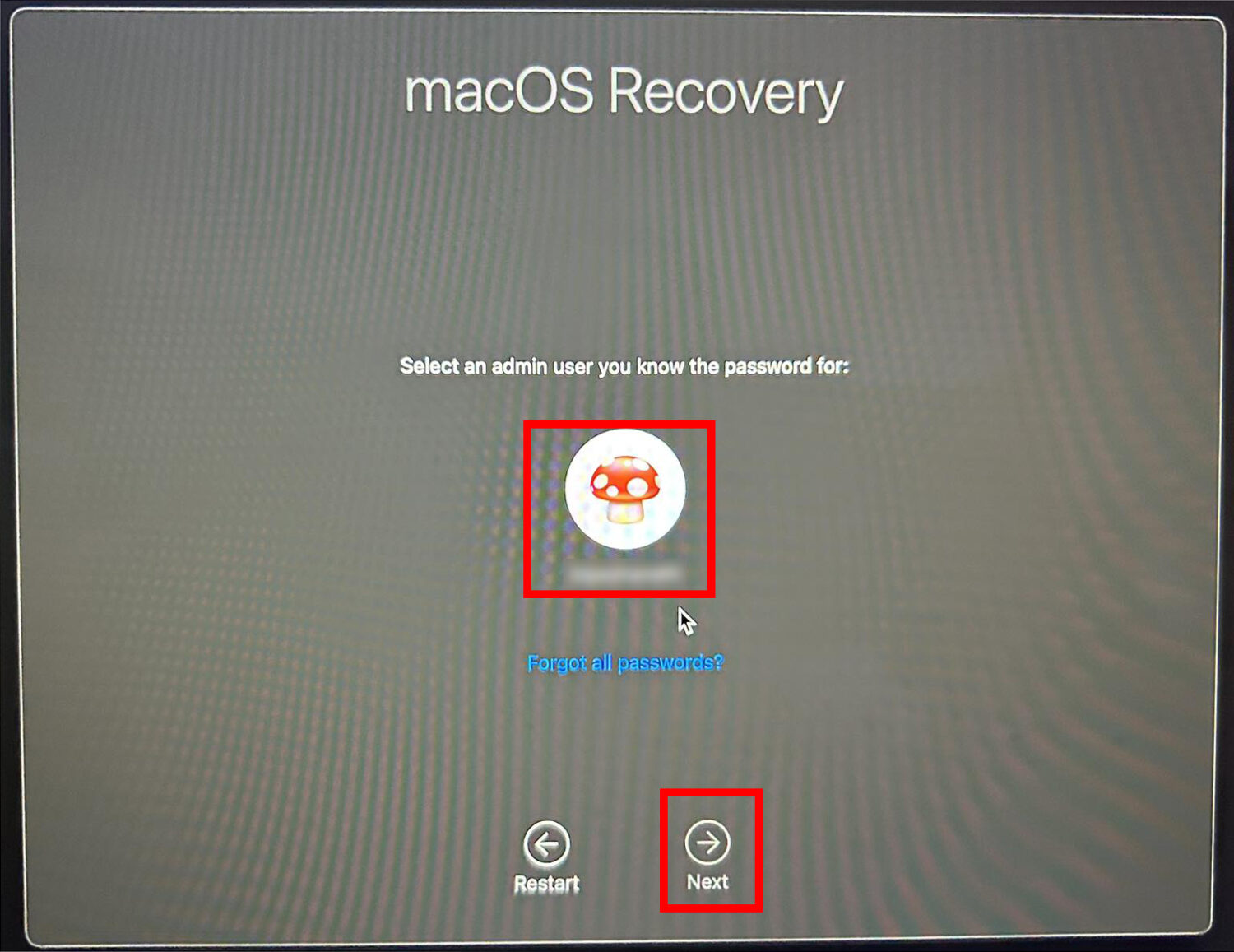
- Seleccione la cuenta de usuario para la que recuerda la contraseña y pulse Siguiente.
- Introduzca la contraseña de la cuenta.
- Ahora debería ver cuatro opciones en la pantalla.
- Elija Reinstalar macOS (nombre de la edición) y pulse el botón Continuar .
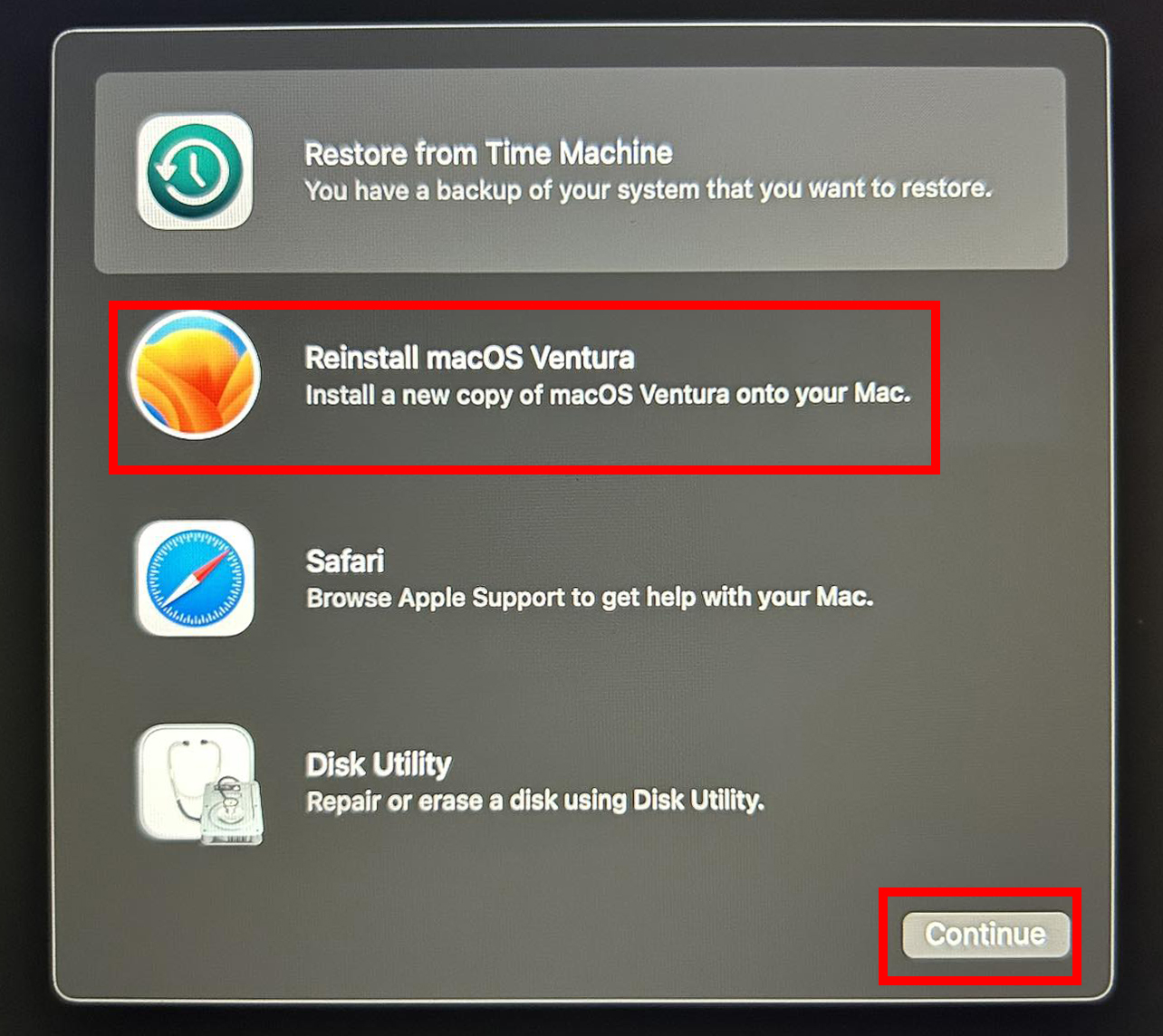
- Siga las instrucciones que aparezcan en pantalla para completar la instalación del Mac.
Modo de recuperación para Mac Intel
- Apague su Mac y espere 10 segundos.
- Ahora, pulse el botón de encendido e inmediatamente pulse los botones Comando R hasta que vea un logotipo de Apple.
- Debería ver una pantalla oscura con un menú Recuperación en lugar del menú Apple de la barra de herramientas del Mac.
- Esa es la pantalla de Recuperación , y allí también debería ver cuatro opciones. Una de ellas es Reinstalar macOS (nombre de la edición). Haga clic en ella.
- Siga las instrucciones en pantalla para reinstalar macOS.
Alternativamente, también puede utilizar las siguientes combinaciones de teclas para entrar en el modo Recuperación:
- Opción Comando R: instalar la última versión de macOS
- Control Opción Comando R: instalar el sistema operativo que venía con el dispositivo
Si estaba actualizando a la última versión de macOS, pulse Opción Comando R para entrar en el modo Recuperación.
Obtenga un instalador de macOS diferente
Si el disco de arranque existente sigue dando un fallo durante la instalación de macOS, pruebe a instalar el sistema operativo desde Mac App Store. He aquí cómo:
- Inicie Mac App Store y busque macOS Ventura o cualquier otra edición.
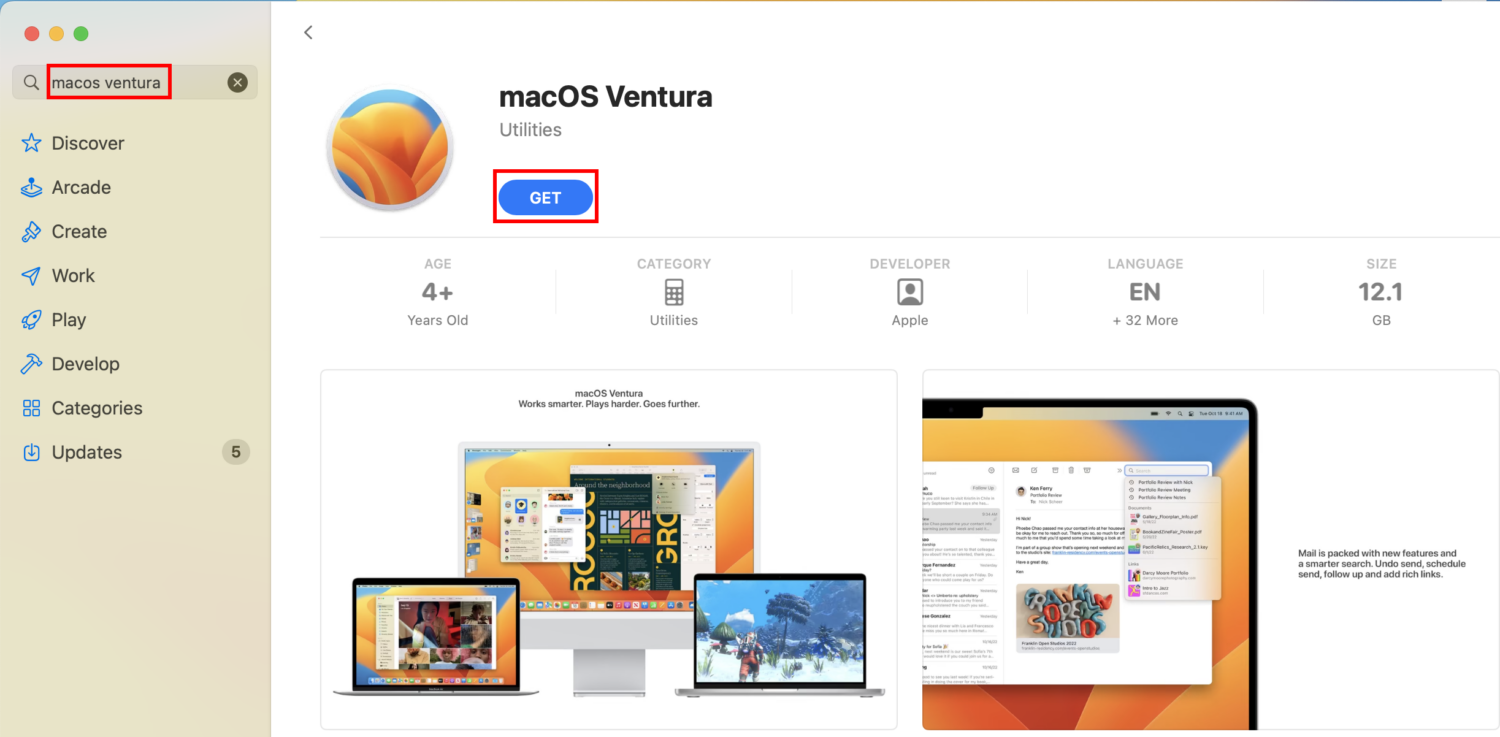
- Cuando aparezca el elemento apropiado, haga clic en él para que aparezca el icono Obtener.
- Pulse el botón Obtener y la aplicación le llevará a Preferencias del Sistema(Ajustes del sistema) > General > Actualización de software.
Visite el portal Cómo descargar macOS para descargar o instalar macOS de la edición que prefiera.
Como alternativa, visite Internet Archive y busque macOS Ventura ISO, macOS Monterey ISO, etc., para descargar directamente los instaladores arrancables de macOS.
Instalar macOS después de borrar el disco
Cuando el Mac es bastante antiguo, es obvio que el disco duro o el SSD pueden fallar con frecuencia. En tal situación, es beneficioso borrar el HD del Macintosh y formatearlo con el Sistema de Archivos de Apple (APFS) antes de la nueva instalación de macOS. He aquí cómo hacerlo:
- Acceda a la pantalla de recuperación del Mac siguiendo los métodos mencionados anteriormente.
- Haga clic en la opción Utilidad de Discos y pulse el botón Continuar .
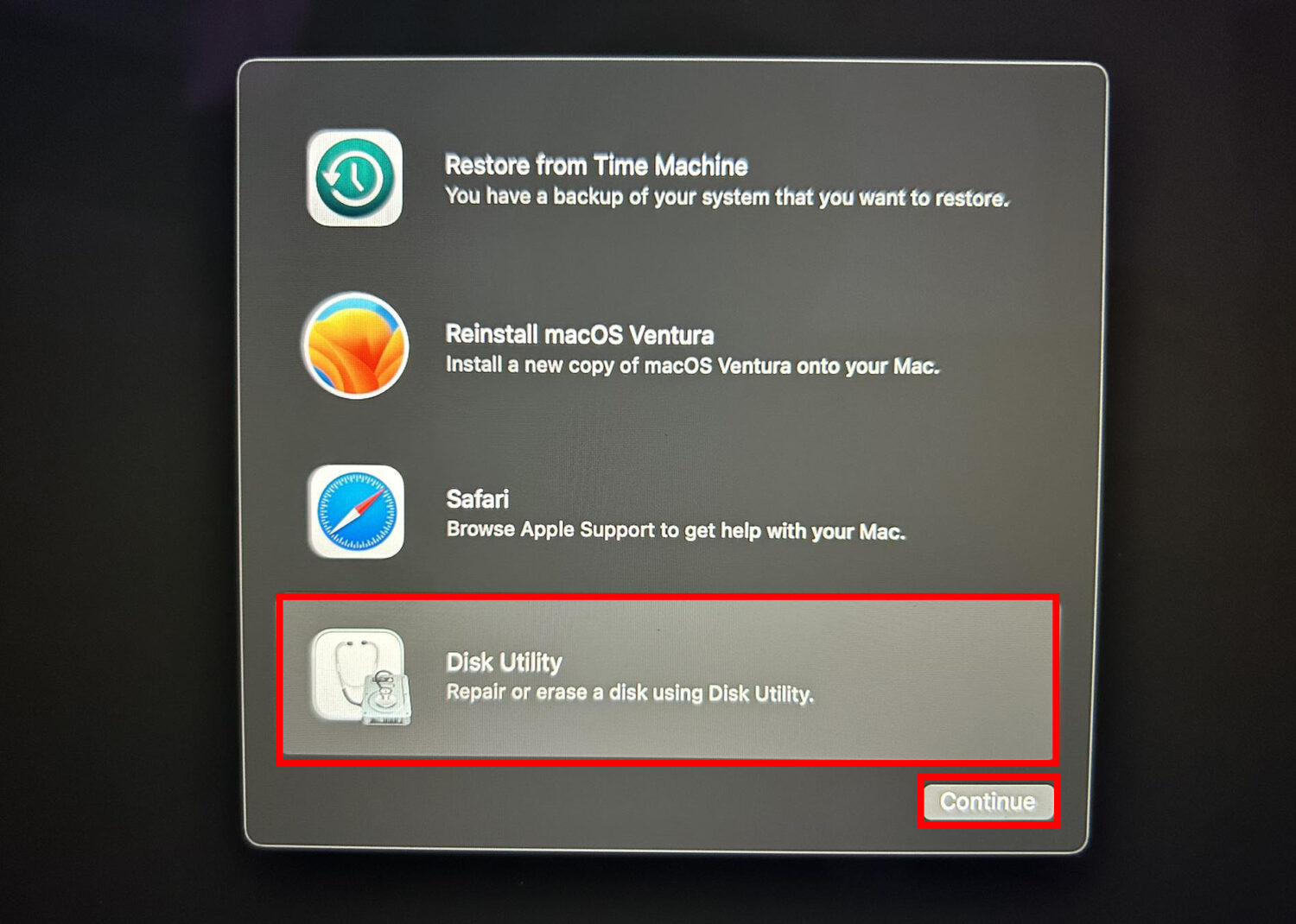
- Dentro de Utilidad de Discos, seleccione los Volúmenes HD de Macintosh y haga clic en Borrar en la barra de herramientas.
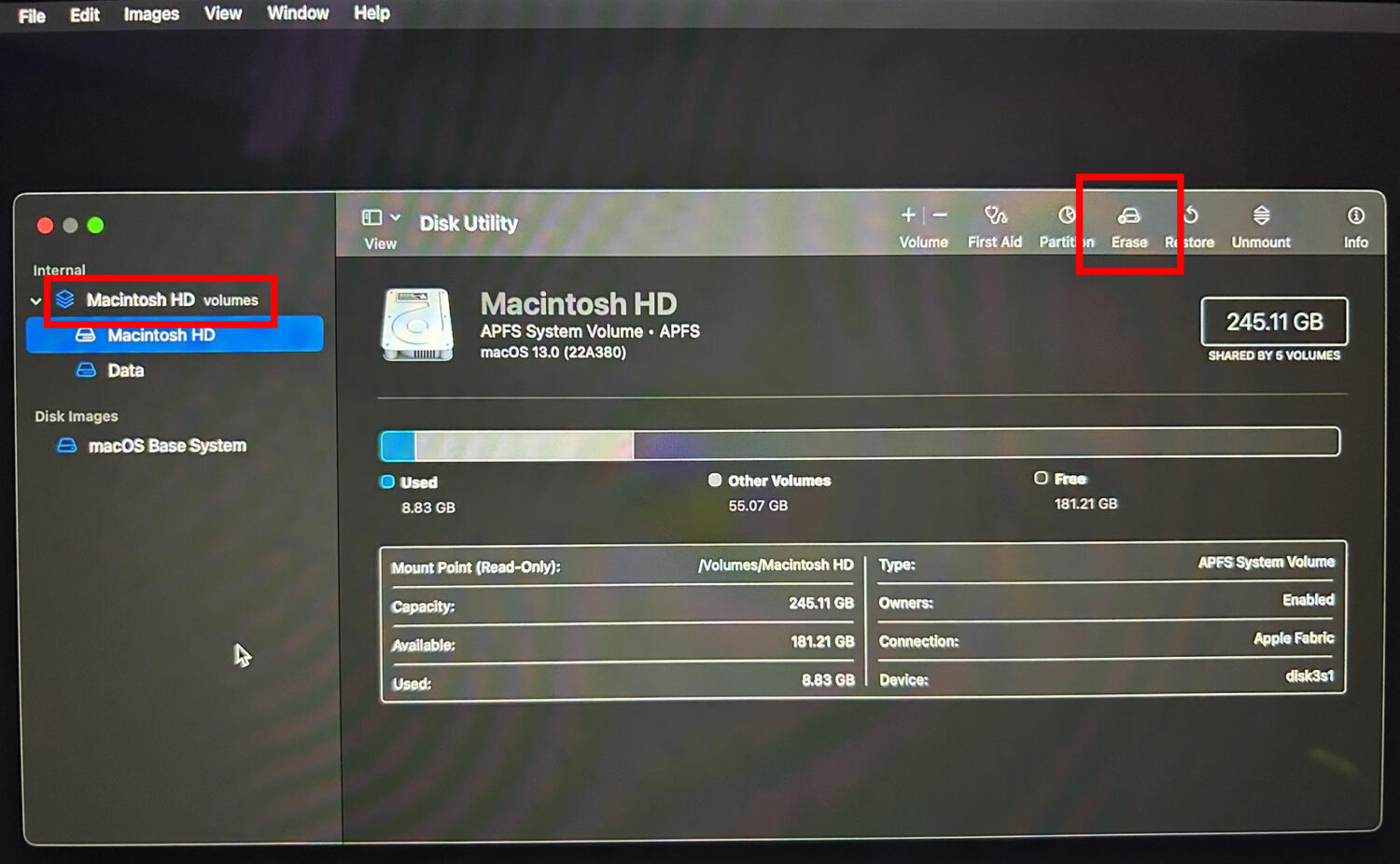
- En la ventana emergente que aparece a continuación, haga clic en Borrar. La herramienta elegirá automáticamente APFS.
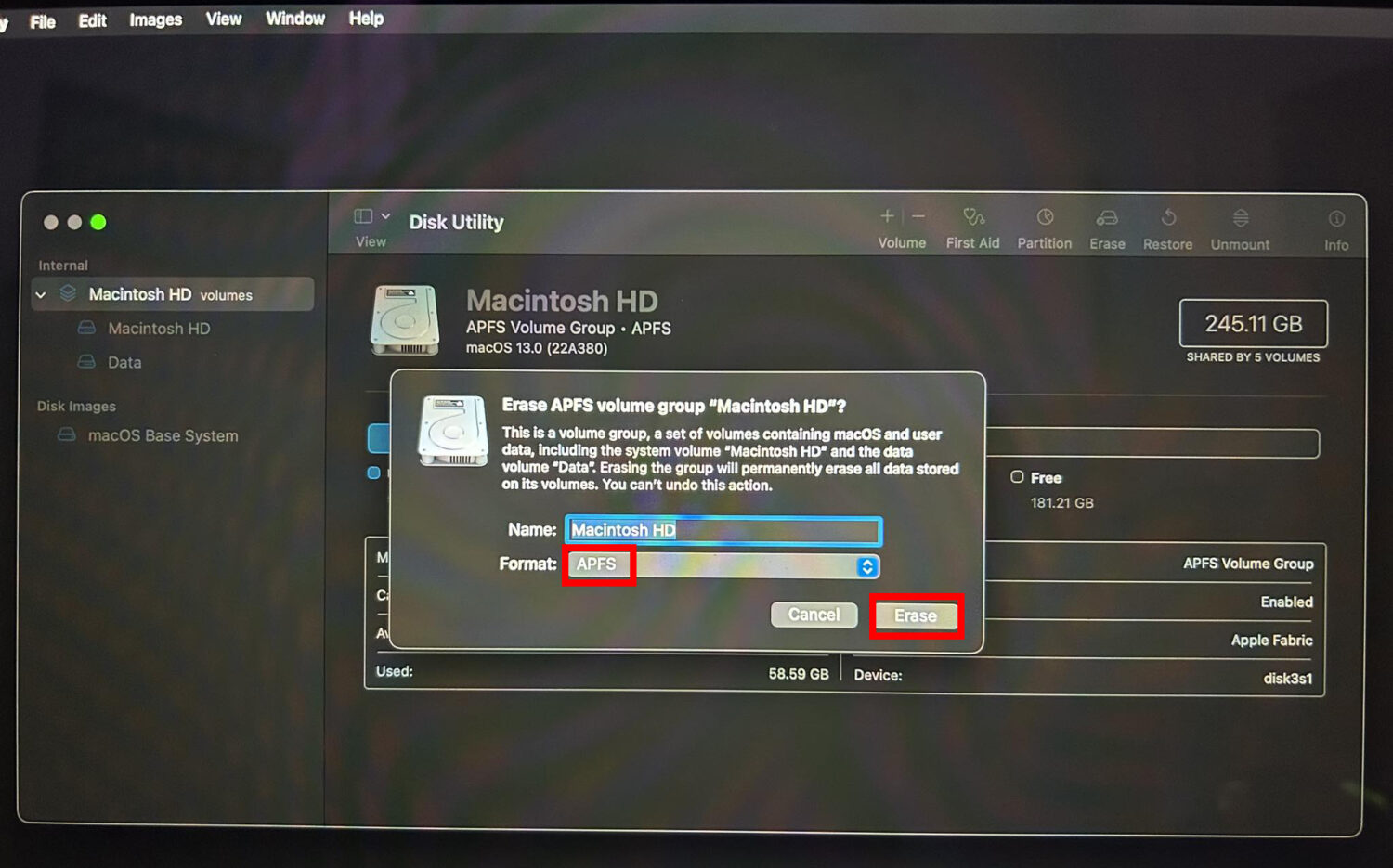
- Siga las instrucciones que aparecen en pantalla para completar el proceso de borrado del disco.
- Cierre la Utilidad de Discos y vuelva a la pantalla Recuperación.
- Allí, haga clic en Reinstalar macOS (nombre de la edición) para continuar con la nueva instalación.
Póngase en contacto con el Soporte de Apple
Si nada de esto funciona, puede ponerse en contacto con el Soporte de Apple de forma virtual. Alternativamente, puede visitar el Centro de Servicio Autorizado Apple más cercano para reparaciones en persona.
Encuentre a continuación los enlaces para obtener soporte experto de Apple:
Conclusión
Estos son todos los métodos probados para solucionar el problema «Se ha producido un error al preparar la instalación/actualización». Pruebe las correcciones en el orden en que aparecen para ahorrar tiempo y esfuerzo. Comparta el artículo con sus amigos y colegas para convertirse en su salvador en caso de que se enfrenten a algún problema similar con su Mac.
A continuación, cómo utilizar OpenCore Legacy Patcher para instalar macOS.

