Todos los problemas informáticos son molestos, pero tener delante una pantalla completamente negra encabeza la lista. Este artículo discutirá algunos métodos para arreglar un problema de pantalla negra en su ordenador Windows.
Antes de continuar, lea el siguiente texto:
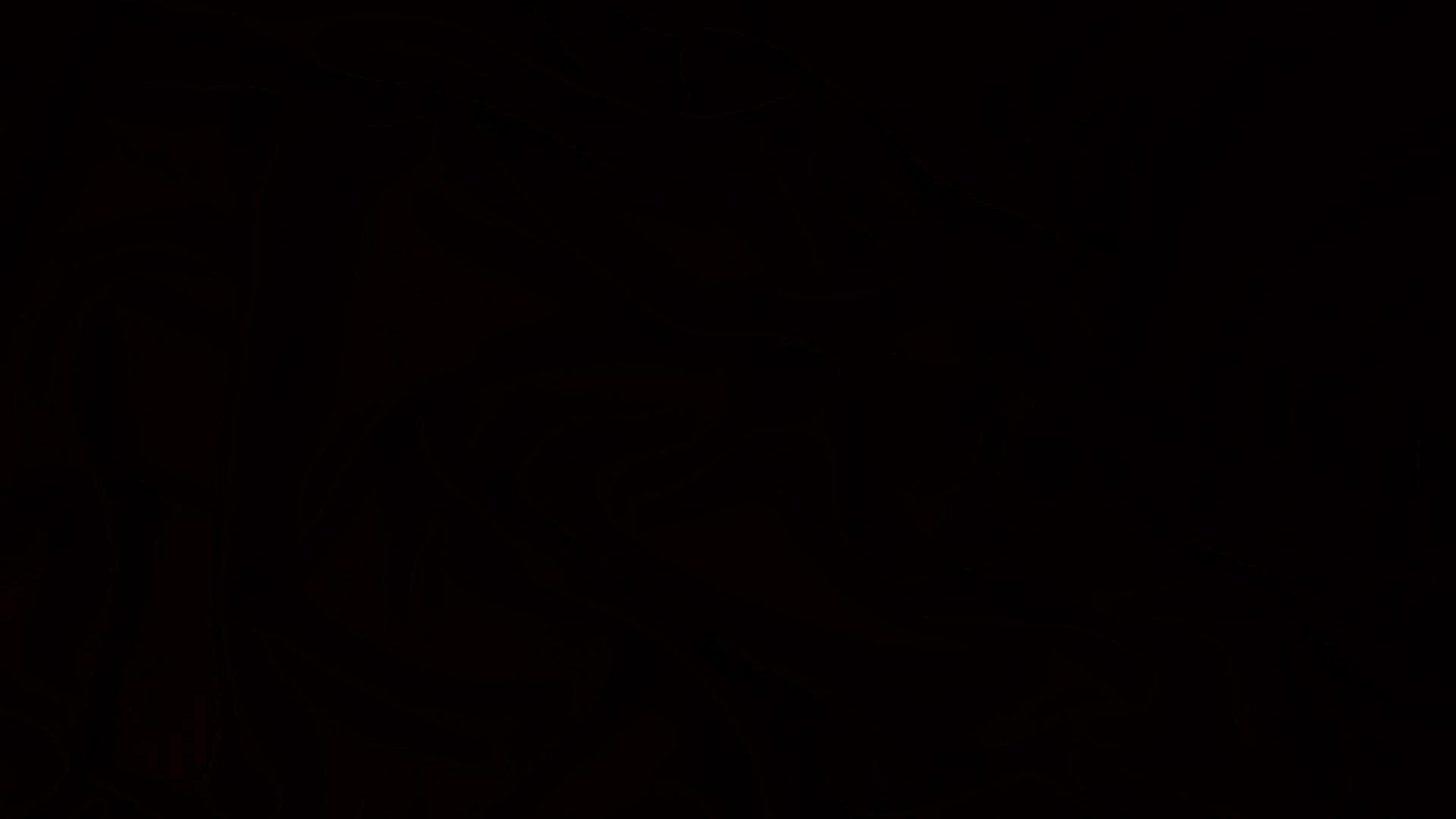
¿Qué ha conseguido? ¿Nada?
Sí, así es como se siente frente a su ordenador cuando no muestra nada más que negro. Indefenso.
Deja poco margen para la resolución de problemas. Un novato técnico puede intentar tirar la máquina por la ventana.
Pero espere, la mayoría de las veces, el culpable es fácil de localizar. Y, el remedio es demasiado fácil para llamar a un técnico.
En primer lugar, vamos a discutir las posibles razones que hay detrás de esto, y luego pasaremos a las soluciones.
Antes de pasar a las soluciones largas, compartiré algunas soluciones rápidas. Pruebe estas primero.
Solución rápida 1
Le recomiendo que reinicie su ordenador si aún no lo ha hecho. Algunos problemas menores se solucionan con un simple reinicio.
Puede forzar un apagado pulsando el botón de encendido durante 10 segundos. A continuación, vuelva a pulsarlo para reiniciar el ordenador.
Solución rápida 2
Intente despertar la pantalla pulsando la tecla del logotipo de Windows Ctrl Mayús B.
Si está en modo tableta, pulse subir volumen y bajar volumen a la vez tres veces en dos segundos.
Oirá un breve pitido mientras Windows intenta activar la pantalla.
Solución rápida 3
Si ve un cursor en la pantalla negra, significa que necesita reiniciar el Explorador de Windows.
Pulse Ctrl Alt Supr o Ctrl Mayús Esc para abrir el Administrador de tareas.
Busque el Explorador de Windows en la pestaña Procesos.
Haga clic con el botón derecho sobre él y seleccione Reiniciar.
Alternativamente, seleccione Archivo en la sección del menú del Administrador de Tareas.
Seleccione Ejecutar nueva tarea, escriba explorer.exe y haga clic en Aceptar.
Si sigue sin ver nada, siga leyendo para conocer más opciones.
Éstas están ordenadas según su gravedad, de simples a complejas.
Además, compartiré algunas herramientas para evitar que su ordenador vuelva a ser presa de esta pantalla negra. Estas herramientas también ayudarán a su ordenador a evitar los problemas de rendimiento que suelen aparecer con el tiempo en el sistema operativo Windows.
Si tiene prisa, puede considerar una herramienta como PassFab o Tenorshare para solucionar el problema de la pantalla negra.
Razones detrás de la pantalla negra de la muerte
Conexiones sueltas
La solución más sencilla puede ser arreglar un cable suelto.
Compruebe el cable de la pantalla. Asegúrese de que está bien asentado en la ranura correspondiente.
Si no es así, sáquelo y vuelva a insertarlo. Compruebe si se resuelve el problema.
Debería probar con un cable de repuesto o con el mismo cable en algún otro ordenador o monitor.
Dispositivos externos
A veces un dispositivo externo puede causar una pantalla negra.
Por lo tanto, desconecte todos los dispositivos externos no esenciales y, a continuación, reinicie el sistema.
Si su pantalla vuelve a respirar, intente conectarlos de nuevo uno a uno para identificar el hardware defectuoso.
El hardware de su ordenador está bien si su pantalla permanece dormida.
Las secciones siguientes tratan sobre la solución de problemas de software. Puede parecer que no es fácil al principio, pero no lo es si tiene un sentido técnico general. Vamos a sumergirnos.
Controlador de pantalla defectuoso
Una actualización también puede inutilizar la pantalla de su ordenador.
Para solucionarlo, debe bajar la versión del controlador de pantalla.
Siga estos pasos para restaurar el controlador de su tarjeta gráfica a una versión estable anterior:
Reinicie su ordenador en modo seguro.
Ahora busque y entre en el Administrador de dispositivos utilizando el panel de búsqueda de la barra de tareas.
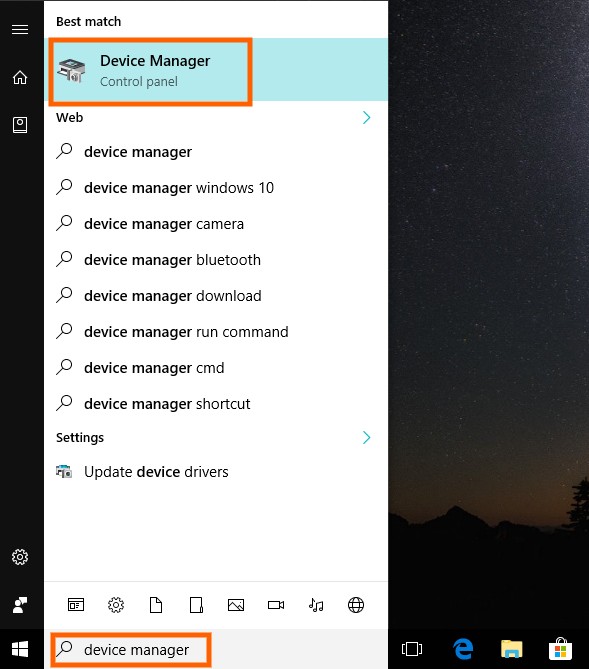
Haga doble clic en Adaptadores de pantalla y encontrará el controlador de su tarjeta gráfica.
Haga clic con el botón derecho en su tarjeta gráfica, y entre en Propiedades.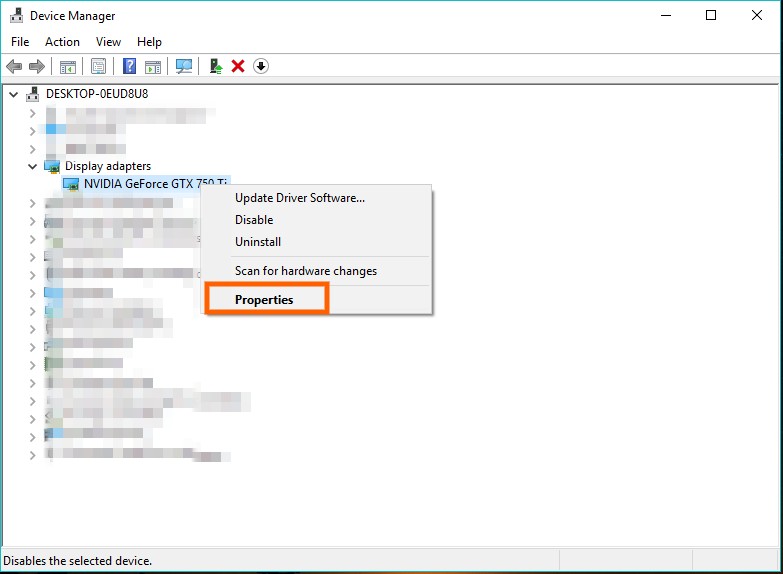
En Controlador, haga clic en Deshacer controlador. Seleccione la opción adecuada y haga clic en Sí.
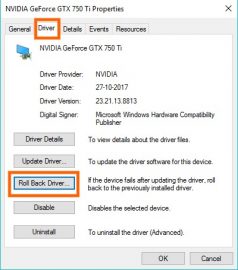 | 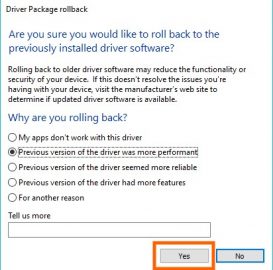 |
Ahora reinicie su dispositivo. Si el problema persiste, pruebe a utilizar lasopciones Actualizar controlador, Desactivar controlador y Desinstalar , de una en una.
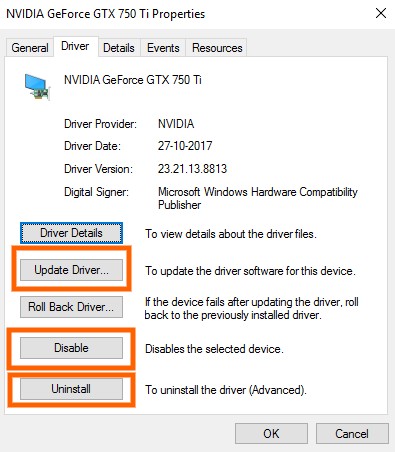
Utilidades de terceros
En ocasiones, aplicaciones como un programa antivirus de terceros pueden ser la causa principal.
Por lo tanto, intente eliminar estas instalaciones opcionales.
Para este paso, arranque en modo seguro.
Y luego navegue a Inicio → Configuración → Aplicaciones (o Sistema en versiones anteriores) → Aplicaciones y características .
Le dará una lista de las apps instaladas en su sistema.
Elimine todas las apps opcionales de terceros.
Reinicie y compruebe si ha salido de la pantalla negra. Si no es así, continúe con el siguiente paso.
Instalaciones recientes
Puede culpar a sus últimas instalaciones si sigue atascado.
Arranque en modo seguro y utilice la restauración del sistema para deshacerse de cualquier instalación reciente.
La restauración del sistema es una utilidad que viene preinstalada con todos los ordenadores Windows. Lleva su ordenador a una condición estable anterior.
En particular, se eliminará cualquier aplicación (y configuración del sistema) instalada después del punto de restauración seleccionado. Es como retroceder en el tiempo.
Tenga la seguridad de que no borrará sus archivos personales como fotos, documentos, vídeos, etc.
BIOS/UEFI
Pone todo en orden y ayuda al ordenador a funcionar con normalidad.
Esta utilidad tiene una interfaz de usuario específica basada en el fabricante de su placa base.
La idea es cargar las opciones predeterminadas (o predeterminadas optimizadas) en la utilidad BIOS (o UEFI).
Para ello, reinicie su ordenador y entre en la utilidad BIOS (o UEFI) introduciendo una tecla específica según su placa base. Mostrará la tecla concreta (sobre todo F2 o Supr) durante el arranque.
Busque Cargar valores predeterminados, Valores predeterminados optimizados o algo similar.
Ahora reinicie su ordenador.
Mal arranque
Algunas aplicaciones se inician durante el arranque. A continuación, intentaremos desactivar o desinstalar aquellas aplicaciones opcionales que se ejecutan en segundo plano tras el arranque.
Inicie su windows en modo seguro.
Escriba Inicio en la barra de búsqueda.
Verá algo como Aplicaciones de inicio (o Ver qué procesos se inician automáticamente al arrancarWindows en versiones anteriores).
Una vez dentro, desactive todas las apps no deseadas para realizar un arranque limpio. Reinicie para comprobar si la pantalla vuelve a encenderse.
Actualización con errores
Si todavía está leyendo esto, significa que es hora de volver a una versión anterior de Windows.
Porque algunas actualizaciones de windows pueden ser incompatibles con el controlador de su tarjeta gráfica; por lo tanto, es mejor intentar esto si ninguno de los métodos anteriores ha funcionado todavía.
Sin embargo, no puede desinstalar las actualizaciones obligatorias. Por lo tanto, vamos a tratar de eliminar las actualizaciones opcionales a través de este. Siga este proceso:
Arranque en modo seguro.
Navegue de la siguiente manera: Inicio → Configuración → Actualización y seguridad → Windows Update (luego Opciones avanzadas para pcs antiguos) → Ver historial de actualizaciones → Desinstalar actualizaciones.
Comience con las actualizaciones recientes para ver si el problema se resuelve.
Eche un vistazo a este vídeo si tiene dificultades con este paso.

Si nada le ha funcionado, me temo que ha llegado el momento de llamar a un técnico informático. Lo más probable es que tenga que instalar una copia nueva de Windows en función de la gravedad del problema.
En la siguiente sección, compartiré algunas de las herramientas que le ayudarán a mantener su ordenador y evitar caer en esta condición de nuevo.
Herramientas de reparación/mantenimiento de Windows
Tenorshare Windows Boot Genius es una solución integral para todas las reparaciones de software. Así que pruebe esta herramienta si no se siente lo suficientemente técnico y quiere ver todo bajo un mismo capó.
Ayuda con el problema de la pantalla negra o en blanco y mucho más. Además, también puede ayudar en la recuperación de datos en el caso de una nueva instalación de Windows.
El siguiente en la lista es AVG TuneUp. Esto ayuda a que su ordenador funcione más rápido y a evitar problemas como la infame pantalla negra de Windows. También puede optimizar su proceso de arranque, eliminar aplicaciones conflictivas y programar un mantenimiento periódico.
Una aplicación similar es CCleaner. CCleaner acelera su proceso de actualización de controladores. Su comprobación de la salud del PC ayuda en la actualización automática del software y la corrección de errores. Al igual que AVG TuneUp, también puede renovar el arranque de su ordenador deshabilitando programas no deseados.
PassFab es otra herramienta que puede ayudarle a superar problemas comunes asociados a Windows. Cubre la ampliamente vista pantalla negra/azul, reinicios aleatorios, pantalla congelada, bucles de actualización o arranque, etc.
Además, puede utilizar PassFab para la recuperación de datos, la restauración de copias de seguridad, la gestión de particiones de disco, la destrucción de archivos y en situaciones complicadas como la pérdida de una contraseña de inicio de sesión o la recuperación de una clave de producto.
PassFab ofrece una garantía de devolución del dinero de 30 días y una versión de prueba gratuita para probarlo todo antes de pagar.
Resumiendo
La pantalla negra o en blanco es un problema común en los ordenadores Windows, por lo que los usuarios deberían aprender estos trucos para salir de él.
Es mejor mantener su Windows actualizado para solucionar las vulnerabilidades.
Pero además, debería utilizar las herramientas de mantenimiento mencionadas anteriormente para mantener su ordenador Windows funcionando como nuevo.
Espero que este breve artículo le haya ayudado a arreglar su pantalla muerta. Hasta la próxima. Hasta entonces, feliz informática. 🙋♀️
Donde hay un ‘negro’, también puede haber un ‘azul’. Aprenda a solucionar los errores de pantalla azul en Windows.

