Puede encontrarse con el error de Windows CLR20R3 al iniciar una aplicación como el Reproductor multimedia. Aunque la mayoría de los casos de este error se producen cuando intenta iniciar una nueva aplicación que ha instalado, CLR20R3 puede indicar que los archivos de la aplicación o del sistema están dañados.
Así, cuando los archivos están dañados, los errores pueden dificultar mucho el acceso a los archivos de registro de estas aplicaciones y programas, dañando así los archivos de registro. La falta de archivos de sistema también puede ser la razón subyacente del error CLR20R3 en Windows 10/11.
Cuál es la causa detrás del error CLR20R3 en Windows 10/11
Aparte de las dos causas principales que acabamos de comentar, aquí tiene otras causas por las que puede producirse el error CLR20R3 en Windows 10/11:
Problemas de hardware
Aunque poco frecuentes, los problemas de hardware también han sido una de las causas que pueden provocar el error CLR20R3. Cuando la memoria principal de su dispositivo está dañada, Windows no podrá acceder a los archivos de configuración necesarios para iniciar la aplicación.
Archivos DLL ausentes o caducados
Forma completa de Dynamic Link Library, los archivos DLL contienen datos que pueden ser utilizados por varias aplicaciones simultáneamente. A veces, es posible que haya borrado accidentalmente los archivos DLL. En este caso, desaparecerán y provocarán el error CLR20R3 en Windows 10/11.
Otro caso podría darse cuando sus archivos DLL estén obsoletos y no se hayan actualizado en mucho tiempo. Pero no intente descargar nuevos archivos DLL de sitios no autorizados para solucionar este problema.
¿Cómo identificar el error CLR20R3 en Windows 10/11?
Como cualquier otro error de Windows, el error CLR20R3 se mostrará con un mensaje de error. En el caso del error CLR20R3, los usuarios han observado dos mensajes de error recurrentes:
- El programa ha dejado de funcionar
- El servicio de la aplicación ha informado de un error
Ambos irán acompañados del nombre del evento: CLR20R3. Ahora bien, aunque puede resultar difícil determinar con exactitud qué provocó el error CLR20R3 en primer lugar, puede empezar a solucionar el error para profundizar en la causa subyacente.
Veamos los 10 métodos principales que puede probar para solucionar el error CLR20R3 en Windows 10/11:
Ejecute la aplicación en modo de compatibilidad
Para la aplicación o programa que se niega a ejecutarse debido al error CLR20R3, puede intentar utilizar el modo de compatibilidad para solucionarlo. He aquí cómo:
- Haga clic con el botón derecho en el programa y seleccione Propiedades
- Vaya a la pestaña Compatibilidad
- Marque la casilla que dice Ejecutar este programa en modo de compatibilidad
- Elija la versión de Windows en la que desea ejecutar este programa
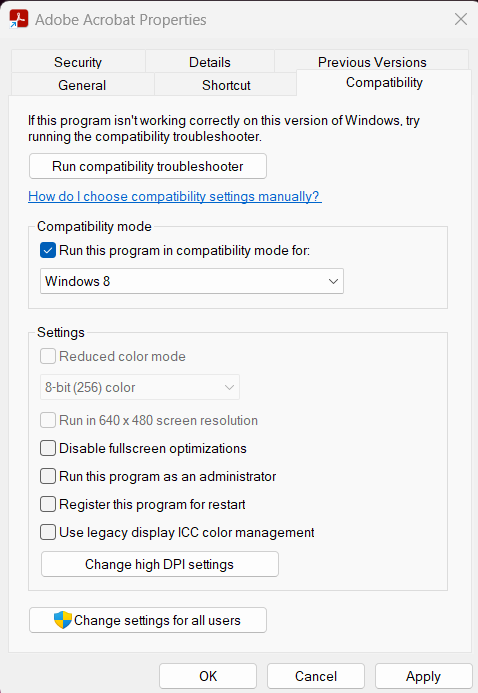
Una vez hecho esto, haga clic con el botón derecho del ratón sobre el programa y pulse Abrir ubicación del archivo. Termine de guardar los cambios e intente lanzar el programa de nuevo. Si se inicia correctamente, su problema se ha resuelto. Y si no, pruebe uno de los siguientes métodos.
Si se pregunta qué es el modo de compatibilidad o cómo funciona, debe saber que desactiva las últimas características que puedan estar causando errores. Devuelve una aplicación a su versión anterior, cuando funcionaba normalmente sin lanzar ningún error.
Reinstale el Reproductor de Windows Media
Si tiene problemas para iniciar el Reproductor de Windows Media, puede intentar reinstalarlo para solucionar el error CLR20R3. Le recomendamos que pruebe esta opción sólo después de haber intentado reiniciar los Componentes de Windows Media y no haber resuelto su problema. De todos modos, pasemos a los pasos:
Vaya a Inicio e inicie el Panel de control. En la parte superior derecha de la pantalla, encontrará Ver. Seleccione Ver por Iconos Grandes para mayor comodidad
Haga clic en Programas y características. Active o desactive la función de Windows.
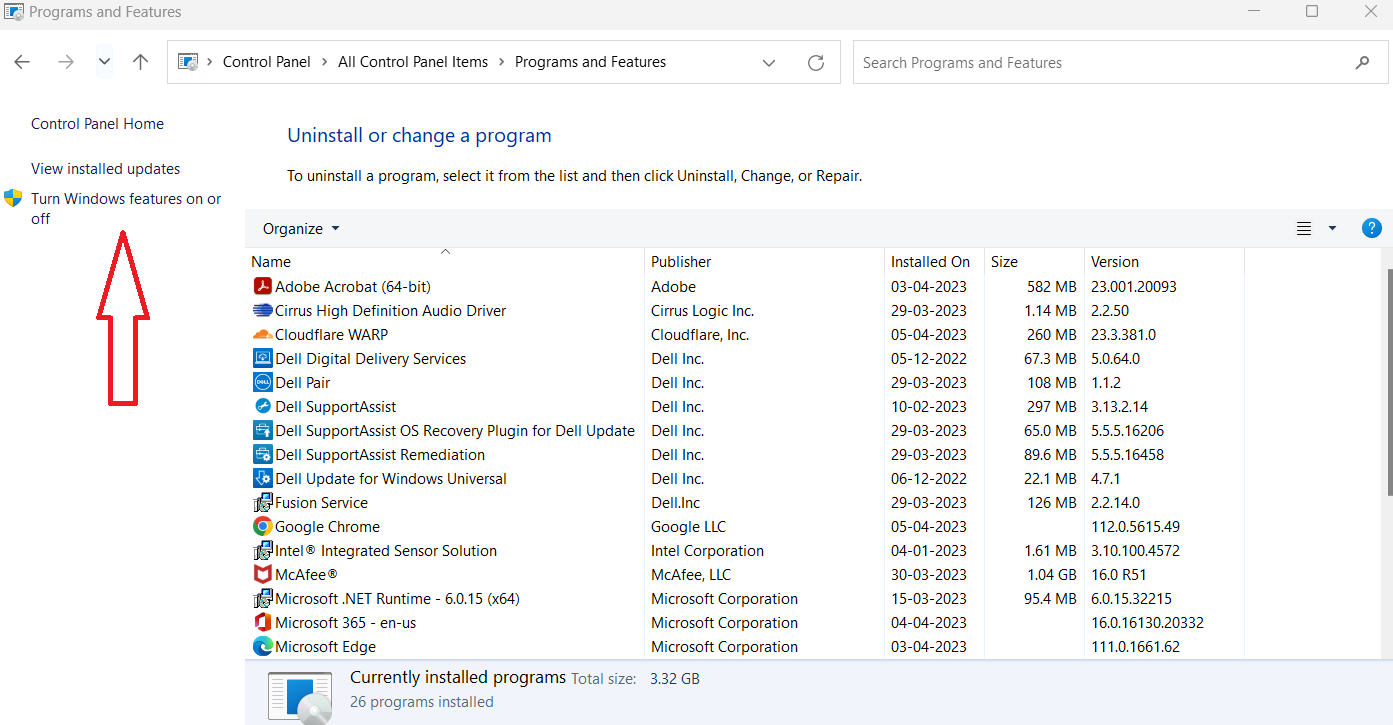
Desmarque Windows Media Player y haga clic en Aceptar para desinstalarlo.
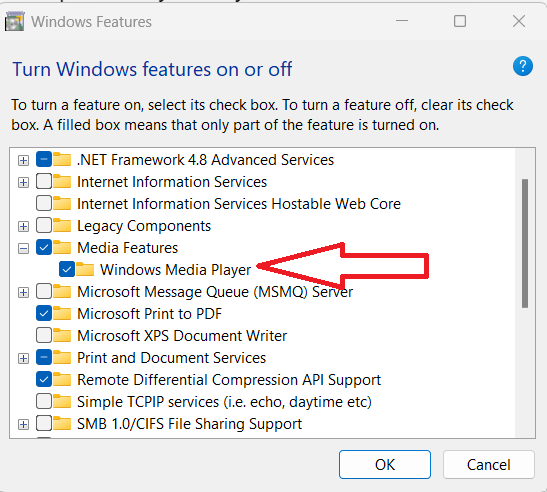
Una vez hecho esto, reinicie su PC para que los cambios surtan efecto
Después de reiniciar, vuelva a Programas y características y expanda en Características multimedia
Marque Windows Media Player para instalarlo de nuevo
Compruebe si hay actualizaciones pendientes
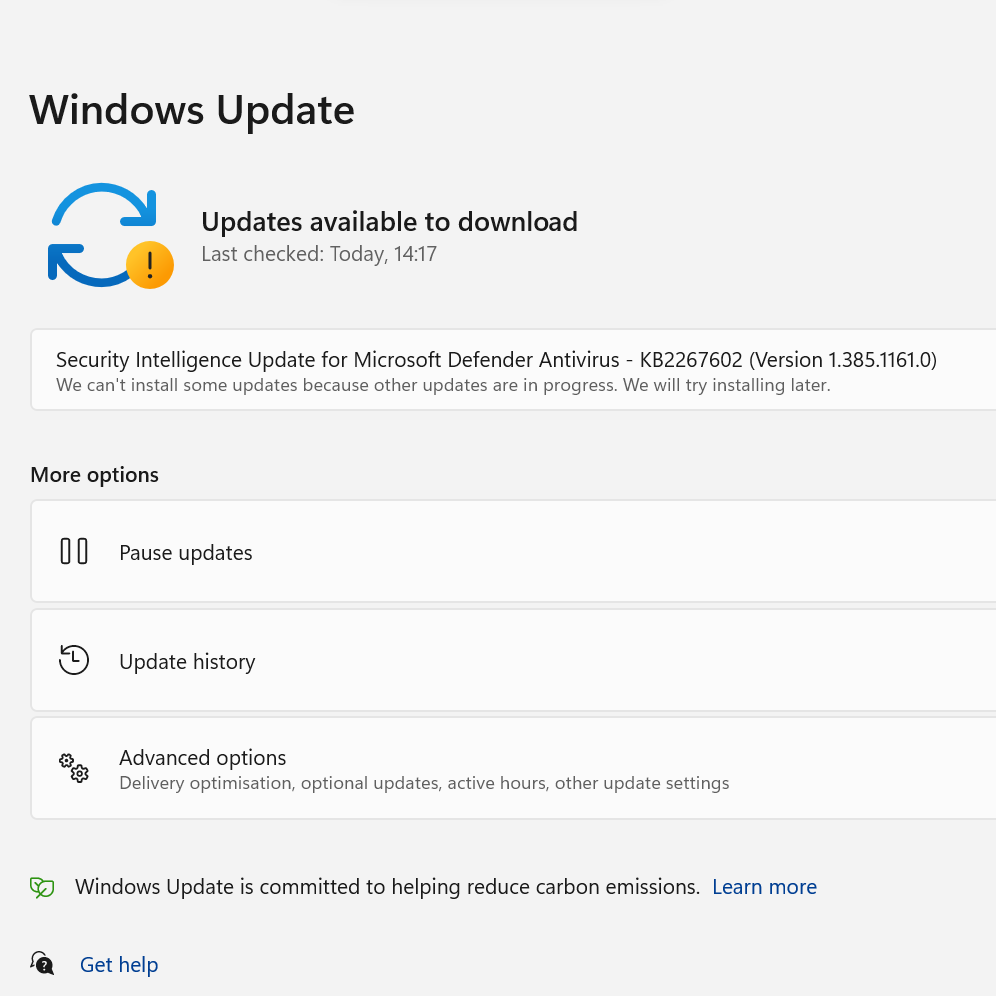
A veces, el error CLR20R3 puede activarse si tiene actualizaciones de Windows pendientes.
- Para empezar, busque Actualizaciones en la barra de búsqueda de Windows
- Haga clic en Buscar actualizaciones en la esquina superior derecha
- Una vez que instale las actualizaciones, reinicie su PC para finalizar los cambios
También puede descargar la herramienta System Update Readiness Tool para ver cuál es el problema y cómo solucionarlo si sus actualizaciones no se están ejecutando por algún motivo.
Ejecute la herramienta DISM para arreglar los archivos dañados
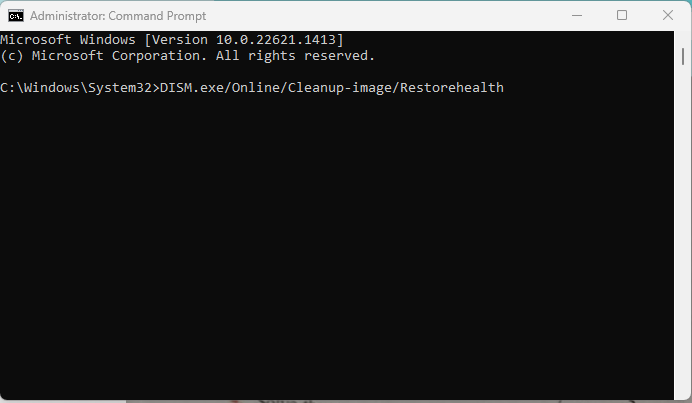
Si nada resuelve el CLR20R3, puede deberse a que los archivos del sistema estén dañados, y puede ejecutar la herramienta DISM (Deployment Image Servicing and Management) para solucionarlo. Vale la pena señalar que puede utilizar esta herramienta, sólo si está utilizando Windows 10, y esto podría no funcionar para Windows 11.
- Busque Símbolo del sistema en la barra de búsqueda de Windows
- Ejecute Símbolo del sistema abierto como administrador
- Ejecute estos comandos y escriba enter después de cada uno
DISM /Online /Limpiar-Imagen /ComprobarSalud
C:\Windows>DISM /Online /Cleanup-Image /CheckHealth
Herramienta de gestión y servicio de imágenes de despliegue
Versión: 10.0.22621.1
Versión de la imagen: 10.0.22621.1413
No se han detectado daños en el almacén de componentes.
La operación se ha completado con éxitoDISM /Online /Limpiar-Imagen /ScanHealth
C:³³Windows>DISM /Online /Cleanup-Image /ScanHealth
Herramienta de gestión y servicio de imágenes de despliegue
Versión: 10.0.22621.1
Versión de la imagen: 10.0.22621.1413
[==========================100.0%==========================] El almacén de componentes es reparable.
La operación se ha completado con éxito.DISM /Online /Limpiar-Imagen /RestaurarSalud
C:³³Windows>DISM /Online /Cleanup-Image /RestoreHealth
Herramienta de gestión y servicio de imágenes de despliegue
Versión: 10.0.22621.1
Versión de la imagen: 10.0.22621.1413
[==========================100.0%==========================] La operación de restauración se ha completado con éxito.
La operación se ha completado con éxito.Reinicie o reinicie su dispositivo después de ejecutar estas indicaciones.
Ejecute el Comprobador de Archivos de Sistema de Windows para reparar los archivos dañados
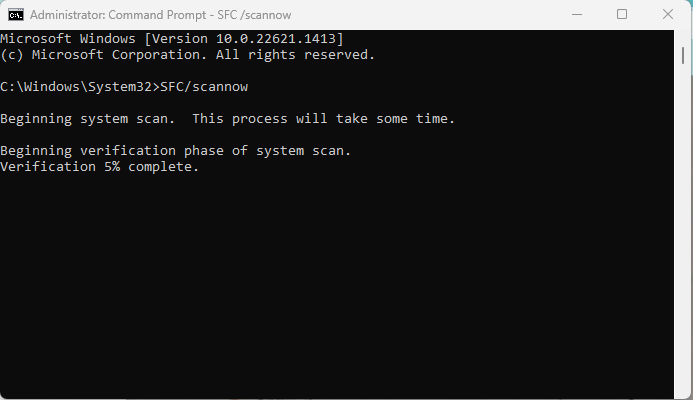
Existe otra alternativa a la ejecución de la herramienta DISM para arreglar los archivos de aplicación corruptos, así como los archivos de sistema. Puede utilizar el comprobador de archivos de sistema de Windows que incorpora su dispositivo para diagnosticar la causa del error CLR20R3 y solucionarlo.
- Pulse la tecla de Windows y busque Símbolo del sistema en la barra de búsqueda
- Haga clic con el botón derecho del ratón en Símbolo del sistema y seleccione la opción Abrir símbolo del sistema y ejecutar como administrador
- Escriba el siguiente comando: SFC /scannow
- Pulse Intro y reinicie su dispositivo poco después
Compruebe también estos Comandos de Ejecución en Windows que debería memorizar.
Limpie la caché DRM de Windows
El error CLR20R3 puede desencadenarse en Windows 10 si hay archivos temporales corruptos en su sistema. Para ello, tiene que limpiar la caché DRM de Windows y eliminar los archivos rotos o corruptos.
- Haga clic en Inicio o pulse Win S para lanzar el botón Inicio
- Abra el Símbolo del sistema escribiendo CMD o Símbolo del sistema en la pestaña Buscar
- Haga clic con el botón derecho en Símbolo del sistema y seleccione Ejecutar como administrador
Escriba los siguientes comandos y pulse Intro después de cada uno
dir /s %ALLUSERSPROFILE%\Microsoft\Windows\DRM\Cache\*
dir /s %LOCALAPPDATA%\VirtualStore\ProgramData\Microsoft\Windows\DRM\Cache\*Si tiene que eliminar o borrar una selección en cualquier momento, puede escribir CLS y pulsar Intro
Una vez que ejecute estos dos comandos, podrá deshacerse de toda la caché DRM y de los archivos temporales.
Si el método anterior no le funciona, siga estos pasos para localizar su carpeta de caché DRM, lo que le ayudará a eliminar los archivos temporales:
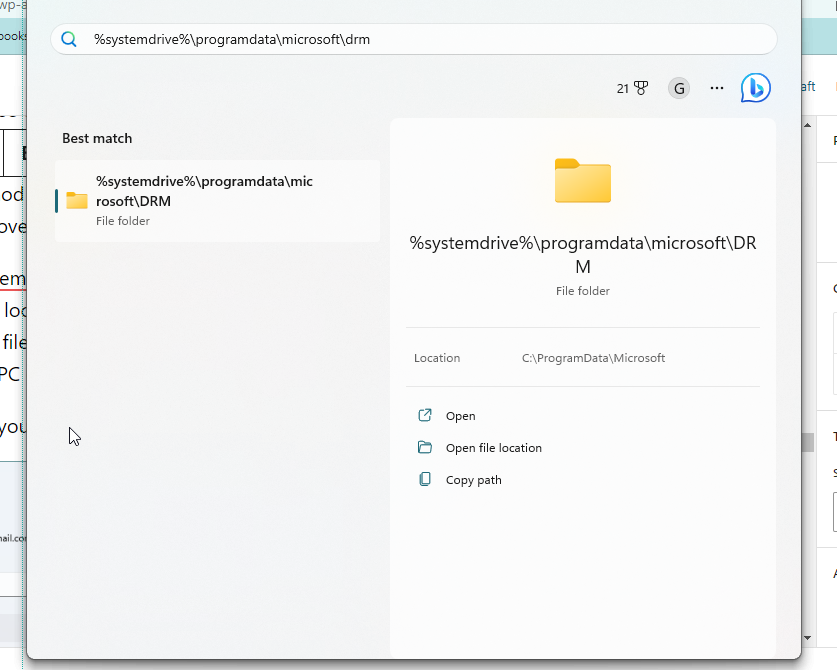
- Busque
%systemdrive%\programdata\microsoft\drmen la barra de búsqueda de Windows - Esto le ayudará a localizar la carpeta, haga clic en Abrir
- Seleccione todos los archivos de la carpeta y haga clic en Eliminar
- Reinicie su PC una vez hecho
Para Windows 11, puede borrar la caché siguiendo estos pasos:
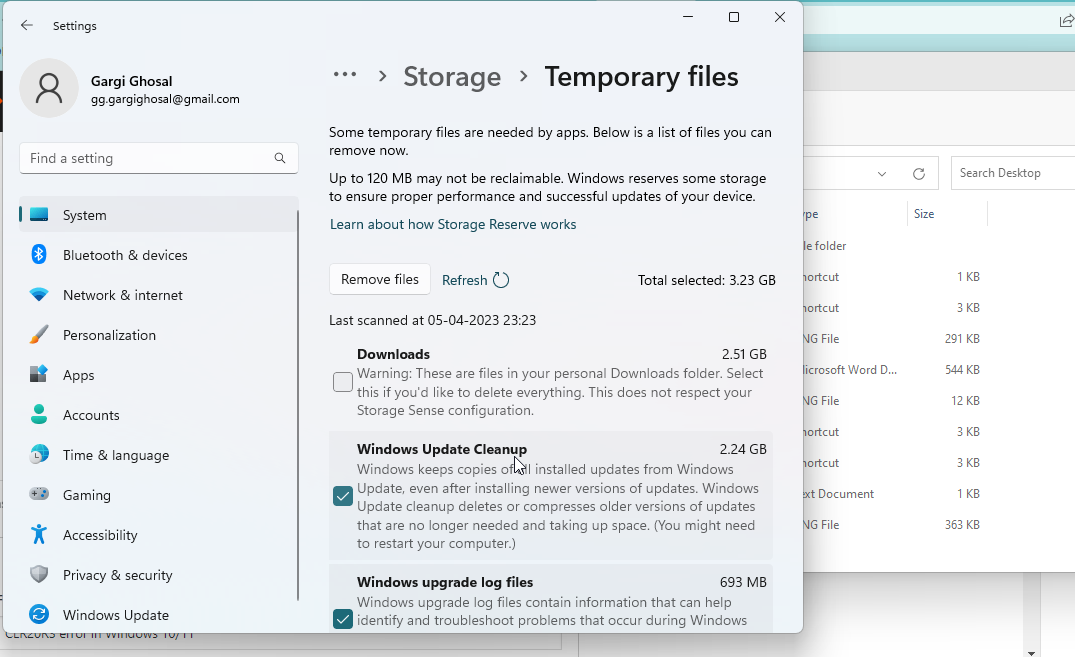
- Vaya a Configuración > Sistema > Almacenamiento > Archivos temporales
- También puede buscar Eliminar archivos temporales en la barra de búsqueda de la izquierda
- Marque las casillas Archivos temporales que puede eliminar
El sistema le mostrará una advertencia de que algunos archivos temporales son necesarios para realizar funciones. Por lo tanto, le dará una lista de los archivos temporales que puede eliminar en este momento. Marque todos y haga clic en Eliminar archivos.
Se le mostrará otra advertencia de que algunos archivos importantes podrían ser eliminados. Si está seguro de su selección, haga clic en Aceptar.
Instale el último .NET Framework
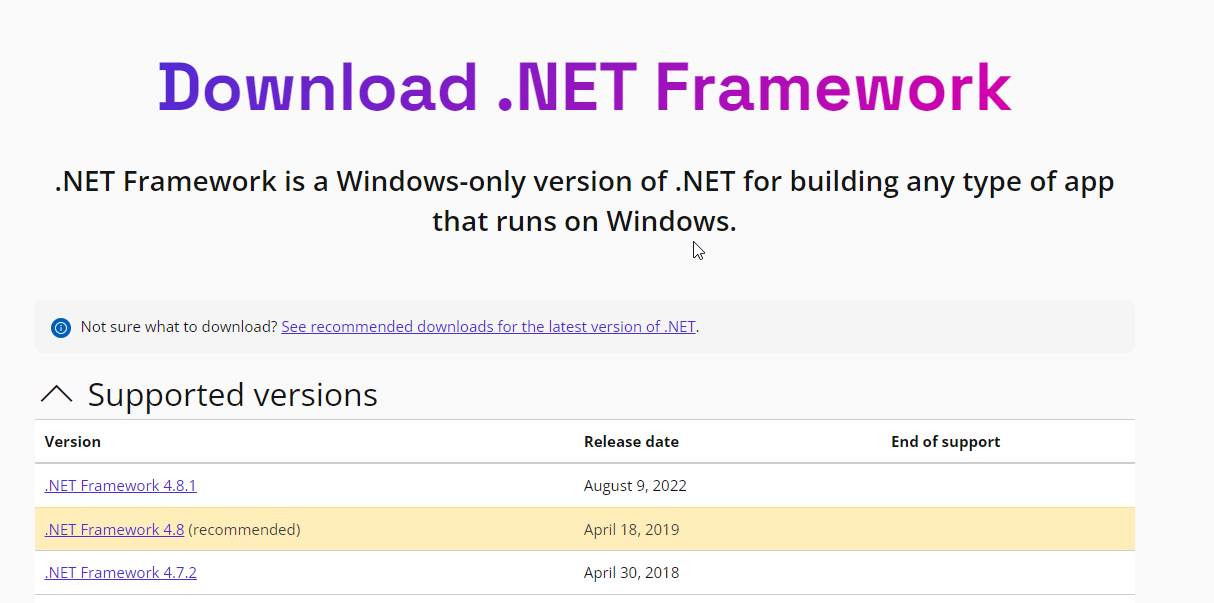
Si su CLR20R3 sigue sin resolverse, puede intentar instalar el último .NET framework desde el sitio web oficial de Microsoft. Tenga en cuenta que no debe descargar frameworks de servicios, programas y aplicaciones de terceros para este fin.
- Vaya a www.dotnet.microsoft.com/en-us/download/dotnet-framework
- Haga clic en el último .NET framework, compruebe la fecha de su lanzamiento
- Seleccione Descargar
El sitio web le mostrará automáticamente todas las versiones compatibles del marco .NET en este sitio web. Si está confundido sobre qué versión debe obtener, también puede consultar las recomendaciones del sitio web oficial. Ahora bien, si se pregunta para qué sirve el marco .NET, básicamente le ayuda a ejecutar y crear aplicaciones de software.
Aunque normalmente lo utilizan los programadores, .NET framework cuenta con bibliotecas de clases y una gama de herramientas que le ayudarán a crear y mantener aplicaciones de alta calidad. Instalarlo podría resolver el error CLR20R3 en Windows 10/11. ¡No hace daño intentarlo!
Vuelva a instalar la aplicación difícil
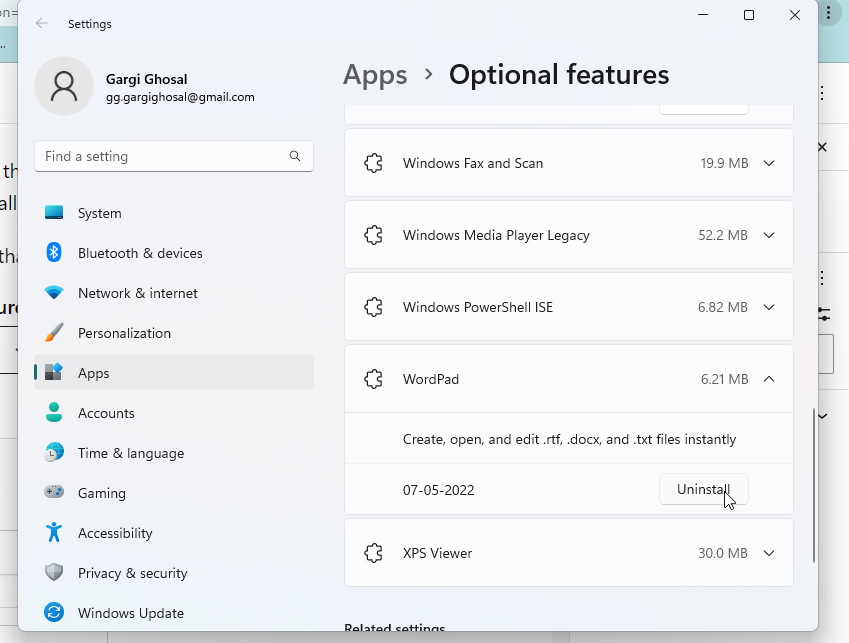
Si está intentando iniciar una aplicación y ésta sigue arrojando el código de error CLR20R3 error, es posible que desee pisar el acelerador y desinstalar la aplicación.
Sí, entendemos que es una aplicación que necesita, por eso puede intentar reinstalarla.
- Vaya a Windows > Aplicaciones > Características opcionales
- Busque la app y haga clic en el error hacia abajo que aparece junto a ella
- Seleccione Desinstalar en la lista de opciones
Ahora puede intentar instalarla desde las fuentes oficiales siguiendo los pasos que sean relevantes para la aplicación en particular. Esto puede ser similar a los pasos que se mencionan a continuación:
- Vaya a su navegador y vaya a la fuente del programa
- Haga clic en Guardar o Guardar como para descargar el programa
- Su Firewall de Windows debería escanear el programa y avisarle si es seguro descargarlo. Le recomendamos no proceder con la descarga en caso de que el certificado de seguridad esté caducado y su seguridad se vea comprometida
- Debería encontrar el archivo guardado en su carpeta de Descargas o en la carpeta que haya seleccionado para la Descarga
También puede obtener aplicaciones de la Microsoft Store accediendo directamente a ella.
Ejecute el Editor del Registro
Si el código de error CLR20R3 se está produciendo debido a un problema del registro y ninguno de los pasos anteriores le ha ayudado hasta ahora, pruebe a ejecutar el editor del registro. Hemos dejado este método de resolución en último lugar, sólo porque es mejor que lo haga un profesional del servicio técnico o un programador. Tenga cuidado mientras sigue los pasos:
Busque regedit en la barra de búsqueda de Windows, se abrirá el Editor del Registro.
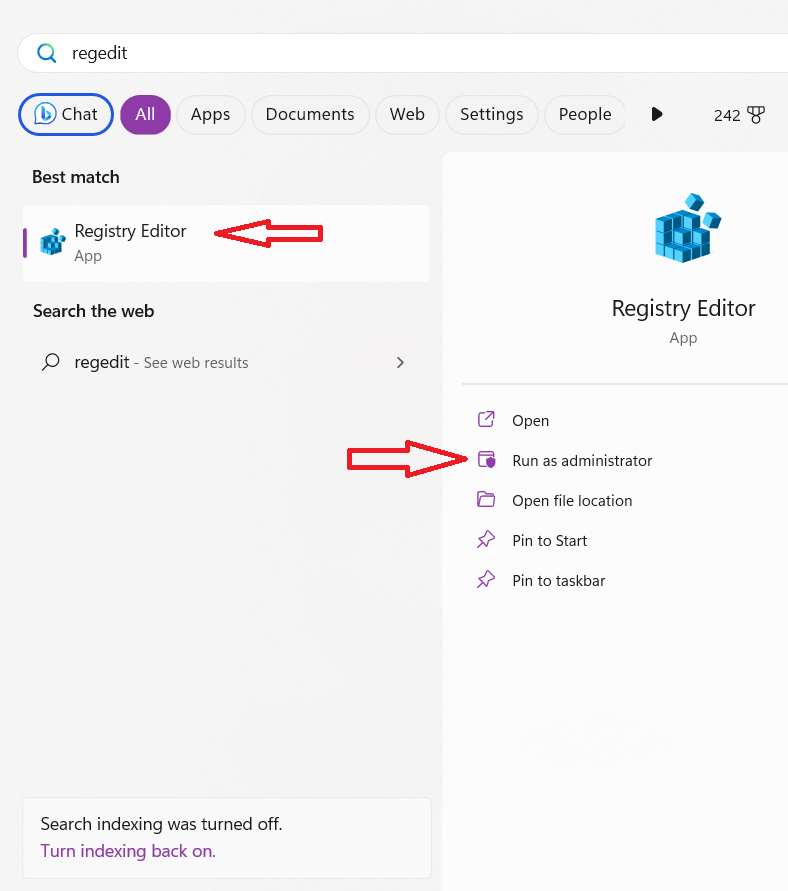
Dele los permisos necesarios para realizar cambios en su dispositivo.
Pulse CTRL F y escriba HKEY_LOCAL_MACHINE\SYSTEM\CurrentControlSet\Control para buscarlo en el Editor del Registro.
Cuando haga clic con el botón derecho, aparecerá la opción Exportar .
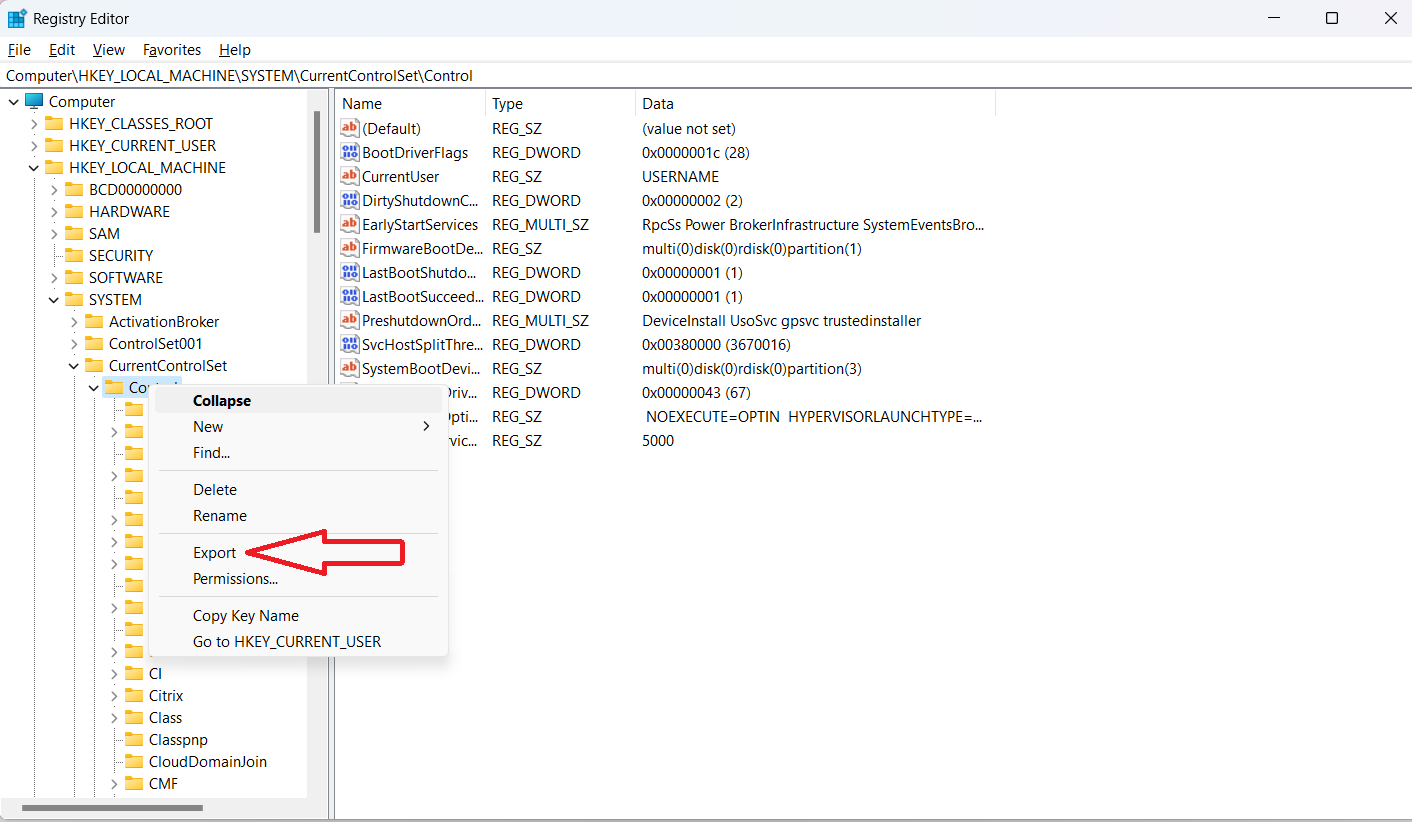
Guarde el archivo y ábralo con WordPad.
Busque cualquier problema de CLR con CTRL F .
Si encuentra alguno, elimínelo.
Importe de nuevo el archivo de registro guardado.
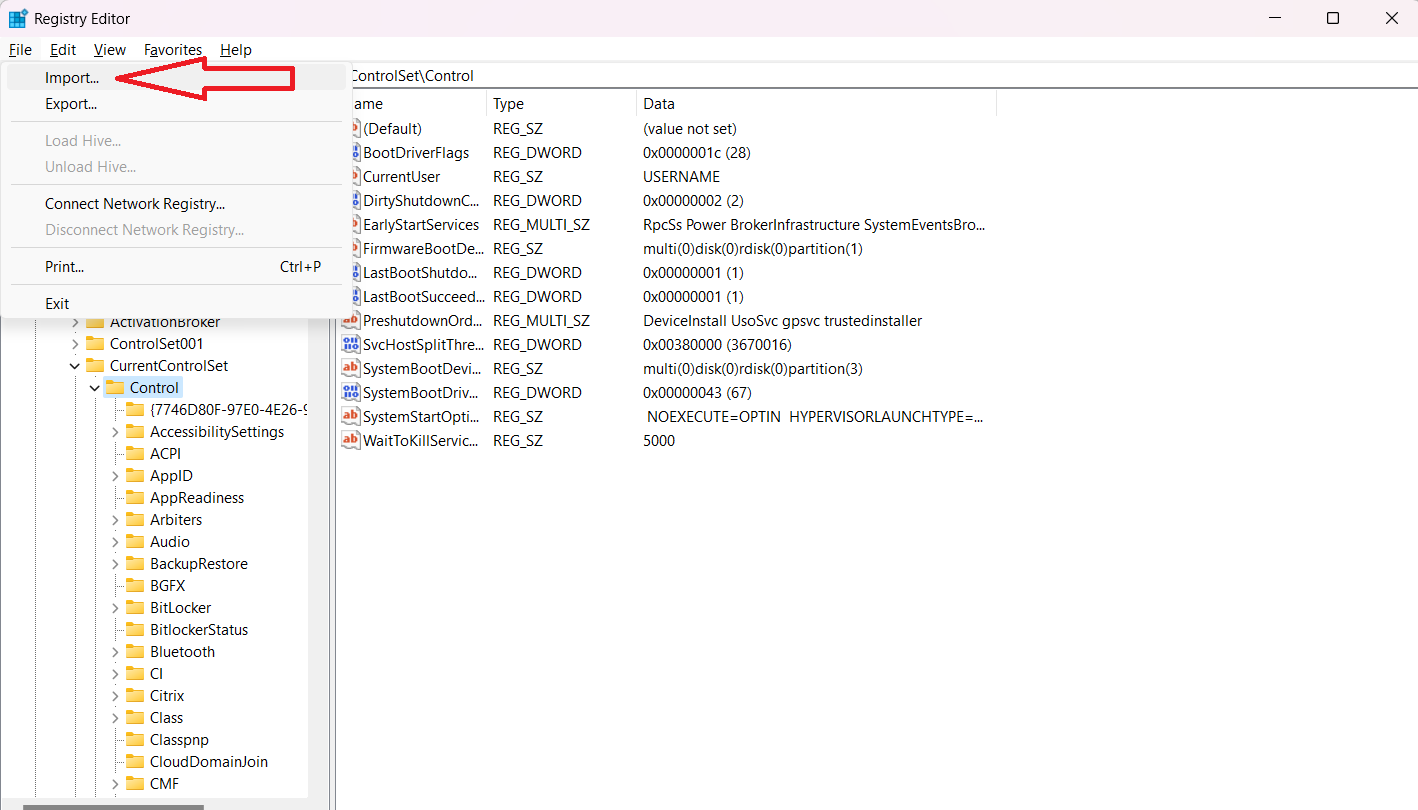
Cierre el Editor del Registro y reinicie su dispositivo para finalizar los cambios
Cómo evitar que se repita el error CLR20R3
CLR20R3 puede convertirse en un error recurrente en Windows 10/11 si el problema no se resuelve de raíz. Para evitar que aparezca una y otra vez, pruebe los siguientes métodos para el mantenimiento regular de su PC o portátil con Windows:
Ejecute la herramienta de administración de discos para borrar los archivos temporales
Es una buena práctica ejecutar la herramienta de gestión de discos de vez en cuando para borrar los archivos temporales que puedan desencadenar el problema. No abuse de ella, sin embargo, la limpieza del disco es una buena práctica que mantiene la salud general de su PC o portátil.
Ejecute las actualizaciones de Windows sin que falten
No deje que se acumulen demasiadas actualizaciones de Windows. Ejecútelas con frecuencia, como y cuando sea necesario. Siga comprobando si hay nuevas actualizaciones para no trabajar con versiones obsoletas y errores en su sistema.
Compruebe su antivirus
A veces, el código de error de Windows CLR20R3 puede ser provocado por software antivirus de terceros. Desactívelos y compruebe si el problema persiste. Si no lo hace, puede eliminar el software.
Descargue aplicaciones de fuentes oficiales
Si es usted una persona que descarga aplicaciones de fuentes no oficiales, seguro que el error CLR20R3 en Windows 10/11 le afecta con frecuencia. Sólo hay una solución: deshágase de los archivos APK no oficiales y confíe únicamente en las descargas oficiales.
Las versiones piratas pueden infectar su dispositivo y arruinar su estabilidad, así que sea siempre precavido antes de descargar aplicaciones no oficiales o ilegítimas.
Actualización del .NET Framework
No olvide actualizar el .NET Framework de vez en cuando si lo utiliza, accediendo al sitio web oficial y descargando las versiones más recientes y recientes. Como ya se ha mencionado, en caso de duda, puede confiar en las recomendaciones oficiales de Microsoft.
En conclusión
Esperamos que los métodos comentados anteriormente le ayuden a resolver el error CLR20R3 de Windows. Aunque es posible que tenga problemas al ejecutar los comandos si no está familiarizado con ellos, siga los pasos que hemos mencionado y seguro que alguno de ellos funcionará y le ayudará a solucionar el error CLR20R3 en Windows 10/11.
Si quiere asegurarse de que el código de error CLR20R3 de Windows no le acosa en el futuro, es importante que realice un mantenimiento regular de su dispositivo Windows. Reiniciar el sistema de vez en cuando, mantener actualizados los cortafuegos y los archivos del sistema puede reducir las posibilidades de que aparezcan errores de Windows.

