Si es usted alguien que abre con frecuencia varios programas y se olvida de cerrar las ventanas en segundo plano que se están ejecutando, o realiza simultáneamente tareas que consumen muchos recursos, entonces es más probable que se encuentre con el error «sin memoria «.
Generalmente, cuando su memoria ya está distribuida entre los procesos en ejecución y su sistema operativo se queda sin memoria para atender las tareas venideras, su sistema muestra el error «sin memoria».
La buena noticia es que en muchos casos puede solucionarlo usted mismo.
Aquí tiene las soluciones detalladas paso a paso que le ayudarán a solucionar el error «sin memoria» en Windows. Sin embargo, conocer las causas detrás de cualquier error es la mitad del camino para solucionarlo.
Así que primero, veamos algunas causas fuertes del problema y luego ¡sumérjase en las soluciones!
Causas comunes del error «Sin memoria
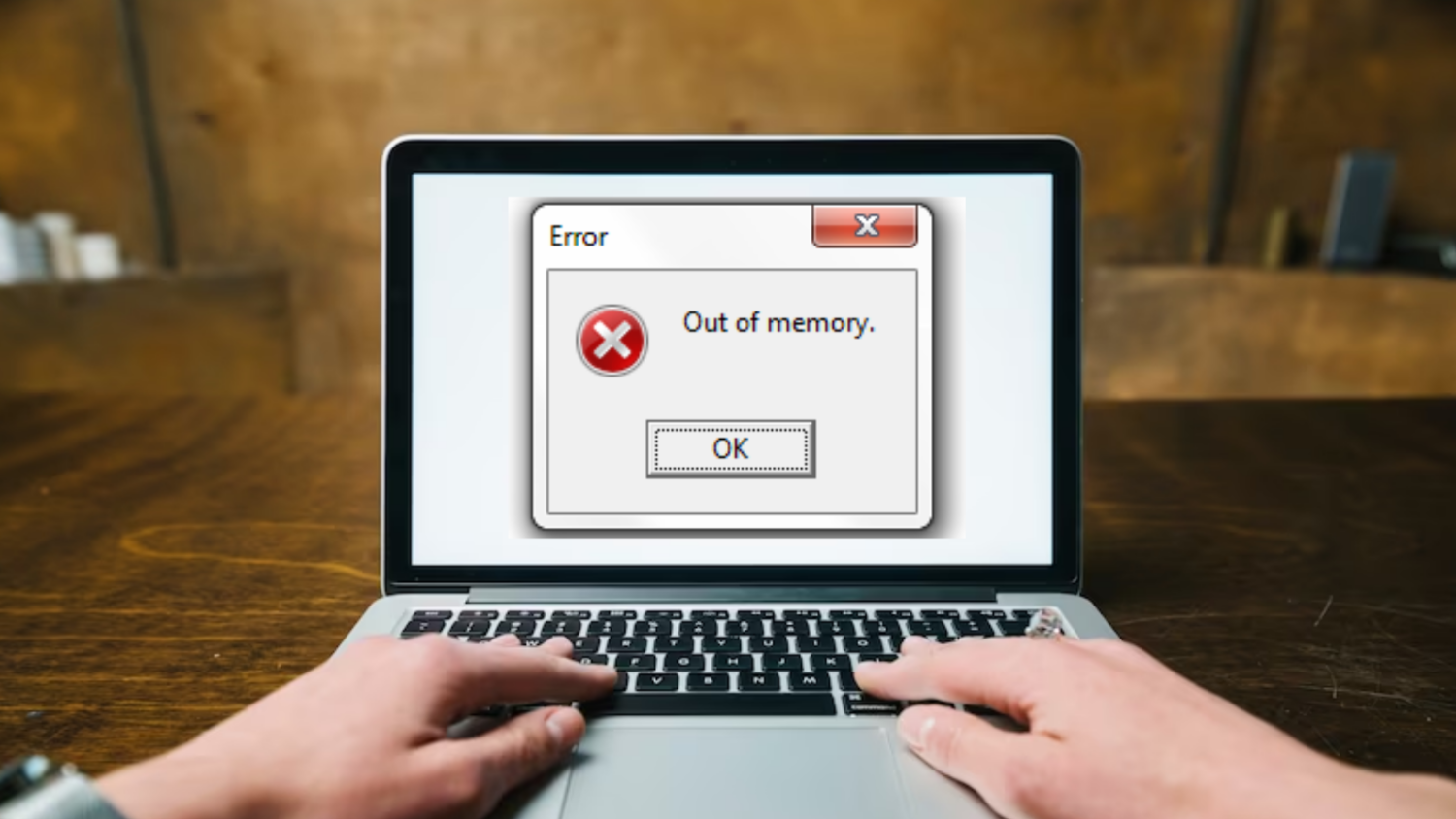
RAM insuficiente: Si a su máquina no le queda suficiente RAM para procesar cualquier aplicación que quiera ejecutar, cualquier programa que quiera ejecutar o cualquier archivo al que quiera acceder, entonces el sistema le abofetea con el error «sin memoria».
Programas de inicio: Cuando reinicie o arranque de nuevo su sistema, entonces habrá ciertas tareas o aplicaciones asociadas para ejecutarse automáticamente en segundo plano al iniciarse el sistema. Estos procesos suelen denominarse programas de inicio.
Si estos programas consumen una parte importante de los recursos de su sistema, incluida la memoria RAM, entonces es posible que sufra el error «sin memoria» en Windows.
Hardware obsoleto: ¿Sigue aferrado al ordenador que compró en los años 90 o incluso antes y no ha actualizado su hardware hasta hoy? Entonces el error «sin memoria» no es ninguna sorpresa porque los sistemas más antiguos suelen tener limitaciones de recursos como poca RAM o un procesador lento.
En consecuencia, esas especificaciones no pueden manejar las demandas actuales de datos o procesamiento, lo que conduce a muchos errores, incluyendo problemas de almacenamiento como el error «sin memoria».
Tareas pesadas: Jugar a juegos de PC pesados, crear modelos en 3D o incluso editar vídeos de alta calidad consume una gran cantidad de sus recursos informáticos. En consecuencia, conduce a un error cuando su sistema no puede suministrar más memoria.
Malware: El software malicioso que se ejecuta en segundo plano puede consumir la memoria de su sistema, sin dejar espacio para que las aplicaciones previstas puedan procesar. Esto puede provocar el error «sin memoria».
Fugas de memoria: Algunas aplicaciones de su sistema pueden no liberar la memoria utilizada, acumulando trozos de memoria bloqueados que otras aplicaciones no pueden reutilizar, provocando el error «sin memoria» en Windows 10 u 11.
Pruebe estas soluciones rápidas antes de lanzarse a soluciones exhaustivas.
- Compruebe sus procesos en segundo plano y cierre cualquier aplicación innecesaria que se esté ejecutando.
- Un simple reinicio puede hacer magia a veces. Así que reinicie su Windows y compruebe si el error ha desaparecido.
Aumente la memoria virtual
La memoria RAM dañada, inaccesible o baja es la intención principal detrás de todas las causas que hemos cubierto anteriormente. Así que lo primero que tiene que hacer es ampliar de alguna manera su RAM.
Cuando su RAM está llena, entonces su SO toma prestado algo de espacio de su SSD que actúa como su RAM, usualmente referido como Memoria Virtual. Podemos ampliar los límites de esta memoria virtual para evitar problemas de «falta de memoria».
He aquí cómo puede hacerlo:
Paso1: Abra Acerca de su PC buscándolo en la barra de búsqueda de Windows.
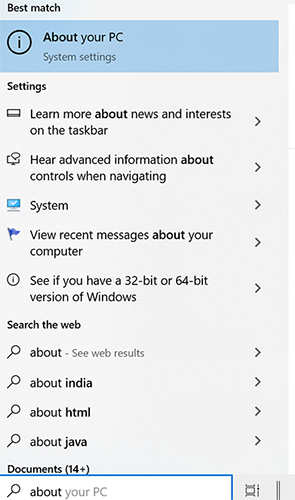
Paso 2: Haga clic en la configuración avanzada del sistema que encontrará en el panel derecho.
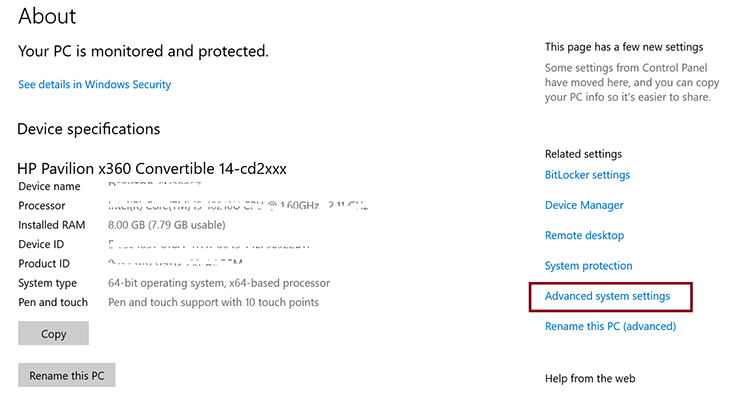
Paso 3: Asegúrese de que se encuentra en la pestaña Avanzado.
Paso 4: Abra Configuración en la sección Rendimiento.
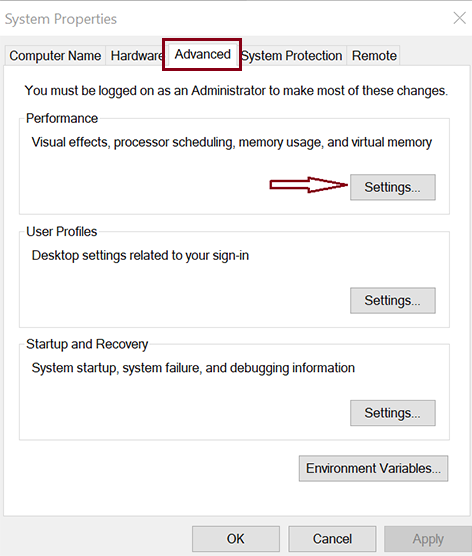
Paso 5: De nuevo, cambie a la pestaña Avanzado en su nueva ventana.
Paso 6: Ahora, debe hacer clic en el botón Cambiar bajo Memoria Virtual.
Paso 7: Desmarque la opción – Gestionar automáticamente el tamaño del archivo de paginación para todos los controladores. Esto le permitirá hacer clic en el tamaño Personalizado que se encuentra en la misma Ventana.
Paso8: Ahora, introduzca los límites que prefiera para su memoria virtual en los campos de entrada marcados en la imagen inferior.
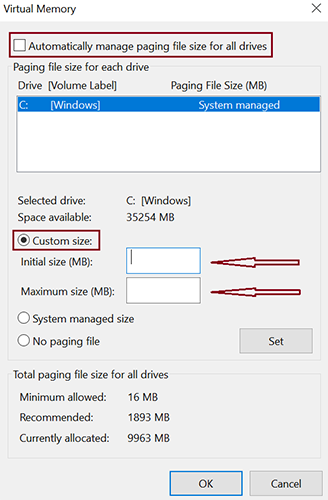
Tenga en cuenta que esta memoria sólo actúa como su RAM pero no como la RAM real, por lo que ampliarla demasiado no siempre mejora el rendimiento. Ampliarla hasta un máximo de 1,5 veces su capacidad de RAM actual es un buen equilibrio.
Desactive los programas de inicio
Recuerdo haber hablado de los programas de inicio en las causas de error. Así que, deshabilite esos programas de inicio que demandan muchos recursos para liberar algo de espacio y deje que sus aplicaciones importantes funcionen sin problemas solucionando el error «sin memoria».
Pasos para desactivar programas de inicio de alto impacto
Paso 1: Inicie el Administrador de tareas. Para ello, puede simplemente buscarlo en la barra de búsqueda de Windows o pulsar directamente las teclas Ctrl Mayús Esc a la vez.
Paso 2: Cambie a la pestaña Inicio para detectar las tareas pesadas y, a continuación, podrá desactivar las tareas de alto impacto.
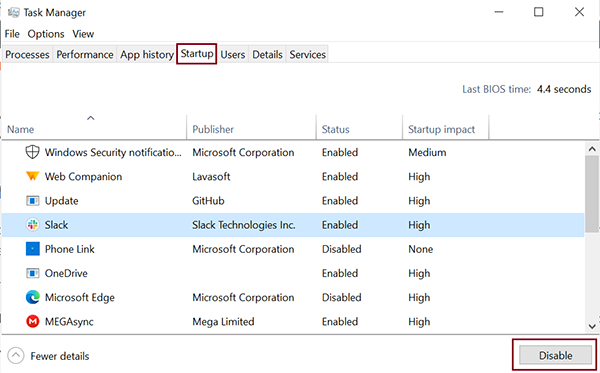
Paso 3: Seleccione el programa que desea desactivar y haga clic en el botón Desactivar que encontrará en la esquina inferior derecha de la ventana.
Ejecute comprobaciones de virus
Una solución común para muchos de los problemas de su máquina es comprobar si hay malware. Windows tiene una función incorporada para hacerlo. Sin embargo, también puede confiar en un software antivirus de terceros como McAfee o Norton para detectar cualquier virus oculto en su sistema del que podría no ser consciente.
He aquí la forma de utilizar la función incorporada de Windows para ejecutar un análisis de malware.
Paso1: Escriba Seguridad de Windows en la barra de búsqueda de Windows para abrir la aplicación Seguridad de Windows.
Paso 2: Elija Protección contra virus y amenazas
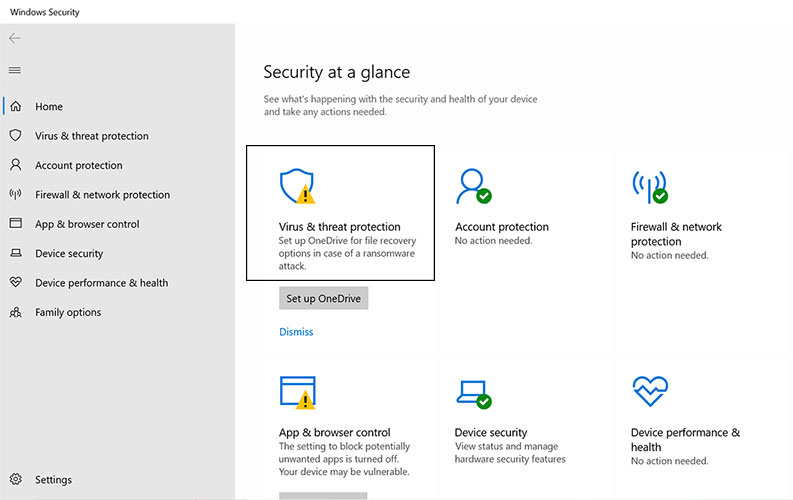
Paso3: Haga clic en las opciones de Escaneo.
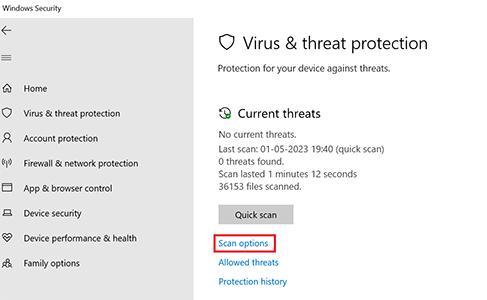
Paso 3: Desplácese hacia abajo para elegir Escaneo completo para comprobar todo el sistema y haga clic en el botón Escanear ahora.
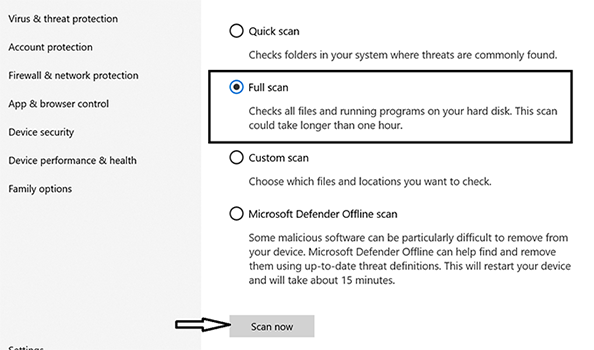
Este escaneado completo mostrará los riesgos potenciales en su sistema, si están presentes. Siga las instrucciones en pantalla para eliminar el malware detectado.
Actualice el software
El Software desactualizado puede conducir a errores potenciales de memoria, incluyendo «fuera de memoria». ¿Está ejecutando una aplicación específica y, de repente, aparece el error «sin memoria»? Entonces actualice o reinstale la aplicación con la que esté trabajando en ese momento.
En términos generales, asegúrese de que las aplicaciones habituales que utiliza en su Windows están actualizadas, incluidos los navegadores, las aplicaciones de edición o los reproductores multimedia.
Reinicie el Explorador de Windows
Otra solución para el error de memoria insuficiente es reiniciar el Explorador de Windows si este error se produce cuando está accediendo o utilizando archivos en el administrador de archivos.
Paso1: Busque el Administrador de tareas en la barra de búsqueda y ábralo.
Paso2: Haga clic con el botón derecho en el Explorador de Windows y elija Reiniciar en el menú desplegable.
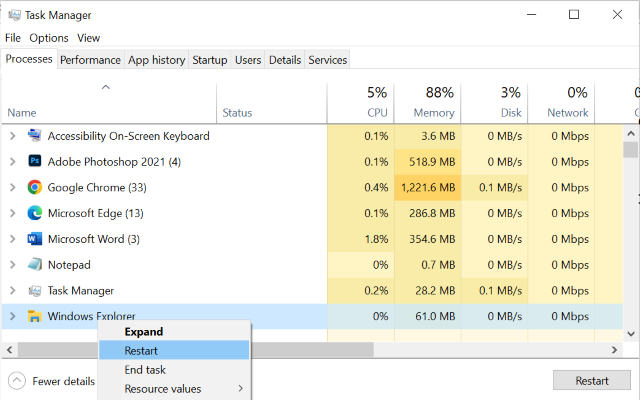
Añada más RAM física
Este es el último arreglo físico que puede intentar si todos los métodos anteriores no le funcionan.
Cuando los arreglos anteriores muestren resultados temporales y siga encontrándose a menudo con errores de memoria como «sin memoria», entonces es el momento de actualizar su hardware, especialmente la RAM.
Muchos PC vienen con ranuras para insertar un par de gigabytes de RAM por sí mismo. Si no, puede recurrir a la ayuda de un técnico para ampliar la memoria física de su PC.
Este arreglo puede costarle unos céntimos, pero merece la pena ampliar la RAM si quiere que su máquina sea rápida y no tenga errores de memoria.
¿Cómo prevenir el error «sin memoria»?
Optimice el uso de la memoria. Realice un seguimiento del uso de memoria de sus aplicaciones y libere regularmente el almacenamiento de su sistema eliminando las aplicaciones innecesarias o ineficaces.
Limite los programas de inicio. Desactive usted mismo los programas de inicio de alto impacto en el Administrador de tareas, o puede emplear un software de terceros que gestione los programas de inicio por usted.
Mantenga su software actualizado. El software desactualizado de su máquina puede tener una capacidad de gestión de memoria deficiente y provocar errores. Así que actualice a tiempo el SO, los navegadores y las aplicaciones de su máquina.
Utilice un sistema operativo de 64 bits. El antiguo sistema operativo de 32 bits tiene algunos problemas para aprovechar toda la memoria de su ordenador. ¿Por qué no aprovecha el SO Windows de 64 bits cuando teóricamente puede soportar billones de RAM?
Palabras finales
Los problemas de memoria pueden causar algunos problemas serios e impactar en el rendimiento general de su sistema. Si dejamos esto de lado, ni siquiera le permite trabajar en su máquina.
Así que debe solucionar el error, y es por eso que usted está aquí en esta página. Espero que este artículo le haya servido con un método perfecto para solucionar el error ‘out of memory’.
Además de solucionar el error, los métodos mencionados también solucionan otros problemas de memoria RAM para mejorar la experiencia informática en general.
También puede leer cómo solucionar el error ‘Excepción inesperada de la tienda’ de Windows 10.

