Quitémonos de encima el Shell Infrastructure Host, que consume muchos recursos. Permanezca atento
Bajo el capó, Windows viene con un montón de pequeños procesos. Creados para ayudar a que el sistema funcione sin problemas, a veces molestan a los usuarios hasta límites insospechados.
En esta ocasión, intentaremos ayudarle a eliminar las cantidades anormales de uso de recursos por parte de Shell Infrastructure Host (sihost.exe).
En resumen, la mayor parte de los usuarios se libran cambiando a otra aplicación de visor de fotos. Sin embargo, también enumeraremos otras soluciones, incluyendo el escaneo de archivos y el establecimiento de una prioridad lo suficientemente baja como para no entorpecer la computación normal.
Infraestructura Shell Host
La barra de tareas de Windows es una herramienta muy útil para gestionar los recursos del sistema. No es habitual que los usuarios de Windows se asomen a ella, sobre todo cuando la velocidad de su PC baja a paso de tortuga.
Y con el sistema operativo Windows, puede ocurrirle incluso a los ordenadores de gama alta con configuraciones muy reforzadas.
Además, esto puede resultar especialmente molesto si ocurre mientras se hacen cosas sencillas como revisar la galería de fotos.
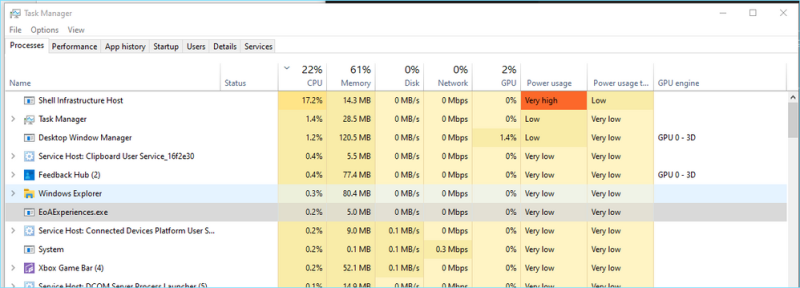
Esto parece desencadenar Shell Infrastructure Host, que consume cantidades incómodas de RAM y CPU, a menudo más de lo que se muestra en la imagen anterior.
Antes de entrar en la lista, asegúrese de que Windows está actualizado, incluido cualquier software de terceros.
Ahora vayamos rápidamente a las soluciones.
Deshágase de la aplicación de fotos de Windows
La aplicación nativa de Windows para la visualización de imágenes, Fotos, inicia este proceso hasta que usted cierra la aplicación.
Por lo tanto, la solución más fácil para este problema es cambiar a una aplicación diferente. Aunque puede probar desde la tienda de Windows y fuera de ella, pruebe IrfanView si odia perder el tiempo buscando el sustituto perfecto.
Ésta viene con potentes opciones de edición de imágenes, ausentes en la aplicación nativa Fotos.
Pero sea cual sea la aplicación de imágenes con la que termine, no olvide establecerla como visor de imágenes predeterminado.
Puede hacerlo abriendo la ventana Aplicaciones predetermin adas.
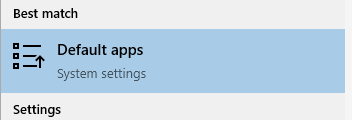
A continuación, desplácese hacia abajo y haga clic en Visor de fotos para seleccionar su aplicación de imágenes preferida.
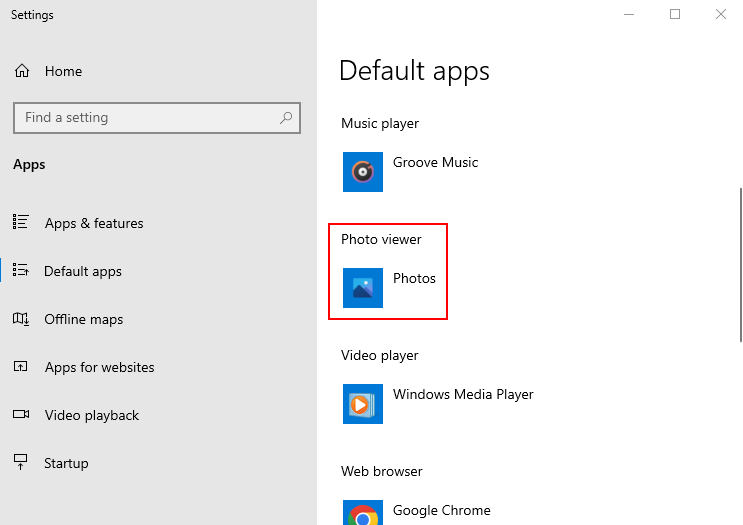
A continuación, navegue por las imágenes y compare el consumo de recursos a través del administrador de tareas.
Con IrfanView, mi uso de CPU y RAM nunca superó el 5% y los 10 MB, respectivamente. El suyo puede ser diferente, así que es mejor que pruebe de forma práctica.
Ajustando la prioridad
Ajustar la Prioridad a Baja para el Host de Infraestructura Shell en el administrador de tareas también puede ayudar a mitigar este repentino agotamiento de recursos.
Escriba Administrador de tareas en la búsqueda de la barra de tareas y abra la aplicación correspondiente.
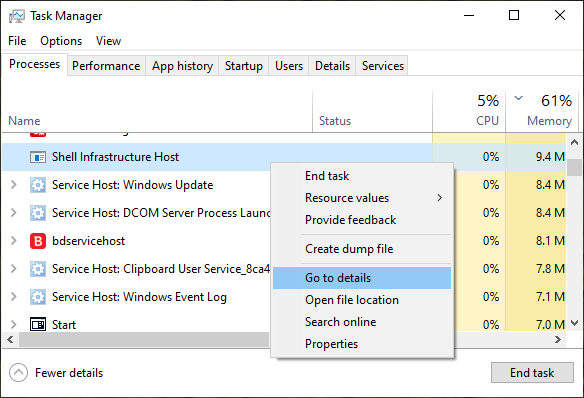
Ahora busque el proceso en cuestión, haga clic con el botón derecho sobre él y diríjase a Ir a detalles.
Esto resaltará la aplicación, sihost.exe.
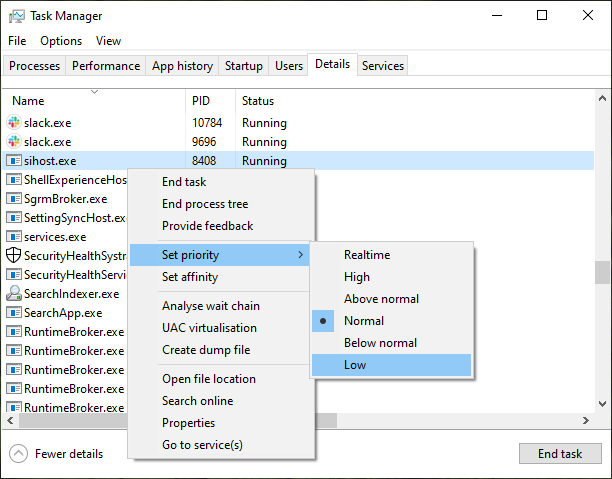
Abra el menú del botón derecho, entre en Establecer prioridad y seleccione Baja.
Posteriormente, haga clic en Cambiar prioridad en la siguiente pantalla.
Además, puede utilizar la opción Establecer afinidad que se encuentra debajo de Establecer prioridad si el elevado uso de recursos le sigue preocupando.
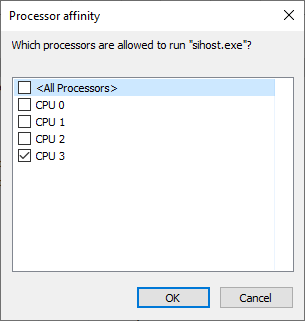
Establecer este proceso en un solo núcleo o en unos pocos puede ayudar a restringir el uso excesivo de la CPU. Sin embargo, esto permite a Windows auto-distribuir la carga basándose en los núcleos comparativamente libres.
Por lo tanto, vuelva a lo normal si cambiar esto no funciona.
Escaneo y reparación de disco
Este es un proceso estándar conocido por arreglar muchos errores y problemas como el de Shell Infrastructure Host.
Para empezar, abra el símbolo del sistema con privilegios de administrador.
A continuación, escriba sfc /scannow y pulse Intro. Tardará algún tiempo en completarse y puede volver con tres resultados posibles:
- No hay violaciones de integridad.
- Encontró archivos corruptos y los reparó.
- No pudo reparar archivos corruptos.
En los tres casos, también es mejor pasar por la reparación DISM.
Dism /Online /Limpiar-Imagen /ComprobarSalud
DISM /online /limpiar-imagen /comprobar-salud
DISM /online /limpiar-imagen /restaurarsaludEsto incluye la ejecución de estos tres comandos a través del símbolo del sistema, seguido de un reinicio.
Conclusión
Shell Infrastructure Host es conocido por estrangular los recursos del sistema incluso a los PCs más nuevos con especificaciones de gama ultra alta.
Este artículo enumera algunas soluciones para solucionar esto. Además, puede ejecutar escaneos de malware con estos programas antivirus premium si sigue atascado con este problema.
Además, eche un vistazo a estas herramientas de solución de problemas de Windows antes de ir a una instalación de reparación.

