Uno de los sistemas de gestión de contenidos más populares, WordPress, almacena y recopila datos de una sólida base de datos. Las páginas, entradas, datos o cualquier información que esté viendo en un sitio de WordPress se recuperan de una base de datos.
Pero a veces, puede aparecer el horrible «Error al establecer una conexión con la base de datos». Afortunadamente, este error puede resolverse con unos sencillos pasos.
Sin embargo, el mensaje de error puede ser el resultado de una mala configuración del servidor, de la conectividad de la base de datos o de unas credenciales erróneas. El mensaje indica que WordPress no puede conectarse a su base de datos. Por lo tanto, se ve obstaculizado para recuperar los datos esenciales necesarios para mostrar correctamente su sitio web
Encontrarse con este error puede ser realmente molesto, pero es un error común al que se enfrentan los usuarios de WordPress. En este artículo, explicaremos las causas del «Error al establecer una conexión a la base de datos»
A continuación, le proporcionaremos los pasos necesarios para resolver el problema y restaurar la funcionalidad de su sitio web en menos de 10 minutos.
Causas raíz del error «Error al establecer la conexión a la base de datos» en WordPress
Si determina la causa raíz del «Error al establecer una conexión a la base de datos», podrá adoptar una estrategia de solución de problemas en profundidad. He aquí algunas razones típicas detrás del error:
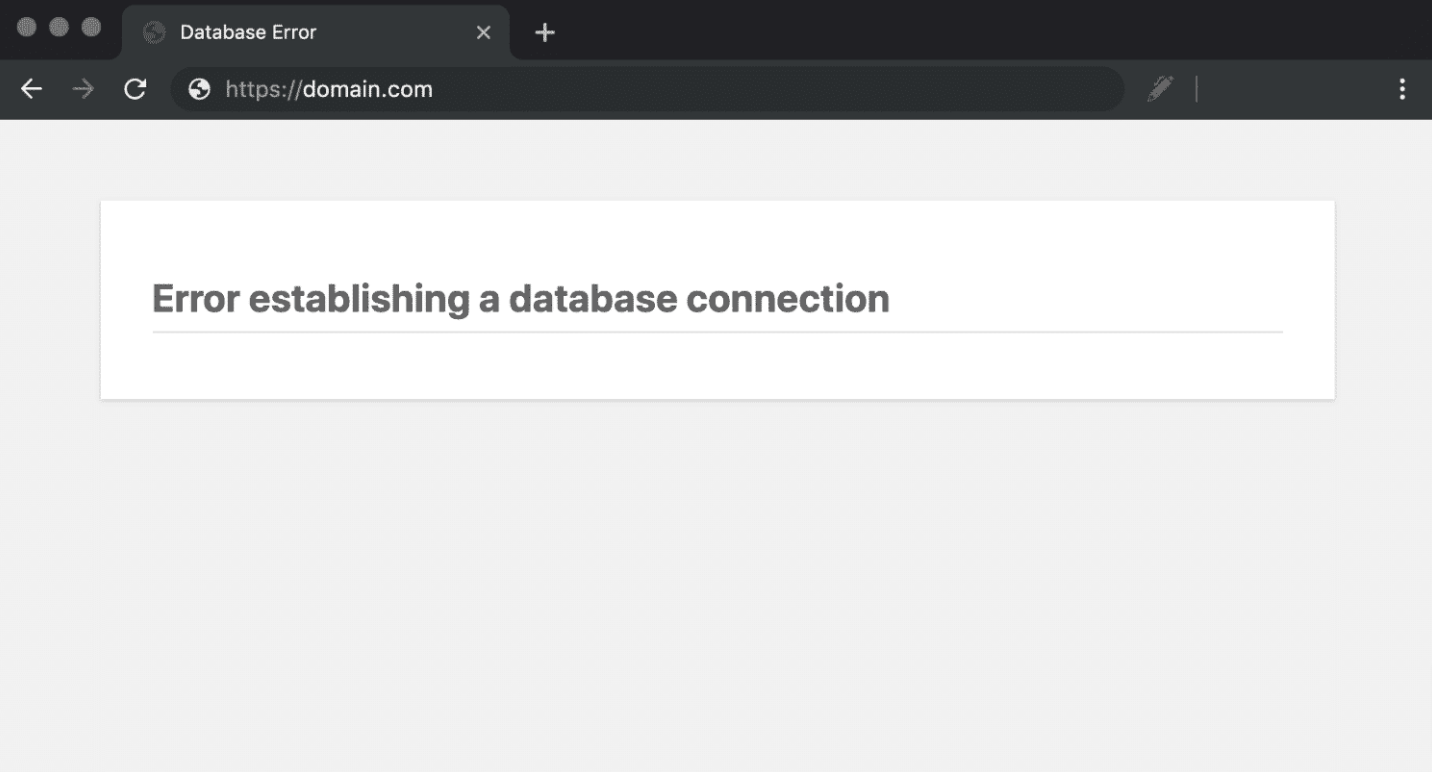
Credenciales de base de datos erróneas
Una de las principales razones detrás de este error es cuando las credenciales de la base de datos suministradas en su archivo de configuración de WordPress (wp-config.php) son incorrectas. Esto contiene la información del host, el nombre de usuario de la base de datos, la contraseña y el nombre de la base de datos. Por lo tanto, WordPress no se conectará a la base de datos si estas credenciales son inconsistentes de alguna manera.
Base de datos dañada o corrupta
Los problemas de conexión pueden ser el resultado de una base de datos dañada o corrupta. Las incompatibilidades de software, las actualizaciones inadecuadas o una gestión incorrecta de la base de datos pueden ser las causas. En determinadas circunstancias, WordPress tiene problemas de conectividad y muestra un mensaje de error.
Limitaciones del servidor o del alojamiento
Los problemas con el servidor o el entorno de alojamiento pueden provocar a menudo un problema de conexión con la base de datos. Esto puede ser el resultado de un servidor saturado, una falta de recursos o un breve tiempo de inactividad. WordPress también puede ser incapaz de establecer un enlace con la base de datos debido a una asignación de memoria limitada o a regulaciones severas del cortafuegos.
Servidor de base de datos no disponible
Cuando el servidor de la base de datos está inactivo o tiene problemas de conexión, WordPress no podrá conectarse al servidor de la base de datos. Esto suele deberse a problemas de red, dificultades técnicas del servidor de base de datos o problemas de mantenimiento del servidor.
Conflictos entre plugins o temas
A veces, los conflictos entre plugins o temas pueden obstruir la conexión a la base de datos de WordPress. Los plugins o temas incompatibles o mal desarrollados pueden intentar acceder simultáneamente a la base de datos. Así, se producen conflictos con la base de datos que provocan el «Error al establecer la conexión con la base de datos».
Exceder la cuota de almacenamiento de la base de datos
Si supera la cuota de almacenamiento de base de datos asignada por su plan de alojamiento, aparecerá el error de conexión de base de datos. Cuando numerosos sitios web comparten la capacidad de base de datos dada en los planes de alojamiento compartido, esto sucede a menudo.
Ahora que conoce las razones del error, es hora de saber cómo resolverlo.
Explore las siguientes soluciones eficaces para resolver el error «Error al establecer una conexión de base de datos» en WordPress. Antes de proceder a solucionar cualquier problema, es crucial crear una copia de seguridad de su sitio web para protegerse de cualquier imprevisto. En caso de complicaciones, disponer de una copia de seguridad le permitirá restaurar su sitio a su estado anterior.
Verifique las credenciales de inicio de sesión de la base de datos
Proporcionar unas credenciales de inicio de sesión en la base de datos de WordPress incorrectas es la causa más frecuente de problemas de conexión a la base de datos en WordPress. Esto suele ocurrir después de cambiar su sitio WordPress a una empresa de alojamiento diferente. Sin embargo, estos son los pasos que puede seguir para resolver el problema:
#1. Localice el archivo wp-config.php
Obtendrá sus credenciales de la base de datos de WordPress en el archivo wp-config.php. Este archivo sirve como archivo de configuración de WordPress y contiene los ajustes esenciales para la base de datos, incluida la información sobre la base de datos. Puede acceder a este archivo utilizando un cliente FTP o entrando en su cPanel.
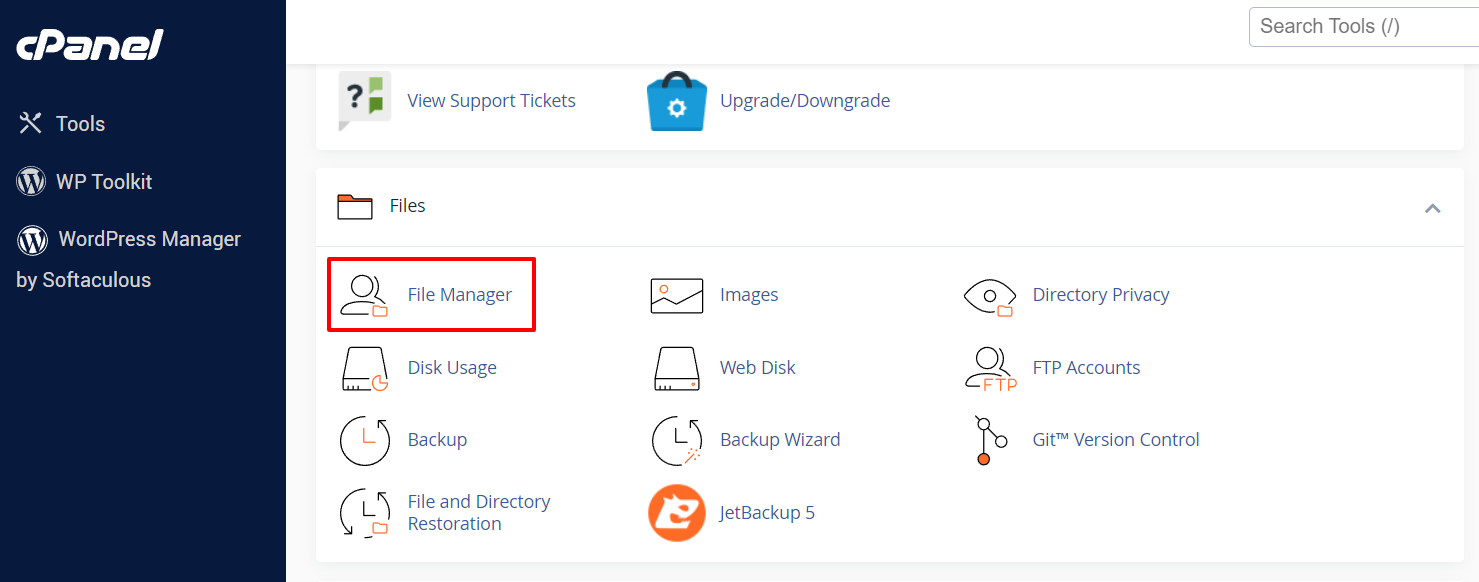
#2. Edite el archivo wp-config.php
Editar el archivo wp-config es un paso crucial para comprobar y editar las credenciales de la base de datos. A través de este archivo, también puede ver otros errores de WordPress como Error de límite de memoria, Error de pantalla blanca de la muerte, Error de no existe tal archivo en el directorio, y más.
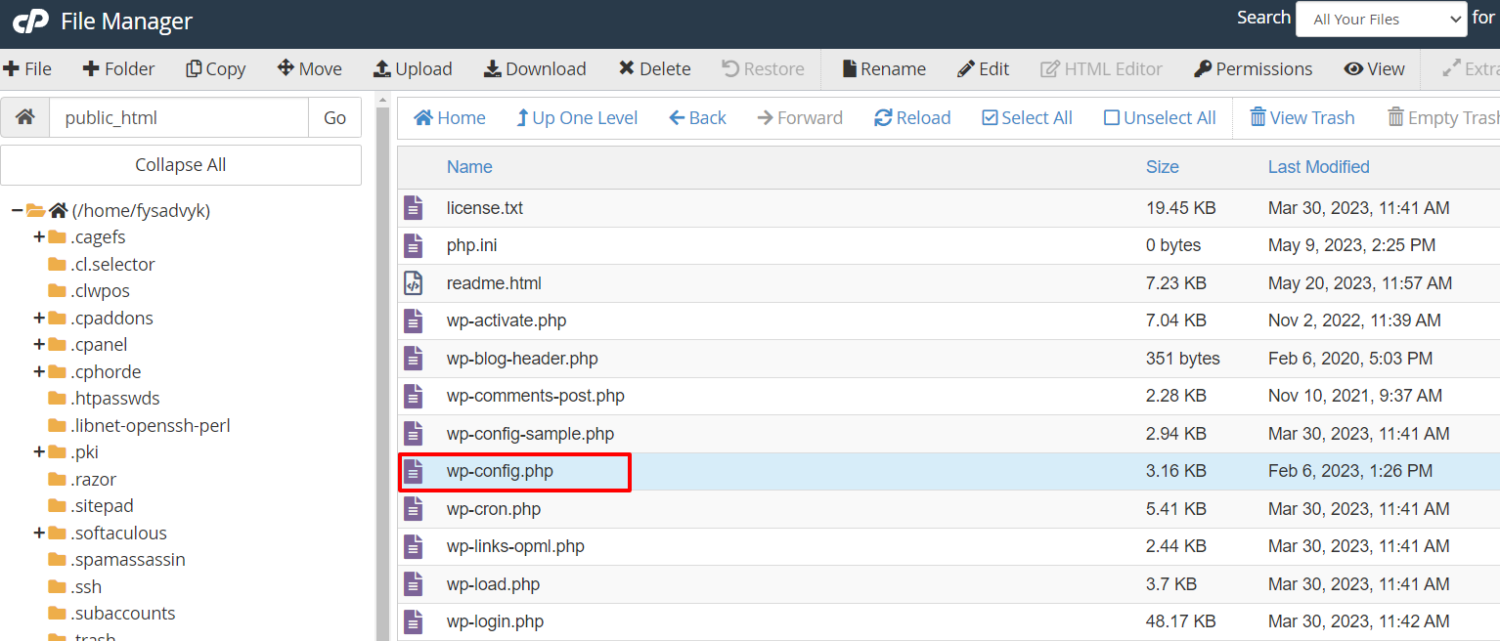
#3. Identifique las líneas relevantes
Ahora, revise las siguientes líneas que contienen la configuración de MySQL y la información de la base de datos.
// ** Configuración de MySQL - Puede obtener esta información de su host web ** //
/** El nombre de la base de datos para WordPress */
define( 'DB_NAME', 'database_name_here' );
/** El nombre de usuario de la base de datos MySQL */
define( 'DB_USER', 'nombre_usuario_aqui' );
/** Contraseña de la base de datos MySQL */
define( 'DB_PASSWORD', 'password_here' );
/** Nombre de host de MySQL */
define( 'DB_HOST', 'localhost' );#4. Verifique las credenciales de la base de datos
Asegúrese de que la información proporcionada para el nombre de la base de datos, el nombre de usuario, la contraseña y el host de la base de datos es correcta en el archivo wp-config.php.
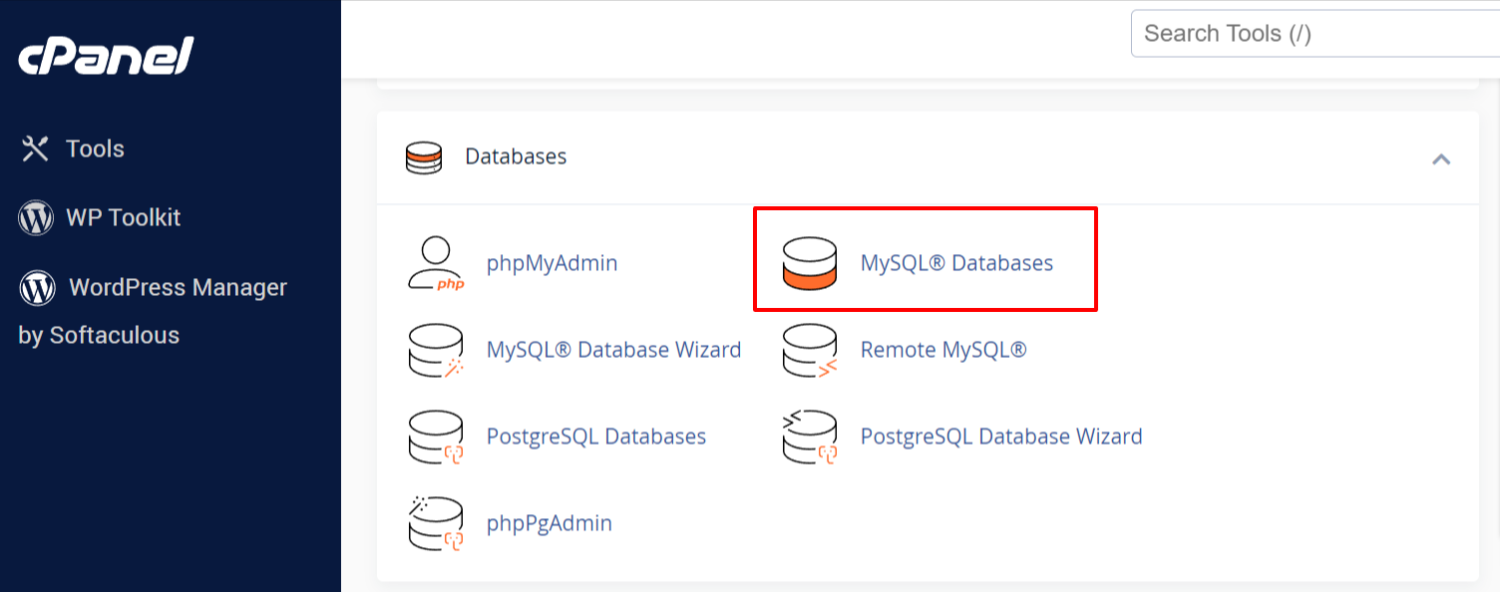
#5. Confirme los detalles de la base de datos
Simplemente acceda a su cuenta de alojamiento de WordPress y vaya al área de base de datos. A continuación, compruebe la base de datos MySQL o una opción similar, ya que puede variar en función del cPanel de su proveedor de alojamiento.
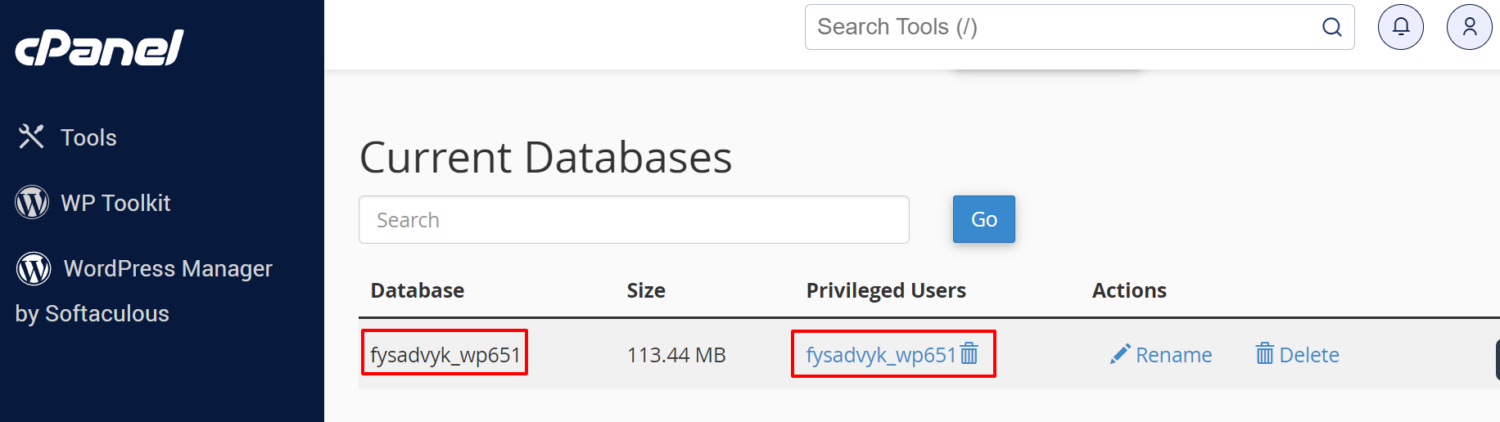
#6. Acceda a la información de la base de datos
Identifique el nombre de la base de datos junto con el nombre de usuario en la página de administración de la base de datos del panel de control de su cuenta de alojamiento para acceder a la información de la base de datos. Tome nota de estos datos ya que serán necesarios para las siguientes acciones.
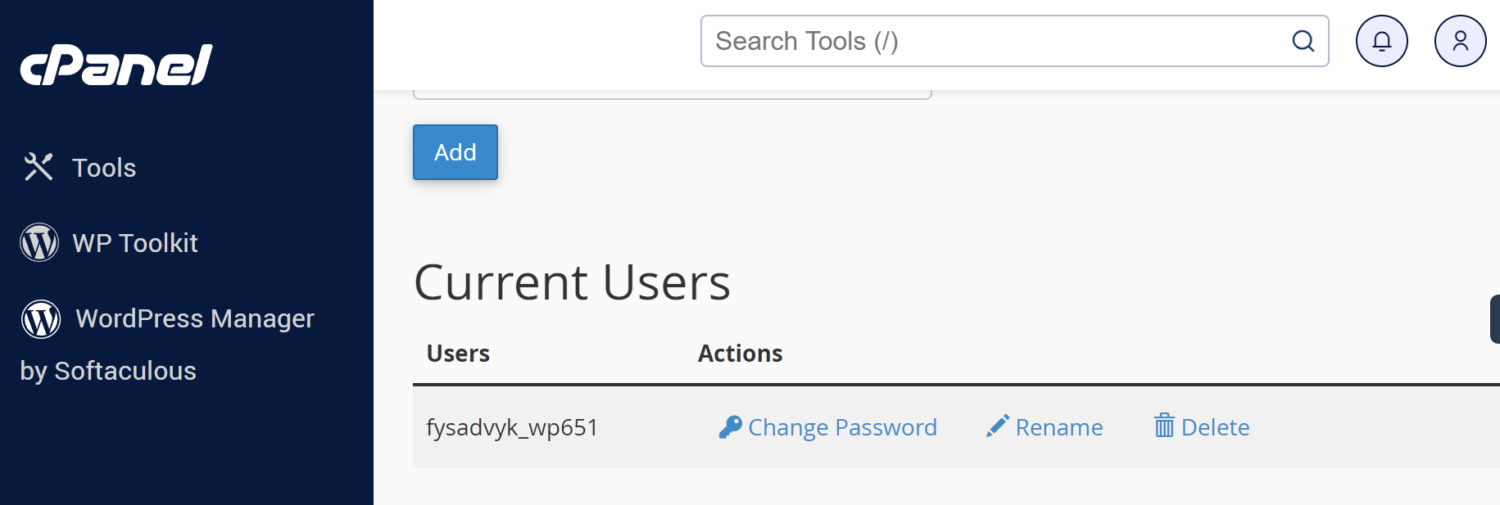
#7. Modifique el archivo wp-config.php si es necesario
Realice los cambios necesarios en el archivo wp-config.php si observa alguna diferencia entre la información de la base de datos del archivo wp-config.php y la de su cuenta de alojamiento. Compruebe que los ajustes de ‘DB_NAME’, ‘DB_USER’, ‘DB_PASSWORD’ y ‘DB_HOST’ corresponden a la información correcta de la base de datos.
#8. Ejecute una prueba de conexión
Vuelva a visitar su sitio web después de guardar las modificaciones del archivo wp-config.php. Compruebe que el problema de conexión a la base de datos se ha solucionado. Continúe con los siguientes procedimientos de solución de problemas si el problema persiste.
Repare la base de datos de WordPress
El mensaje de error «Una o más tablas de la base de datos no están disponibles» indica que su base de datos necesita ser reparada. En este caso, este es el proceso que puede seguir para reparar su base de datos:
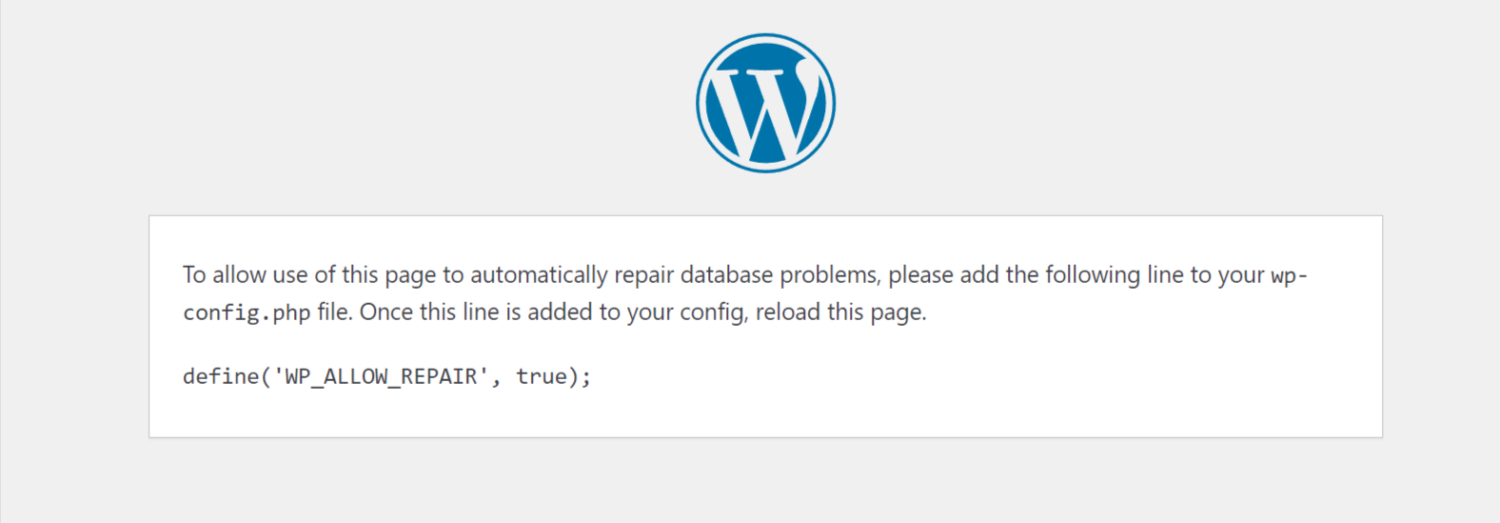
Acceda y edite el archivo wp-config.php:
Como hemos mencionado anteriormente, el archivo wp-config.php contiene ajustes cruciales como la información de la base de datos y las credenciales. En primer lugar, necesita localizar y acceder a este archivo utilizando un editor de texto. A continuación, simplemente añada la siguiente línea justo antes de la línea «¡Eso es todo, deje de editar! Feliz blogueo!»
define('WP_ALLOW_REPAIR', true);Ahora, guarde el archivo wp-config.php después de aplicar los cambios.
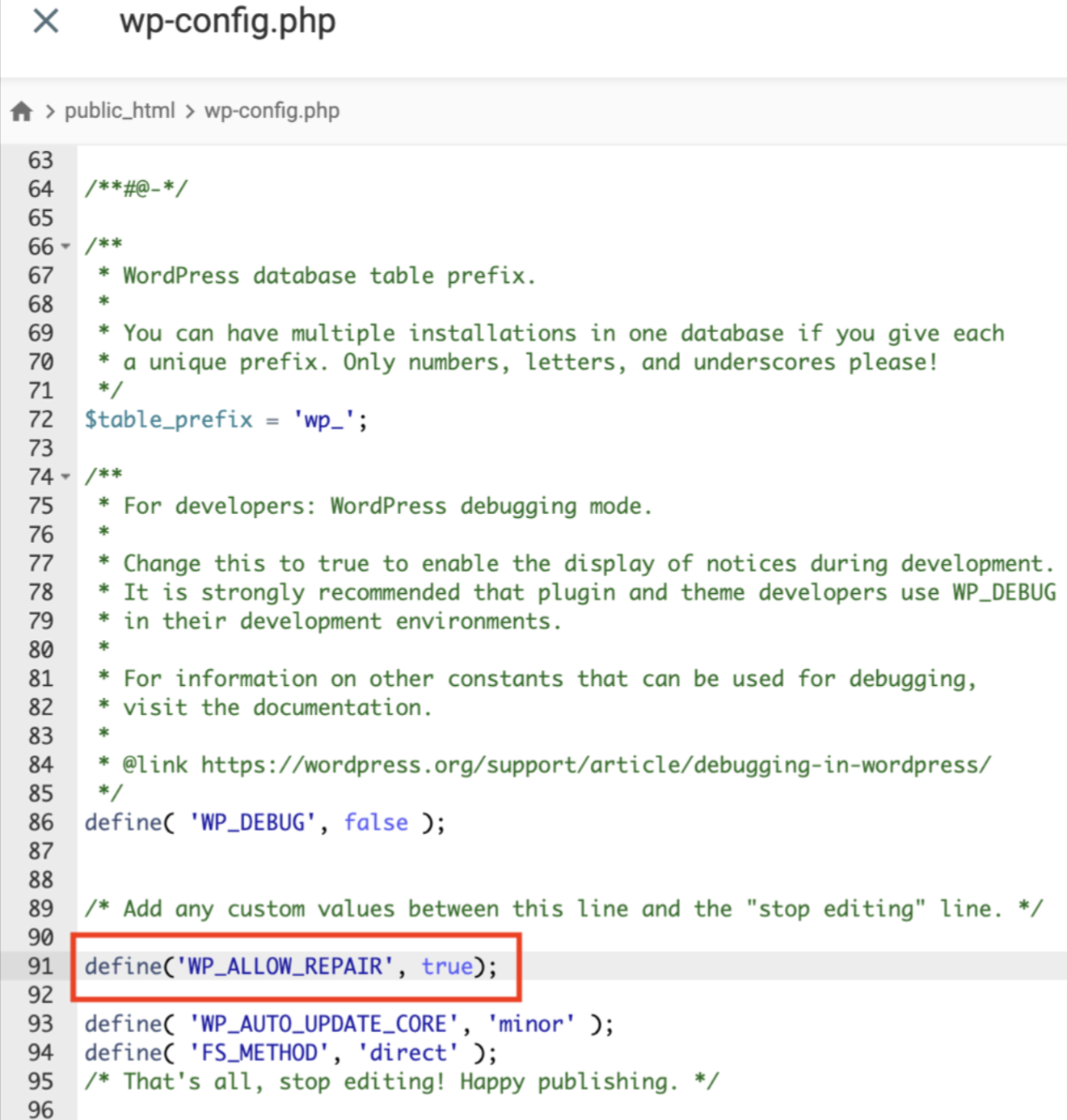
Acceda a la página de reparación: Vaya a su navegador web y visite la siguiente URL, pero en lugar de «yoursite.com», ponga su nombre de dominio real:
http://www.yoursite.com/wp-admin/maint/repair.php
Repare la base de datos: Ahora ha sido enviado a la página de reparación y mejora de la base de datos de WordPress. Tenga en cuenta que no necesita iniciar sesión para acceder a esta página. En este momento, simplemente siga las instrucciones que se dan en la página y optimice su base de datos.
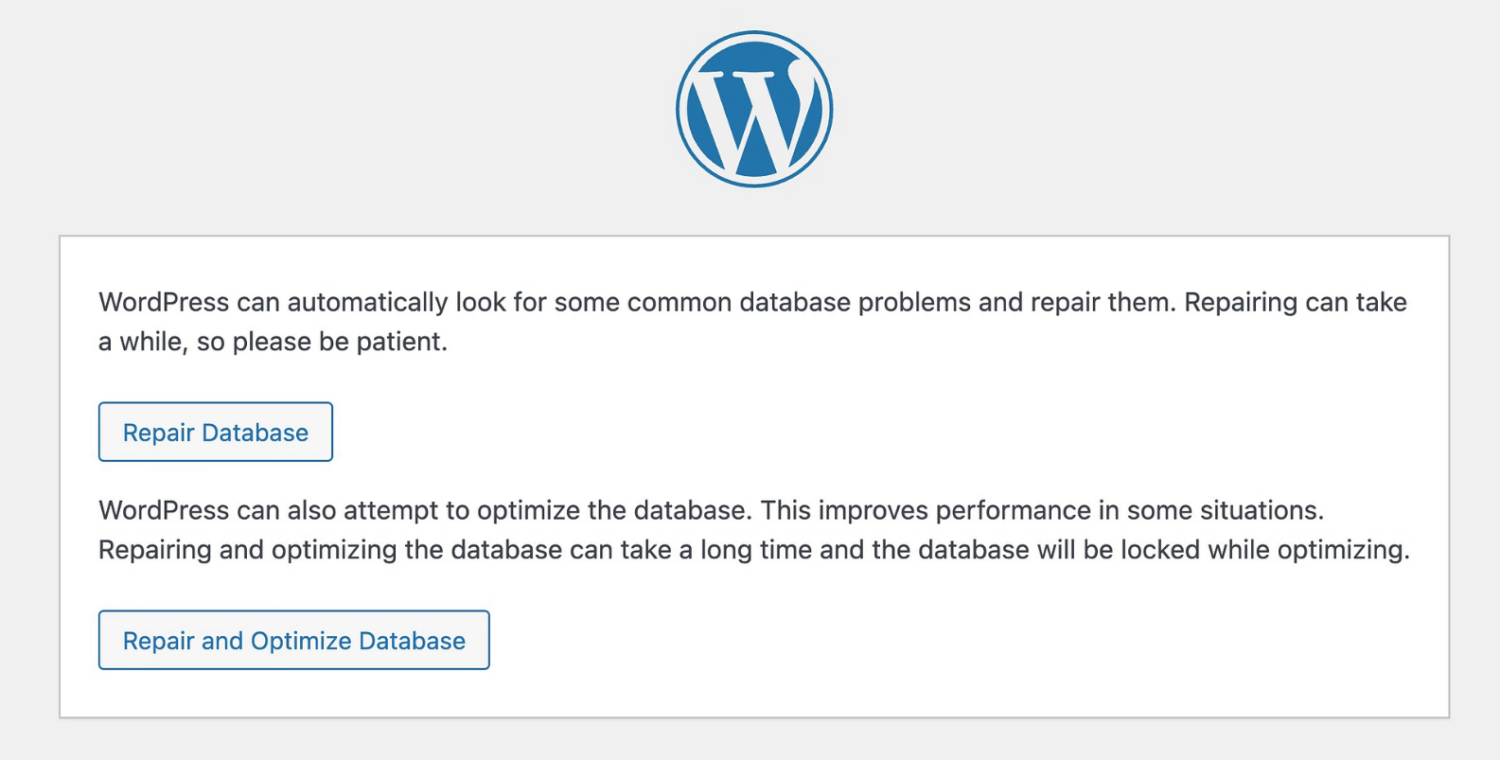
Elimine el código: Es crucial eliminar la línea adicional del archivo wp-config.php una vez que su base de datos haya sido reparada y optimizada correctamente. Por lo tanto, elimine la siguiente línea comentándola:
// define('WP_ALLOW_REPAIR', true);
Asegure la disponibilidad del servidor de base de datos
Su sitio web WordPress puede mostrar el aviso «Error al establecer una conexión a la base de datos» cuando el servidor MySQL está desconectado. Este problema suele producirse cuando hay más conexiones de las que permite el servidor.
Su sitio web WordPress puede mostrar el aviso «Error al establecer una conexión a la base de datos» mientras el servidor MySQL está fuera de línea. Este problema suele producirse cuando hay más conexiones de las que el servidor permitirá.
Es aconsejable que se ponga en contacto con su proveedor de alojamiento para identificar y solucionar este problema. Infórmeles del problema y solicite que examinen el estado del servidor MySQL.
#1. Compruebe los permisos de conexión a MySQL
Si utiliza un alojamiento de un solo sitio, asegúrese de que el usuario de la base de datos de WordPress tiene el acceso adecuado para conectarse a MySQL. Hacer un archivo PHP y comprobar la conexión son dos formas de hacerlo.
- Acceda al panel de control del alojamiento: Acceda al panel de control del alojamiento iniciando sesión y dirigiéndose a la carpeta public_html de su sitio web WordPress.
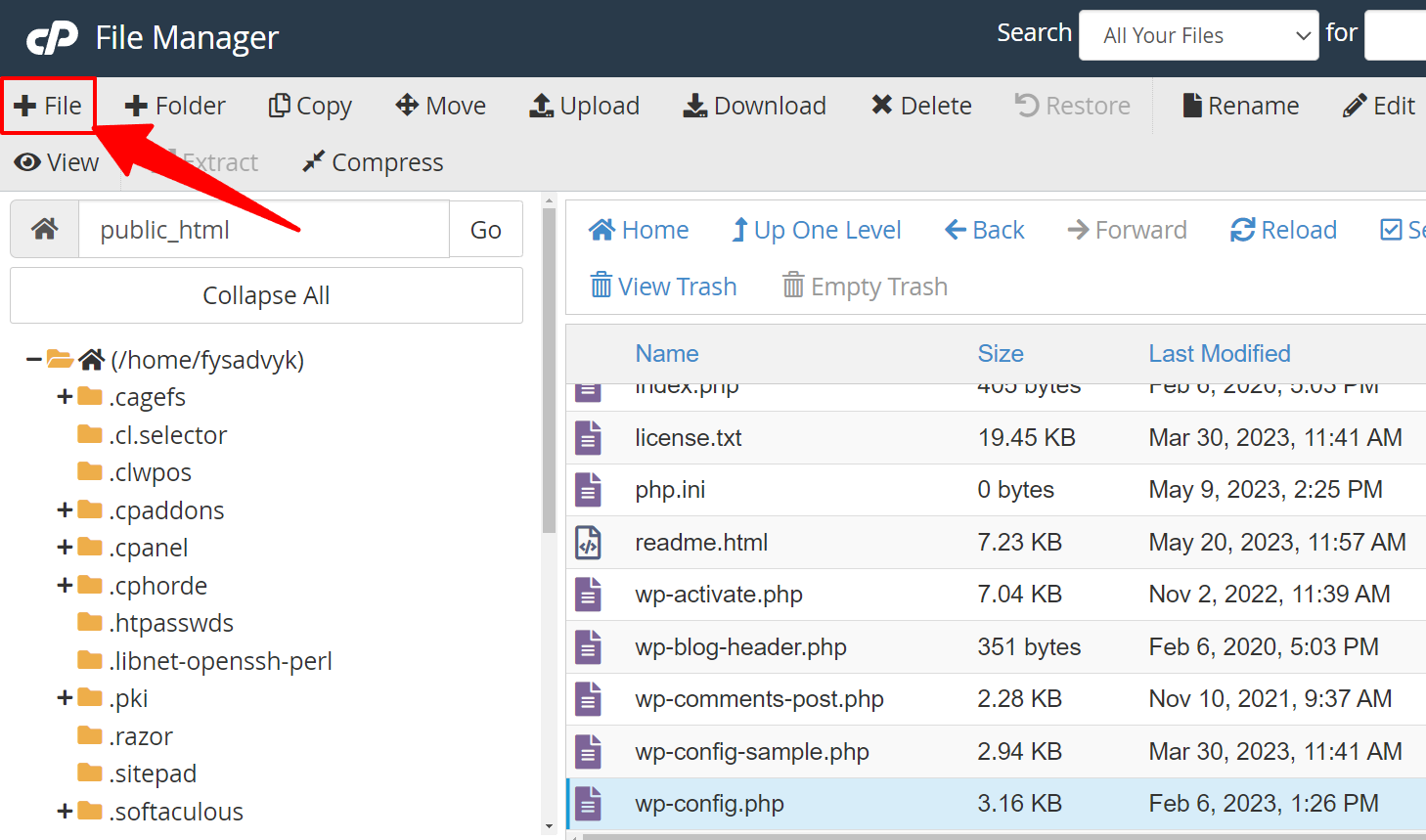
- Cree un nuevo archivo PHP: En la carpeta public_html , cree un nuevo archivo PHP. Puede darle el nombre que desee, como «test.php».
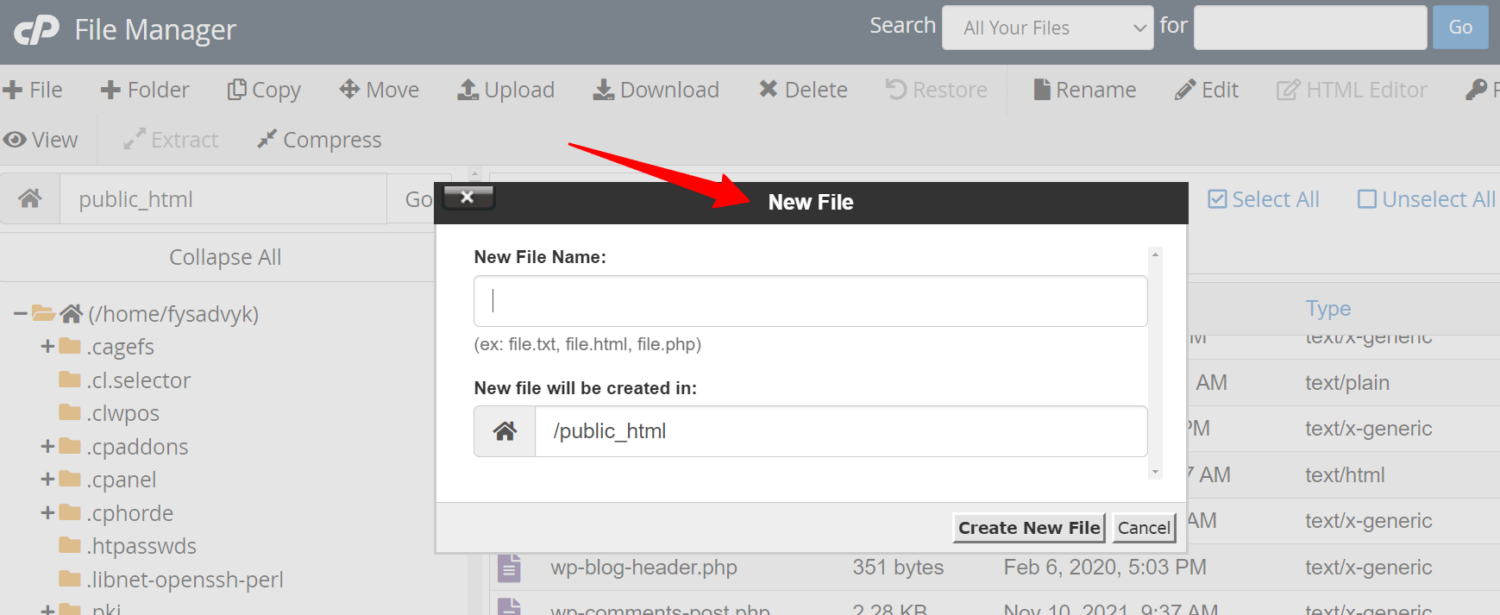
- Inserte el código: Ponga el siguiente código en su archivo PHP.
<?php
$link = mysqli_connect('localhost', 'username', 'password');
if (!$link) {
die('No se pudo conectar: ' . mysqli_error());
}
echo 'Conectado con éxito';
mysqli_close($enlace);
?>- Actualice las credenciales: Sustituya el ‘nombre de usuario’ y la ‘contraseña’ por el nombre de usuario y la contraseña reales de su base de datos MYSQL.
- Guardar y acceder al archivo: Guarde el archivo y ábralo en su navegador web accediendo a la URL correspondiente (por ejemplo, http://www.yoursite.com/test.php).
#2. Confirme el éxito de la conexión
Una vez que el archivo PHP se conecte al servidor MySQL y muestre el mensaje «Conectado con éxito», es probable que su usuario tenga los derechos necesarios. Esto demuestra que la advertencia «Error al establecer una conexión a la base de datos» podría deberse a otra fuente.

#3. Optimice los recursos del servidor
Las limitaciones de recursos pueden terminar en problemas con la base de datos para los sitios web alojados en servidores compartidos. Por lo tanto, puede considerar el uso de caché de sitios web con plugins como W3 Total Cache o WP Rocket para aliviar esto. Estos plugins de almacenamiento en caché pueden aumentar la velocidad a la vez que reducen la carga del servidor.
Resolver el problema de temas y plugins
Los archivos dañados también pueden ser la razón detrás del «Error al establecer una conexión a la base de datos» en su sitio de WordPress. Este es el proceso que puede seguir para resolver este problema
#1. Identifique el tema o plugin defectuoso
En realidad, los temas y plugins defectuosos son comúnmente la razón detrás de los archivos corruptos. Examine cada tema y plugin de forma independiente para ver cuál es el culpable del error. Cuando se produce un problema después de activar un tema nuevo, el tema es el causante.
#2. Cambie el tema
Para solucionar el problema, acceda a su panel de control de WordPress y vaya a Apariencia>Temas. A continuación, cambie el tema actual eligiendo y activando uno diferente.
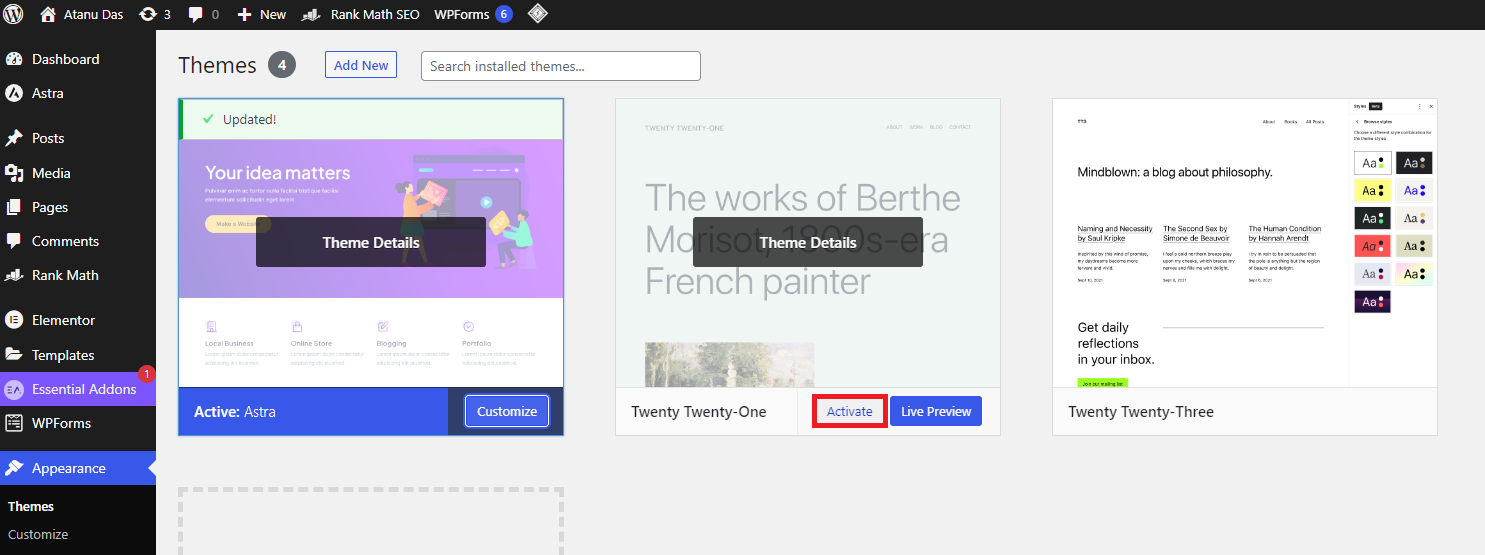
#3. Cambie el plugin dañado
Si cambiar el tema no resuelve el problema de «Error al establecer una conexión a la base de datos», busque cualquier posible corrupción del plugin. Para encontrar el corrupto, desactive todos los plugins y luego reactívelos de uno en uno.
#4. Desactivar plugins a través del panel de control del alojamiento
También puede renombrar la carpeta de plugins en el panel de control de su alojamiento para desactivar todos los plugins de WordPress. Para desactivar los plugins desde cPanel, siga estos pasos:
- Acceda a su panel de control cPanel y navegue hasta la opción Administrador de archivos.
- Vaya a public_html > wp_content y busque la carpeta plugins.
- Haga clic con el botón derecho en la carpeta plugins y seleccione «Renombrar». Ahora simplemente proporcione un nuevo nombre.
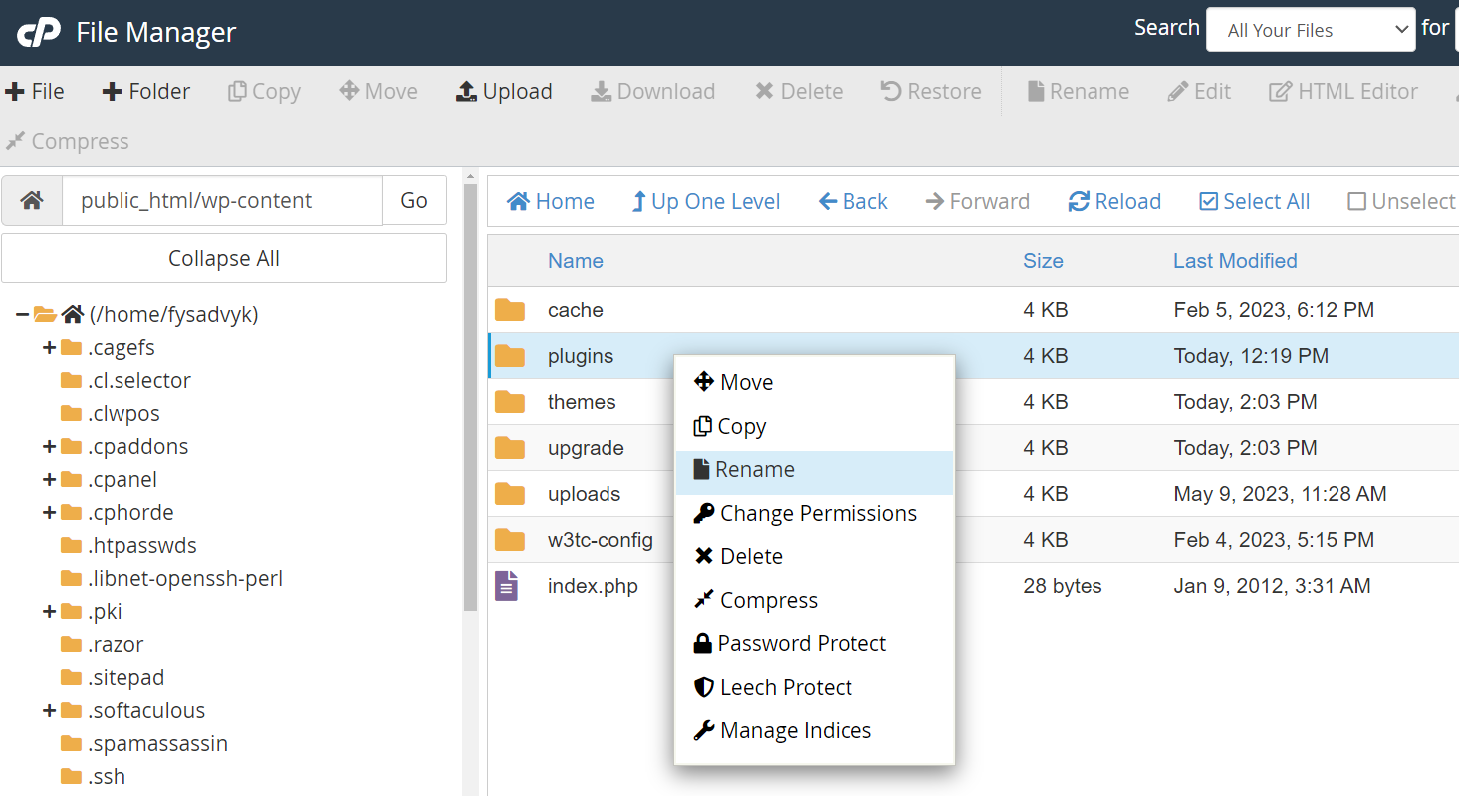
#5. Verifique el impacto
Todos los plugins se desactivarán a la vez si se cambia el nombre de la carpeta plugins. Puede seguir los mismos pasos para desactivar todos los temas de WordPress de su sitio. No desactive los plugins y los temas al mismo tiempo ya que esto dificultará la depuración.
#6. Restaurar la carpeta de Pluigns
Ahora, vuelva a renombrar la carpeta del plugin a su nombre original después de acceder al backend de su sitio. Podrá activar manualmente cada plugin de WordPress desde el área de administración ya que todos ellos permanecerán inactivos.
#7. Elimine los temas o plugins problemáticos
Para evitar que se produzca el problema «Error al establecer una conexión de base de datos», no olvide eliminar el tema o plugin de WordPress concreto que lo haya provocado.
8. Establezca una nueva base de datos
Es probable que su base de datos esté totalmente dañada si sigue sin poder solucionar el problema «Error al establecer una conexión a la base de datos». En tales circunstancias, crear una nueva base de datos MySQL es la mejor idea. Por lo tanto, continúe con el siguiente proceso de creación de una nueva base de datos MySQL utilizando el cPanel:
Acceder a bases de datos MySQL: En primer lugar, acceda a su cPanel, vaya a Bases de datos y haga clic en Bases de datos MySQL.
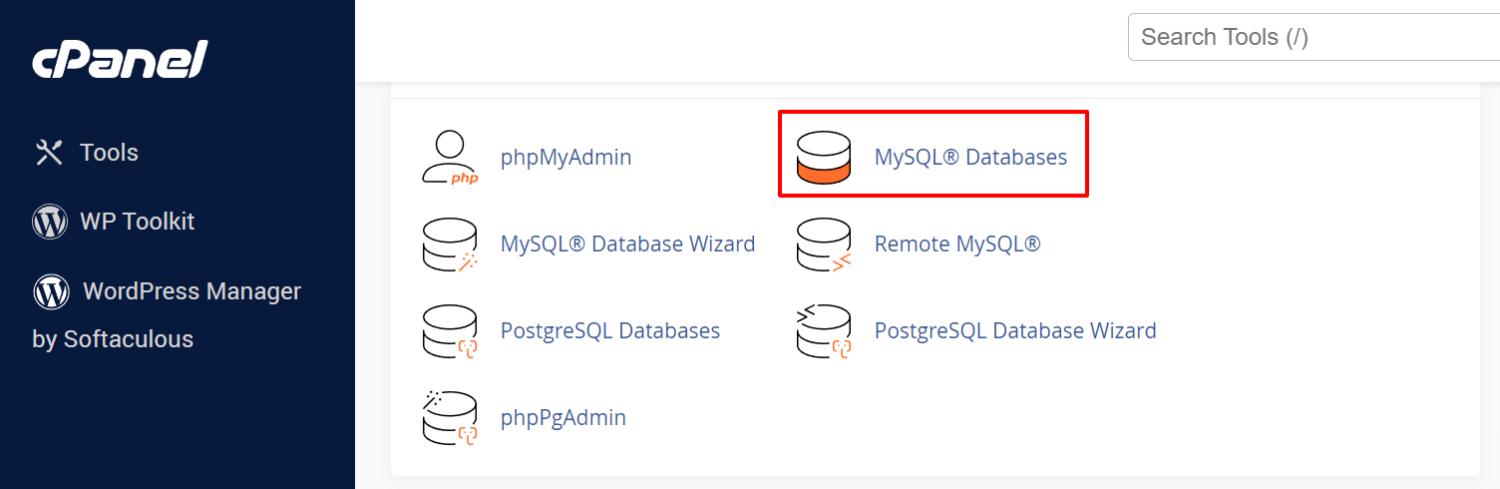
Cree una nueva base de datos: Busque la sección «Crear nueva base de datos» en la parte superior de la página para empezar a crear una nueva base de datos. Después de escribir el nombre de la base de datos elegida, haga clic en «Crear base de datos»
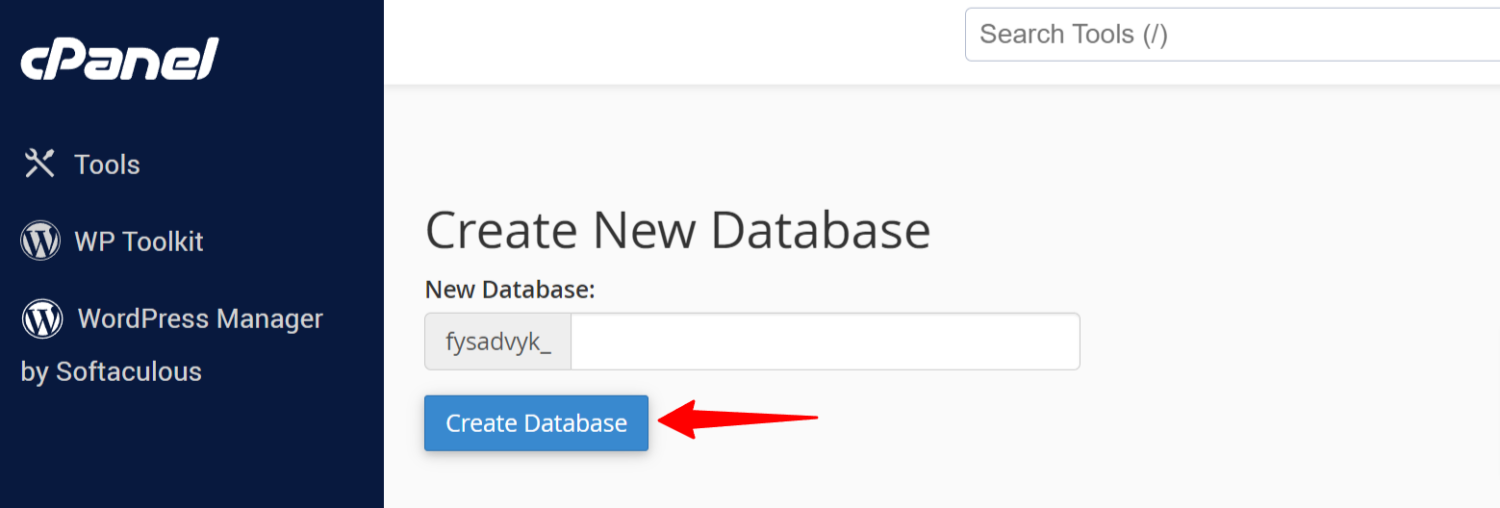
Crearun nuevo usuario: Para crear un nuevo usuario en MySQL, introduzca el nombre de usuario y la contraseña en la sección Usuarios de MySQL. A continuación, haga clic en «Crear usuario » para continuar.
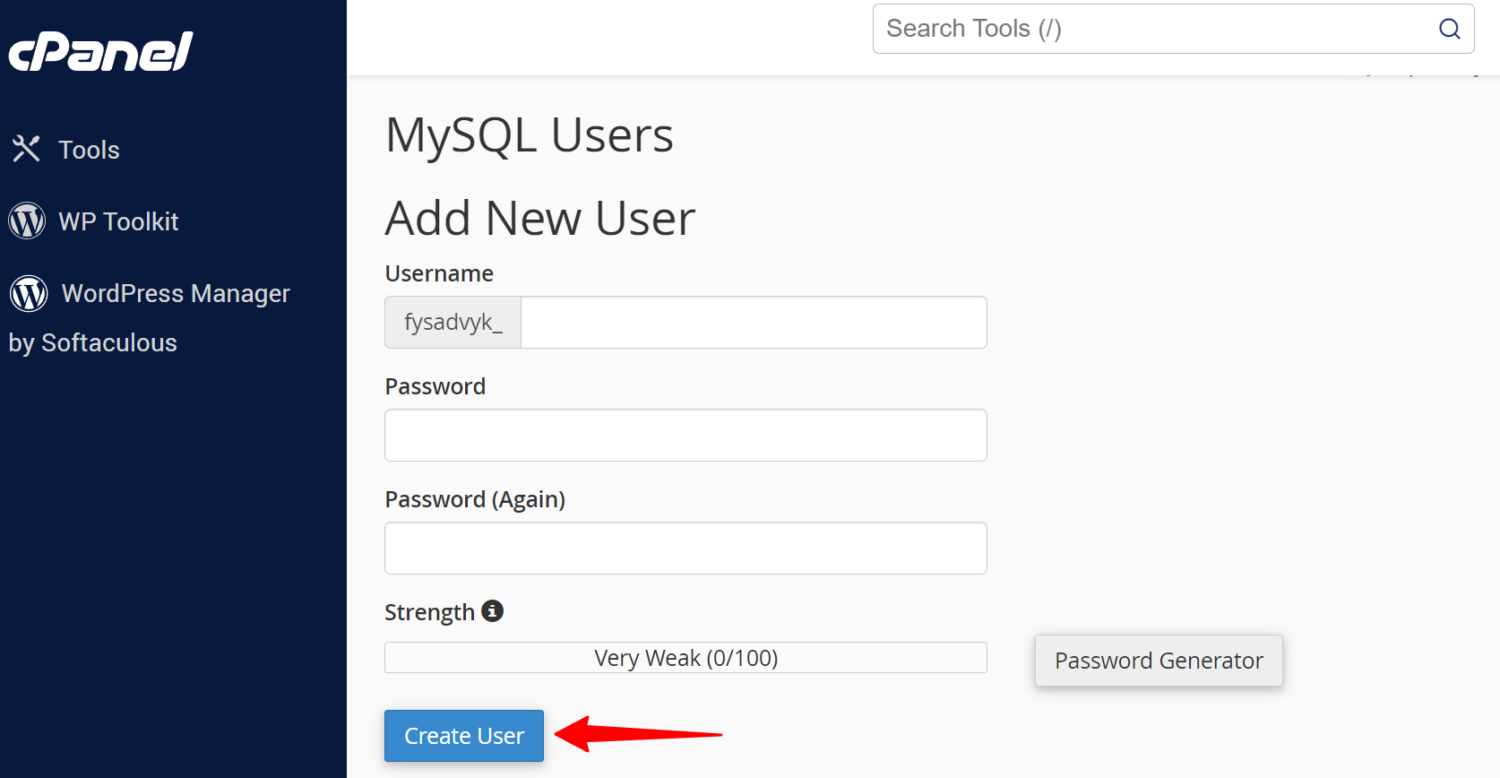
Asignar un nuevo usuario: Localice el área Añadir usuario a la base de datos desplazándose hacia abajo. En el menú desplegable, elija el usuario y la base de datos recién creados y, a continuación, haga clic en Añadir.
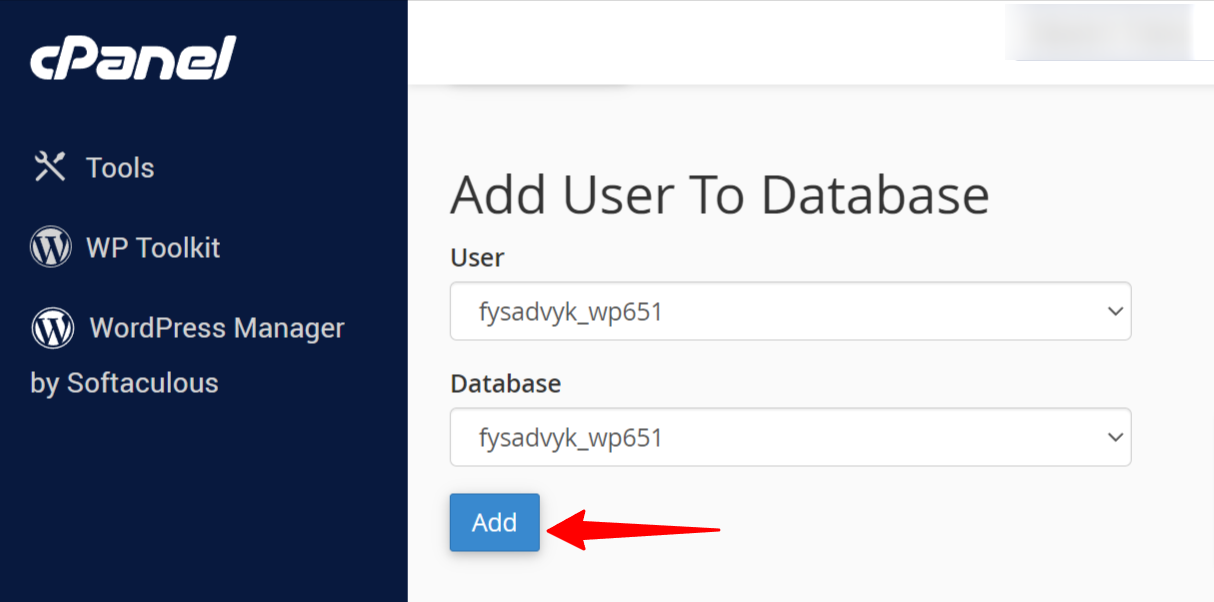
Reparar Tablas de Base de Datos Corruptas: Para reparar las tablas corruptas de la base de datos, puede utilizar cPanel o phpMyAdmin.
- Utilice cPanel: En cPanel, tiene opciones para inspeccionar y reparar su base de datos en el área Modificar bases de datos . Por lo tanto, seleccione Reparar base de datos para restaurar las tablas dañadas.
- Utilice php MyAdmin: Para acceder a php MyAdmin, vaya a Bases de datos y haga clic en phpMyAdmin. A continuación, seleccione el nombre de su base de datos y compruebe todas las tablas.
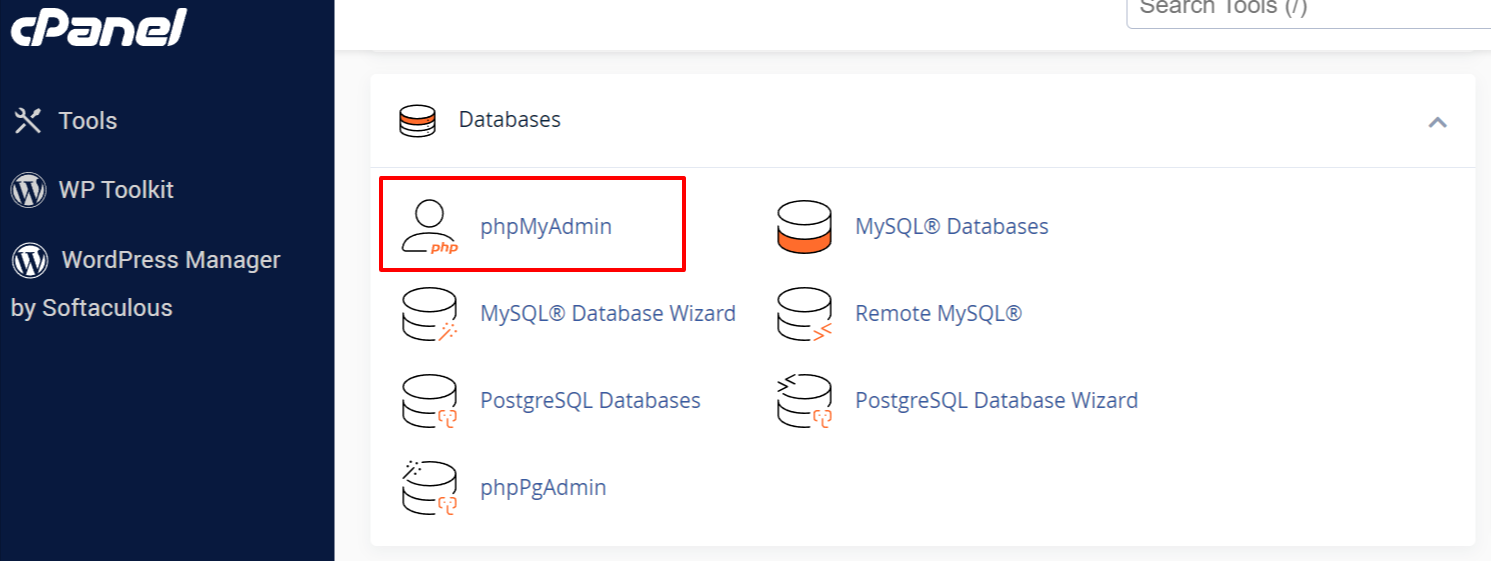
- Repare las tablas de la base de datos: En phpMyAdmin , debe seleccionar la opción Reparar tabla situada junto al botón Comprobar todo. En consecuencia, se ejecutará el comando REPAIR_TABLE para reparar las tablas dañadas.
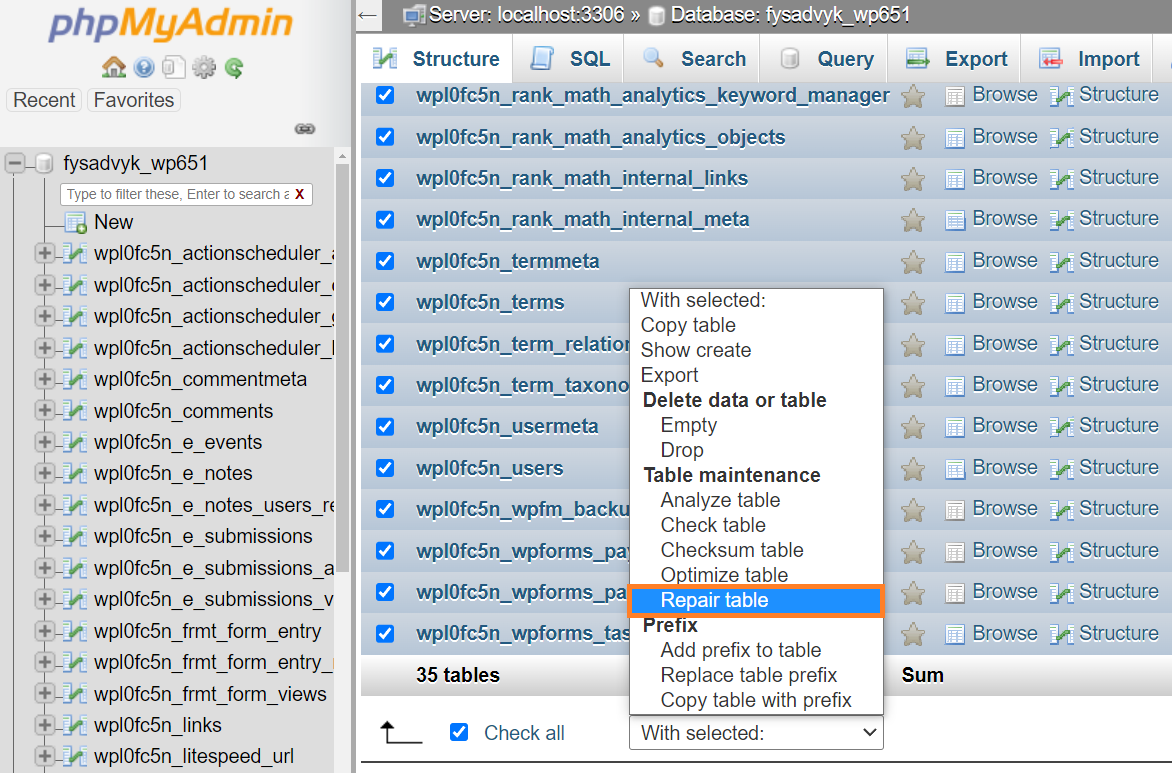
Espere pacientemente a que finalice el proceso de reparación y, a continuación, visite su WordPress. Ahora, compruebe si el aviso «Error al establecer una conexión a la base de datos» sigue ahí. Si el problema persiste, probemos estos métodos adicionales que también pueden solucionar este problema.
Actualice la URL del sitio web de WordPress
Cuando se trata de trasladar su sitio web a un nuevo servidor web, es posible que necesite actualizar las URL de WordPress para que apunten al nuevo dominio. Puede completar el procedimiento con la ayuda de este manual paso a paso.
Acceda a phpMyAdmin: Acceda al panel de control de su alojamiento y busque phpMyAdmin. Con esta herramienta, podrá gestionar la base de datos de su sitio web.
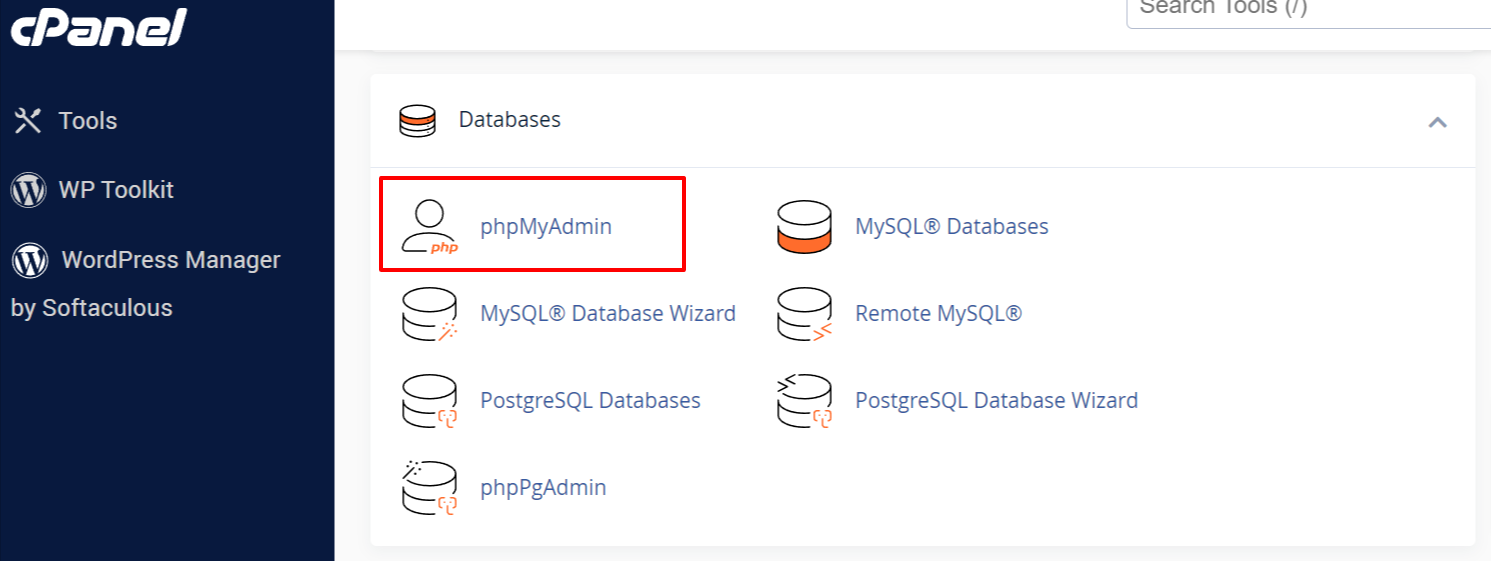
Abra la base de datos de WordPress: En phpMyAdmin, localice y seleccione su base de datos de WordPress. Este paso le permitirá acceder a las tablas de su base de datos.
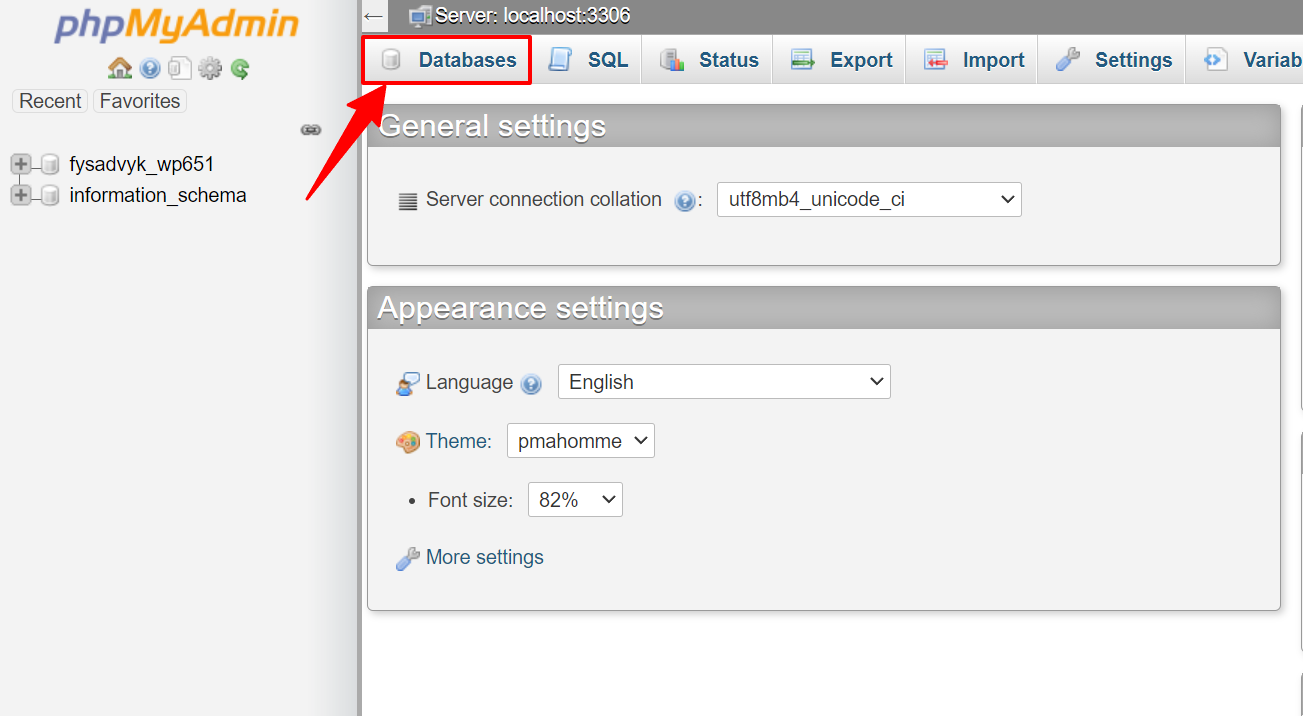
Navegue hasta la pestaña SQL: Después de obtener acceso a su base de datos de WordPress, busque y haga clic en la pestaña SQL. Aquí podrá ejecutar consultas SQL.
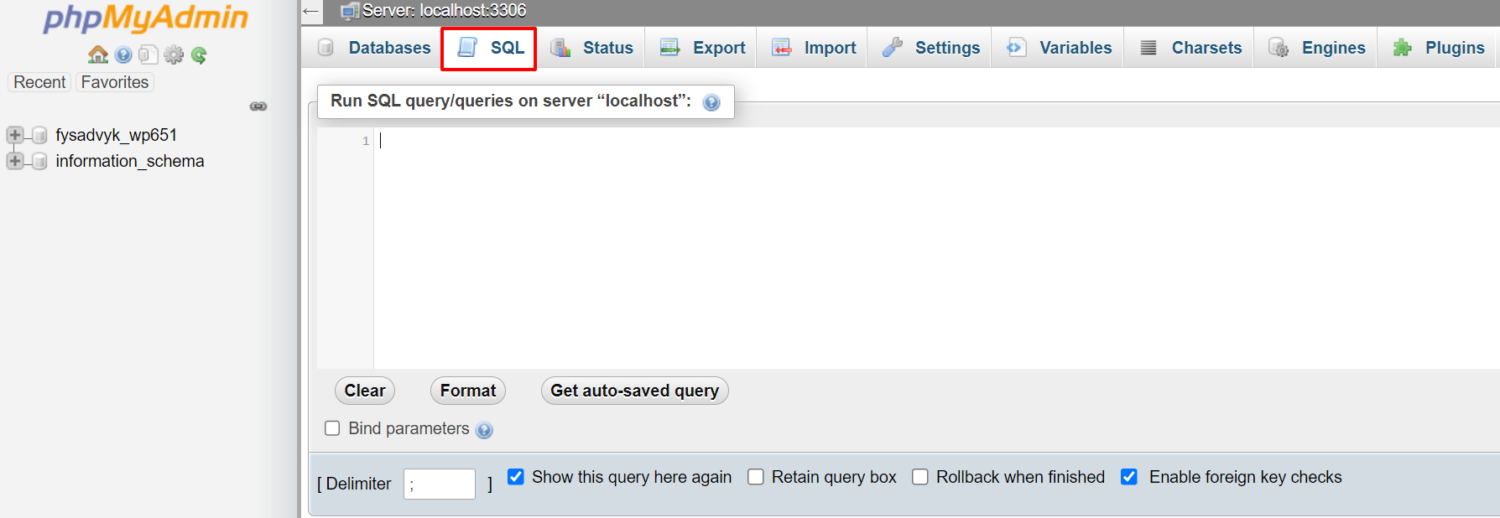
Copie y Pegue el Código: Simplemente copie y pegue el siguiente código en el campo SQL:
UPDATE wp_options SET option_value = replace(option_value, 'http://www.old-domain.com', 'http://www.new-domain.com') WHERE option_name = 'home' OR option_name = 'siteurl';
UPDATE wp_posts SET guid = replace(guid, 'http://www.old-domain.com','http://www.new-domain.com');
UPDATE wp_posts SET post_content = replace(post_content, 'http://www.old-domain.com', 'http://www.new-domain.com');
UPDATE wp_postmeta SET meta_value = replace(meta_value,'http://www.old-domain.com','http://www.new-domain.com');Nota: No olvide sustituir ‘http://www.old-domain.com ‘ por la URL de su sitio web anterior y ‘http://www.new-domain.com‘ por la URL del nuevo sitio web.
Compruebe y ejecute la consulta: Asegúrese de que los códigos son correctos y están actualizados con la URL antigua y la nueva. Cuando haya terminado de confirmar, pulse el botón Ir para ejecutar las consultas SQL.
Reinicie su servidor web
Puede simplemente reiniciar su servidor si está utilizando servidores dedicados, servidores locales o VPS (Servidores Privados Virtuales). Su error relacionado con la base de datos, junto con otros errores, puede resolverse
Reiniciando los servidores web y de base de datos. Pero este proceso requiere una cuenta root y clientes SSH
Restauración y copia de seguridad
Utilizar un procedimiento de copia de seguridad y restauración de la base de datos en determinadas circunstancias puede ser una forma más rápida de solucionar el problema. Muchos alojamientos web proporcionan sus propios procesos de copia de seguridad y restauración. Es crucial recordar que tanto la base de datos como los archivos necesitan ser restaurados.
Busque ayuda
Le aconsejamos encarecidamente que busque la ayuda de profesionales cuando se encuentre con problemas y no sea capaz de resolverlos. No dude en ponerse en contacto con el servicio de atención al cliente de su empresa proveedora de alojamiento para obtener más información sobre el problema de conexión de la base de datos, ya que pueden guiarle por la ruta adecuada e incluso resolver el error por usted.
Palabras finales
Si está recibiendo el error «Error al establecer una conexión de base de datos» en su sitio web WordPress, no se deje llevar por el pánico. Por supuesto, corre el riesgo de perder visitantes valiosos, pero hemos elaborado esta guía que seguramente le ayudará a solucionar el problema en pocos minutos. Así que, identifique la razón exacta detrás del error y siga la guía para mantener su sitio completamente funcional.
Cómo solucionar el error «406 no aceptable» en su sitio de WordPress

