El error «Su reloj está adelantado» en los navegadores web en Mac puede ser realmente molesto cuando le impide acceder a un sitio web importante en un momento crítico. ¡Siga leyendo para saber cómo solucionarlo definitivamente!
La fecha y la hora del sistema se han convertido en un factor decisivo para varias cosas en su Mac. Desde la descarga de archivos hasta su ejecución, pasando por la navegación por páginas web o la descarga de aplicaciones, todo depende de la fecha y la hora del sistema y del servidor.
A veces, un desajuste de fecha y hora entre el sistema, el servidor o los medios de retransmisión puede causar estragos en su Mac, como impedir el acceso desde sitios web o aplicaciones. Este artículo le muestra los mejores y probados pasos para solucionar tal molestia.
¿Qué es el error «Su reloj está adelantado» en Mac?
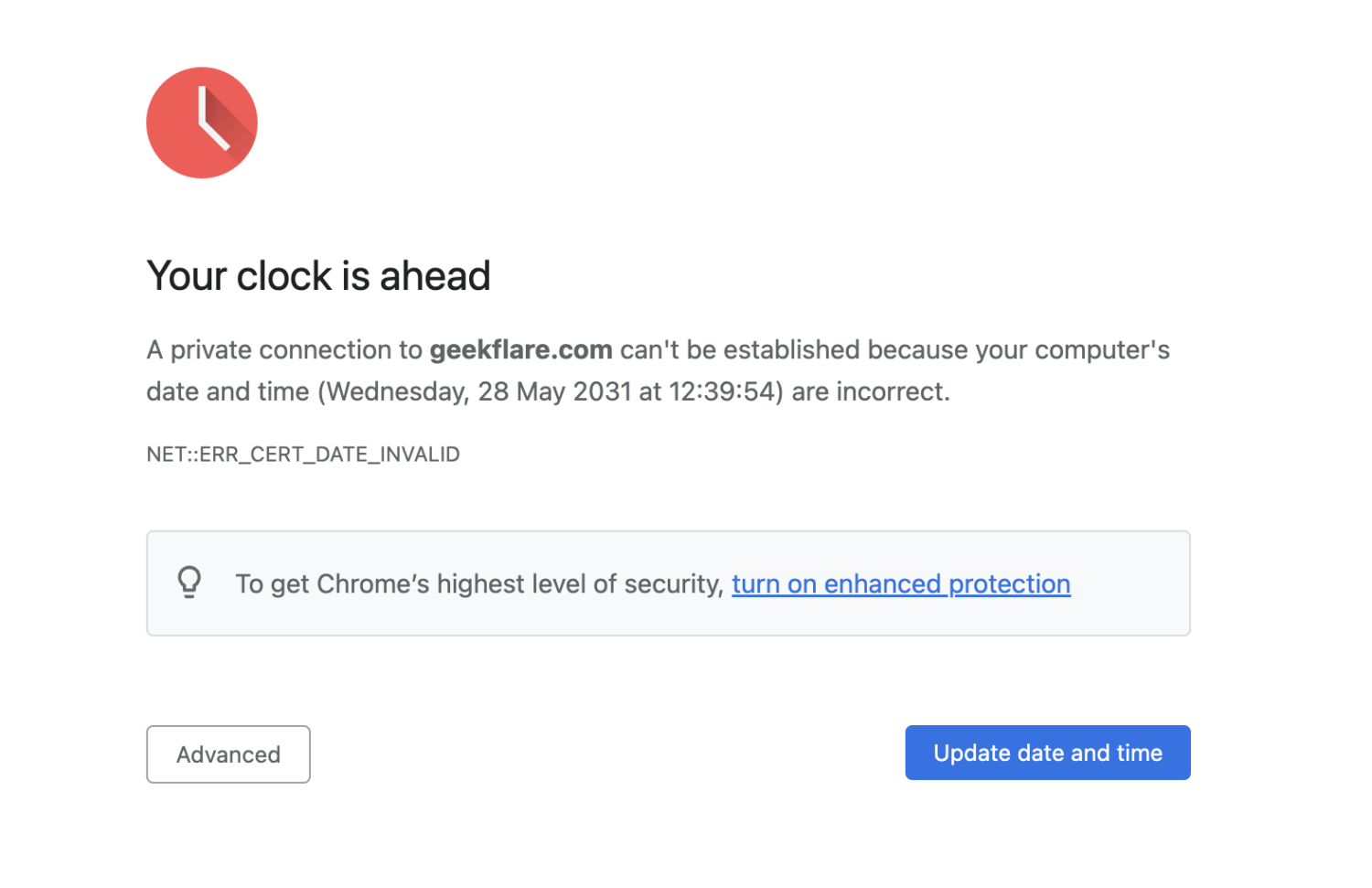
El error «Su reloj está adelantado» aparece principalmente en el navegador Google Chrome en Mac. Si ha cambiado manualmente la fecha y la hora de macOS por alguna razón y se ha olvidado de cambiarlo, es posible que vea el error anterior al navegar por la red.
La página de error también muestra los detalles técnicos del error, que es «NET::ERR_CERT_DATE_INVALID .» En Safari, verá en su lugar el error «Su reloj está mal ajustado».
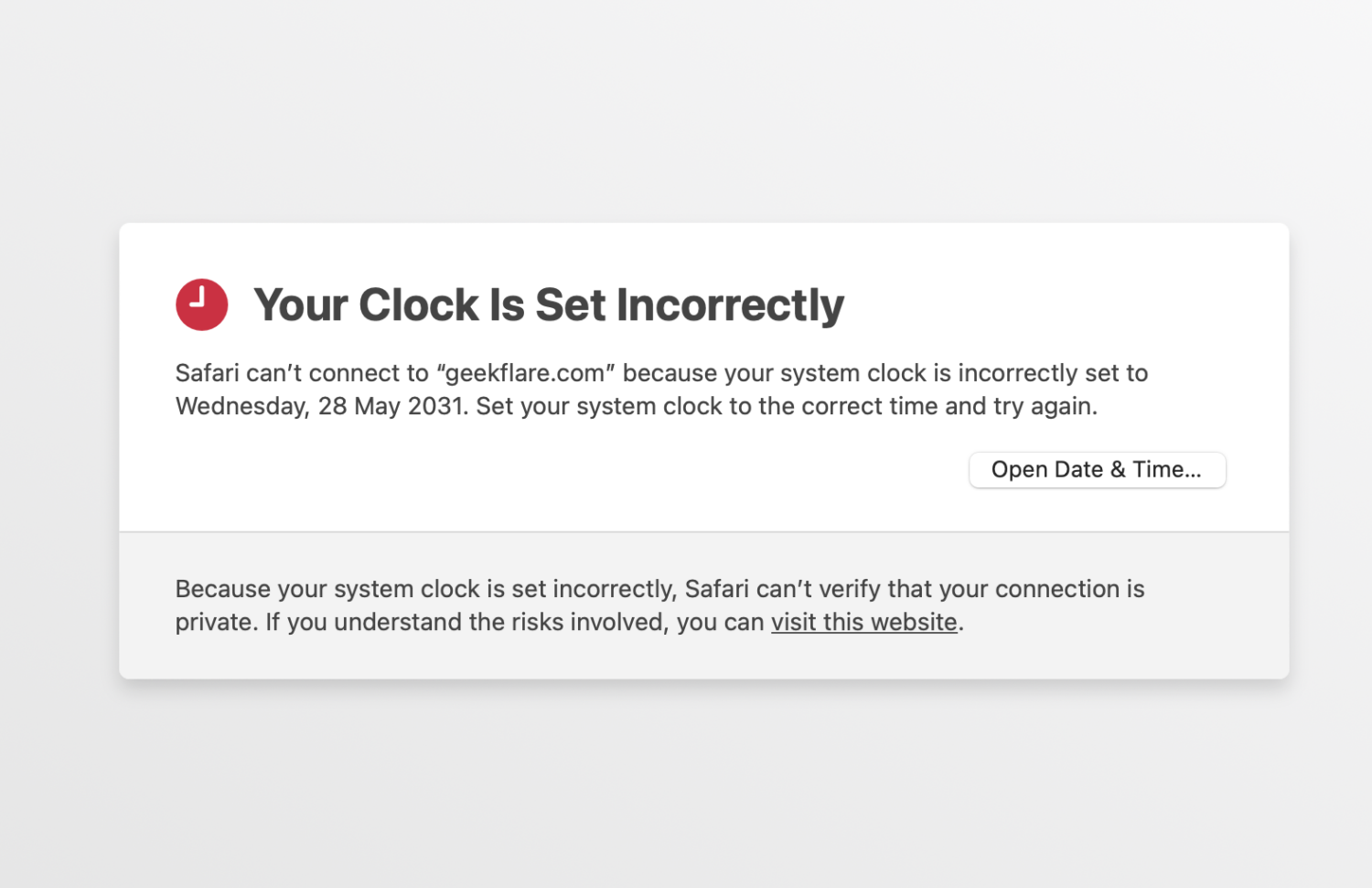
Por otra parte, si su Mac está anticuado, el navegador web es antiguo o la base de datos del resolvedor de certificados SSL está obsoleta, también podrá ver los errores mencionados. Principalmente, no podrá acceder a sitios web con cifrado SSL en Safari y Chrome.
Causas principales del error «Su reloj está adelantado» en Mac
#1. Fecha y hora incorrectas
Si introduce manualmente la fecha y la hora de su dispositivo Mac, o hay algún problema con la pila del reloj, su máquina Mac podría tener datos y hora incorrectos. A menudo es la razón detrás de este error.
#2. Desajuste entre la zona horaria y la región del Mac
Suponga que va a visitar un país extranjero y necesita cambiar la zona horaria de su Mac de acuerdo con el nuevo país. Sin embargo, ha olvidado corregir la región del macOS. Esto crea un conflicto entre la zona horaria y la región del macOS. Según muchos usuarios, esto también puede causar problemas.
#3. Caché del navegador anticuada
A veces, tendemos a utilizar un navegador web durante mucho tiempo sin borrar los datos de su caché. Si ese es el caso en su dispositivo Mac, puede causarle este error.
#4. Certificados de sitios web obsoletos
Aunque el Mac tenga la fecha y hora correctas, pero el certificado SSL del sitio web haya caducado antes, le mostrará este mensaje de error.
#5. Problema de conexión a Internet
Los usuarios de Mac también pueden encontrarse con este error «Su reloj está adelantado» debido a algunos problemas con sus ISP. Sin embargo, el problema suele ser temporal cuando está causado por problemas de conectividad a Internet.
#6. Red Privada Virtual (VPN)
Blanco intentar acceder a la página web utilizando una VPN, el servidor utilizado por el proveedor de VPN podría tener una fecha y hora incorrectas. Por esta razón, también puede encontrarse con el error «Su reloj está adelantado» en Mac.
#7. Fallo de alimentación de la PRAM o NVRAM
La RAM paramétrica (PRAM) o la RAM no volátil (NVRAM) de un dispositivo Mac obtienen su energía de diferentes fuentes para guardar sus datos cuando apague el dispositivo. Si éstas no tienen respaldo de energía, se produce este error.
Ahora que conoce mejor «Su reloj está adelantado» exploremos a continuación varios métodos para solucionarlo:
Cómo solucionar el error «Su reloj está adelantado» en Mac
Restablezca la fecha y hora del sistema
Siga estos pasos para ajustar automáticamente la fecha y la hora en Mac:
- Haga clic en el menú Apple de la barra de menús del Mac.
- Seleccione Configuración del sistema (en Ventura) o Preferencias del sistema (en Monetery).
- Haga clic en General en el panel de navegación de la izquierda y seleccione Fecha y hora en la lista de elementos de la interfaz de usuario de la derecha.
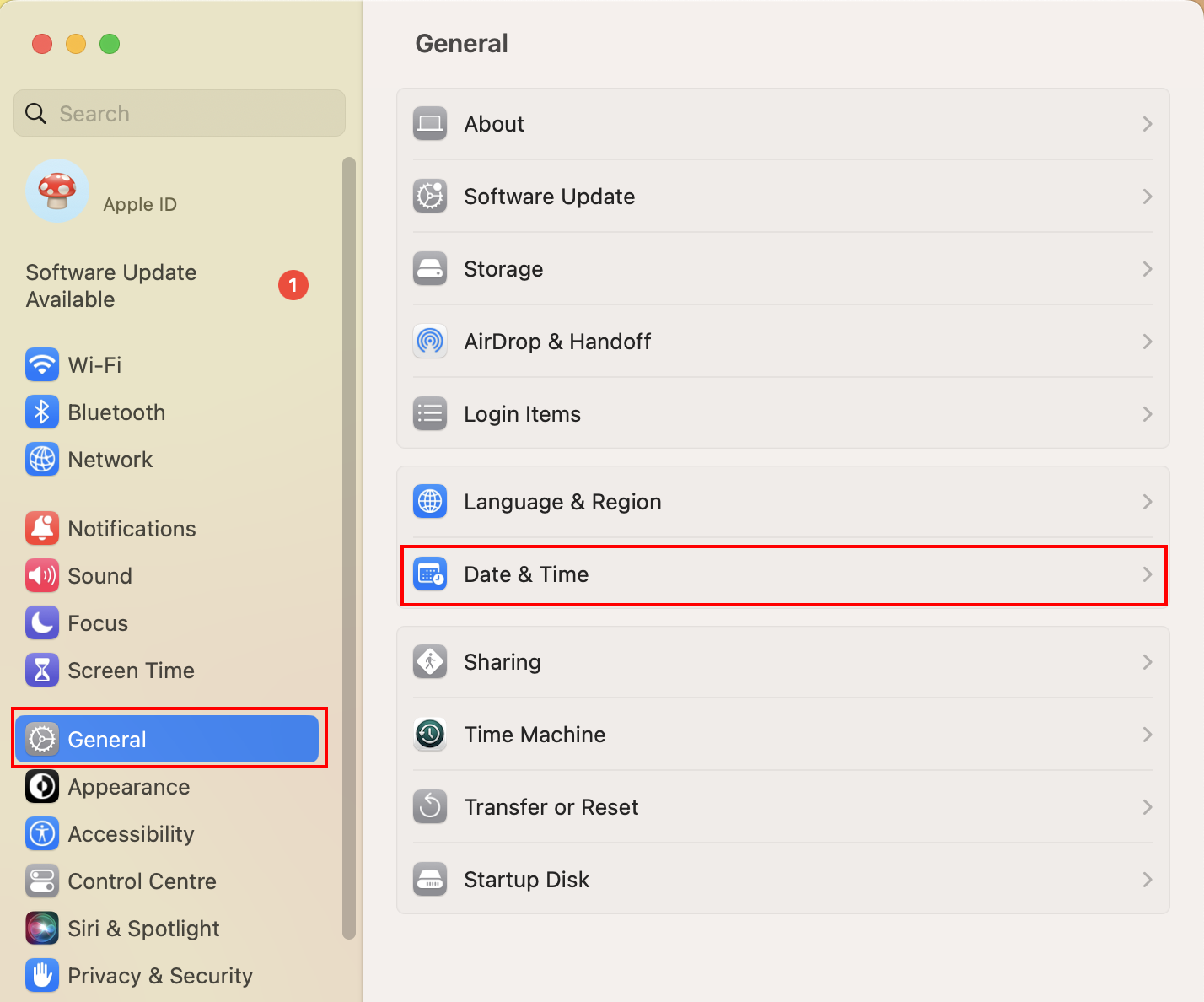
- Deslice el botón de alternancia hacia la derecha para el elemento de la IU Establecer fecha y hora automáticamente.
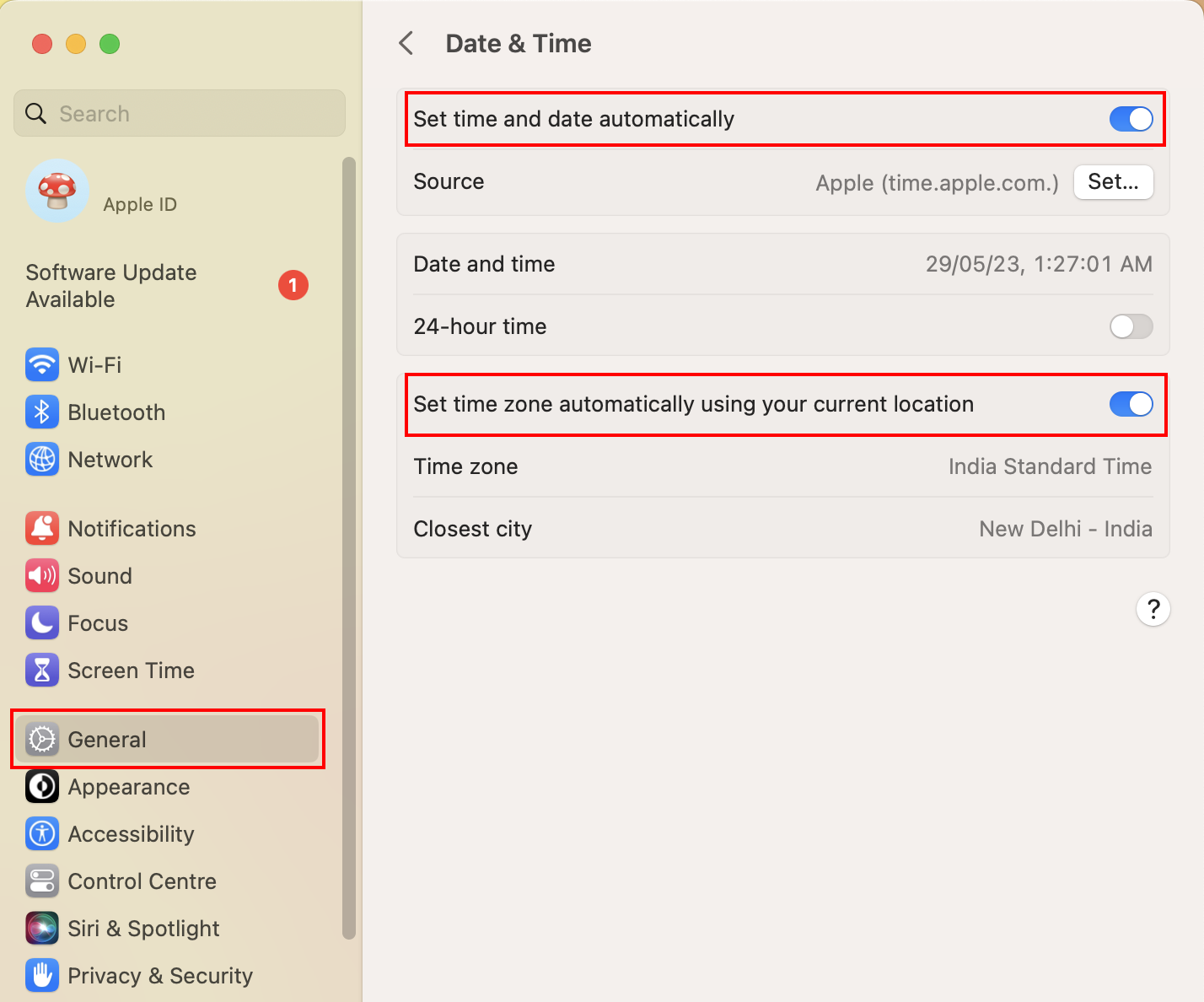
- Asimismo, para el elemento de IU Establecer zona horaria…, active el botón de conmutación.
- En macOS Monetery o ediciones anteriores, verá una pestaña separada para la zona horaria.
- Haga clic en ella para encontrar el ajuste automático de la zona horaria.
Reinicie el sistema y después intente acceder a la página web que intentaba visitar. Debería funcionar
Ajustar manualmente la fecha y la hora
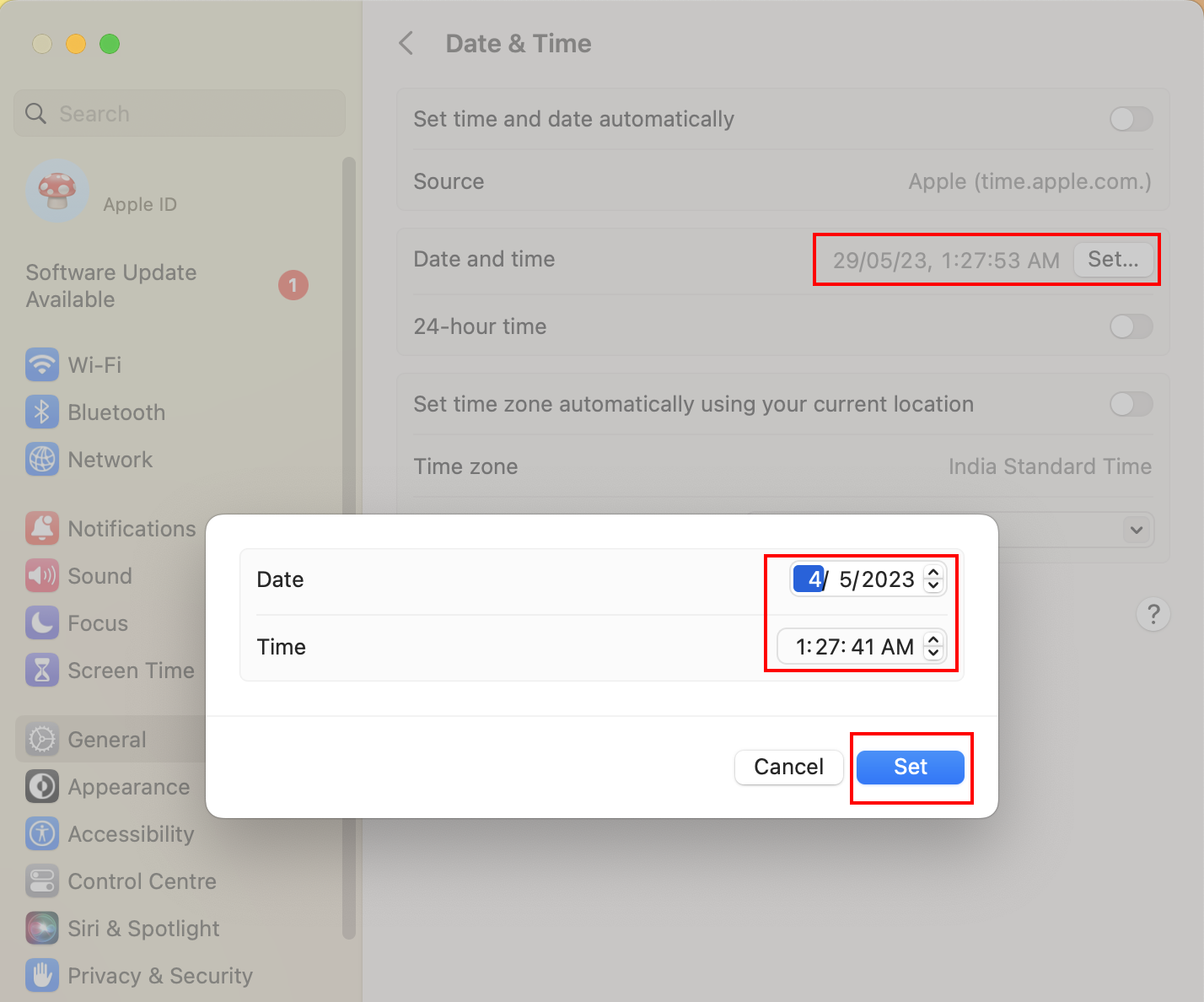
A veces, puede pasar a la fecha y hora manual desde la automática y luego volver a la automática para solucionar el problema. Simplemente invierta los pasos anteriores para ajustar manualmente la fecha y la hora en Mac. Sólo tiene que hacer clic en el botón Establecer… situado en el extremo derecho del elemento de la interfaz de usuario Fecha y hora en macOS para elegir un valor diferente al de la fecha y hora actuales.
Actualizar macOS
El error es muy frecuente en macOS Catalina y ediciones anteriores. Por lo tanto, necesita actualizar el sistema operativo de su Mac. A continuación le explicamos cómo hacerlo:
- Pulse el logotipo de Apple en la esquina superior izquierda y elija Preferencias del Sistema.
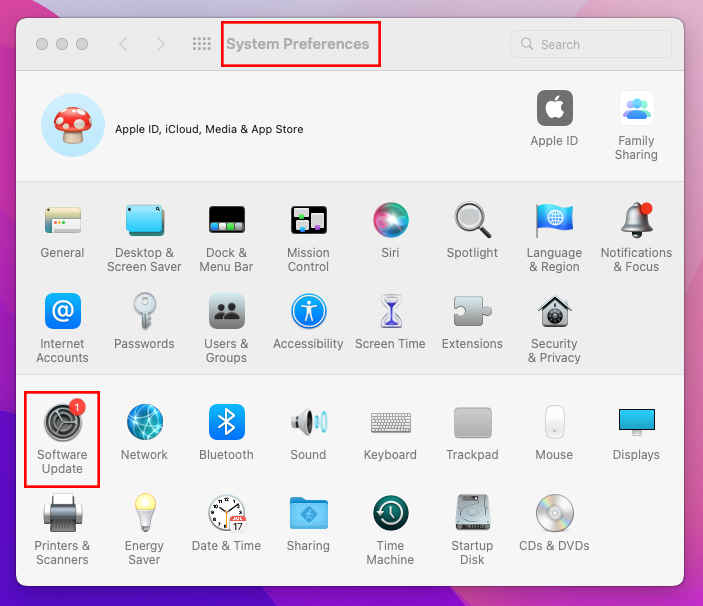
- En el cuadro de diálogo que se abre, haga clic en Actualización de software.
- Ahora, haga clic en Actualizar ahora para instalar actualizaciones importantes del sistema operativo, como pasar a macOS Ventura desde Monterey.
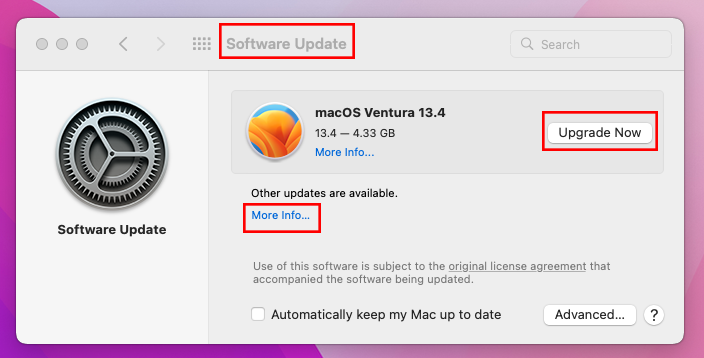
- Si no hay actualizaciones importantes, haga clic en Más información… en la sección Otras actualizaciones disponibles para aplicar las actualizaciones periódicas del sistema.
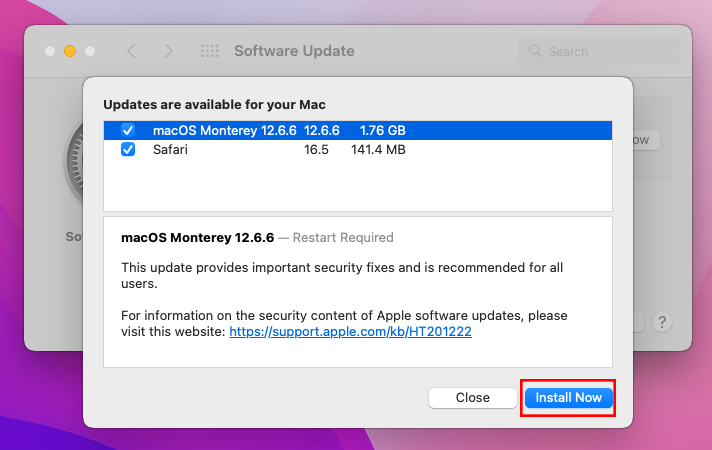
Intente acceder al sitio web después de reiniciar el sistema y compruebe si el problema persiste o no.
Obtenga los últimos certificados raíz
Si la fecha y la hora del sistema, junto con la zona horaria, son correctas, podría tratarse de un problema con la base de datos de certificados SSL de su Mac. A continuación encontrará los pasos para actualizar los certificados SSL:
- Visite el enlace ISRG Root X1 y haga clic en Autofirmado: der.
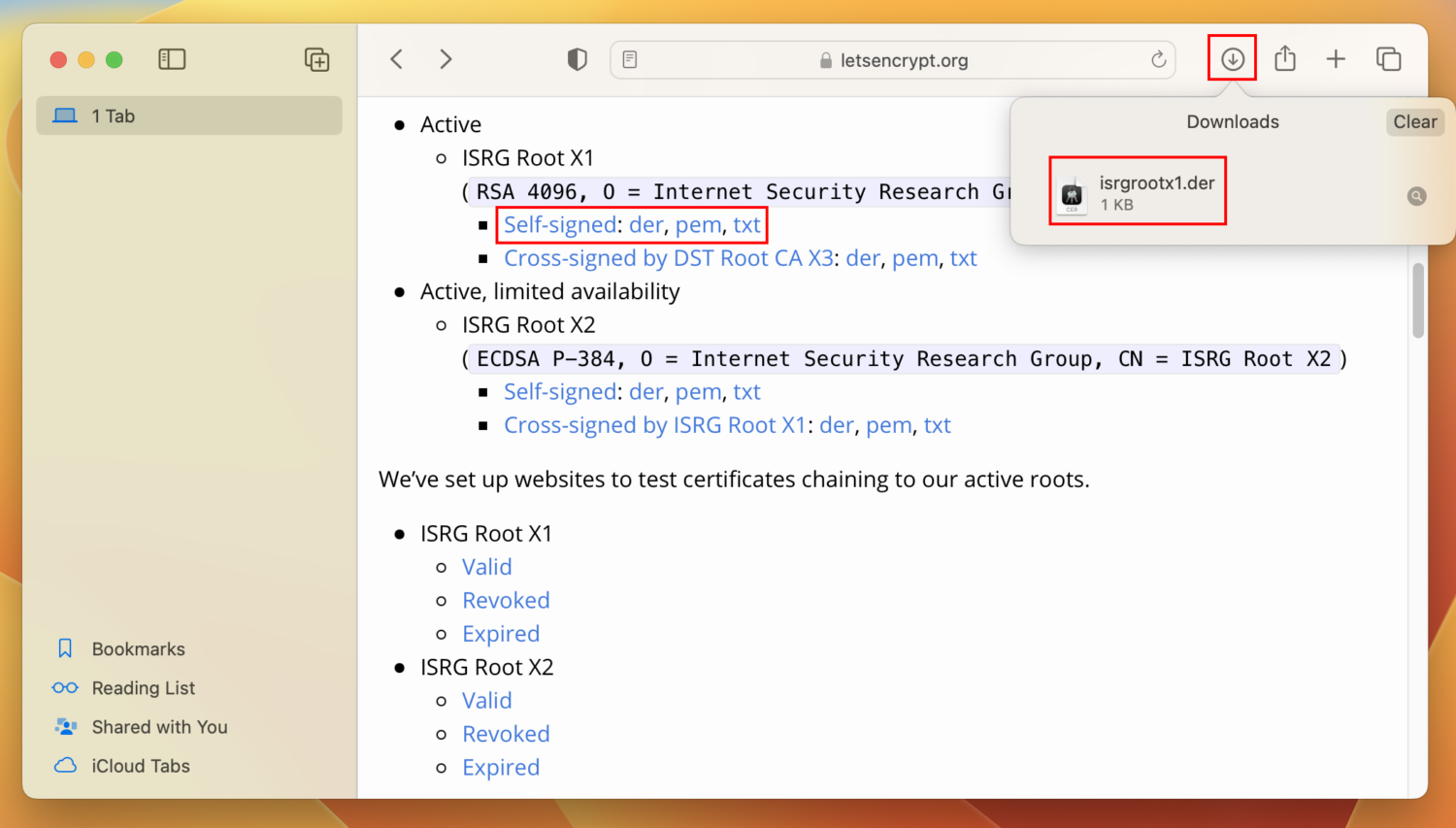
- Haga clic en Permitir en la ventana emergente.
- Se descargará un archivo Keychain en su carpeta de descargas designada para Safari en Mac.
- Haga clic en el icono Descargas de Safari y haga doble clic en el archivo Llavero.
- Pulse el botón Añadir en el cuadro de diálogo Añadir certificados.
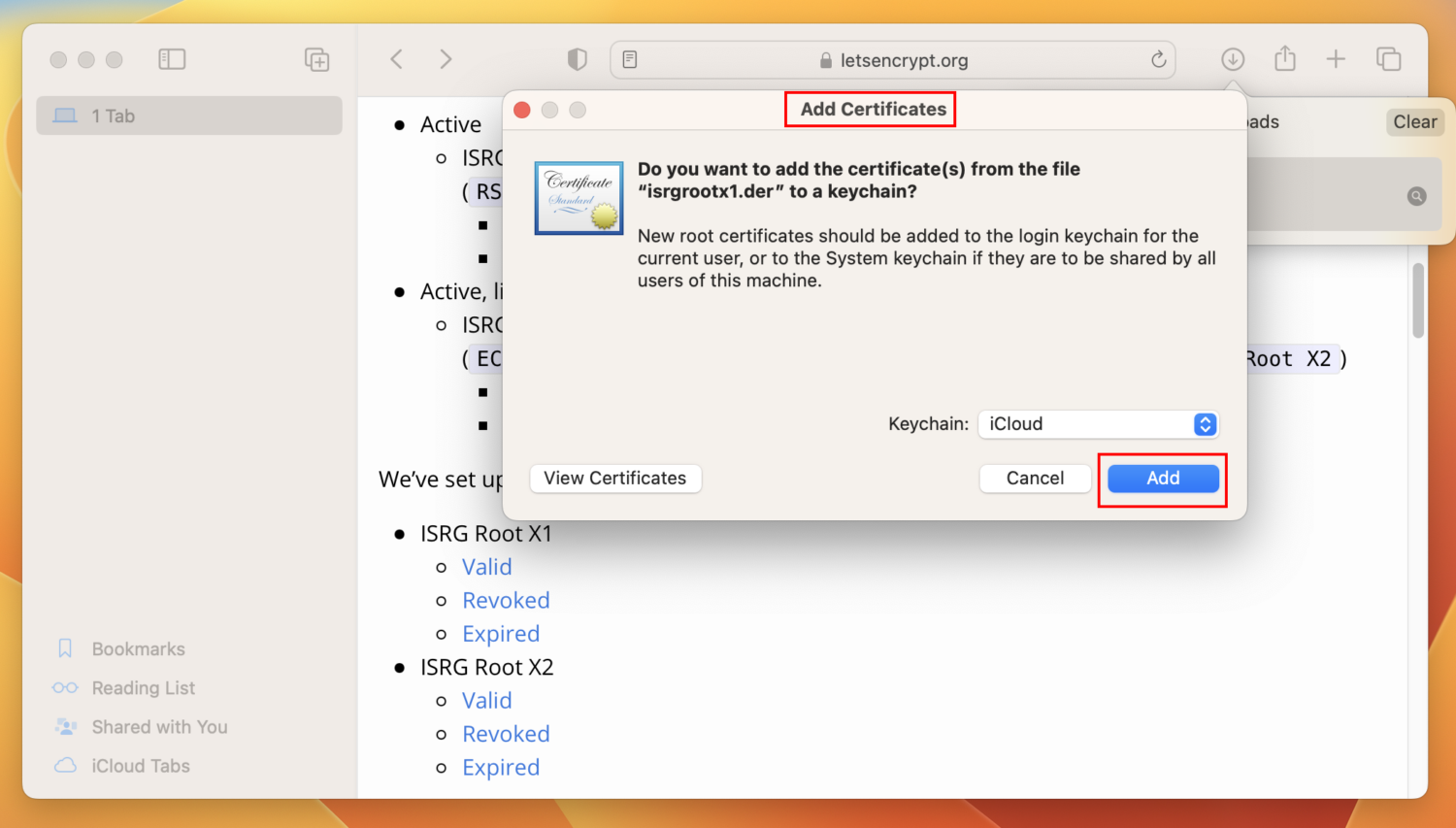
Borrar la caché y las cookies del navegador
Si no ha borrado la caché y las cookies del navegador durante mucho tiempo, es el momento adecuado para hacerlo. Estos son los pasos rápidos que puede probar:
En Safari
- Inicie Safari y haga clic en el menú Safari de la barra de menús del Mac.
- Elija Preferencias (en Monetery) o Ajustes (en Ventura).
- Se abrirá el cuadro de diálogo General . Allí, haga clic en Avanzado.
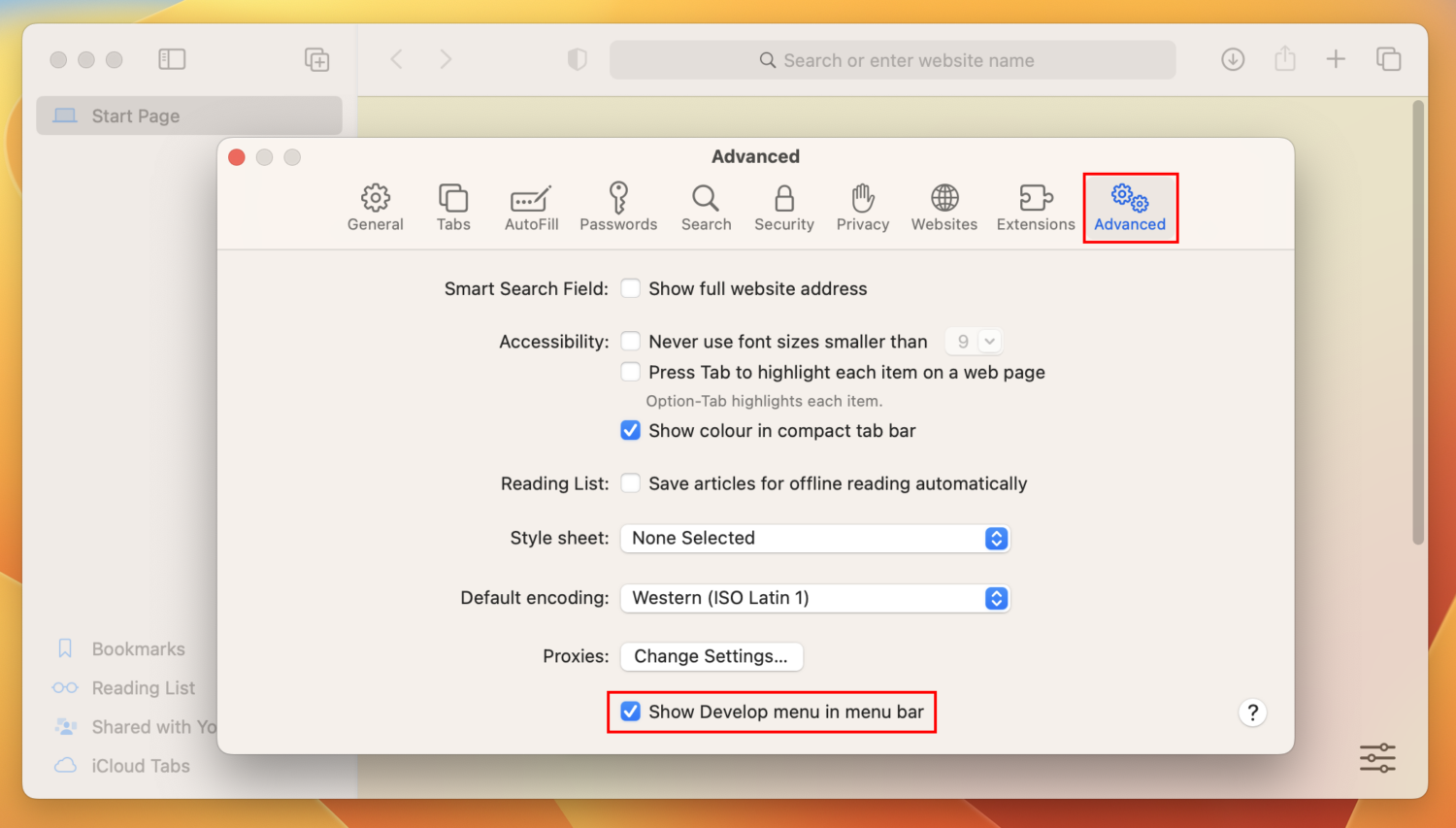
- Marque la casilla de verificación de la opción Mostrar menú Revelar en la barra de menús.
- Ahora, mire la barra de menús del Mac y encontrará el menú Revelar de Safari. Haga clic en él.
- En el menú contextual que se abre, haga clic en el elemento de interfaz de usuario Vaciar cachés.
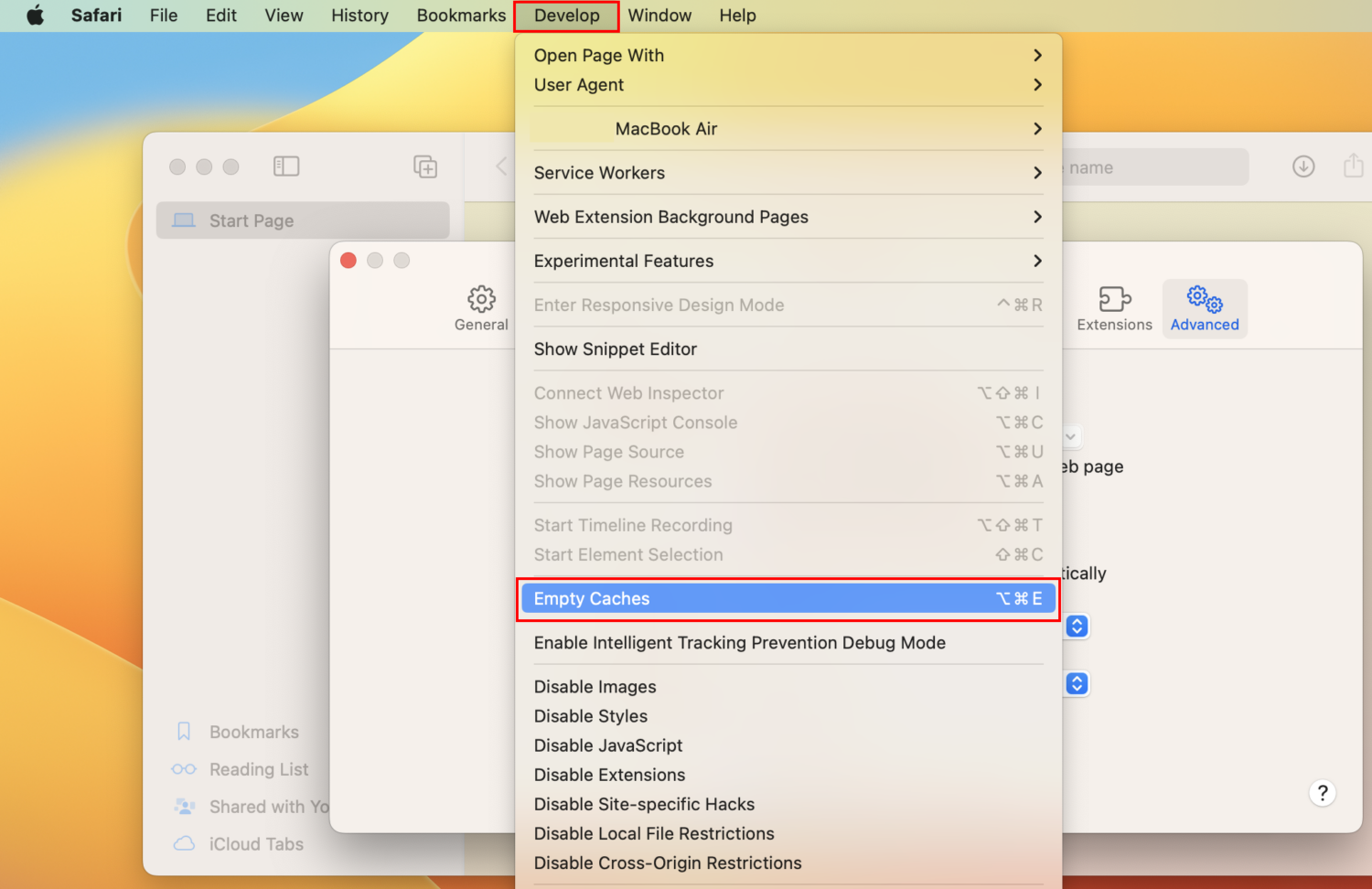
- Alternativamente, puede pulsar Opción Comando E para borrar la caché de Safari.
En Chrome
- Ejecute el navegador Chrome y haga clic en el menú Chrome de la barra de menús del Mac.
- Pulse el botón Configuración en Ventura o el botón Preferencias en Monterey.
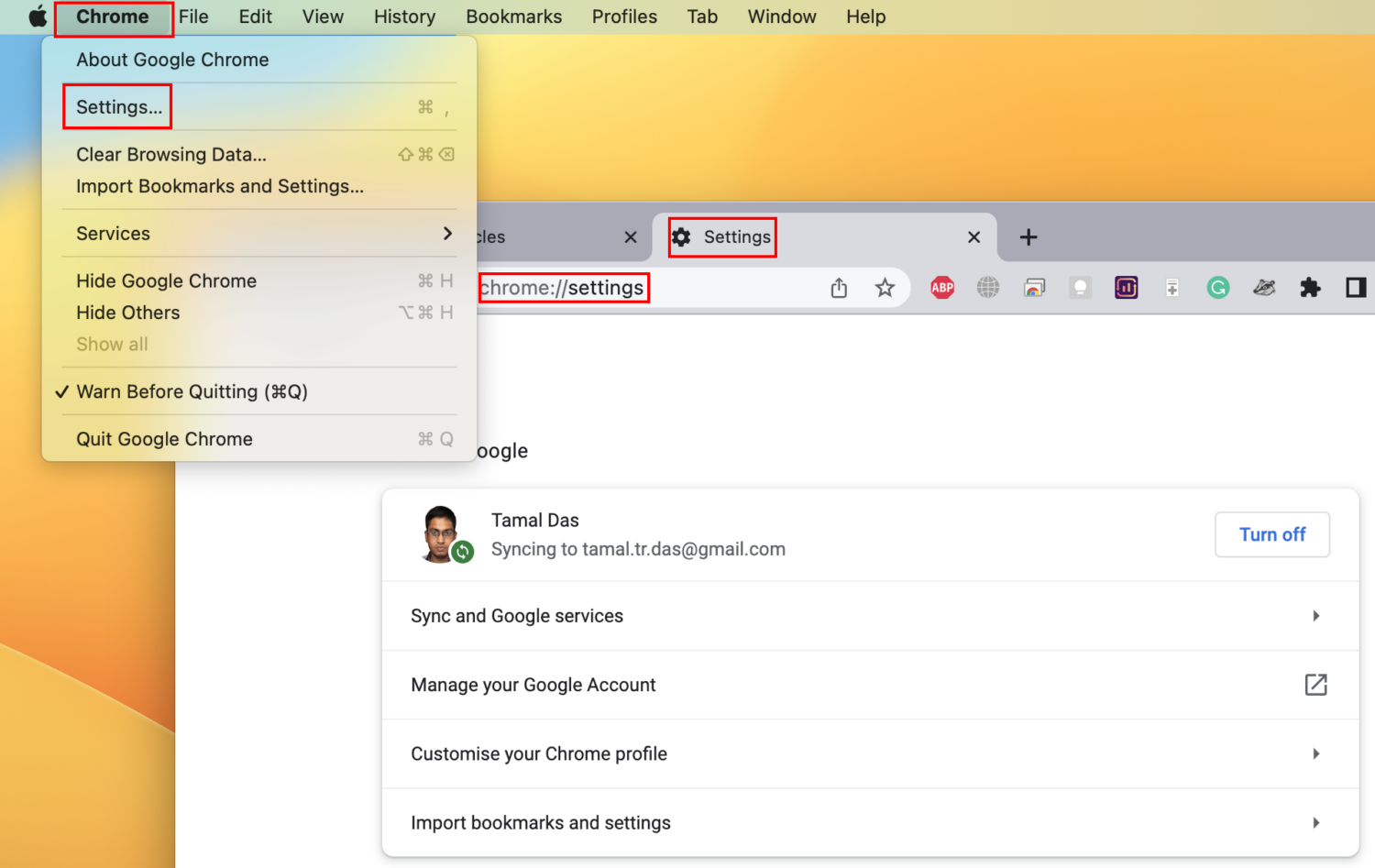
- Ahora debería ver la pestaña Configuración de Chrome en el navegador Google Chrome.
- Allí, haga clic en el menú hamburguesa o de tres líneas de la esquina superior izquierda y elija Privacidad y seguridad.
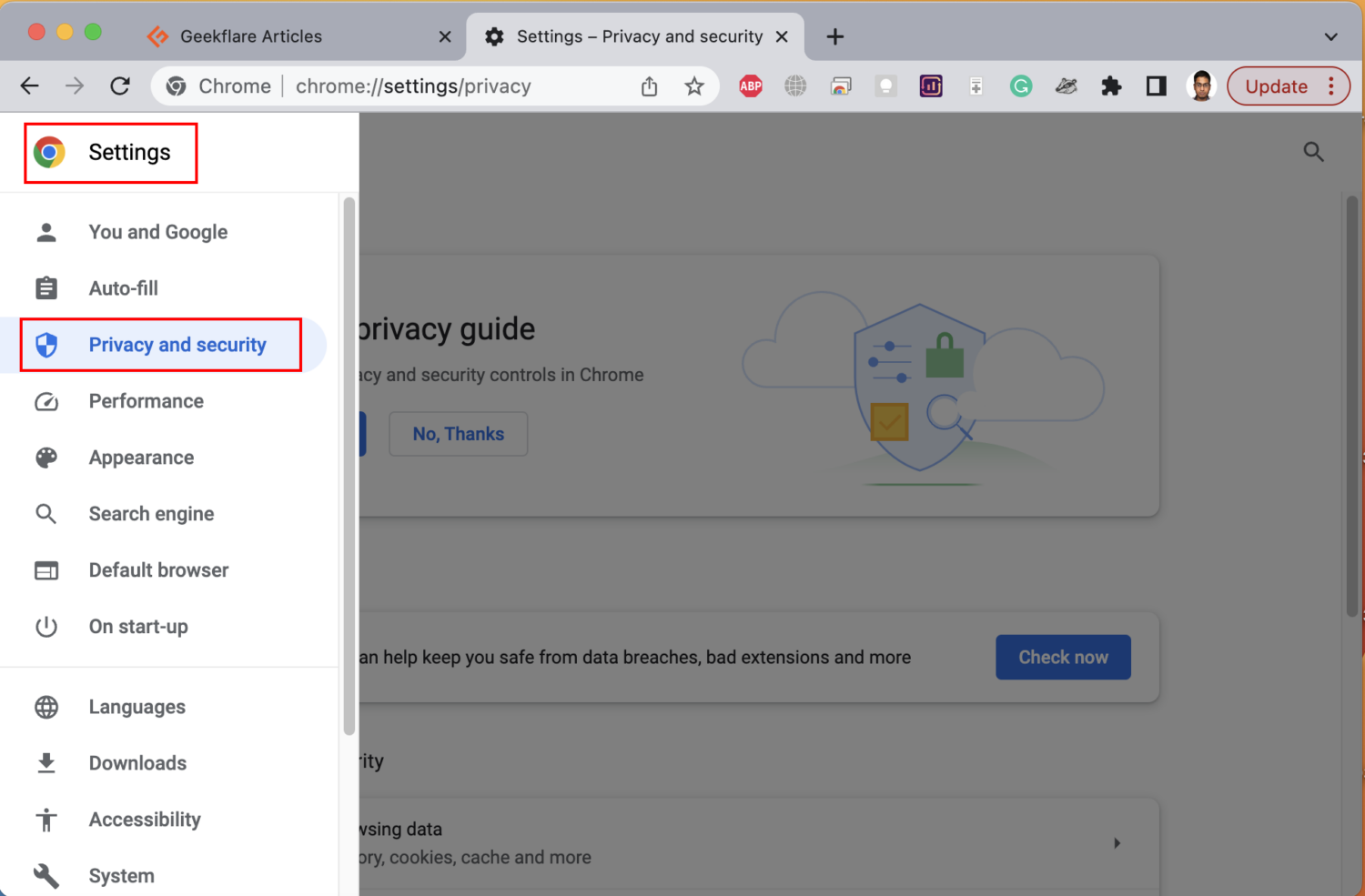
- Ahora, pulse la opción Borrar datos de navegación y marque las siguientes opciones en la pestaña Básico :
- Cookies y otros datos del sitio
- Imágenes y archivos almacenados en caché
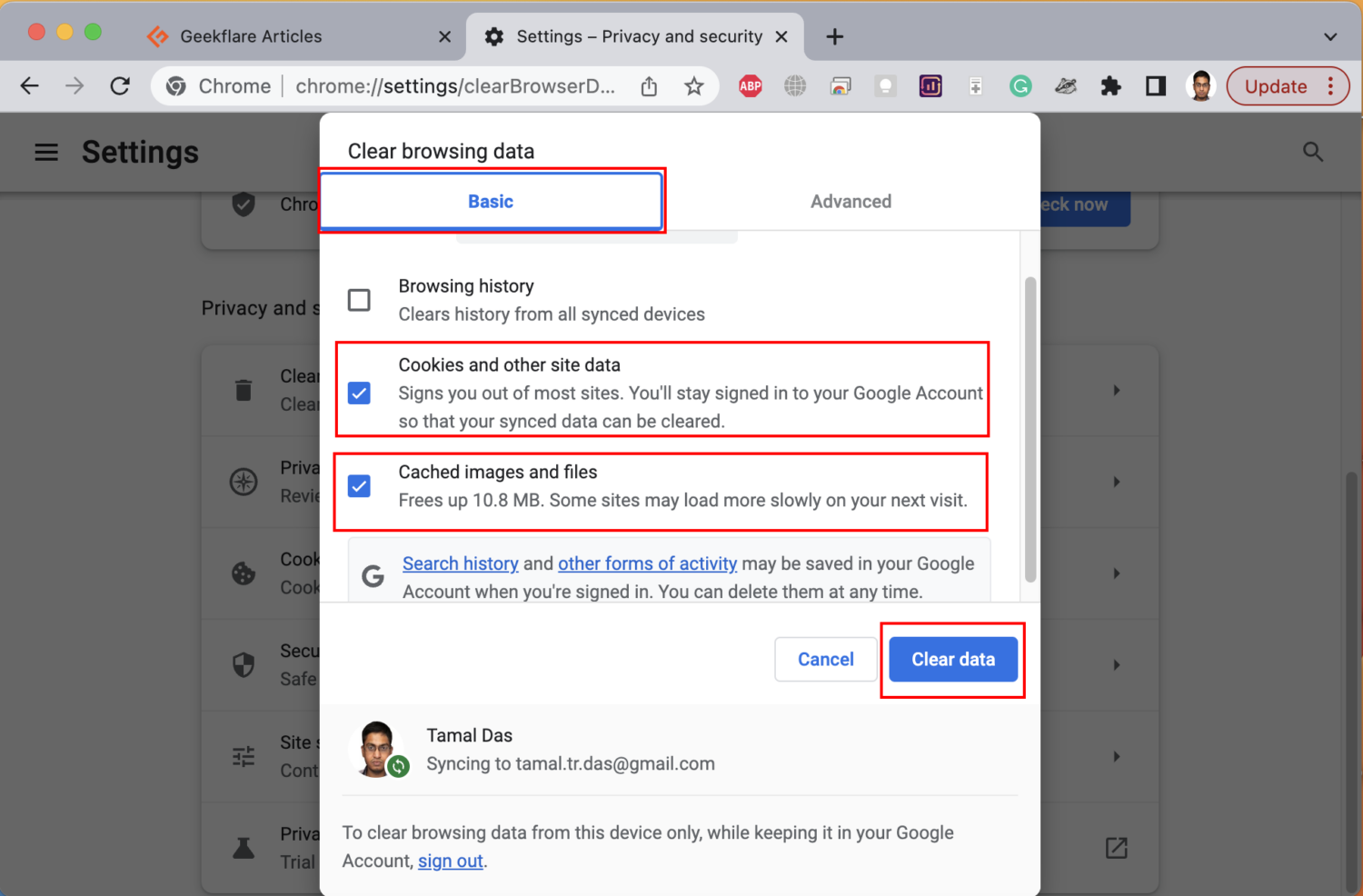
- Pulse el botón Borrar datos.
Utilice el servidor manual del sistema de nombres de dominio (DNS)
En el lugar de trabajo o en la escuela para portales web empresariales o institucionales, es posible que se encuentre con el error «Su reloj está adelantado» debido a una resolución DNS incorrecta. En tal situación, debe ponerse en contacto con el administrador del sistema para obtener el nombre correcto del servidor DNS para ese sitio web específico.
Una vez que tenga la dirección IP del servidor DNS, siga estos pasos para añadirlo a su Mac:
- Haga clic en el logotipo de Apple de la barra de menús del Mac y seleccione Red a la izquierda.
- En la parte derecha, seleccione la red de Internet que desea modificar.
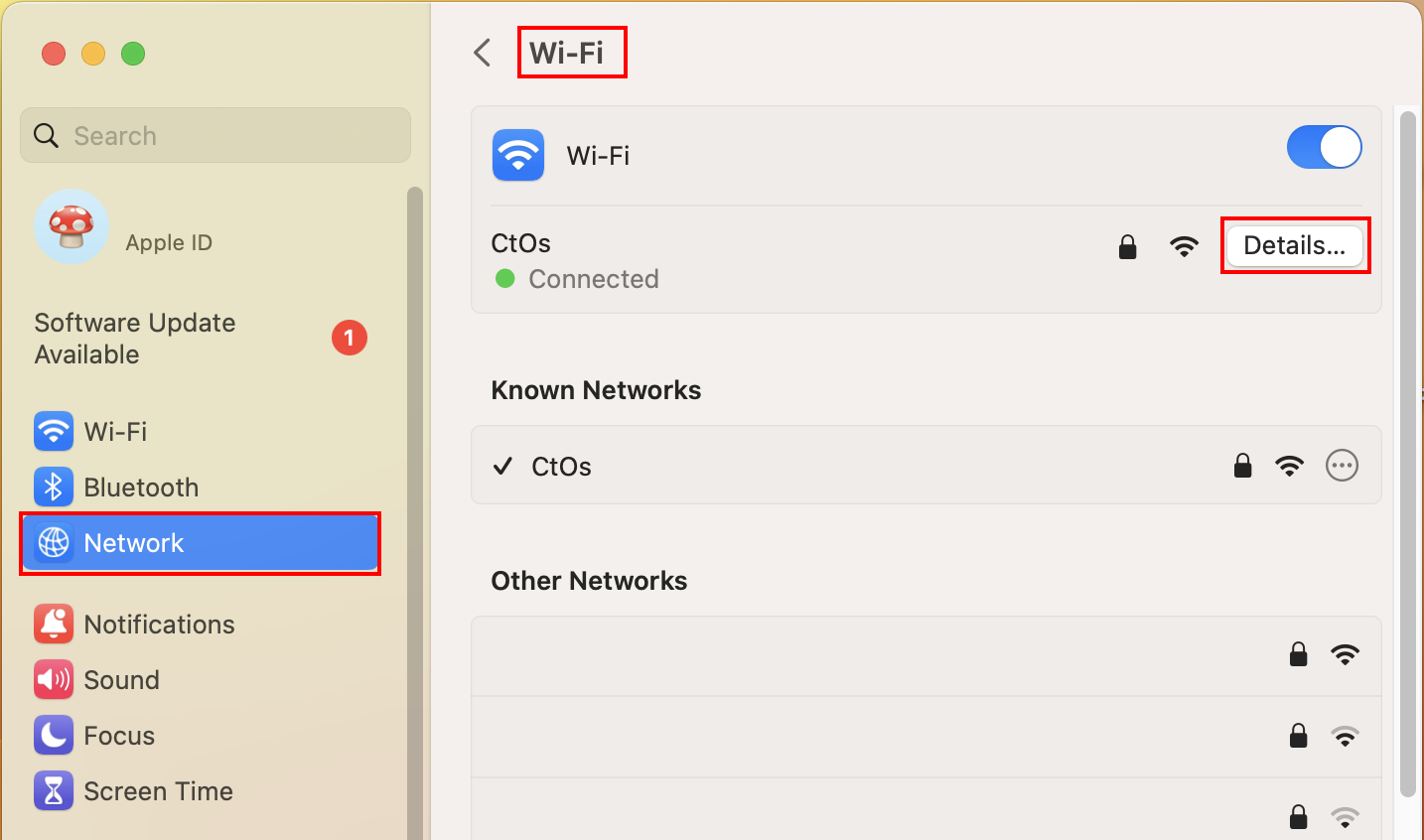
- A continuación, pulse el botón Detalles .
- En el menú de la izquierda, haga clic en DNS y seleccione el icono más ( ) de la derecha.
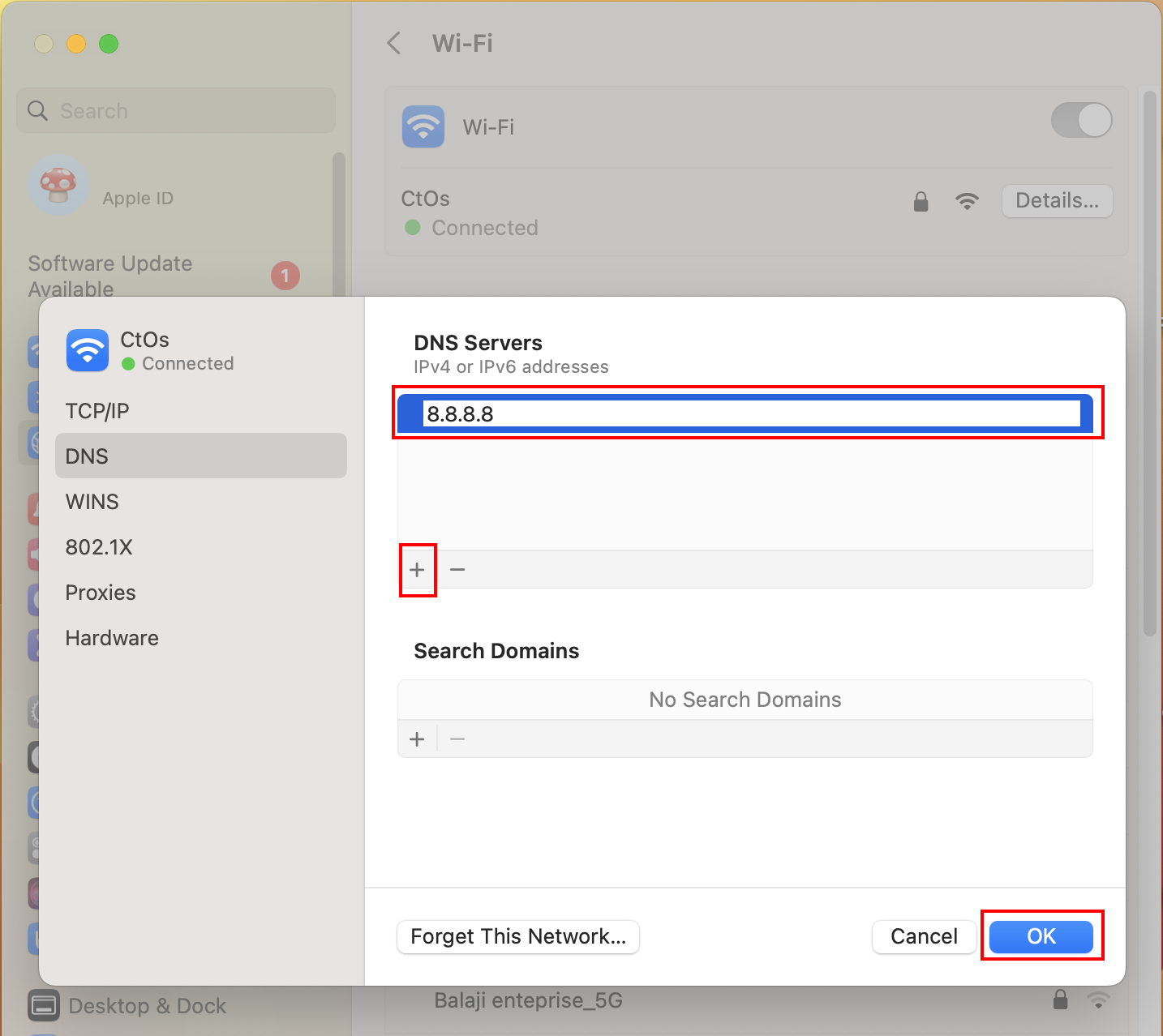
- Introduzca la dirección IP del servidor DNS sugerida por el administrador informático y pulse OK.
Una vez que tenga la IP correcta del servidor DNS en su Mac, no debería tener ningún problema para acceder a los sitios web relacionados con la escuela o el trabajo que utilizan Internet e Intranet.
Restablecer la caché del certificado SSL
Suponga que ha cambiado los certificados SSL en su Mac, y el error anterior comenzó a aparecer después. En este caso, puede restablecer los certificados a los valores predeterminados siguiendo estos pasos:
- Haga clic en el Spotlight y escriba Clave.
- Elija Acceso a Llaveros en los resultados de la búsqueda.
- Pulse el menú Acceso a Llaveros en la parte superior y elija Preferencias o Configuración.
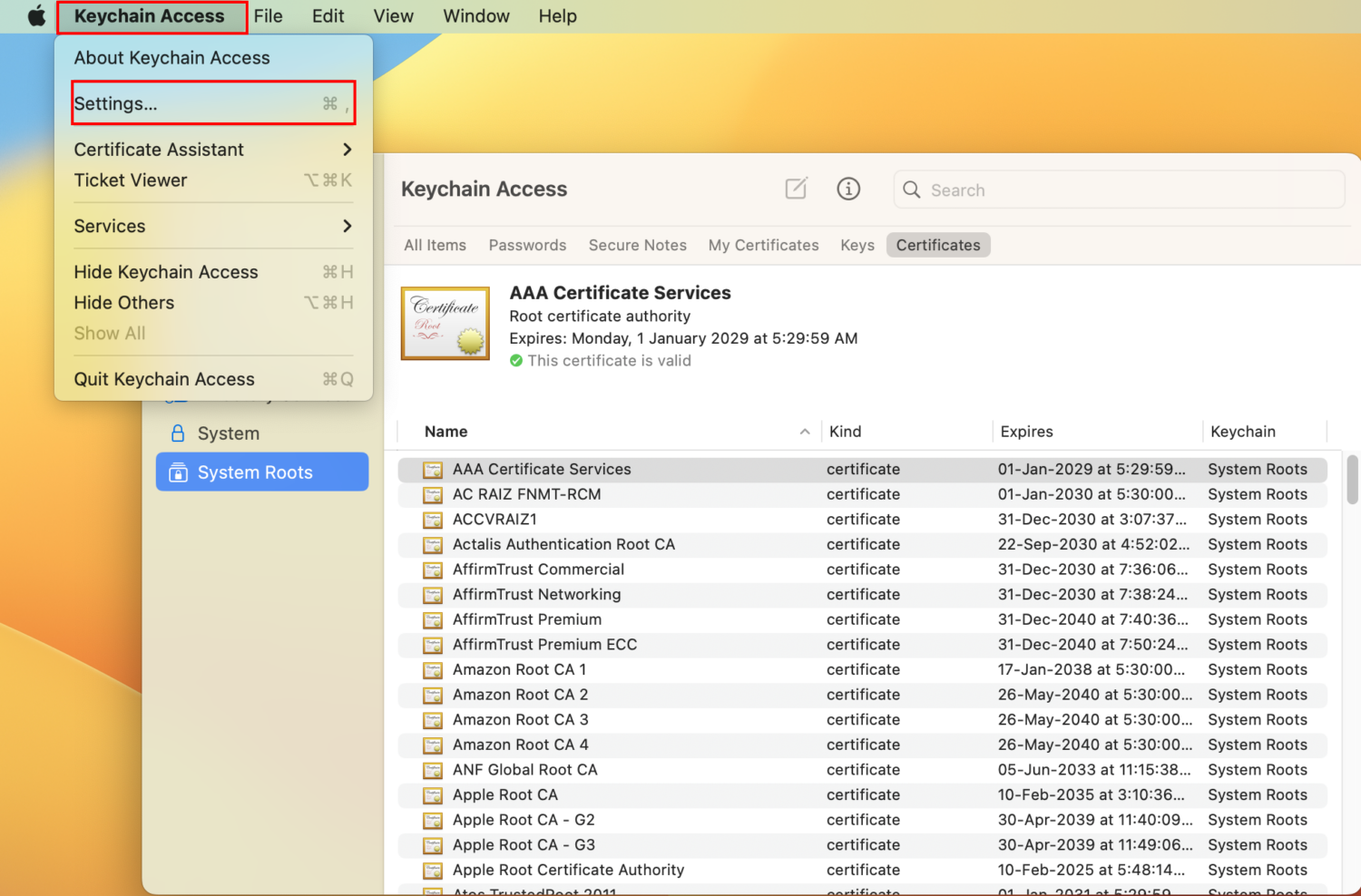
- En el cuadro de diálogo Preferencias o Configuración, haga clic en Restablecer llaveros predeterminados.
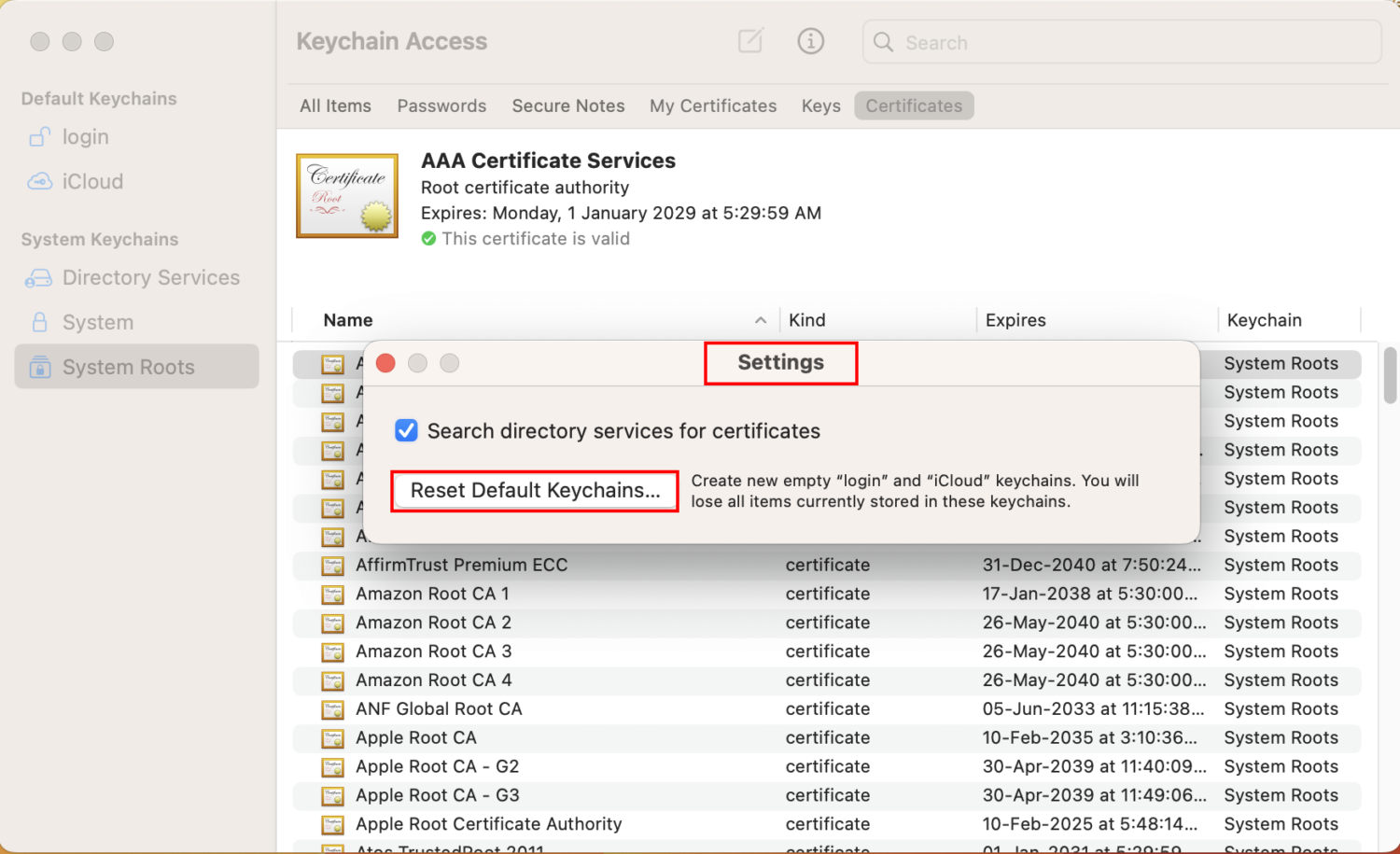
Tras restablecer los certificados SSL, reinicie el dispositivo e intente acceder a los sitios web de destino. Debería poder acceder a los sitios web.
Omitir errores SSL en los navegadores web
También puede ejecutar Google Chrome en un modo especial en el que ignora todos los errores SSL. Sólo debe utilizar este método una o dos veces si el error «Su reloj está adelantado» sólo aparece para uno o dos sitios web.
No utilice este modo todo el tiempo. Su sistema no podrá detectar los sitios web de phishing y spam que podrían dañar el ordenador. Si conoce los riesgos, pruebe estos pasos a su discreción:
- Abra la aplicación Terminal desde Spotlight.
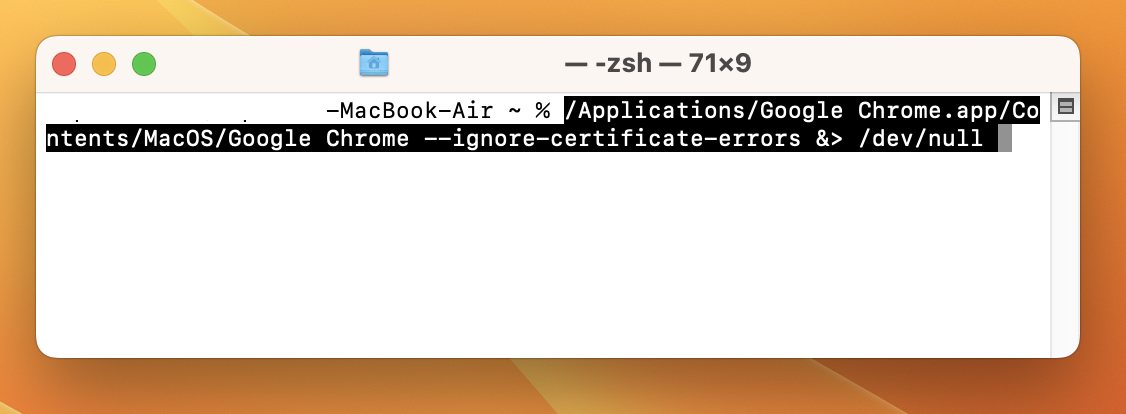
- Copie y pegue el siguiente comando y pulse Retorno:
/Applications/Google Chrome.app/Contents/MacOS/Google Chrome --ignore-certificate-errors &> /dev/null- Abra Chrome inmediatamente y debería poder navegar incluso si los sitios de destino tienen algún problema de SSL.
Ahora, intente acceder al sitio web de destino. Si puede acceder al sitio web, haga su trabajo. Una vez hecho esto, reinicie el Mac para que Chrome vuelva al modo estándar.
Contacte con el soporte de Apple
Si el problema aparece repetidamente y ha realizado todo lo anterior, es probable que se trate de un problema con la PRAM o la NVRAM de su Mac en lo más profundo de su hardware. Dado que los MacBooks y los iMacs son menos modificables que los PC con Windows, no hay muchos métodos de bricolaje que pueda probar.
Siempre es mejor ponerse en contacto con un centro de servicio autorizado por Apple en su localidad, buscándolo en el portal de Servicio y Soporte en Persona de Apple.
Cómo evitar el error «Su reloj está adelantado» en Mac
#1. Active la sincronización automática de la hora
Mantenga siempre su Mac en la configuración de sincronización automática de fecha y hora. Esto ayuda al sistema a comprobar periódicamente con los servidores de Apple las fechas y horas exactas.
#2. Seleccione la zona horaria correcta
La zona horaria de su MacBook o iMac debe coincidir con la zona horaria del proveedor de servicios de Internet. Además, la zona horaria establecida debería coincidir con los ajustes de idioma y región de macOS. Si vigila estos pequeños detalles, no debería enfrentarse al error «Su reloj está adelantado».
#3. Actualice macOS regularmente
Establezca siempre el ajuste de actualización de macOS en automático. El sistema aplicará las actualizaciones cuando estén disponibles por parte de Apple. Cuando su ordenador está actualizado, contiene todos los certificados SSL que debería y abre todos los sitios web legítimos sin problemas.
#4. Reinicie su Mac periódicamente
Reiniciar su Mac puede ayudar a refrescar los procesos del sistema y a resolver pequeños fallos, incluyendo problemas relacionados con el tiempo. Es una buena práctica reiniciar su Mac al menos una vez a la semana.
No se preocupe No perderá las aplicaciones ni otras ventanas abiertas si activa el siguiente ajuste al reiniciar: Reabrir ventanas al volver a iniciar sesión.
#5. Utilice VPN de primera calidad y fiables
Con la cultura del trabajo remoto y global, las VPN se han convertido en una herramienta indispensable para todos. Incluso si utiliza el Mac sólo para entretenimiento y uso doméstico, es posible que necesite una VPN para acceder a contenidos que no son accesibles en su región.
En lugar de utilizar VPN poco fiables y gratuitas, pruebe estas VPN para empresas para obtener un acceso a Internet impecable y de alta velocidad desde cualquier región y zona horaria.
Para terminar
Estas son todas las formas posibles de solucionar el error «Su reloj está adelantado» en su MacBook o iMac. También puede probar las ideas de solución de problemas anteriores si se enfrenta al error «Su reloj está atrasado» en Chrome o Safari en Mac.
A continuación, eche un vistazo a estas herramientas de software de optimización de Mac para tener un Mac afinado y optimizado en el lugar de trabajo o en casa.

